Как соединить беспроводной терминал в майнкрафт
Как пользоваться беспроводным терминалом в майнкрафт
Беспроводной терминал (англ. Wireless Terminal) предоставляет портативный доступ к MЭ сети.
Для того чтобы он работал, его необходимо настроить в МЭ терминале безопасности при помощи биометрической карты. На вашей МЭ сети должна быть установлена МЭ беспроводная точка доступа.
Содержит 1 600 000 AE энергии. При использовании тратит 1 AE/такт на каждый блок до ближайшей МЭ беспроводной точки доступа.
Можно зарядить через зарядное устройство или устройства из других модов, например генераторы и хранилища из IndustrialCraft 2
В этом видео я расскажу о мэ(ме) терминале безопасности и биометрической карте, а также о беспроводном: терминале, усилителе, точке доступа и покажу как они работают в Applied Energistics 2-rv1-stable-1. Minecraft 1.7.10
Плейлист с модом Applied Energistics 2 -esreporter.com/id-PLmJgrMY5aSf394IFZuZZe1vD_cQvEFml8
Скачать Applied Energistics 2 -www.minecraftforum.net/forums/mapping-and-modding/minecraft-mods/1294449-applied-energistics-2-open-source
Для тех кто хочет поддержать меня не только лайками и подпиской.
Webmoney:
R400355293656
Z715859576777
Яндекс деньги.
410012026103624
Геймер 123 Hace 13 días
NIKITALEX Hace un año
боже,без тебя бы не разобрался с AE2 . Почти все твои гайды посмотрел спасибо,теперь я профи)
Вася Рогов Hace un año
спасибо большое помог
Иван Андреев Hace un año
ТЫ первый и единственный ютубер который так все ясно разжевывает. Спасибо!
Roxackid3 Hace 2 años
можно ли пользоваться мэ сетью в энде если да то как ?
Patrik Kazimirchik Hace 2 años
нужно сделать квантовый мост в энде и к нему подключить терминал безопасности и беспроводную точку доступа
Мирослав Явушкин Hace 2 años
Спасибо большое за помощь! Лайк заслужено!
Ясен Красен Hace 2 años
а он только для сундуков или к мэ контроллеру тоже может приконектиться?
SHiBA Hace 2 años
Хантер ты как бог! Где не забью гайд по какому-либо моду у тебя есть по этому видос. Спасибо тебе брат!
Met89 Hace 2 años
можно ли связать МЭ систему без проводов? А то слишком далеко тащить эту провода
Dmitry Dostoevsky Hace 2 años
AE2 Stuff в помощь
Hunter44 — Гайды Hace 2 años
можно, квантовый мост
Andrey Bocharov Hace 2 años
А между мирами работает? Из ада в реал, например.
Cr1mmy Hace 2 años
ПаренекИз Интернета Hace 2 años
Слушай , а что делать если в обычный терминал не допускает , а только в беспроводной?
Hunter44 — Гайды Hace 2 años
Возможно не хватает каналов или мэ терминал безопасности заново настрой
Micro Wendiz Hace 3 años
а как другу подключиться
Alan Wayne Hace 3 años
Люди а если дистанционный пульт спионерят, долезут до ресурсов?
Будни сельских пацанов Hace 3 años
Нет, тк в терминале безопастности карточки другого пользователя нет
Oak Toaster Hace 3 años
еще болше увеличить радиус беспроводного терминала никак?(
pavellevap Hace 4 meses
можно поставить несколько беспроводных точек и в них усилители , каждая точка будет соединена со всей мэ системой(если провода естественно к ней подвести) и ты сможешь сделать бесконечно далекую беспроводную сеть
Zer0 Nool Hace 3 años
зафига больше чем 518 блоков? ТАКУЮ БАЗУ ПРИДЁТСЯ СТРОИТЬ ГОД НЕ МЕНЬШЕ
EnderWho Hace 3 años
1 дизлайк против 110 лайков 🙂
Be3yh5uk Hace 3 años
Misha 123123 Hace 3 años
+Like lay 1 пидарас
Роман Бухтуев Hace 3 años
За принцип действия спасибо. А крафт предметов не обязательно разжевывать — есть NEI
Тащер 228 Hace 3 años
лол , в моём аплайте нету беспроводной точки доступа
Мда, все не то. Ладно, спасибо
Тема закрыта
Здравствуйте. Почему терминал безопасности можно сломать алмазным буром? Тогда зачем он нужен, если его можно сломать?
Здравствуйте. Почему терминал безопасности можно сломать алмазным буром? Тогда зачем он нужен, если его можно сломать?
по сути он дает доступ к мэ сети,вашим друзьям которые вне привата
Система безопасности не защищает от гриферства разрушением блоков, удаления кабелей/техники или поломки приводов, а обеспечивает непосредственно безопасность терминалов. Если вам необходимо защитить систему от физического вандализма, то придётся использовать другие модификации или плагины привата территории. Этот блок обеспечивает безопасность на уровне МЭ сети.
Система безопасности не защищает от гриферства разрушением блоков, удаления кабелей/техники или поломки приводов, а обеспечивает непосредственно безопасность терминалов. Если вам необходимо защитить систему от физического вандализма, то придётся использовать другие модификации или плагины привата территории. Этот блок обеспечивает безопасность на уровне МЭ сети.
Я бы хотел запретить некоторым игрокам в моем привате забирать вещи из МЭ системы, но если я ему даже запрещу, он может просто буром сломать терминал безопасности
Система безопасности не защищает от гриферства разрушением блоков, удаления кабелей/техники или поломки приводов, а обеспечивает непосредственно безопасность терминалов. Если вам необходимо защитить систему от физического вандализма, то придётся использовать другие модификации или плагины привата территории. Этот блок обеспечивает безопасность на уровне МЭ сети.
Дополню: Ещё МЭ терминал безопасности запрещает подключение каких либо механизмов к МЭ сети,если биометрической карты нету в нём.Насчёт физического вандализма,Краш прав. Это как изоляция на проводах : защищает от электричества,но не от внешних факторов (в нашем случае,от игроков)
Система безопасности не защищает от гриферства разрушением блоков, удаления кабелей/техники или поломки приводов, а обеспечивает непосредственно безопасность терминалов. Если вам необходимо защитить систему от физического вандализма, то придётся использовать другие модификации или плагины привата территории. Этот блок обеспечивает безопасность на уровне МЭ сети.
Я бы хотел запретить некоторым игрокам в моем привате забирать вещи из МЭ системы, но если я ему даже запрещу, он может просто буром сломать терминал безопасности
запривать отдельно или спрячь от посторонних глаз
Запретить по-нормальному не получится, т.к. всегда будет риск, что тупо оборвут провод, которым он подключен. Единственное решение в твоем случае — делать отдельный приват на контроллеры, МЭ Накопители и сам терминал безопасности. Тогда да.
Загрузка... Adblockdetector
Как играть в Minecraft по локальной сети [TLauncher]

В игре уже давно появилась возможность создать локальный сервер в вашем собственном мире, и все, кто находится в вашей локальной сети, смогут подключиться к вашему серверу. В общем, все просто, но есть много ограничений, в этой статье все подробно описано. Выберите желаемый тип конфигурации из содержимого и выполните описанные шаги.
Состав:
Конфигурация сервера, когда вы находитесь в одной сети Wi-Fi или LAN с другим игроком
Конфигурация серверапри игре через Интернет с другим игроком с помощью Hamachi
Настройка локального сервера Minecraft с модами
Возможные проблемы и решения
Конфигурация сервера, когда вы находитесь в одной сети Wi-Fi или LAN с другим игроком
Если несколько компьютеров находятся недалеко друг от друга и находятся в одной сети Wi-Fi или LAN (соединены кабелем), то эта настройка подойдет для вашего случая.
Windows: На ПК, на котором должен быть запущен сервер, откройте меню «Пуск» и введите cmd в поиск, чтобы открыть эту программу:
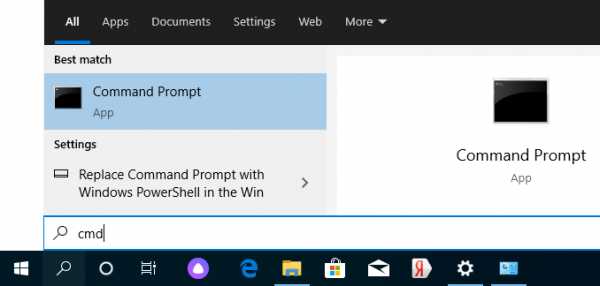
В открывшемся окне введите ipconfig и нажмите введите . Найдите свой локальный IP-адрес, который начинается с 192.168. *. * , например 192.168.1.47 (ваш будет другим!), И скопируйте его.
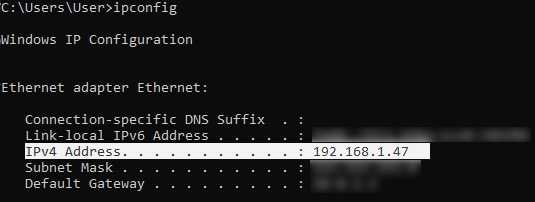
MacOS: Чтобы найти локальный IP-адрес, откройте Терминал (вы можете ввести «Терминал» в поиске Mac и найти его), введите в окне ifconfig | grep inet , найдите IP-адрес, который начинается с 192.168. *. * и скопируйте его.
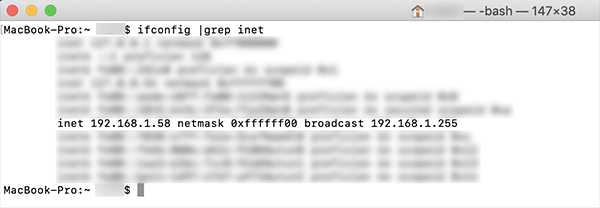
Теперь откройте TLauncher, выберите версию со значком TL и запустите игру (лучше войти в учетную запись TLauncher.org). Если вы выберете версию без значка TL, вы не сможете подключиться к серверу без лицензии Mojang.
Перейдите в свой мир и в меню Пауза (Esc) щелкните Открыть в LAN . В чате будет отображаться сообщение об успешном открытии сервера, а также порт сервера, в примере 31790 (у вас будет другой).
Теперь на другом ПК , который должен быть подключен к вашему серверу, , вы также должны открыть версию со значком TL (кроме того, версия игры должна быть такой же, как на первом ПК) , перейдите к Мультиплеер , открытый Прямое подключение .
Теперь введите IP-адрес + порт, который мы получили ранее, в примере 192.168.1.47:31790 . Если все в порядке, соединение будет установлено! Теперь вы можете играть на сервере с другом.
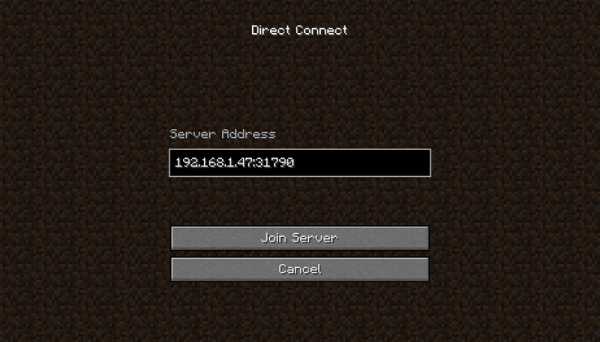
Конфигурация сервера при игре через Интернет с другим игроком с помощью Hamachi
Если вы не можете физически находиться с другим игроком в одной сети, потому что ПК находятся далеко друг от друга, вы можете создать специальную сеть через Интернет с помощью Hamachi.
На обоих ПК выполните следующие действия: Создайте учетную запись Hamachi и загрузите программу (после нажатия на ссылку кнопка «Загрузить» находится в центре).
Установите программу и авторизуйтесь по созданным данным.Теперь на одном из ПК, вошедших в Hamachi, нажмите « Create a new network », введите ЛЮБОЕ имя сети и любой пароль. Новая сеть появится в окне.
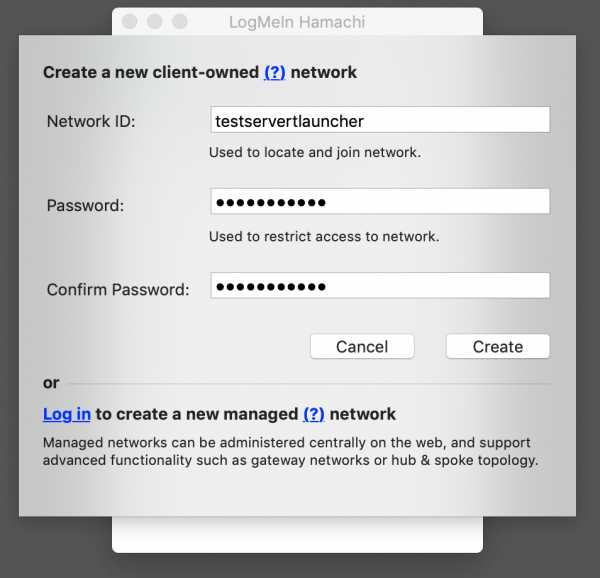
Теперь откройте TLauncher, выберите версию со значком TL и запустите игру (лучше войти в учетную запись TLauncher.org). Если вы выберете версию без значка TL, вы не сможете подключиться к серверу без лицензии Mojang.
Перейдите в свой мир и в меню Пауза (Esc) щелкните Открыть в LAN .В чате будет отображаться сообщение об успешном открытии сервера, а также порт сервера, в примере 60000 (у вас будет другой).
На другом ПК нажмите «Подключиться к существующей сети», введите имя сети и пароль, созданные ранее. Если соединение установлено, компьютер вашего друга будет виден в окне Hamachi.
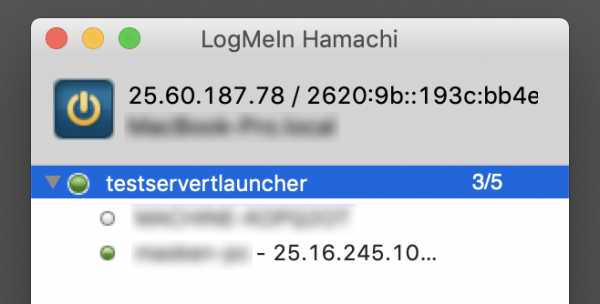
Затем вы также должны открыть версию со значком TL на другом ПК (также версия игры должна быть такой же, как на первом ПК) , перейдите в Multiplayer , откройте Прямое подключение .
Теперь введите адрес от Hamachi в поле IP (ПК, на котором открыт сервер) + порт, который мы получили ранее, в примере 25.60.187.78:60000 . Если все в порядке, соединение будет установлено! Теперь вы можете играть на сервере с другом.
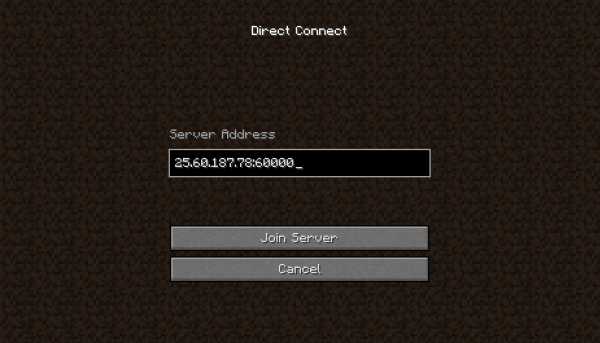
Настройка локального сервера Minecraft с модами
После того, как вы настроили сервер для игры в той же сети Wi-Fi (LAN) или с помощью Hamachi, вы можете устанавливать моды и играть с ними вместе с друзьями.Инструкция очень простая.
Установите на всех клиентах абсолютно одинаковые моды, все должно быть идентично, также должна быть и сама версия Forge, например ForgeOptiFine 1.12.2. Помните, что версия должна быть со значком TL!
Теперь создайте сервер и подключитесь к нему в соответствии с указанными выше инструкциями в зависимости от вашей сети. Готово, вы можете играть в Майнкрафт с модами!
Возможные проблемы и решения
- При подключении к серверу появляется ошибка «Недействительный сеанс» или «Проверить имя пользователя».
Решение: Нужно запускать версию со значком TL (иначе нужна игровая лицензия). Если вы запускаете именно этот, проверьте, активирован ли в «Управление учетной записью» -> «Использовать скины TLauncher» (в лаунчере).
- При подключении к серверу «Io.netty.channel.AbstractChannel $ AnnotatedConnectException: Тайм-аут подключения: нет дополнительной информации» появляется ошибка.
Решение: Игра не смогла найти информацию о таком сервере, поэтому конфигурация сети неверна.Попробуйте отключить антивирус и брандмауэр на главном компьютере или правильно его настроить.
- При подключении к серверу выполняется загрузка чанка, но сразу после этого сервер разрывает соединение (происходит отключение).
Решение: Конфигурация сети правильная, но антивирус и брандмауэр разрывают соединение. Отключите их или настройте должным образом.
- При подключении к серверу появляется следующее: 1.14.2: неверный идентификатор пакета 26; 1.13.2: неверный идентификатор пакета 27; 1.7.10: застревает при входе в систему ... или "длина полученной строки превышает максимально допустимую"
Решение: Длина вашего ника больше 16 символов, сделайте его короче.
,Подключитесь к беспроводной сети из командной строки
Используя мощную утилиту «networksetup», мы можем подключаться к беспроводным сетям непосредственно из командной строки Mac OS X. Синтаксис, который вы хотите использовать для подключения к сети, выглядит следующим образом:
networksetup -setairportnetwork [интерфейс] [SSID маршрутизатора] [пароль]
Например, если я подключаюсь к беспроводному маршрутизатору с интерфейсом, определенным как «Аэропорт», SSID «Внешний мир» и пароль «68broncos», это будет синтаксис:
networksetup -setairportnetwork Airport OutsideWorld 68broncos
Используя другой пример, подключение к сети Wi-Fi с современным MacBook Air, который использует en0 в качестве интерфейса Wi-Fi, подключение к сети, которая не передает SSID под названием «HiddenWiFiValley», но которая имеет пароль «password1», будет вот так:
networksetup -setairportnetwork en0 HiddenWiFiValley пароль1
Для того, чтобы это работало, важно определить правильный интерфейс, используемый вашим отдельным компьютером Mac.Вы всегда можете использовать флаг -listallhardwareports, если вы не уверены, но вам нужно определить имя и адрес интерфейса устройства.
Вы можете объединить этот совет с использованием псевдонимов для создания ярлыков и устранения необходимости в длинной команде. Пример для добавления в ваш .bash_profile будет:
псевдоним publicwifi = 'networksetup -setairportnetwork Airport OutsideWorld 68broncos'
Теперь вам нужно только ввести "publicwifi" в командной строке, и вы подключитесь к указанному маршрутизатору.Помните, что при этом будет сохранен пароль точки беспроводного доступа в виде простого текста, поэтому, если кто-то сможет получить доступ к вашему .bash_profile, он также сможет увидеть этот пароль беспроводного маршрутизатора.
Если вы хотите узнать больше о том, что может предложить networksetup, введите «man networksetup», и вы найдете удивительное количество эффективных способов использования утилиты командной строки.
Связанные
,Настройка беспроводной сети через командную строку
Этот метод подходит, если у вас нет доступа к графическому пользовательскому интерфейсу, обычно используемому для настройки беспроводной локальной сети на Raspberry Pi. Он особенно подходит для использования с последовательным консольным кабелем, если у вас нет доступа к экрану или проводной сети Ethernet. Также обратите внимание, что никакого дополнительного программного обеспечения не требуется; все, что вам нужно, уже включено в Raspberry Pi.
Использование raspi-config
Самый быстрый способ включить беспроводную сеть - использовать инструмент командной строки raspi-config .
судо raspi-config
Выберите в меню пункт Localization Options , затем - Change wireless country . При новой установке в целях регулирования вам необходимо указать страну, в которой используется устройство. Затем установите SSID сети и парольную фразу для сети. Если вы не знаете SSID сети, к которой хотите подключиться, см. Следующий раздел о том, как составить список доступных сетей перед запуском raspi-config .
Обратите внимание, что raspi-config не предоставляет полный набор опций для настройки беспроводной сети; вам может потребоваться обратиться к дополнительным разделам ниже для получения дополнительной информации, если raspi-config не может подключить Pi к запрошенной сети.
Получение сведений о беспроводной локальной сети
Для поиска беспроводных сетей используйте команду sudo iwlist wlan0 scan . В нем будут перечислены все доступные беспроводные сети, а также другая полезная информация.Ищите:
-
«ESSID:« тестирование »» - это имя беспроводной сети.
- 'IE: IEEE 802.11i / WPA2 Version 1' - это используемая аутентификация. В данном случае это WPA2, более новый и более безопасный стандарт беспроводной связи, который заменяет WPA. Это руководство должно работать для WPA или WPA2, но может не работать для WPA2 Enterprise. Для шестнадцатеричных ключей WEP см. Последний пример здесь. Вам также понадобится пароль для беспроводной сети. Для большинства домашних маршрутизаторов это можно найти на наклейке на задней панели маршрутизатора.ESSID (ssid) для примеров ниже -
testing, а пароль (psk) -testingPassword.
Добавление сведений о сети в Raspberry Pi
Откройте файл конфигурации wpa-supplicant в nano:
судо нано /etc/wpa_supplicant/wpa_supplicant.conf
Перейдите в конец файла и добавьте следующее:
сеть = { = SSID "тестирование" PSK = "testingPassword" } Пароль может быть сконфигурирован либо как представление ASCII, в кавычках, как в примере выше, либо как предварительно зашифрованное 32-байтовое шестнадцатеричное число.Вы можете использовать утилиту wpa_passphrase для генерации зашифрованного PSK. Он принимает SSID и пароль и генерирует зашифрованный PSK. В приведенном выше примере вы можете сгенерировать PSK с wpa_passphrase "testing" . Затем вам будет предложено ввести пароль беспроводной сети (в данном случае testingPassword ). Вывод выглядит следующим образом:
сеть = { = SSID "тестирование" # PSK = "testingPassword" PSK = 131e1e221f6e06e3911a2d11ff2fac9182665c004de85300f9cac208a6a80531 } Обратите внимание, что текстовая версия кода присутствует, но закомментирована.Вы должны удалить эту строку из последнего файла wpa_supplicant для дополнительной безопасности.
Инструмент wpa_passphrase требует пароля от 8 до 63 символов. Чтобы использовать более сложный пароль, вы можете извлечь содержимое текстового файла и использовать его в качестве ввода для wpa_passphrase . Сохраните пароль в текстовом файле и введите его в wpa_passphrase , вызвав wpa_passphrase «testing» file_where_password_is_stored , чтобы в системе не было текстовой копии исходного пароля.
Чтобы использовать зашифрованный PSK wpa_passphrase , вы можете либо скопировать и вставить зашифрованный PSK в файл wpa_supplicant.conf , либо перенаправить вывод инструмента в файл конфигурации одним из двух способов:
- Либо измените значение на
root, выполнивsudo su, затем вызовитеwpa_passphrase «testing» >> /etc/wpa_supplicant/wpa_supplicant.confи введите пароль тестирования, когда его спросят - Или используйте
wpa_passphrase "testing" | sudo tee -a / etc / wpa_supplicant / wpa_supplicant.conf> / dev / nullи введите тестовый пароль, когда его спросят; перенаправление на/ dev / nullпредотвращаетteeиз , а также вывод на экран (стандартный вывод).
Если вы хотите использовать один из этих двух вариантов, убедитесь, что вы используете >> , или используйте -a с tee - либо добавит текст в существующий файл. Использование одного шеврона > или пропуск -a при использовании tee приведет к стиранию всего содержимого, а , затем , добавят вывод в указанный файл.
Теперь сохраните файл, нажав Ctrl + X , затем Y , затем, наконец, нажмите Введите .
Перенастройте интерфейс с помощью wpa_cli -i wlan0 перенастройте .
Вы можете проверить, успешно ли он подключился, используя ifconfig wlan0 . Если рядом с полем inet addr указан адрес, Raspberry Pi подключился к сети. Если нет, проверьте правильность пароля и ESSID.
На Raspberry Pi 3B + и Raspberry Pi 4B вам также потребуется установить код страны, чтобы сеть 5 ГГц могла выбрать правильные диапазоны частот.Вы можете сделать это с помощью приложения raspi-config : выберите меню «Параметры локализации», затем «Изменить страну Wi-Fi». Как вариант, вы можете отредактировать файл wpa_supplicant.conf и добавить следующее. (Примечание: вам необходимо заменить "GB" двухбуквенным кодом ISO вашей страны. Список двухбуквенных кодов стран ISO 3166-1 см. В Википедии.)
страна = GB Обратите внимание, что в последней версии OS Buster Raspberry Pi вы должны убедиться, что файл wpa_supplicant.conf вверху содержится следующая информация:
ctrl_interface = DIR = / var / run / wpa_supplicant GROUP = netdev update_config = 1 country = <Вставьте здесь двухбуквенный код страны ISO 3166-1> Незащищенные сети
Если сеть, к которой вы подключаетесь, не использует пароль, запись wpa_supplicant для сети должна включать правильную запись key_mgmt . например
сеть = { = SSID "тестирование" не key_mgmt = NONE } Скрытые сети
Если вы используете скрытую сеть, дополнительная опция в файле wpa_supplicant , scan_ssid может помочь в подключении.
сеть = { = SSID "yourHiddenSSID" scan_ssid = 1 PSK = "Your_wireless_network_password" } Вы можете проверить, успешно ли он подключился, используя ifconfig wlan0 . Если рядом с полем inet addr указан адрес, Raspberry Pi подключился к сети. Если нет, проверьте правильность пароля и ESSID.
Добавление нескольких конфигураций беспроводной сети
В последних версиях Raspberry Pi OS можно настроить несколько конфигураций для беспроводной сети.Например, вы можете настроить один для дома, а другой для школы.
Например,
сеть = { = SSID "SchoolNetworkSSID" PSK = "passwordSchool" id_str = "школа" } Сеть = { = SSID "HomeNetworkSSID" PSK = "passwordHome" id_str = "домой" } Если у вас есть две сети в диапазоне, вы можете добавить опцию приоритета, чтобы выбирать между ними. Сеть в пределах досягаемости с наивысшим приоритетом будет той, которая подключена.
сеть = { = SSID "HomeOneSSID" PSK = "passwordOne" Приоритет = 1 id_str = "homeOne" } Сеть = { = SSID "HomeTwoSSID" PSK = "passwordTwo" Приоритет = 2 id_str = "homeTwo" } .



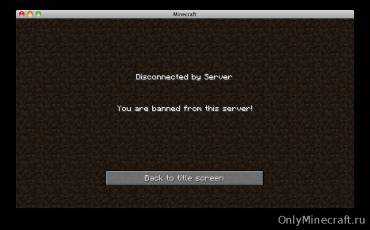




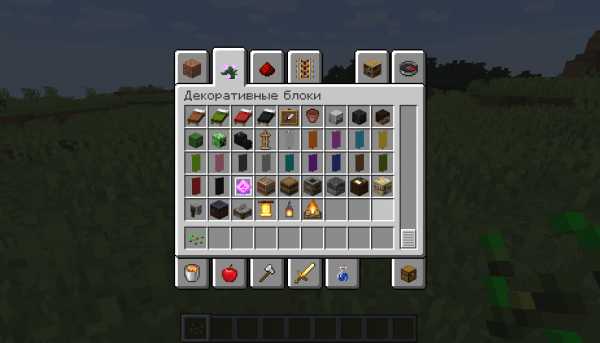



![[Furniture] Майнкрафт 1.10.2 мод на мебель. + 1.11.2! jooak-aofei1](https://minecraft247.ru/wp-content/uploads/2016/12/JOOAk-AOfEI1-70x70.jpg)