Как слепить майнкрафт
как поэтапно с малышом сделать Стива, крипера и животных для игры своими руками
В наше время стремительного прогресса дети оказываются заложниками электронных гаджетов. Многие малыши, не научившись полноценно держать в руках столовые приборы, прекрасно владеют искусством переключения кнопок на телевизионном пульте и сенсорной панелью мобильного устройства.
Последствиями становятся нарушения психики ребёнка и проблемы со зрением. Как организовать досуг малыша, чтобы ему было интересно — например, как сделать Майнкрафт из пластилина, знают не все родители.
Во что играют современные дети
Настроившись на урок лепки, взрослый, как правило, интересуется, что бы хотелось изваять его сыну (дочери). Все когда-то начинали с уточек, грибочков и цветочных корзинок. От мальчика ожидают машинок, солдатиков или автомат, а от девочки — балерину или принцессу.
Но дети способны удивлять, они не всегда оправдывают наши ожидания.
«Я хочу играть в Майнкрафт» — отвечает кроха, ставя родителей в затруднительное положение. Как слепить из пластилина Майнкрафт, если в их детстве такой игры не было, задумываются в этот момент мамы и папы.
Майнкрафт (Minecraft) — дословно — добывать ремесло, или шахтёрское ремесло. Это очень популярная компьютерная игра со множеством разнообразных вариаций миров.
Цель Minecraft — преобразование окружающей реальности с помощью добытых ресурсов.
Отличительная особенность игр Майнкрафт — это то, что всё вокруг, включая главного героя, состоит из блоков-кубиков. Своего рода гигантский игровой конструктор с кубоголовыми персонажами.
Игру населяют мобы:
- Добрые жители и помощники: мирные жители, домашняя живность (коровы, куры, овцы, лошади и т. п. ), летучие мыши, ламы, попугаи, оцелоты, волки.
- Недоброжелатели и монстры: агрессивные жители, зомби, ифриты, скелеты, шалкеры, ведьмы, криперы, гасты, чешуйницы, пауки, лавовые кубы, слизняки и тёмные боссы мира.
- Относительно лояльные (если их не трогать) к герою персонажи: белые медведи, эндермены, свинозомби, големы и пауки на свету.
- Создаваемые героем персонажи: снежные и железные големы, иссушители.
Итак, всё очень просто, главный герой Стив выживает в игровом мире, создавая из блоков (крафтинг) необходимые вещи — инструменты и механизмы, оружие и броню, материалы, и воюет с монстрами.
Подготовка к творчеству
Очень важно проводить с ребёнком больше времени за полезными для него занятиями, развивать мелкую моторику, внимание, фантазию и усидчивость. Этому способствует лепка из пластилина. Материал недорогой, легко лепится, и поделки из него получаются очень яркими.
Для того чтобы работа с пластилином оставила лишь самые тёплые воспоминания, необходимо заранее правильно подготовить рабочее место, материал (пластилин) и инструменты.
Должны выполняться условия:
- Одежда, которую не жаль. Стоит использовать защитный фартук, нарукавники или старую одежду, которой не повредит несколько новых жирных пятен.
- Подложка, клеёнка или доска для лепки. Избавит от необходимости счищать пластилин с поверхности стола.
- Инструменты. Стеки разного размера и толщины, ножи, которые идут в комплекте с пластилином. Инструменты можно купить отдельно или сделать самостоятельно.
- Пластичная масса для лепки. Для малыша в возрасте до 2 лет лучше выбирать специальный «мягкий» пластилин, а для ребёнка постарше — восковой или самый обычный.
- Для прочного и подвижного соединения элементов пригодятся зубочистки или кусочки проволоки.
Начинающему скульптору будет полезно сделать на бумаге несколько набросков будущей поделки из пластилина майнкрафт, но если малыш не хочет, не стоит его принуждать. Пусть ребёнок фантазирует в творческом процессе.
Изготовление персонажей
Как лепить персонажей своими руками из пластилина, разобраться несложно. Можно слепить любого персонажа из Майнкрафт, если хорошо представлять, как он выглядит. Перед работой с пластичным материалом необходимо предварительно размять его в руках, чтобы масса стала более податливой на каждое действие ребёнка, и правильно рассчитать пропорции предметов относительно друг друга. Главное действующее лицо в игре — Стив, без его фигурки не обойтись.
Как поэтапно сделать Стива
Стив — персонаж № 1, бородатый парень в синих штанах и голубой футболке. Обычно вооружён киркой своеобразной формы.
Для поделки понадобится пластилин синего, голубого, телесного (светло-коричневого), коричневого, серого и белого цветов. Этапы изготовления:
- Кусочек телесного пластилина разделите на 3 части. Из большей скатайте колобок и сплющите его стекой с четырёх сторон — это кубик-голова.
- Из небольшого количества коричневого пластилина сделайте плоскую лепёшку — это основа причёски героя. Острым концом стеки вырежьте квадрат, равный одной стороне телесного кубика, и приложите его к любой из граней — это макушка. Выкроите из коричневого цвета таким же методом чёлку в форме скрепки от степлера, имитацию волос для головы фигуры с торцов — трёхступенчатые лесенки, бородку (малая скрепка) и затылочную часть (чуть меньше макушки). Аккуратно приложите все составляющие в нужных местах к голове героя.
- Объёмный прямоугольник из голубого пластилина станет туловищем. Из двух небольших кусочков голубого цвета сделайте кубики — руки в футболке (плечи), а из остатков телесного цвета удлинённые брусочки — продолжения рук персонажа. Слепите руки в одно целое (кубик + брусочек).
- Из синего куска пластилина вылепите брусочек, по ширине равный туловищу. Присоедините его к туловищу. Два одинаково длинных прямоугольных бруска синего цвета станут ногами. А из небольшого количества серого сделайте прямоугольные стопы Стива и присоедините их к ногам, те, в свою очередь, к туловищу.
- Сборка героя очень проста. Вставьте в туловище кусочки проволоки в местах соединения с руками и головой и насадите на них детали. Голова будет крепко держаться, и пластилиновый Стив сможет двигать руками.
- В руках у Стива меч или кирка. Их слепите отдельно, замуровав в ручку заострённую зубочистку, чтобы герою легче было ими владеть (брать в руки). Рукоятка (ручка) выполняется из коричневого, а острая часть из голубого пластилина.
На основе инструкции по лепке фигурки Стива можно легко сделать всех человекообразных мобов из Minecraft. Для большей подвижности и хорошего сцепления отдельных деталей используйте проволочные каркасы.
Пластилиновое оружие
В продвинутых версиях игры персонаж владеет разными типами вооружений. Классические меч и кирка уступают дорогу арбалету, пистолету, ружью и т. п. Поэтому многие мальчишки и девчонки думают, как сделать из пластилина оружие, чтобы побеждать воображаемых врагов.
Для получения максимального сходства необходимо иметь перед глазами картинку.
Попробуйте склонить ребёнка к самому быстрому и доступному варианту, объяснив, как сделать из пластилина пистолет. Это очень просто. Любое огнестрельное оружие состоит из рукоятки и корпуса (ствол).
Из одного куска пластилина вылепите рукоятку, а из другого — прямоугольный ствол. Соедините их вместе (рукоять — внизу, ствол — сверху) и приделайте между ними изогнутую полосу — курок. Эффектнее, когда детали разного цвета. Чем больше подробностей, тем интереснее и реалистичнее оружие. Дайте ребёнку возможность сделать свою суперсильную крутую стрелялку, не подвергая критике результат, и открыть огонь по парочке притаившихся в темноте зомби или скелетов.
Монстр крипер
Крипер (creeper) — зелёный шипящий мутант-убийца, который подкрадывается к Стиву и взрывается, отбирая жизненную энергию. Игру населяют полчища криперов, которые встречаются повсеместно и всегда враждебны. Персонаж обрёл такую популярность, что вышел за рамки игры и перекочевал в различные молодёжные субкультуры.
У крипера тело болотного цвета с множественными вкраплениями белого и серого, можно сказать, что взрывной монстр в камуфляже. Для работы понадобится много зелёного пластилина и пару кусочков чёрного и белого цветов.
Клипер пошагово:
- Слепите четыре небольших одинаковых зелёных кубика, крупный прямоугольный брусочек и «увеличенный» кубик, который будет в 3 раза больше любого из маленьких. Это ноги, туловище и голова крипера.
- Расплющите в руках кусочки чёрного и белого пластилина и стекой вырежьте из белой лепёшки множество маленьких квадратиков. Из чёрной пластинки выкроите 2 квадратных глаза и рот в виде скобки.
- Белые квадратики распределите по всем получившимся фигурам. Глаза и рот примажьте к одной из граней крупного кубика — лицо крипера.
- Приступайте к сборке персонажа. На 4 кубика водрузите вертикально брусочек, прижимая, чтобы монстр в процессе игры не потерял ноги. Сверху на брусочек установите кубик-голову, и крипер готов.
Для надёжного сцепления деталей используйте заострённые палочки, при сборке насаживая на них, как на штыри, отдельные элементы поделки.
Принципы лепки животных
Животных в игре достаточно много, в большинстве своём они мирные твари.
Основу любой живности составляет прямоугольный или квадратный кусочек пластилина нужного цвета.
Для свиньи это розовый, для собаки и кошки белый или серый, телята и лошади коричневые и так далее, куда заведёт фантазия.
Голова всегда кубик. Ноги у низкорослых животных из кубиков, у рослых из прямоугольных брусочков.
Здесь важны детали, фиолетовый пятачок говорит о том, что это поросёнок, а у телёнка коричневая чёлка.
Персонажи Майнкрафта нуждаются в игровом пространстве.
Играть будет значительно интереснее, если налепить множество разноцветных блоков и сложить из них дома или красивые элементы рельефа.
Как создать сервер Minecraft - Руководство Ultimate 2020
В этом бесплатном руководстве по CodaKid мы предоставим пошаговые инструкции о том, как создать и разместить свой собственный сервер Minecraft.
В дополнение к инструкциям по настройке бесплатного хостинга сервера Minecraft мы предоставляем пошаговые инструкции о том, как вы можете настроить многопользовательские игры, в которые вы можете играть со своими друзьями и семьей.
Мы в CodaKid живем и дышим Minecraft, и мы ежегодно обучаем десятки тысяч студентов моддингу Minecraft, используя язык программирования Java.Надеемся, вам понравится это руководство!
Шаг 1. Получите Minecraft Java Edition
Для выполнения этих инструкций требуется, чтобы у вас была версия Minecraft Java Edition. Если у вас есть карманный компьютер, консоль или версия Minecraft для Windows 10, вы не сможете разместить свой собственный сервер. Minecraft Java Edition можно приобрести и скачать здесь.
Если у вас уже есть Minecraft Java Edition, вы можете перейти к Шагу 2.
Шаг 2: Получите последнюю версию Java
Первым шагом в настройке сервера Minecraft является выполнение убедитесь, что у вас установлена последняя версия Java.Minecraft требует Java для запуска игры, и наличие последней версии поможет нам запустить наш сервер без проблем.
Здесь вы можете установить последнюю версию Java. Оказавшись там, нажмите красную кнопку загрузки Java, как показано ниже:
Затем прочтите и примите условия, нажав красную кнопку «Принять и начать бесплатную загрузку».
Файл запуска установки Java теперь должен находиться в папке загрузки вашего компьютера.Если вам нужна помощь в поиске папки загрузок, введите «загрузки» в строку поиска вашего компьютера и откройте папку «Загрузки».
В папке загрузок найдите исполняемый файл JavaSetup и запустите это приложение. Может появиться всплывающее окно с вопросом, может ли приложение вносить изменения в ваш компьютер. Нажмите, чтобы разрешить доступ, вас могут попросить ввести пароль для этих разрешений.
После загрузки приложения щелкните, чтобы установить Java.
Вас могут попросить удалить предыдущую версию Java, так как сохранение более старой версии не помогает при настройке нашего сервера.
После удаления всех предыдущих версий продолжайте выводить подсказки в окне, пока Java не будет загружена и обновлена.
Первый шаг в настройке сервера Minecraft не должен быть завершен.Следующим шагом, который мы должны сделать, является загрузка и настройка фактической папки сервера Minecraft.
Шаг 3. Загрузите сервер Minecraft
Первым шагом при загрузке сервера Minecraft является загрузка файла Server.jar с веб-сайта Minecraft.
Необязательно: Если вам нужна более старая версия, вы можете найти список версий Minecraft ниже. Убедитесь, что вы щелкнули по серверной банке той версии, которую хотите, чтобы убедиться, что у вас установлен сервер.jar требуется для следующего шага.
https://mcversions.net/
По следующей ссылке есть последняя версия для загрузки с официального сайта Minecraft.
https://www.minecraft.net/en-us/download/server
Оказавшись на странице, щелкните ссылку Загрузить серверную банку Minecraft, как показано.
Примечание. Номер версии может отличаться от показанного на рисунке. Это нормально, поскольку последняя версия Майнкрафт постоянно обновляется.
Ваш компьютер может уведомить вас о том, что файл может нанести вред вашему компьютеру. Это связано с тем, что любой файл .jar считается вредоносным при загрузке в большинстве браузеров и компьютеров. Просто нажмите «Сохранить», так как это официальный файл .jar сервера Minecraft, которому мы можем доверять.
Перед тем, как запустить этот файл .jar, мы хотим создать для него папку, в которой будут храниться все файлы. Распространенной практикой является создание папки сервера на рабочем столе.Для этого перейдите на рабочий стол и щелкните правой кнопкой мыши свободное место. Перейдите в New> Folder и щелкните, чтобы создать новую пустую папку.
После щелчка по ней вы сможете изменить имя папки, назовите ее как-нибудь, чтобы вы знали, что это ваш сервер Minecraft.
Теперь вернитесь в папку «Загрузки», как мы делали ранее, и щелкните правой кнопкой мыши на Server.jar, чтобы скопировать его, поскольку мы вставим его в новую папку, созданную на следующем шаге.
После того, как вы скопируете Server.jar, вернитесь на рабочий стол и откройте папку сервера, которую мы создали ранее. Затем щелкните правой кнопкой мыши пустую папку и вставьте скопированный файл .jar.
Когда этот файл сервера находится в папке, щелкните его правой кнопкой мыши и нажмите «Открыть», чтобы запустить приложение. Это создаст некоторые файлы конфигурации, которые вам понадобятся для вашего сервера, и они будут аккуратно помещены в новую папку, которую мы создали.
С этими файлами нам нужно принять лицензионное соглашение, чтобы наш сервер работал без немедленного выключения. Откройте файл eula.text.
При этом открытии вы должны увидеть строку eula = false. Измените это на eula = true, как показано ниже.
После внесения изменений перейдите в меню «Файл»> «Сохранить», чтобы сохранить текстовый документ и подписать соглашение.После этого вы можете выйти из текстового документа eula.
Следующим шагом будет повторный запуск файла server.jar для загрузки дополнительных папок. Откройте файл server.jar, чтобы запустить сервер.
Вы должны увидеть много новых текстовых документов, а также окно сервера, которое открывается, как показано ниже.
Ваш новый сервер официально запущен и готов к работе! Игроки должны иметь возможность найти вашу серверную игру на вкладке многопользовательской игры, если они подключены к тому же интернет-соединению, на котором настроен ваш сервер.Если вы хотите запустить сервер, чтобы ваши друзья могли присоединиться к вашей игре через другое подключение к Интернету, у нас есть раздел ниже, который охватывает это.
Прежде чем мы рассмотрим глобальную игру с друзьями, давайте рассмотрим некоторые команды, которые мы можем использовать с нашим сервером, а также некоторые настройки сервера.
Шаг 4: Команды для запуска сервера
Следующим шагом, который мы собираемся сделать, будет создание командного файла, который мы можем использовать для запуска нашего сервера и помочь ему работать более плавно, чтобы предотвратить как можно большую задержку .Первым шагом будет создание нового текстового документа, который мы сохраним как файл .bat. Зайдите в папку вашего сервера и щелкните правой кнопкой мыши, чтобы создать новый текстовый документ.
Как только этот документ будет составлен, назовите его чем-нибудь легко узнаваемым, как файл, который запустит наш сервер.
После переименования дважды щелкните документ, чтобы открыть документ и добавить текст, как показано ниже. Это команды, которые помогают нашему серверу работать бесперебойно.
Давайте разберемся, что это за команды и что они делают для нашего сервера. -Xms1024M и -Xmx1024M - это две строки, которые помогают серверу работать с большей оперативной памятью. Это выделяет гигабайт оперативной памяти для работы сервера.
-jar и server.jar запускают файл jar сервера, который у нас есть в той же папке. Важное примечание: если ваш jar-файл назван иначе, чем server.jar, вам необходимо записать точное имя файла.
Наконец, пауза в конце позволяет окну, в котором выполняется командный файл, оставаться открытым. Это полезно для выявления любых проблем, которые могут приводить к сбою вашего сервера при запуске или во время игры.
Далее нам нужно сохранить этот файл. Перейдите в меню «Файл»> «Сохранить как», чтобы сохранить этот файл, поскольку мы будем преобразовывать его в пакетный файл, а не в текстовый документ.
В меню «Сохранить как» спуститесь туда, где написано «Сохранить как текстовый документ», и измените его на все файлы.Это позволяет нам изменить тип файла, в котором он будет сохранен.
Выделив все файлы, добавьте «.bat» в конец имени файла и затем сохраните. Это создаст новую версию файла стартового сервера, который теперь является пакетным файлом.
Следующим шагом будет удаление старого текстового документа, чтобы мы не запутались, какой файл нам нужен. В текстовом файле должно быть указано, что тип файла - это текстовый документ, который мы хотим удалить.
Теперь вы должны протестировать сервер и убедиться, что он запускается с командным файлом. Откройте наш новый файл и убедитесь, что сервер запустился. Если он не запускает наше окно сервера, убедитесь, что у вас есть правильное имя файла jar, которое команда должна запускать.
После того, как ваш сервер запускается правильно, перейдите к выходу из окна сервера, а также из окна команд, которое запустило сервер. Теперь мы продолжим настраивать наш сервер.
Шаг 5: Настройка свойств сервера
Теперь давайте посмотрим на некоторые свойства сервера, которые мы можем изменить, чтобы настроить, в какую игру Minecraft вы хотите играть на своем сервере. Откройте файл свойств сервера.
Попав сюда, вы увидите много текстовых разделов. Давайте рассмотрим наиболее важные из них и рассмотрим те свойства, которые вы, скорее всего, захотите изменить.
Свойства, выделенные на изображении выше, являются одними из наиболее важных, с которыми вам следует ознакомиться.Первое свойство «gamemode = survival» по умолчанию определяет режим игры, в который вы и ваши игроки будете играть на сервере. Он настроен на выживание, что означает, что у вас будет голод и здоровье, которыми вам придется управлять в игре. Установка этого параметра на «gamemode = creative» позволяет игрокам строить, ломать и летать, поскольку они неприкасаемы и неуязвимы в этом игровом режиме.
Следующее «spawn-monsters = true» - это свойство, которое сообщает серверам о появлении монстров и опасных врагов. Изменение этого параметра на «spawn-monsters = false» остановит появление монстров даже в режиме выживания.
Одним из наиболее важных свойств в нашем опыте работы с серверами minecraft является следующая выделенная строка «pvp = true». PvP означает «игрок против игры», поэтому он определяет, могут ли игроки наносить урон друг другу. По умолчанию установлено значение true, что означает, что игроки могут причинять друг другу вред в игре. Установка этого параметра на «pvp = false» отключит и возможность игроков наносить урон друг другу.
Командная строка «enable-command-block = false» - это строка, которая запрещает использование блока команд программирования на сервере.Установка этого параметра в «enable-command-block = true» позволит использовать командный блок. Командный блок - это полезный инструмент, чтобы начать обучать игроков Minecraft основам программирования. В CodaKid есть полезные курсы, в которых рассматривается использование командных блоков и основы программирования в Minecraft.
Справа под строкой командного блока находится строка, которая устанавливает максимальное количество игроков, которые могут присоединиться к серверу. По умолчанию здесь показано «max-player = 20», поэтому, если вы хотите, чтобы сервер поменьше, измените это число на меньшее, или если вы хотите разместить много людей, вы можете увеличить его.
Последние два выделенных свойства - это IP-адрес сервера и имя-уровня. Server-ip будет использоваться на следующем этапе переадресации портов, чтобы играть с друзьями по всему миру. Имя уровня - это мир, в который вы играете на своем сервере. По умолчанию для него установлено значение «мир», поскольку при создании файлов сервера создается случайный мир Minecraft. Вы можете заменить его любой пользовательской картой или уровнем, загружаемым в Интернете, но вам нужно убедиться, что вы поместили весь файл карты в папку вашего сервера, а затем измените «level-name = world» на «level-name. = »Название вашей новой карты.
Теперь у нас есть базовое представление о свойствах нашего сервера и о том, как настроить наш сервер. Теперь давайте поработаем еще немного, чтобы на нашем сервере можно было играть с друзьями.
Шаг 6. Перенаправление портов для глобальной игры (необязательно)
Перенаправление портов - это то, что необходимо для того, чтобы ваши друзья могли подключаться к вашему серверу, если они не находятся в одном локальном соединении. Если вы хотите играть на сервере локально через то же соединение, этот шаг не требуется.Важно отметить, что переадресация портов может вызвать риски для безопасности, поэтому внимательно следуйте инструкциям по переадресации портов.
Каждый маршрутизатор отличается в том, что касается настройки переадресации портов. Маршрутизатор - это то, что используется для создания беспроводного подключения к Интернету. Вам необходимо выполнить следующие действия, чтобы перейти на страницу администратора вашего маршрутизатора, поскольку мы будем перенаправлять порт на определенный адрес порта, который будет использовать Minecraft. Перейдите по следующей ссылке ниже, щелкните список всех маршрутизаторов и найдите свой маршрутизатор.Пропустите всю рекламу и не загружайте программное обеспечение с этого сайта. Дополнительное программное обеспечение для этого не требуется.
https://portforward.com/
Когда вы находитесь на странице своего конкретного маршрутизатора, следуйте инструкциям по настройке записи переадресации портов. Это будет отличаться от маршрутизатора к маршрутизатору, но общие шаги для большинства маршрутизаторов будут следующими.
Создайте статический IP-адрес
Войдите в свой маршрутизатор и перейдите в раздел перенаправления портов
Создайте запись перенаправления портов
На этом веб-сайте подробно объясняется каждый шаг для вашего конкретного маршрутизатора.Когда вы перейдете к этапу создания записи переадресации портов, убедитесь, что вы назвали ее как-нибудь узнаваемым, например, Minecraft, и номер порта должен быть 25565. На веб-сайте переадресации портов также есть очень полезное объяснение переадресации портов для Minecraft.
https://portforward.com/softwareguides/minecraft/portforward-minecraft.htm
После того, как вы все это настроили, пришло время наконец протестировать сервер Minecraft и посмотреть, все ли подключено правильно.Сложная часть проверки вашей работы по переадресации портов - это кто-то, кто использует другое соединение, чем вы, чтобы проверить и посмотреть, могут ли они подключиться к вашему серверу Minecraft. Переадресация портов содержит шаги для этого по ссылке выше, но мы также предоставим инструкции для этого ниже.
Шаг 7: Подключение к серверу Minecraft
Теперь давайте подключимся к серверу. Самый первый шаг - запустить наш командный файл для запуска сервера.
После запуска сервера откройте страницу запуска Minecraft и убедитесь, что вы загружаете версию Minecraft, которая соответствует загруженной вами банке.На момент написания этой статьи последней версией и сервером, который был загружен, была версия Minecraft 1.15. Однако, если он устареет, я могу создать новый сервер или просто загрузить версию Minecraft 1.15. Будет хорошей идеей сделать стартовую версию Minecraft, с которой мы всегда сможем подключиться к нашему серверу. Для этого перейдите на вкладку «Установки» и нажмите кнопку + Создать.
Оказавшись здесь, вы должны назвать установку с сервером и номером версии Minecraft и выбрать версию в качестве номера выпуска для загрузки вашего сервера.Это показано ниже для версии 1.15, поэтому убедитесь, что вы изменили это на версию своего сервера Minecraft. Обязательно нажмите «Создать», чтобы завершить установку.
Затем найдите его в своем списке и нажмите «Играть», чтобы запустить Minecraft.
После запуска Minecraft перейдите на вкладку «Многопользовательская игра».
На вкладке многопользовательской игры щелкните Добавить сервер.
На новой странице после нажатия кнопки добавления сервера обязательно добавьте имя сервера и в адресе сервера это должен быть ваш публичный IP-адрес, чтобы другие игроки могли подключиться к вам.Адрес, показанный на картинке, - это просто exa
.Как играть в Майнкрафт | Майнкрафт
1. Полоска здоровья (на вид бодрая). Не позволяйте ему упасть до нуля. В противном случае игра окончена!
2. Фуд-бар (очень вкусный). Когда он наполнится, ваше здоровье восстановится, так что продолжайте перекусывать!
3.Ваша рука и ваш первый инструмент для майнинга. Используйте его, чтобы разбивать блоки из множества вещей в вашем мире!
4. Это ваш мир, уникальный для вас. Развивайте его, исследуйте и преуспевайте на нем ... Прежде всего, наслаждайтесь!
.Как сделать сервер Minecraft на Windows, Mac или Linux с хостингом
Эй, отсюда я вижу твой дом!Эта статья «Как создать сервер Minecraft» была первоначально опубликована 30 декабря 2014 года Шоном Пфандером. Он был обновлен 22 ноября 2017 года Энди Макилвейном.
Minecraft - вторая по популярности видеоигра в мире, по состоянию на февраль 2017 года было продано более 121 миллиона копий.
Но Minecraft - это гораздо больше, чем просто игра.Это также инструмент для обучения детей программированию; открытая платформа для расширения разработчиками модов; и это сердце мирового сообщества авторов.
Если вы новичок в Minecraft, самый простой способ начать - это купить игру и приступить к ней. Вы даже можете использовать Minecraft Realms, чтобы создать свой собственный мир - это своего рода легкая альтернатива запуску собственного частного сервера Minecraft.
Но если вас интересуют все возможности Minecraft, вы можете сделать еще один шаг, запустив собственный частный сервер Minecraft.На частном сервере вы можете создать собственный мир Minecraft.
В этой статье мы покажем вам, как именно это сделать. Мы рассмотрим, как создать сервер Minecraft на ПК с Windows, на Mac и в плане хостинга Linux.
Готовы? Давайте займемся этим.
Как сделать сервер Minecraft на Windows, Mac или Linux
На очень высоком уровне создание сервера Minecraft состоит из нескольких основных шагов:
-
Установите последнюю версию Java
-
Установите последнюю версию программного обеспечения сервера Minecraft
-
Настройте сервер и сеть
-
Запустить сервер
-
Убедитесь, что ваш сервер доступен
О чем следует помнить перед началом работы.
Настройка сервера требует некоторых усилий. Вам нужно немного технических знаний, чтобы правильно настроить сервер Minecraft.
У вас должно быть базовое понимание компьютерных и сетевых концепций, которые имеют фундаментальное значение для управления любым сервером.
В частности, вы должны быть знакомы с:
- Использование командной строки
- Сеть (IP, DHCP, порты)
- Конфигурация вашей системы
- Конфигурация вашей сети
- Конфигурация вашего маршрутизатора (для домашних сетей)
Запускаете сервер Minecraft из дома?
Для запуска сервера Minecraft не нужна первоклассная система, но настольный компьютер - идеальный вариант.
В то время как может запускать сервер Minecraft и играть на одной машине, для этого вам понадобится более мощная система.
И, наконец, используйте для сервера проводное соединение Ethernet вместо беспроводного. Проводное соединение более надежное.
Что делать, если вы не хотите размещать сервер дома?
Размещение любого сервера из дома означает, что вы открываете доступ к своей домашней сети всему миру.
Если вы не хотите рисковать, вы можете воспользоваться услугами хостинг-провайдера.Вам нужно будет платить ежемесячную или годовую плату, но вам не придется иметь дело с хлопотами по управлению серверным оборудованием.
Виртуальный частный сервер GoDaddy отлично подойдет, если вы только начинаете. Просто имейте в виду, что вы используете оборудование совместно с другими пользователями, поэтому следите за использованием ресурсов.
Если вам нужно немного больше мощи и вы хотите подключить много игроков, вы можете вместо этого попробовать выделенный сервер.
Сделайте сервер Minecraft на ПК с Windows
1.Получите последнюю версию Java.
Откройте панель управления Windows. В разделе «Программы» найдите Java и нажмите «Обновить сейчас».
Откройте командную строку и введите java -version . Вы должны увидеть номер версии.
Посетите веб-сайт Java, чтобы узнать, какая самая последняя версия.
Если ваша версия устарела или у вас не установлена Java, загрузите ее с официального сайта.
2. Выберите место для файлов сервера Minecraft.
Перед тем, как загрузить программное обеспечение сервера Minecraft, выберите место на вашем ПК, из которого вы хотите запустить сервер.
Когда вы впервые запустите сервер, он создаст несколько файлов конфигурации. Лучше всего хранить все эти файлы в отдельной папке.
Вы можете разместить эту папку на рабочем столе, в папке «Документы», в папке «Программы» или в любом другом месте. Все зависит от вас.
3. Загрузите и запустите серверное программное обеспечение Minecraft.
Загрузите серверное программное обеспечение с сайта Minecraft. Он поставляется в виде файла Java .jar. Сохраните его в том месте, которое вы выбрали на предыдущем шаге.
Дважды щелкните файл .jar, чтобы запустить сервер. Это создаст файлы конфигурации сервера, которые необходимо изменить, прежде чем сервер будет готов к использованию.
Примите лицензионное соглашение : был создан текстовый файл с именем eula.txt . Откройте файл в текстовом редакторе и измените eula = false на eula = true .Если вы не примете лицензионное соглашение, вы не сможете запустить сервер Minecraft.
Что делать, если вы видите ошибку «Не удается сохранить свойства сервера»? Запустите сервер Minecraft от имени администратора, щелкнув правой кнопкой мыши файл .jar и выбрав «Запуск от имени администратора».
4. Включите переадресацию портов на маршрутизаторе.
Примечание. Перенаправление портов может представлять угрозу безопасности.
Если вы просто размещаете сервер для игроков в своей локальной сети, вам не нужно беспокоиться о перенаправлении портов.Если, однако, вы хотите сделать свой сервер доступным для всего мира, вам необходимо включить переадресацию портов на своем маршрутизаторе. (Чтобы узнать больше о переадресации портов, посетите PortForward.com для руководств.)
Обратитесь к документации вашего маршрутизатора, чтобы найти конкретные инструкции по настройке переадресации портов для вашего устройства. Для Minecraft необходимо перенаправить TCP-порт 25565 .
Вам также необходимо ввести локальный IP-адрес вашего сервера в качестве выходного IP-адреса или IP-адреса сервера для перенаправляемого порта.Это сообщает маршрутизатору, на какое устройство указать. Чтобы узнать локальный IP-адрес вашего сервера, откройте командную строку и введите ipconfig .
5. Запустите сервер Minecraft.
Чтобы запустить сервер Minecraft, откройте командную строку Windows.
Перейдите к пути к файлу, в который был установлен файл сервера Minecraft (с названием что-то вроде «minecraft_server.1.12.2.jar»).
Запустите сервер с помощью следующей команды:
java -Xmx1024M -Xms1024M -jar {имя файла сервера} nogui
(Замените {имя файла сервера} фактическим именем файла сервера.)
Если вы предпочитаете использовать пользовательский интерфейс сервера, исключите параметр nogui:
java -Xmx1024M -Xms1024M -jar {имя файла сервера}
Вы также можете создать файл .bat, чтобы объединять команды вместе.
После запуска сервера вы можете пригласить других подключиться к вашему серверу через ваш локальный IP-адрес, если они находятся в вашей домашней сети, или через ваш внешний / общедоступный IP-адрес, если они не находятся в вашей домашней сети.
Вы можете найти свой общедоступный IP-адрес, выполнив поиск по запросу «мой IP-адрес» в Google.
Чтобы проверить, доступен ли ваш сервер, введите свой общедоступный IP-адрес в средство проверки состояния сервера Minecraft.
Сделайте сервер Minecraft на своем Mac
1. Убедитесь, что у вас установлена Java.
Новые версии MacOS по умолчанию включают Java. Если вы используете старую версию MacOS (OS X), вам может потребоваться загрузить устаревшую версию Java с веб-сайта Apple.
2. Выберите место для файлов сервера Minecraft.
Создайте папку для хранения файлов сервера Minecraft.Вы можете, например, создать папку на своем рабочем столе, но выбор полностью за вами.
3. Загрузите программное обеспечение сервера Minecraft.
Загрузите серверное программное обеспечение с сайта Minecraft. Он поставляется в виде файла Java .jar. Сохраните его в том месте, которое вы выбрали на предыдущем шаге.
Откройте TextEdit. Установите формат на обычный текст. Введите следующее:
#! / Bin / bash cd "$ (имя каталога" $ 0 ")" exec java -Xms1G -Xmx1G -jar {имя файла сервера} nogui (Замените {имя файла сервера} фактическим именем файла сервера.)
Сохраните файл под именем start.command в той же папке, где находится файл .jar сервера.
Откройте Терминал и предоставьте разрешения для нового файла start.command, чтобы его можно было запустить. Введите chmod a + x с пробелом после команды. Перетащите файл start.command в окно терминала. Нажмите Ввод.
4. Включите переадресацию портов на маршрутизаторе.
Примечание. Перенаправление портов может представлять угрозу безопасности.
Если вы просто размещаете сервер для игроков в своей локальной сети, вам не нужно беспокоиться о перенаправлении портов.Если, однако, вы хотите сделать свой сервер доступным для всего мира, вам необходимо включить переадресацию портов на своем маршрутизаторе. (Чтобы узнать больше о переадресации портов, посетите PortForward.com для руководств.)
Обратитесь к документации вашего маршрутизатора, чтобы найти конкретные инструкции по настройке переадресации портов для вашего устройства. Для Minecraft необходимо перенаправить TCP-порт 25565 .
Вам также необходимо ввести локальный IP-адрес вашего сервера в качестве выходного IP-адреса или IP-адреса сервера для перенаправляемого порта.Это сообщает маршрутизатору, на какое устройство указать. Чтобы узнать локальный IP-адрес вашего сервера, откройте Терминал и введите ifconfig .
5. Запустите сервер Minecraft.
Дважды щелкните файл «start.command», созданный на шаге 3. Откроется окно терминала. Вы, вероятно, увидите сообщения об ошибках при первом запуске сервера. Это нормально.
После запуска сервера вы можете пригласить других подключиться к вашему серверу через ваш локальный IP-адрес, если они находятся в вашей домашней сети, или через ваш внешний / общедоступный IP-адрес, если они не находятся в вашей домашней сети.
Вы можете найти свой общедоступный IP-адрес, выполнив поиск по запросу «мой IP-адрес» в Google.
Чтобы проверить, доступен ли ваш сервер, введите свой общедоступный IP-адрес в средство проверки состояния сервера Minecraft.
Сделайте сервер Minecraft на хосте Linux
Если вы не склонны размещать сервер Minecraft дома, вы можете вместо этого развернуть план хостинга Linux. Таким образом, вы не несете ответственности за управление каким-либо оборудованием, а также не открываете доступ к своей частной домашней сети.
Как упоминалось ранее, план хостинга Linux VPS от GoDaddy - это легкий вариант, если вы экспериментируете или не ожидаете, что к вашему серверу присоединится много игроков. Однако, если вы ожидаете много игроков, вам следует подумать об использовании выделенного сервера Linux.
Чтобы выполнить эти шаги, вам необходимо подключиться к вашему хостингу через SSH. (Если вы не знакомы с процессом, эта справочная статья поможет вам.)
1. Установите Java
Войдите по SSH на ваш хост как пользователь root, введите команду:
apt-cache поиск openjdk
Здесь перечислены доступные пакеты OpenJDK, которые могут устанавливать Java.В этом примере мы выберем openjdk-7-jdk , который является комплектом разработки OpenJDK 7.
Обновить список доступных пакетов из удаленных репозиториев:
apt-get update
Затем установите выбранный программный пакет:
apt-get установить openjdk-7-jdk
Нажмите «Y», когда будет предложено разрешить требуемый объем памяти для установки. После этого убедитесь, что Java успешно установлена:
java -версия
Вы должны увидеть только что установленную версию Java.
2. Создайте место для файлов сервера Minecraft.
Создайте на своем хосте каталог, в котором будут сохранены файлы сервера Minecraft, затем перейдите в этот каталог.
mkdir майнкрафт cd minecraft
3. Загрузите файлы сервера Minecraft.
В каталоге Minecraft выполните команду wget , чтобы загрузить файлы сервера Minecraft:
wget -O minecraft_server.jar https://s3.amazonaws.com/Minecraft.Скачать / версии / 1.12.2 / minecraft_server.1.12.2.jar
(Совет: дважды проверьте страницу загрузки Minecraft, чтобы найти URL-адрес последней версии.)
Затем нам нужно будет установить и запустить «screen», чтобы ваш сервер продолжал работать, даже если вы не подключены:
экран установки yum экран
4. Запустите сервер Minecraft.
Java -Xmx512M -Xms512M -jar minecraft_server.jar nogui
(Совет: вы можете изменить параметры -Xmx и -Xms, чтобы настроить выделенную память для сервера Minecraft.Например, вы можете ввести -Xmx1G -Xmx1G, чтобы увеличить его до 1 ГБ ОЗУ. Доступная память будет зависеть от вашего тарифного плана.)
Чтобы убедиться, что все работает правильно, остановите сервер с помощью:
стоп
Затем отредактируйте файл «server.properties» и установите:
включить запрос = истина
Сохраните файл «server.properties» и перезапустите сервер. Оттуда введите IP-адрес своего сервера в средство проверки состояния сервера Minecraft, чтобы узнать, доступен ли он для всех.
5. Укажите домен на своем сервере Minecraft.
Предоставление игрокам легко запоминающегося доменного имени вместо сложного IP-адреса упрощает подключение людей к вашему серверу Minecraft.
Это очень просто: обновите записи DNS своего домена, добавив запись «A» для своего домена (используя @ в качестве имени хоста) или субдомена (используя что-то вроде «mc» в качестве имени хоста), которая указывает на IP-адрес вашего сервера Minecraft.
Обратите внимание, что изменения DNS вступят в силу в глобальном масштабе в течение ~ 24 часов.
Если вы не знаете, как изменить записи DNS, прочтите эту справочную статью, чтобы добавить запись A.
Дополнительные ресурсы для управления сервером Minecraft
Мы только прикоснулись к созданию собственного сервера Minecraft. Вот несколько ресурсов, которые помогут глубже изучить настройку, управление и продвижение вашего сервера:
В качестве любезности мы предоставляем информацию об использовании определенных сторонних продуктов, но мы не одобряем и не поддерживаем напрямую сторонние продукты и не несем ответственности за функции или надежность таких продуктов.Знаки и логотипы третьих лиц являются зарегистрированными товарными знаками соответствующих владельцев. Все права защищены.
Изображение: Pixabay
.Как создавать отличные рендеры
С помощью этих простых шагов вы получите что-то вроде этого (щелкните эту ссылку, чтобы перейти на Sketchfab.com и посмотреть!)
Это особняк с карты 10-летия Minecraft. Представьте, что у вас есть любимая сборка и вы хотите поделиться ею со всем миром? Теперь вы можете! Это не идеально, но работает. И вы можете настроить параметры SketchFab, чтобы отмечать области, если хотите, чтобы люди восхищались вашей работой. Mineways автоматически помечает загрузки, чтобы вы могли видеть, что сделали другие.
трудный путь: коренастый
Если вам нужна более высокая точность рендеринга, включая источники света, тогда вам нужно использовать Chunky, программу настолько широкую и глубокую, что это может быть овраг. Итак, давайте рассмотрим Chunky.
Chunky уже рассматривался здесь ранее, но мы никогда не объясняли, как его использовать. Это требует проб и ошибок, хорошего ПК и много времени. Вы можете приготовить замысловатый обед из пяти блюд и съесть его в роскошном темпе, пока открывается вид, но если вы сохраните простоту, это может пойти намного быстрее!
Убедитесь, что у вас установлена 64-битная Java, затем возьмите Chunky Launcher (не установщик) и загрузите его.Теперь откройте дополнительные параметры и измените сервер загрузки на http://chunkyupdate2.llbit.se/ и убедитесь, что установлен флажок «Загрузить снимки». Если у вас много оперативной памяти, ползунок «Ограничение памяти» можно перетащить на большее число. После этого вы получите последнюю версию программы, когда нажмете «Обновить».
В настоящее время он полностью работает только с Minecraft Java 1.13, но мы делаем это таким образом, чтобы в некоторой степени защитить ваши настройки от будущего. Это версия, на которой разработчик сосредоточен в будущем.Попытка загрузить более раннюю сборку, которую вы не оптимизировали, или более позднюю сборку вызовет проблемы, поэтому просто придерживайтесь версии 1.13 и выполняйте загрузку.
Первое, что вам нужно сделать, это переименовать сцену из «По умолчанию» в нечто подходящее для вашего мира. Если вы этого не сделаете, вы можете потерять все свои прекрасные рисунки, поскольку программа будет перезаписывать их при каждом новом сеансе рендеринга.
Все, о чем вам нужно позаботиться, - это верхний правый угол, где написано «Изменить мир». Направьте это на свои сейвы. Я выбрал Cube Block от XxRexRaptorxX.Он достаточно мал для быстрой визуализации, но выглядит потрясающе. Вот как это сделать:
.

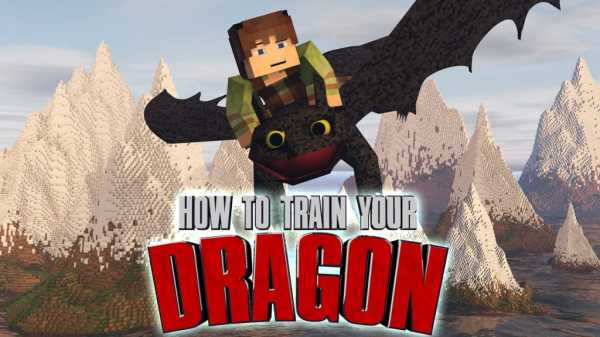


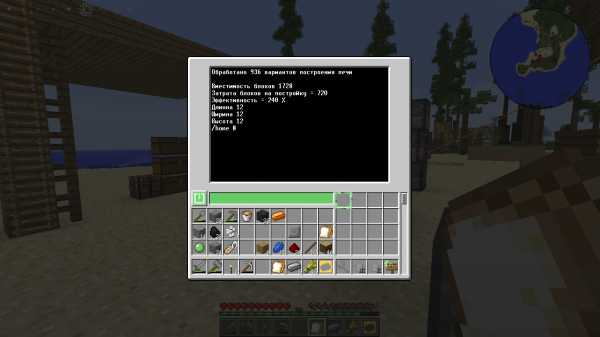



![[Furniture] Майнкрафт 1.10.2 мод на мебель. + 1.11.2! jooak-aofei1](https://minecraft247.ru/wp-content/uploads/2016/12/JOOAk-AOfEI1-70x70.jpg)