Как сделать в майнкрафте женщину
Как сделать в "Майнкрафте" девушку с модами и без?
Каждый геймер, который является фанатом игры "Майнкрафт", без ума от нее. Ее можно проходить раз за разом, и каждое новое прохождение не будет похожим на предыдущее. Каждый раз мир генерируется случайным образом, и вас впереди ожидают новые приключения, которые могут быть как легче предыдущей попытки, так и намного сложнее. Однако стоит отметить, что "Майнкрафту" сильно не хватает человеческих отношений - конечно, для этого имеется мультиплеер, но далеко не каждый хочет или может играть по сети. А в одиночном режиме вы можете лишь завести себе питомца или же общаться с молчаливыми одинаковыми деревенскими жителями. Пришло время изменить данную несправедливость и создать себе пару, с которой вам будет гораздо веселее. В данной статье вы узнаете, как сделать в "Майнкрафте" девушку.
Мод Comes Alive
Существует несколько способов того, как сделать в "Майнкрафте" девушку, но при этом стоит отметить, что модификация под названием Comes Alive является самым популярным. Когда вы скачаете необходимые файлы и добавите их в игровую папку, вы сможете запустить "Майнкрафт" и полюбоваться на преображения, которые произошли с вашим миром. Если вы не знаете, куда смотреть, то обратите внимание на деревенских жителей. В оригинальной версии игры они все имеют одинаковую внешность и отличаются только цветом одежды, который определяет их профессиональную принадлежность. Теперь же, когда у вас установлен данный мод, каждый деревенский житель обретает оригинальную внешность с яркой одеждой и стильной прической. Теперь вам будет гораздо веселее посещать деревни, однако еще нужно узнать, как сделать в "Майнкрафте" девушку.
Отношения в "Майнкрафте"
Если вы хотите узнать, как сделать в "Майнкрафте" девушку, и уже установили указанный выше мод, то вам необходимо начинать ухаживания. Выбирайте любого персонажа противоположного пола, который появился в игре вместо деревенского жителя. После некоторого периода ухаживаний вы сможете начать романтические отношения, которые закончатся браком, если вы сделаете своей избранной предложение. Затем вы сможете создать полноценную семью - родить детей, у них позже могут появиться внуки и так далее. В общем, вы сможете наблюдать, как увеличивается ваше потомство, а также, естественно, защищать как свою жену, так и своих детей со внуками от всех опасностей. Что ж, теперь вы знаете, как найти девушку в "Майнкрафте" с помощью модификации Comes Alive. Однако, как уже было сказано ранее, это не единственный способ.
Использование редактора персонажей
Многие геймеры хотят узнать, как завести девушку в "Майнкрафте", но при этом не использовать модификации. Это возможно, хотя потребует от вас больше усилий. Данный метод заключается в том, что вы можете нарисовать себе вашу спутницу самостоятельно или скачать для нее скин из интернета. После этого вам нужно отыскать папку, где хранятся скины и текстуры для всех персонажей в игре, выбрать того, которого вы хотели бы сделать своей девушкой, и заменить его текстуры на созданные или скачанные вами. Вот и все, теперь в игре будет прекрасная девушка, с которой вы сможете вместе путешествовать и развлекаться. Но минусом данного способа является тот факт, что поведение персонажа не изменяется - меняется только его внешность.
Девушка на PE
Однако ни один из этих методов не подходит для карманного издания "Майнкрафта" - здесь вам придется искать другие подходы. Одним из наиболее оптимальных является вариант с модом "Девушка", который добавляет женского персонажа по имени Анна. Она будет следовать за вами повсеместно и даже сможет отвечать на ваши вопросы и реагировать на ваши действия, так что вы сможете получить максимум удовольствия от игрового процесса.
Как сделать соты в Майнкрафт
В этом уроке Minecraft объясняется, как создать соты со снимками экрана и пошаговыми инструкциями.
В Minecraft соты - это предмет, который нельзя сделать с помощью верстака или печи. Вместо этого вам нужно найти и собрать этот предмет в игре.
Давайте посмотрим, как добавить соты в свой инвентарь.
Поддерживаемые платформы
Соты доступны в следующих версиях Майнкрафт:
* Версия, в которой он был добавлен или удален, если применимо.
ПРИМЕЧАНИЕ. Pocket Edition (PE), Xbox One, PS4, Nintendo Switch и Windows 10 Edition теперь называются Bedrock Edition. Мы продолжим показывать их индивидуально для истории версий.
Где найти соты в творческом режиме
Определения
- Платформа - это подходящая платформа.
- Версия (и) - это номера версий Minecraft, где элемент можно найти в указанном месте меню ( мы протестировали и подтвердили этот номер версии ).
- Расположение меню Creative - это расположение элемента в меню Creative.
Как получить соты в режиме выживания
Вы можете добавить соты в свой инвентарь в режиме выживания, найдя пчелиное гнездо, наполненное медом, и собрав из него соты. Итак, приступим!
1. Найдите пчелиное гнездо
Во-первых, вам нужно найти пчелиное гнездо в вашем мире Minecraft. Пчелиное гнездо обычно находится в биомах Равнин, Цветочного леса или Подсолнечных равнин.
Равнины
Цветочный лес
Подсолнечная равнина
Пчелиное гнездо будет висеть либо на дубе, либо на березе:
2. Держите ножницы
Затем возьмите ножницы в руку, выбрав их на панели быстрого доступа.
3. Используйте ножницы
По мере того, как пчелы (, несущие пыльцу, ) входят в пчелиное гнездо, уровень меда в пчелином гнезде будет увеличиваться.Как только пчелиное гнездо наполнится медом, вы увидите, как мед капает из отверстий. Теперь пора использовать ножницы, чтобы собрать соты из пчелиного гнезда.
Игровое управление ножницами зависит от версии Minecraft:
- Для Java Edition (ПК / Mac): щелкните левой кнопкой мыши и удерживайте пчелиное гнездо.
- Для Pocket Edition (PE) вы нажимаете и удерживаете пчелиное гнездо.
- Для Xbox One: нажмите и удерживайте кнопку RT на контроллере Xbox.
- Для PS4: нажмите и удерживайте кнопку R2 на контроллере PS.
- Для Nintendo Switch: нажмите и удерживайте кнопку ZR на контроллере.
- Для Windows 10 Edition: щелкните левой кнопкой мыши и удерживайте пчелиное гнездо.
- For Education Edition: щелкните левой кнопкой мыши и удерживайте пчелиное гнездо.
Из пчелиного гнезда выходят 3 соты.
СОВЕТ: Когда вы используете ножницы, чтобы собрать соты, вы разозлите одну из пчел, и она нападет на вас и ужалит вас ( дает вам эффект отравления ).3. Возьмите соты
Убедитесь, что вы собрали соты, прежде чем они исчезнут.
Как только вы возьмете соты, они появятся на панели быстрого доступа.
Соты - полезные предметы, которые следует хранить в инвентаре, чтобы использовать позже.
Идентификатор и название предмета
- Ява
- PE
- Xbox
- PS
- Нинтендо
- Win10
- Edu
Minecraft Java Edition (ПК / Mac)
В Minecraft соты имеют следующие имя, идентификатор и значение данных:
| Арт. | Описание ( Minecraft ID Name ) | Minecraft ID | Minecraft Данные Значение | Платформа | Версия (и) |
|---|---|---|---|---|---|
| соты ( minecraft: | Java Edition (ПК / Mac) | 1.15 - 1.16.2 |
См. Полный интерактивный список идентификаторов Minecraft с возможностью поиска.
Майнкрафт Карманное издание (PE)
В Minecraft соты имеют следующие имя, идентификатор и значение данных:
| Арт. | Описание ( Minecraft ID Name ) | Minecraft ID | Minecraft Данные Значение | Платформа | Версия (и) |
|---|---|---|---|---|---|
| соты ( minecraft: | 0 | Карманное издание (PE) | 1.14,0 - 1,16,20 |
См. Полный интерактивный список идентификаторов Minecraft с возможностью поиска.
Minecraft Xbox One
В Minecraft соты имеют следующие имя, идентификатор и значение данных:
| Арт. | Описание ( Minecraft ID Name ) | Minecraft ID | Minecraft Данные Значение | Платформа | Версия (и) |
|---|---|---|---|---|---|
| соты ( minecraft: | 0 | Xbox One | 1.14,0 - 1,16,20 |
См. Полный интерактивный список идентификаторов Minecraft с возможностью поиска.
Майнкрафт PS4
В Minecraft соты имеют следующие имя, идентификатор и значение данных:
| Арт. | Описание ( Minecraft ID Name ) | Minecraft ID | Minecraft Данные Значение | Платформа | Версия (и) |
|---|---|---|---|---|---|
| соты ( minecraft: | 0 | PS4 | 1.14,0 - 1,16,20 |
См. Полный интерактивный список идентификаторов Minecraft с возможностью поиска.
Minecraft переключатель Nintendo
В Minecraft соты имеют следующие имя, идентификатор и значение данных:
| Арт. | Описание ( Minecraft ID Name ) | Minecraft ID | Minecraft Данные Значение | Платформа | Версия (и) |
|---|---|---|---|---|---|
| соты ( minecraft: | 0 | Nintendo Switch | 1.14,0 - 1,16,20 |
См. Полный интерактивный список идентификаторов Minecraft с возможностью поиска.
Майнкрафт Windows 10 Edition
В Minecraft соты имеют следующие имя, идентификатор и значение данных:
| Арт. | Описание ( Minecraft ID Name ) | Minecraft ID | Minecraft Данные Значение | Платформа | Версия (и) |
|---|---|---|---|---|---|
| соты ( minecraft: | 0 | Windows 10 Edition | 1.14,0 - 1,16,20 |
См. Полный интерактивный список идентификаторов Minecraft с возможностью поиска.
Minecraft Education Edition
В Minecraft соты имеют следующие имя, идентификатор и значение данных:
| Арт. | Описание ( Minecraft ID Name ) | Minecraft ID | Minecraft Данные Значение | Платформа | Версия (и) |
|---|---|---|---|---|---|
| соты ( minecraft: | 0 | Education Edition | 1.14,31 |
См. Полный интерактивный список идентификаторов Minecraft с возможностью поиска.
Определения
- Описание - так называется элемент, а ( Minecraft ID Name ) - строковое значение, которое используется в игровых командах.
- Minecraft ID - это внутренний номер предмета.
- Minecraft DataValue (или значение урона) определяет вариант блока, если для идентификатора Minecraft ID существует более одного типа.
- Платформа - это подходящая платформа.
- Версия (и) - это номера версий Minecraft, для которых действительны идентификатор и имя Minecraft.
Подать команду на соты
- Ява
- PE
- Xbox
- PS
- Нинтендо
- Win10
- Edu
Дать команду в Minecraft Java Edition (ПК / Mac)
В Minecraft Java Edition (ПК / Mac) 1.15, 1.16 и 1.16.2, команда / give для Honeycomb:
/ give @p соты 1
Дайте команду в Minecraft Pocket Edition (PE)
В Minecraft Pocket Edition (PE) 1.14.0, 1.16.0 и 1.16.20 команда / give для Honeycomb:
/ give @p соты 1 0
Дайте команду в Minecraft Xbox One
В Minecraft Xbox One 1.14.0, 1.16.0 и 1.16.20 команда / give для Honeycomb:
/ give @p соты 1 0
Дайте команду в Minecraft PS4
В Minecraft PS4 1.14.0, 1.16.0 и 1.16.20 команда / give для Honeycomb:
/ give @p соты 1 0
Дайте команду в Minecraft Nintendo Switch
В Minecraft Nintendo Switch 1.14.0, 1.16.0 и 1.16.20 команда / give для Honeycomb:
/ give @p соты 1 0
Дайте команду в Minecraft Windows 10 Edition
В Minecraft Windows 10 Edition 1.14.0, 1.16.0 и 1.16.20 команда / give для Honeycomb:
/ give @p соты 1 0
Дайте команду в Minecraft Education Edition
В Minecraft Education Edition 1.14.31, команда / give для Honeycomb:
/ give @p соты 1 0
Видео
Посмотрите это видео, в котором мы расскажем вам все о пчелах в новом обновлении Buzzy Bees (Java Edition 1.15)!
Подписаться
Что нужно сделать с сотами
Вы можете использовать соты для изготовления предметов в Minecraft, таких как:
.Как создать свой собственный мод Minecraft
Что произойдет, если вам надоест играть в Minecraft? Моддинг - это ответ! От печенья до ракет, моды меняют все и вся в игре Minecraft, но разве не было бы весело создать свой собственный мод?
Следуя этим простым шагам, вы можете начать свой собственный путь к созданию пользовательских модов Minecraft.
Начало работы с MCreator
Рекламируемый как «Лучший создатель модов для Minecraft», MCreator - это бесплатный инструмент для создания ваших собственных модов для Minecraft.Вам не нужно писать код, хотя вы можете, если хотите.
Начните с посещения страницы загрузки MCreator и загрузки версии, соответствующей вашей текущей версии Minecraft.
На странице загрузки указано, какая версия MCreator вам нужна, но если вы используете Minecraft версии 1.12.2, то вам понадобится MCreator версии 1.7.9.
После того, как вы выбрали версию, загрузите MCreator для своей операционной системы.Поддерживаются все операционные системы Windows, Mac и Linux.
Если вы работаете в Windows, загрузите и запустите исполняемый файл (EXE).Если вы используете Mac или Linux, установка немного сложнее, но руководство по установке MCreator содержит подробные инструкции по установке.
После запуска MCreator потребуется немного времени, чтобы навести порядок.Необходимо загрузить Minecraft Forge Development Kit, а также загрузить зависимости и скомпилировать. Это может занять некоторое время в зависимости от вашего компьютера и скорости интернета, но после того, как он будет завершен в первый раз, этого не потребуется делать снова.
После настройки MCreator спросит, хотите ли вы войти в свою учетную запись Pylo.Продолжайте и нажмите Пропустите , если у вас его нет.
Теперь все готово к работе. Экран, который вы видите, является главным меню MCreator.Вы можете импортировать или экспортировать текущие настройки, установить моды, разработанные другими людьми, или начать писать свои собственные моды.
Написание вашего первого мода для Minecraft
В этом примере мода мы собираемся произвести супер-алмазную руду, которая будет производить огромное количество алмазов при добыче вместо обычных одного или двух.Вы также можете вдохновиться некоторыми отличными существующими модами Minecraft.
Для начала вам понадобится текстура для вашего нового блока. Это изображение, которое определяет, как выглядит ваш блок. Это может быть камень, дерево или любое другое произведение искусства. В этом примере будет использоваться алмазная руда, но вы можете использовать любое искусство, какое захотите.
В верхней части главного меню выберите Инструменты . Выберите Создать текстуру элемента / блока . Это откроет Texture Maker , где вы можете создать свою собственную текстуру на основе существующих иллюстраций Minecraft.
Создатель текстуры содержит четыре слоя , элемента управления.Это позволяет вам выбрать изображение и цвет, которые будут объединены в вашу окончательную текстуру.
За исключением Layer 1 , элементы управления слоями содержат те же три параметра.Слева направо:
- Селектор произведения искусства: Используйте раскрывающееся меню или всплывающий интерфейс, чтобы выбрать произведение искусства.
- Палитра цветов: Выберите три точки, чтобы выбрать цвет для этого слоя.
- Заблокировать насыщенность и яркость: Они ограничивают яркость цвета слоя. Поиграйте, чтобы увидеть, что вам нравится.
После того, как вы создали свою иллюстрацию, выберите Использовать внизу, а затем Блок для типа текстуры.Выберите Exit , чтобы вернуться на страницу Workspace . На странице рабочей области теперь будет отображаться ваша текстура.
В левом меню вкладки Workspace выберите Mod Elements .Здесь вы создадите свой мод, используя свою текстуру.
Выберите Новый элемент мода кнопку в верхнем левом углу, которая выглядит как большой плюс.
Этот новый элемент мода страница может выглядеть ошеломляющей, но это простой инструмент в использовании.
В поле Имя элемента введите уникальное имя. Этого нет в Minecraft, он используется как идентификатор в MCreator и коде Minecraft.
Для типа элемента вы можете выбрать, к какому типу относится ваш новый элемент. Для этого супер-ромба подойдет значение по умолчанию , блок . Если вы работаете над другим модом, таким как моб, команда или инструмент, выберите соответствующий тип.
Выберите ОК , чтобы вернуться на страницу Текстура . Здесь вы можете назначить текстуру блоку, а также настроить прозрачность и размеры блока.
Слева находится область текстур блоков .Шесть квадратов представляют каждую сторону вашего блока. Можно использовать разные текстуры для каждой стороны, но в этом примере все они будут использовать одну и ту же текстуру.
Щелкните каждый квадрат, выберите текстуру и нажмите Ok .Оставьте для всех остальных параметров значения по умолчанию, а затем выберите Next .
На этом экране есть различные настройки, но начните с Name в GUI .Это название блока в вашем инвентаре. Подойдет любое имя, но убедитесь, что оно информативное. Для этого блока подходящее название - «супер алмаз».
Если вы не уверены, что делает параметр, выберите маленький вопросительный знак рядом с именем.Это загрузит документацию MCreator.
Чтобы из этого блока выпадал другой блок при майнинге, отметьте галочкой поле рядом с Не выпадает сам . Рядом с блоком , из которого выпадает , нажмите маленький прямоугольник.Это загрузит Селектор блока / элемента . Используйте это меню для поиска и выбора блока, который вы хотите удалить.
Наконец, измените Drop amount на подходящее число.Поскольку мы хотим, чтобы супер-бриллиант давал большое количество бриллиантов, 10 - хорошее место для начала.
Выберите Next , чтобы перейти к настройкам частиц .Здесь вы можете изменить анимацию блока. Не стесняйтесь экспериментировать здесь, но это не требуется для этого супер алмазного мода.
Оставьте настройки инвентаря блока по умолчанию и выберите Next .Страница Процедуры позволяет вам настроить, что происходит, когда происходит любое событие, связанное с этим блоком. Для этого мода это не требуется, поэтому нажмите кнопку Next .
Наконец, страница свойств создания / создания блока позволяет вам настроить, когда, где и как часто появляется ваш новый блок.Если вы хотите, чтобы ваш модифицированный блок появлялся в игре, отметьте Создать в мире .
Остальные настройки могут оставаться в значениях по умолчанию, или вы можете настроить их, чтобы сделать ваш модифицированный блок более или менее распространенным.
Экспорт вашего мода Minecraft
После того, как вы создали свой мод, вам нужно экспортировать его готовым для использования в Minecraft.
В нижнем левом углу панели инструментов Workspace выберите Export workspace into mod file button. Это объединит ваш мод в отдельный пакет, готовый для импорта Minecraft.Если вы изменили более одного блока, все они будут отображаться в вашем моде.
Примечание: Если вы хотите работать над несколькими модами одновременно, переключитесь на другое рабочее пространство из главного меню.
Описание мода Меню предоставляет варианты упаковки вашего мода. Вы можете ввести имя, версию, описание и сведения о создателе. Загрузите изображение, если хотите. Наиболее важным из этих параметров является расширение файла .Оставьте это значение по умолчанию - .JAR .
Когда будете готовы, нажмите Перекомпилировать и экспортировать . Это упакует ваш мод, но это может занять некоторое время в зависимости от вашего компьютера и количества вещей, которые вы изменили.
Вам нужно будет согласиться с условиями использования, но после компиляции закончите, выбрав место в файловой системе для хранения готового мода.
Импорт модов Minecraft с помощью Minecraft Forge
Теперь, когда ваш мод готов, все, что осталось сделать, это импортировать его в Minecraft.
Чтобы установить этот мод или любой другой мод, вам необходимо установить Minecraft Forge. Forge предоставляет простой и легкий способ установки пользовательских модов в сам Minecraft.
С домашней страницы Forge загрузите установщик, подходящий для вашей операционной системы и версии Minecraft. Запустите установщик и при появлении запроса выберите Установить клиент .
После установки запустите или перезапустите Minecraft. Из Minecraft Launcher нажмите стрелку вверх, справа от кнопки воспроизведения внизу.Выберите Forge . Это загрузит Minecraft с Forge, поэтому вам нужно будет делать это каждый раз, когда вы захотите использовать свой мод.
В Minecraft все будет по-другому с запущенной Forge.Внизу есть дополнительный текст, а также кнопка Mods .
Нажмите кнопку Mods , и вы увидите, что ваш мод не отображается. Вам необходимо установить свой мод в Forge / Minecraft.Установка включает в себя копирование и вставку вашего мода в папку mods Minecraft.
- В Windows это находится в AppData /.minecraft /
- На Mac это находится в Library / Application Support / minecraft /
. Возможно, вам потребуется перезапустить Minecraft, если вы вставили свой мод во время его работы. Войдите в меню модов , и ваш мод появится с описанием, заголовком, изображением и информацией о создателе. Отлично сработано!
В этом примере "super_diamond" теперь виден рядом со всеми другими блоками.
Куда подойдут ваши модификации Minecraft?
Моддинг Minecraft - отличный способ разнообразить игру, но даже лучше, если вы сделаете мод самостоятельно.Как только вы изучите эти базовые строительные блоки, вы можете приступить к созданию более сложных модификаций.
Если вы хотите продолжить настройку, посмотрите, как использовать командные блоки в Minecraft. И если вам нравится такой пользовательский игровой контент, возможно, вы посмеетесь над некоторыми из лучших сбоев в видеоиграх.
Технология Plug-and-Play в MeshForce M3 означает, что любой может усилить свой сигнал Wi-Fi по разумной цене и без предварительных знаний о работе в сети.
Об автореДжо - выпускник компьютерных наук Линкольнского университета, Великобритания. Он профессиональный разработчик программного обеспечения, и когда он не пилотирует дроны и не пишет музыку, его часто можно встретить фотографирующим или снимающим видео.
Подробнее о Джо КобернеПодпишитесь на нашу рассылку новостей
Подпишитесь на нашу рассылку, чтобы получать технические советы, обзоры, бесплатные электронные книги и эксклюзивные предложения!
Еще один шаг…!
Подтвердите свой адрес электронной почты в только что отправленном вам электронном письме.
.Как сделать гриб (коричневый) в Minecraft
В этом уроке Minecraft объясняется, как создать коричневый гриб, со скриншотами и пошаговыми инструкциями.
В Minecraft гриб - это предмет, который нельзя сделать с помощью верстака или печи. Вместо этого вам нужно найти и собрать этот предмет в игре.
Давайте посмотрим, как добавить коричневый гриб в свой инвентарь.
* Версия, которая была добавлена или удалена, если применимо.
ПРИМЕЧАНИЕ. Pocket Edition (PE), Xbox One, PS4, Nintendo Switch и Windows 10 Edition теперь называются Bedrock Edition.Мы продолжим показывать их индивидуально для истории версий.
Вы можете добавить коричневый гриб в свой инвентарь в режиме выживания, найдя и выкопав коричневый гриб в очень тенистом месте. Итак, приступим!
Во-первых, вам нужно найти тенистую область в вашем мире Minecraft, где растут коричневые грибы. Вы соберете эти грибы.
СОВЕТ: Коричневые грибы могут расти любого размера, от крошечных на земле до высоких грибов размером с дерево.
Коричневый гриб сломается, и гриб поменьше будет плавать по земле.
Убедитесь, что вы подобрали коричневый гриб, прежде чем он исчезнет.
Как только вы возьмете коричневый гриб, он появится на панели быстрого доступа.
Коричневый гриб - полезный предмет, и его следует хранить в инвентаре, чтобы использовать в дальнейшем.
- Ява
- PE
- Xbox
- PS
- Нинтендо
- Win10
- Edu
Minecraft Java Edition (ПК / Mac)
В Minecraft коричневый гриб имеет следующие имя, идентификатор и значение данных:
| Товар | Описание ( Minecraft ID Name ) | Minecraft ID | Minecraft Данные Значение | Платформа | Версия (и) |
|---|---|---|---|---|---|
| гриб (коричневый) ( minecraft: | 39 | 0 | Java Edition (ПК / Mac) | 1.8 - 1,12 | |
| гриб (коричневый) ( minecraft: | 39 | Java Edition (ПК / Mac) | 1,13 - 1,16,2 |
Ознакомьтесь с полным интерактивным списком идентификаторов Minecraft с возможностью поиска.
Майнкрафт Карманное издание (PE)
В Minecraft коричневый гриб имеет следующие имя, идентификатор и значение данных:
| Товар | Описание ( Minecraft ID Name ) | Minecraft ID | Minecraft Данные Значение | Платформа | Версия (и) |
|---|---|---|---|---|---|
| гриб (коричневый) ( minecraft: | 39 | 0 | Карманное издание (PE) | 0.16,0 - 1,16,20 |
Ознакомьтесь с полным интерактивным списком идентификаторов Minecraft с возможностью поиска.
Minecraft Xbox One
В Minecraft коричневый гриб имеет следующие имя, идентификатор и значение данных:
| Товар | Описание ( Minecraft ID Name ) | Minecraft ID | Minecraft Данные Значение | Платформа | Версия (и) |
|---|---|---|---|---|---|
| гриб (коричневый) ( minecraft: | 39 | 0 | Xbox One | 1.6.0 - 1.16.20 |
Ознакомьтесь с полным интерактивным списком идентификаторов Minecraft с возможностью поиска.
Майнкрафт PS4
В Minecraft коричневый гриб имеет следующие имя, идентификатор и значение данных:
| Товар | Описание ( Minecraft ID Name ) | Minecraft ID | Minecraft Данные Значение | Платформа | Версия (и) |
|---|---|---|---|---|---|
| гриб (коричневый) ( minecraft: | 39 | 0 | PS4 | 1.14,0 - 1,16,20 |
Ознакомьтесь с полным интерактивным списком идентификаторов Minecraft с возможностью поиска.
Майнкрафт Nintendo Switch
В Minecraft коричневый гриб имеет следующие имя, идентификатор и значение данных:
| Товар | Описание ( Minecraft ID Name ) | Minecraft ID | Minecraft Данные Значение | Платформа | Версия (и) |
|---|---|---|---|---|---|
| гриб (коричневый) ( minecraft: | 39 | 0 | Nintendo Switch | 1.6.0 - 1.16.20 |
Ознакомьтесь с полным интерактивным списком идентификаторов Minecraft с возможностью поиска.
Майнкрафт Windows 10 Edition
В Minecraft коричневый гриб имеет следующие имя, идентификатор и значение данных:
| Товар | Описание ( Minecraft ID Name ) | Minecraft ID | Minecraft Данные Значение | Платформа | Версия (и) |
|---|---|---|---|---|---|
| гриб (коричневый) ( minecraft: | 39 | 0 | Windows 10, выпуск | 0.16,0 - 1,16,20 |
Ознакомьтесь с полным интерактивным списком идентификаторов Minecraft с возможностью поиска.
Minecraft Education Edition
В Minecraft коричневый гриб имеет следующие имя, идентификатор и значение данных:
| Товар | Описание ( Minecraft ID Name ) | Minecraft ID | Minecraft Данные Значение | Платформа | Версия (и) |
|---|---|---|---|---|---|
| гриб (коричневый) ( minecraft: | 39 | 0 | Выпуск для учебных заведений | 1.0 - 1.14.31 |
Ознакомьтесь с полным интерактивным списком идентификаторов Minecraft с возможностью поиска.
- Ява
- PE
- Xbox
- PS
- Нинтендо
- Win10
- Edu
Дать команду в Minecraft Java Edition (ПК / Mac)
В Minecraft Java Edition (ПК / Mac) 1.13, 1.14, 1.15, 1.16 и 1.16.2 команда / give для Mushroom (коричневый):
/ give @p brown_mushroom 1
В Minecraft Java Edition (ПК / Mac) 1.8, 1.9, 1.10, 1.11 и 1.12 команда / give для Mushroom (коричневый):
/ give @p brown_mushroom 1 0
Дайте команду в Minecraft Pocket Edition (PE)
В Minecraft Pocket Edition (PE) 0.16.0, 1.0, 1.1, 1.2, 1.4.0, 1.5.0, 1.6.0, 1.7.0, 1.8.0, 1.9.0, 1.10.0, 1.11.0, 1.12.0, 1.13.0, 1.14.0, 1.16.0 и 1.16.20, команда / give для Mushroom (коричневый):
/ give @p brown_mushroom 1 0
Дайте команду в Minecraft Xbox One
В Minecraft Xbox One 1.6.0, 1.7.0, 1.8.0, 1.9.0, 1.10.0, 1.11.0, 1.12.0, 1.13.0, 1.14.0, 1.16.0 и 1.16.20, команда / give для Mushroom (коричневый ) составляет:
/ give @p brown_mushroom 1 0
Дайте команду в Minecraft PS4
В Minecraft PS4 1.14.0, 1.16.0 и 1.16.20 команда / give для Mushroom (коричневый):
/ give @p brown_mushroom 1 0
Отдать команду в Minecraft Nintendo Switch
В Minecraft Nintendo Switch 1.6.0, 1.7.0, 1.8.0, 1.9.0, 1.10.0, 1.11.0, 1.12.0, 1.13.0, 1.14.0, 1.16.0 и 1.16.20, команда / give для Mushroom (коричневый):
/ give @p brown_mushroom 1 0
Дайте команду в Minecraft Windows 10 Edition
В Minecraft Windows 10 Edition 0.16.0, 1.0, 1.1, 1.2, 1.4.0, 1.5.0, 1.6.0, 1.7.0, 1.8.0, 1.9.0, 1.10.0, 1.11.0, 1.12. 0, 1.13.0, 1.14.0, 1.16.0 и 1.16.20, команда / give для Mushroom (коричневый):
/ give @p brown_mushroom 1 0
Дайте команду в Minecraft Education Edition
В Minecraft Education Edition 0.14.2, 1.0, 1.0.18, 1.0.21, 1.4.0, 1.7.0, 1.9.0, 1.12.0, 1.12.60 и 1.14.31, команда / give для Mushroom (коричневый):
/ give @p brown_mushroom 1 0.
Как майнить в Майнкрафт
В этом руководстве Minecraft объясняется, как майнить с помощью кирки, со скриншотами и пошаговыми инструкциями.
В Minecraft есть некоторые предметы, которые нужно добывать, чтобы добавить в свой инвентарь. Эти предметы тверже, чем блок грязи, и для их разрушения требуются такие инструменты, как кирка. Давайте посмотрим, как добывать.
Материалы, необходимые для добычи
В Minecraft вы можете добывать следующие материалы:
Шаги к добыче с помощью кирки
В Minecraft вы можете добавлять в инвентарь такие предметы, как алмазы, добывая алмазную руду.Итак, приступим!
1. Держите кирку
Во-первых, вам нужно найти блок алмазной руды, который нужно выкопать. Далее вам нужно держать в руке алмазную кирку или железную кирку. Это единственные инструменты, достаточно прочные, чтобы добывать алмазную руду.
В этом примере мы собираемся использовать алмазную кирку, чтобы выкопать алмазную руду, поэтому мы выбрали алмазную кирку на панели быстрого доступа.
2. Используйте кирку
Затем поместите указатель (знак плюса) на блок алмазной руды, который вы хотите добыть.Вы должны увидеть, как блок будет выделен в окне игры.
Управление в игре для добычи алмазной руды зависит от версии Minecraft:
- Для Java Edition (ПК / Mac): щелкните левой кнопкой мыши и удерживайте блок алмазной руды.
- Для Pocket Edition (PE) вы нажимаете и удерживаете блок алмазной руды.
- Для Xbox 360 и Xbox One: нажмите и удерживайте кнопку RT на контроллере Xbox.
- Для PS3 и PS4: нажмите и удерживайте кнопку R2 на контроллере PS.
- Для Wii U нажмите и удерживайте кнопку ZR на геймпаде.
- Для Nintendo Switch: нажмите и удерживайте кнопку ZR на контроллере.
- Для Windows 10 Edition: щелкните левой кнопкой мыши и удерживайте блок алмазной руды.
- Для Education Edition щелкните левой кнопкой мыши и удерживайте блок алмазной руды.
Вам нужно будет продолжать копать, пока блок не сломается и наконец не появится ромб.
3. Подобрать добытые предметы
Алмаз будет плавать по земле.Убедитесь, что вы подобрали алмаз, прежде чем он исчезнет.
Как только вы возьмете алмаз, он появится на панели быстрого доступа.
Алмазы - очень полезные предметы, и их следует хранить в инвентаре, чтобы использовать их позже.
Поздравляю, вы только что научились майнить в Minecraft.







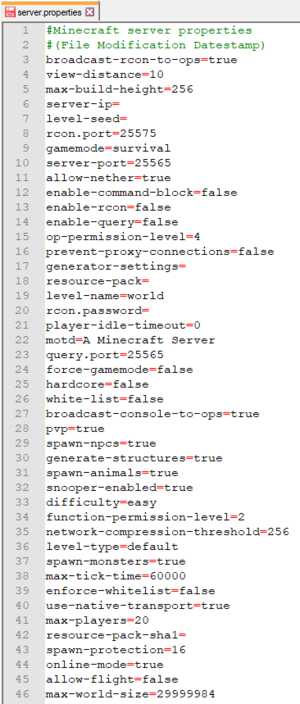
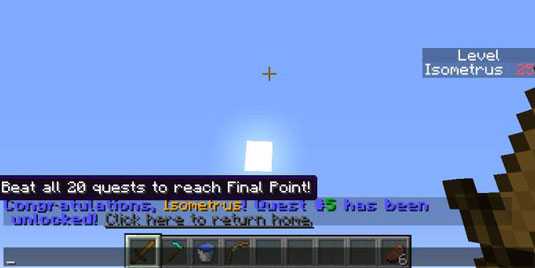



![[Furniture] Майнкрафт 1.10.2 мод на мебель. + 1.11.2! jooak-aofei1](https://minecraft247.ru/wp-content/uploads/2016/12/JOOAk-AOfEI1-70x70.jpg)