Как сделать в майнкрафте механическую базу
Механизмы в Minecraft - Майнкрафт Вики
Список всех простых механизмов в Minecraft можно увидеть в творческом режиме, во вкладке «Механизмы» инвентаря, более сложные механизмы можно сделать с помощью красной пыли, их в этой записи подробно описывать не будем, здесь вы можете прочитать краткое описание именно простых механизмов. Механизмами здесь мы называем все, на что можно влиять с помощью красной пыли.
Список механизмов Minecraft
Красная пыль
Красная пыль используется в качестве проводов для проведения электричества к другим механизмам. Красная пыль добывается под землей, из руды сразу выпадает в готовом виде. Установленную красную пыль легко собрать одним ударом рукой или любым предметом. На скриншоте лампа, которая активируется рычагом с помощью красной пыли, это простейшее использование механизмов.
Есть два типа двери — деревянная и железная. Деревянная дверь открывается с помощью клика по ней левой или правой кнопки мыши или с помощью красной пыли, железную дверь нельзя открыть рукой, нужно использовать другие механизмы, например рычаг или кнопку.
Рычаг и кнопка
Рычаг и кнопка используются для активации других механизмов. Рычаг действует как выключатель и может быть в двух состояниях — выключен/включен, а кнопка активирует механизм и через несколько секунд переходит в состояение «выключено».
Нажимные плиты
Нажимные плиты используются в качестве кнопки, которая активирует механизмы, если на нее наступить. Нажимные плиты можно использовать при создании ловушек или для активации механизмов без лишних действий (вам нужно просто пройтись по плите вместо нажатия рычага или кнопки). На рисунке нажимные плиты, одна из них включает лампу, вторая открывает деревянную дверь.
Факел из редстоуна
Этот предмет очень часто используется в сложных механизмах, которые строятся из красной пыли. Факел из редстоуна служит источником тока для электроческих схем.
Повторитель
Повторитель используется для построения длинных цепей из красной пыли, для задержки сигнала, а также в качестве диода (пропускает сигнал только в одну сторону).
Крюк
Крюк служит для создания растяжки. Натянув нить (паутину) между двумя крюками можно получать сигнал, когда кто-либо (моб или игрок) пройдется по растяжке. С помощью растяжки можно создать ловушку (активировав поршни или раздатчик) или сигнализацию (включением лампы или музыкальной шкатулки), которая оповещает о приближении врагов.
Поршень и липкий поршень
Поршни могут сдвигать блоки, это их свойство используется для создания ловушек и ферм. Липкий поршень притягивает и выталкивает блоки, а обычный только выталкивает. Простейший пример — срезание тростника с помощью поршня, красной пыли и кнопки, увеличив таким образом количество поршней и соединив их красной пылью, установив повторители, можно создать тростниковую ферму, которая будет срезать сразу от 28 тростника нажатием одной кнопки.
Динамит
Динамит при взрыве уничтожает блоки вокруг, кроме обсидиана и админиума. Может использоваться для создания ловушек, взрыва шахт, гриферства. На многопользовательских серверах часто взрыв динамита отключен. Динамит активируется кнопкой, рычагом, нажимной плитой, растяжкой и красной пылью и взрывается через несколько секунд, при взрыве динамит активирует другие динамиты, которые находятся рядом.
Раздатчик
Может выдавать игроку предметы, активируется механизмами. Если в раздатчик положить стрелы, то можно соорудить «пулемет».
Нотный блок
При проведении электричества издает звук, который можно настроить с помощью правой кнопки. С помощью нотных блоков можно создавать целые музыкальные композиции.
Используется как вертикальная дверь. Открывается как с помощью клика мыши, так и с помощью механизмов.
Калитка
Используется как дверь на фермах для животных.
Как создать машины Minecraft и защитить свою базу
- Программирование
- Игры
- Minecraft
- Как сделать машины Minecraft и защитить свою базу
Адам Кордейро, Эмили Нельсон
Машины могут помочь вам выжить и защищайте свое здание в Minecraft как от вражеских игроков, так и от враждебных мобов. Например, если в вашей деревне идет осада зомби, вы как игрок можете покрыть только определенную территорию, защищая свою базу.Чаще всего на серверах «игрок против игрока» (PvP) группы игроков могут заговорить против вас и атаковать ваше здание. Возможность активировать механизмы, которые могут атаковать врагов или обеспечивать повышенную безопасность, может означать разницу между выживанием и разграблением вашей крепости.
В этом руководстве мы обсудим две из лучших машин для защиты вашей базы: автомат для стрельбы стрелами (наступление) и запертую железную дверь с нажимными пластинами (защита). Узнайте, как сделать дверцу дозатора и железной запертой, а также как правильно ими пользоваться во время чрезвычайной ситуации!
Как сделать и использовать дозатор, стреляющий стрелами
Диспенсер работает так, что красный камень дает ему мощность.Редстоун - это руда, которую можно добыть в пыль красного камня; пыль - это то, что питает дозатор. Затем дозатор выбрасывает свое содержимое, поэтому, когда вы включаете его и помещаете стрелу внутрь, он становится дозатором, стреляющим стрелами.
Чтобы построить дозатор для стрельбы из стрел в Minecraft, вам понадобится 7 булыжников, 1 лук, столько стрел, сколько вы можете сделать, факел из красного камня и как минимум 2 единицы пыли из красного камня.
Собираем все материалы
Чтобы получить булыжник, добывайте камень и поднимайте булыжник, который падает, когда вы закончите.Чтобы создать один лук, вам понадобится 3 струны и 3 палки. Поместите струны в правый столбец верстака, заполнив все коробки. Затем поместите 2 палочки в верхнюю и нижнюю коробки среднего столбца. Теперь поместите последнюю палку в центральную коробку левого столбца.
Чтобы сделать стрелы, вам понадобятся кремень, палка и перо. Добывайте гравий, чтобы получить кремень, и убивайте цыпленка, чтобы получить перья. Поместите кремень в верхнюю коробку центральной колонны, а палку в коробку под ней. Затем поместите перо в нижнюю коробку.
Чтобы активировать диспенсер, вам понадобится факел из красного камня. Для его изготовления вам понадобится 1 пыль красного камня и 1 палка. Поместите палку в нижнюю коробку среднего столбца на верстаке; поместите порошок красного камня в коробку над ним.
Создание дозатора
Теперь вам нужно собрать дозатор. Чтобы сделать дозатор Minecraft, который стреляет стрелами, вам понадобится 7 булыжников, лук и пыль из красного камня. Вот что с ними делать:
-
Поместите лук в средний ящик верстака.
-
Поместите 1 блок пыли из красного камня в нижний средний ящик верстака.
-
Поместите 7 булыжников в оставшиеся коробки.
-
Обменяйте порошок красного камня, лук и булыжник на дозатор.
Теперь ваш диспенсер готов. Вы можете разместить его в любом месте здания. Если вы хотите убивать зомби и других врагов, когда солнце садится, поместите диспенсер на уровне глаз и снаружи.
Использование стрелка
Чтобы использовать дозатор для стрельбы из стрел, выполните следующие действия:
-
Поместите стрелки внутрь дозатора.
Для этого просто щелкните дозатор правой кнопкой мыши и поместите стрелки в одну из коробок дозатора. Неважно, какой ящик вы используете.
-
Поместите пыль из красного камня в линию, пока не дойдете до места, где хотите стоять, когда вы включите дозатор. Рекомендуется найти внутри безопасное место, чтобы активировать дозатор стрел, чтобы оставаться в безопасности.
-
Установите красный факел рядом с концом следа из пыли красного камня.
Этот шаг включает диспенсер так, чтобы он стрелял стрелками. Если хотите выключить дозатор, просто уничтожьте факел.
Как сделать и использовать железную дверь с замком
Еще одна полезная машина - железная дверь с замком. Вы делаете его из 6 железных слитков и открываете с помощью рычага или кнопки. Железо - более прочный и долговечный материал, который сложнее разрушить.Фактически, зомби и сельские жители не могут сломать железные двери обычными атаками. Железные двери обычно можно открыть только с помощью силы красного камня (кнопки, цепи, рычага или нажимной пластины). Использование железных дверей в качестве точки доступа к зданию помогает создать непреодолимую защиту!
Чтобы сделать железную дверь в Майнкрафт, выполните следующие действия:
-
Поместите слитки на верстак.
Полосы должны заполнять левый и средний столбцы таблицы. Появляется железная дверь.
-
Возьмите железную дверь в обмен на решетку.
-
Разместите дверь там, где хотите, и поместите не менее 2 вертикальных блоков рядом с дверью.
Вы делаете это, чтобы вы могли поместить рычаг или кнопку на блок, чтобы открыть дверь.
-
Возьмите кусок деревянной доски или кусок камня, чтобы сделать пуговицу.
-
Поместите камень или доску в средний блок верстака.
-
Возьмите пуговицу в обмен на доски или камень.
-
Поместите кнопку на блок рядом с дверью.
Теперь у вас есть действующая стальная дверь, которую вы можете открыть нажатием кнопки!
Как открыть железные двери в Майнкрафт
Для открытия железных дверей в Minecraft требуется сила красного камня. Создавая железную дверь, вы можете сделать это таким образом, чтобы создать кнопку, позволяющую открывать или закрывать дверь. Еще один способ открыть железную дверь - с помощью рычага. Чтобы создать рычаг, вам понадобится 1 блок булыжника и палка.Сделать рычаг очень просто - выполните следующие действия:
-
Поместите булыжник в нижнюю среднюю коробку верстака.
-
Поместите палку в центральную коробку верстака.
-
Возьмите рычаг в обмен на булыжник и палку.
-
Поместите рычаг на блок рядом с дверью.
Вы можете использовать рычаг, щелкнув его правой кнопкой мыши. Дверь будет оставаться открытой, пока вы не закроете ее вручную.После того, как вы откроете дверь, поместите второй рычаг или кнопку с другой стороны. Первый рычаг открывает дверь, а второй закрывает.
Как сделать прижимную пластину
Вы также можете использовать нажимную пластину, чтобы открыть железную дверь. Прижимная пластина , , как следует из названия, представляет собой пластину, которая открывает дверь, когда вы нажимаете на нее. Ингредиенты для изготовления включают 2 камня или дерева.
Чтобы сделать нажимную пластину в Майнкрафт, следуйте этим инструкциям:
-
Поместите 2 деревянные доски или 2 камня в левую и среднюю коробки среднего ряда верстака.
-
Возьмите прижимную пластину в обмен на доски или камни и положите ее на землю перед дверью.
-
Пройдите по прижимной пластине, чтобы открыть дверь.
Как создать свой собственный мод Minecraft
Что произойдет, если вам надоест играть в Minecraft? Моддинг - это ответ! От печенья до ракет, моды меняют все и вся в игре Minecraft, но разве не было бы весело создать свой собственный мод?
Следуя этим простым шагам, вы можете начать свой собственный путь к созданию пользовательских модов Minecraft.
Начало работы с MCreator
Рекламируемый как «Лучший создатель модов для Minecraft», MCreator - это бесплатный инструмент для создания ваших собственных модов для Minecraft.Вам не нужно писать код, хотя вы можете, если хотите.
Начните с посещения страницы загрузки MCreator и загрузки версии, соответствующей вашей текущей версии Minecraft.
На странице загрузки указано, какая версия MCreator вам нужна, но если вы используете Minecraft версии 1.12.2, то вам понадобится MCreator версии 1.7.9.
После того, как вы выбрали версию, загрузите MCreator для своей операционной системы.Поддерживаются все операционные системы Windows, Mac и Linux.
Если вы работаете в Windows, загрузите и запустите исполняемый файл (EXE).Если вы используете Mac или Linux, установка немного сложнее, но руководство по установке MCreator содержит подробные инструкции по установке.
После запуска MCreator потребуется немного времени, чтобы навести порядок.Необходимо загрузить Minecraft Forge Development Kit, а также загрузить зависимости и скомпилировать. Это может занять некоторое время в зависимости от вашего компьютера и скорости интернета, но после того, как он будет завершен в первый раз, этого не потребуется делать снова.
После настройки MCreator спросит, хотите ли вы войти в свою учетную запись Pylo.Продолжайте и нажмите Пропустите , если у вас его нет.
Теперь все готово к работе. Экран, который вы видите, является главным меню MCreator.Вы можете импортировать или экспортировать текущие настройки, установить моды, разработанные другими людьми, или начать писать свои собственные моды.
Написание вашего первого мода для Minecraft
В этом примере мода мы собираемся произвести супер-алмазную руду, которая будет производить огромное количество алмазов при добыче вместо обычных одного или двух.Вы также можете вдохновиться некоторыми отличными существующими модами Minecraft.
Для начала вам понадобится текстура для вашего нового блока. Это изображение, которое определяет, как выглядит ваш блок. Это может быть камень, дерево или любое другое произведение искусства. В этом примере будет использоваться алмазная руда, но вы можете использовать любое искусство, какое захотите.
В верхней части главного меню выберите Инструменты . Выберите Создать текстуру элемента / блока . Это откроет Texture Maker , где вы можете создать свою собственную текстуру на основе существующих иллюстраций Minecraft.
Создатель текстуры содержит четыре слоя , элемента управления.Это позволяет вам выбрать изображение и цвет, которые будут объединены в вашу окончательную текстуру.
За исключением Layer 1 , элементы управления слоями содержат те же три параметра.Слева направо:
- Селектор произведения искусства: Используйте раскрывающееся меню или всплывающий интерфейс, чтобы выбрать произведение искусства.
- Палитра цветов: Выберите три точки, чтобы выбрать цвет для этого слоя.
- Заблокировать насыщенность и яркость: Они ограничивают яркость цвета слоя. Поиграйте, чтобы увидеть, что вам нравится.
После того, как вы создали свою иллюстрацию, выберите Использовать внизу, а затем Блок для типа текстуры.Выберите Exit , чтобы вернуться на страницу Workspace . На странице рабочей области теперь будет отображаться ваша текстура.
В левом меню вкладки Workspace выберите Mod Elements .Здесь вы создадите свой мод, используя свою текстуру.
Выберите Новый элемент мода кнопку в верхнем левом углу, которая выглядит как большой плюс.
Этот новый элемент мода страница может выглядеть ошеломляющей, но это простой инструмент в использовании.
В поле Имя элемента введите уникальное имя. Этого нет в Minecraft, он используется как идентификатор в MCreator и коде Minecraft.
Для типа элемента вы можете выбрать, к какому типу относится ваш новый элемент. Для этого супер-ромба подойдет значение по умолчанию , блок . Если вы работаете над другим модом, таким как моб, команда или инструмент, выберите соответствующий тип.
Выберите ОК , чтобы вернуться на страницу Текстура . Здесь вы можете назначить текстуру блоку, а также настроить прозрачность и размеры блока.
Слева находится область текстур блоков .Шесть квадратов представляют каждую сторону вашего блока. Можно использовать разные текстуры для каждой стороны, но в этом примере все они будут использовать одну и ту же текстуру.
Щелкните каждый квадрат, выберите текстуру и нажмите Ok .Оставьте для всех остальных параметров значения по умолчанию, а затем выберите Next .
На этом экране есть различные настройки, но начните с Name в GUI .Это название блока в вашем инвентаре. Подойдет любое имя, но убедитесь, что оно информативное. Для этого блока подходящее название - «супер алмаз».
Если вы не уверены, что делает параметр, выберите маленький вопросительный знак рядом с именем.Это загрузит документацию MCreator.
Чтобы из этого блока выпадал другой блок при майнинге, отметьте галочкой поле рядом с Не выпадает сам . Рядом с блоком , из которого выпадает , нажмите маленький прямоугольник.Это загрузит Селектор блока / элемента . Используйте это меню для поиска и выбора блока, который вы хотите удалить.
Наконец, измените Drop amount на подходящее число.Поскольку мы хотим, чтобы супер-бриллиант давал большое количество бриллиантов, 10 - хорошее место для начала.
Выберите Next , чтобы перейти к настройкам частиц .Здесь вы можете изменить анимацию блока. Не стесняйтесь экспериментировать здесь, но это не требуется для этого супер алмазного мода.
Оставьте настройки инвентаря блока по умолчанию и выберите Next .Страница Процедуры позволяет вам настроить, что происходит, когда происходит какое-либо событие, связанное с этим блоком. Для этого мода это не требуется, поэтому нажмите кнопку Next .
Наконец, страница свойств создания / создания блока позволяет вам настроить, когда, где и как часто появляется ваш новый блок.Если вы хотите, чтобы ваш модифицированный блок появлялся в игре, отметьте Создать в мире .
Остальные настройки могут оставаться в значениях по умолчанию, или вы можете настроить их, чтобы сделать ваш модифицированный блок более или менее распространенным.
Экспорт вашего мода Minecraft
После того, как вы создали свой мод, вам нужно экспортировать его готовым для использования в Minecraft.
В нижнем левом углу панели инструментов Workspace выберите Export workspace into mod file button. Это объединит ваш мод в отдельный пакет, готовый для импорта Minecraft.Если вы изменили более одного блока, все они будут отображаться в вашем моде.
Примечание: Если вы хотите работать над несколькими модами одновременно, переключитесь на другое рабочее пространство из главного меню.
Описание мода Меню предоставляет варианты упаковки вашего мода. Вы можете ввести имя, версию, описание и сведения о создателе. Загрузите изображение, если хотите. Наиболее важным из этих параметров является расширение файла .Оставьте это значение по умолчанию - .JAR .
Когда будете готовы, нажмите Перекомпилировать и экспортировать . Это упакует ваш мод, но это может занять некоторое время в зависимости от вашего компьютера и количества вещей, которые вы изменили.
Вам нужно будет согласиться с условиями использования, но после компиляции закончите, выбрав место в файловой системе для хранения готового мода.
Импорт модов Minecraft с помощью Minecraft Forge
Теперь, когда ваш мод готов, все, что осталось сделать, это импортировать его в Minecraft.
Чтобы установить этот мод или любой другой мод, вам необходимо установить Minecraft Forge. Forge предоставляет простой и легкий способ установки пользовательских модов в сам Minecraft.
С домашней страницы Forge загрузите установщик, подходящий для вашей операционной системы и версии Minecraft. Запустите установщик и при появлении запроса выберите Установить клиент .
После установки запустите или перезапустите Minecraft. Из Minecraft Launcher нажмите стрелку вверх, справа от кнопки воспроизведения внизу.Выберите Forge . Это загрузит Minecraft с Forge, поэтому вам нужно будет делать это каждый раз, когда вы захотите использовать свой мод.
В Minecraft все будет по-другому с запущенной Forge.Внизу есть дополнительный текст, а также кнопка Mods .
Нажмите кнопку Mods , и вы увидите, что ваш мод не отображается. Вам необходимо установить свой мод в Forge / Minecraft.Установка включает в себя копирование и вставку вашего мода в папку mods Minecraft.
- В Windows это находится в AppData /.minecraft /
- На Mac это находится в Library / Application Support / minecraft /
. Вам может потребоваться перезапустить Minecraft, если вы вставили свой мод во время его работы. Войдите в меню модов , и ваш мод появится с описанием, названием, изображением и информацией о создателе. Отлично сработано!
В этом примере "super_diamond" теперь виден рядом со всеми другими блоками.
Куда подойдут ваши модификации Minecraft?
Моддинг Minecraft - отличный способ разнообразить игру, но даже лучше, если вы сделаете мод самостоятельно.Как только вы изучите эти базовые строительные блоки, вы можете приступить к созданию более сложных модификаций.
Если вы хотите продолжить настройку, посмотрите, как использовать командные блоки в Minecraft. И если вам нравится такой пользовательский игровой контент, возможно, вы посмеетесь над некоторыми из лучших сбоев в видеоиграх.
Становится все труднее купить джойстик в Интернете, но виноват ли Microsoft Flight Simulator?
Об автореДжо - выпускник компьютерных наук Линкольнского университета, Великобритания.Он профессиональный разработчик программного обеспечения, и когда он не пилотирует дроны и не пишет музыку, его часто можно встретить фотографирующим или снимающим видео.
Подробнее о Джо КобернеПодпишитесь на нашу рассылку новостей
Подпишитесь на нашу рассылку, чтобы получать технические советы, обзоры, бесплатные электронные книги и эксклюзивные предложения!
Еще один шаг…!
Подтвердите свой адрес электронной почты в только что отправленном вам электронном письме.
.Как сделать ворота из дубового забора в Майнкрафт
В этом уроке Minecraft объясняется, как изготовить ворота из дубового забора, со скриншотами и пошаговыми инструкциями.
В Minecraft ворота ограды, в том числе ворота дубовой ограды, являются еще одним важным элементом в вашем инвентаре.
Давайте разберемся, как сделать заборную калитку из дуба.
Поддерживаемые платформы
Дубовые ворота для забора доступны в следующих версиях Майнкрафт:
* Версия, в которой он был добавлен или удален, если применимо.
ПРИМЕЧАНИЕ. Pocket Edition (PE), Xbox One, PS4, Nintendo Switch и Windows 10 Edition теперь называются Bedrock Edition. Мы продолжим показывать их индивидуально для истории версий.
Где найти ворота из дубового забора в творческом режиме
Определения
- Платформа - это подходящая платформа.
- Версия (и) - это номера версий Minecraft, где элемент можно найти в указанном месте меню ( мы протестировали и подтвердили этот номер версии ).
- Расположение меню Creative - это расположение элемента в меню Creative.
Материалы, необходимые для изготовления дубовых ворот
В Minecraft это материалы, из которых вы можете создать ворота из дубового забора:
Как создать ворота из дубового забора в режиме выживания
1. Откройте меню крафта
Во-первых, откройте свой верстак, чтобы у вас была крафтовая сетка 3x3, которая выглядела так:
2.Добавьте элементы, чтобы сделать ворота из дубового забора
В меню крафта вы должны увидеть область крафта, состоящую из сетки крафта 3x3. Чтобы сделать ворота из дубового забора, поместите 2 дубовые доски и 4 палки в сетку крафта 3x3.
При изготовлении ворот для забора из дуба важно, чтобы доски и палки из дуба располагались в точном соответствии с рисунком ниже. В первом ряду должна быть 1 палка в первом ящике, 1 дубовая доска во втором ящике и 1 палка в третьем ящике.Во втором ряду должна быть 1 палка в первом ящике, 1 дубовая доска во втором ящике и 1 палка в третьем ящике. Это рецепт крафта ворот дубового забора из Майнкрафт.
Теперь, когда вы заполнили область крафта правильным узором, ворота из дубового забора появятся в поле справа.
3. Переместите ворота из дубового забора в инвентарь
.После того, как вы создали ворота из дубового забора, вам нужно переместить новый предмет в свой инвентарь.
Поздравляю, вы сделали калитку из дуба в Майнкрафте!
Идентификатор и название предмета
- Ява
- PE
- Xbox
- PS
- Нинтендо
- Win10
- Edu
Minecraft Java Edition (ПК / Mac)
В Minecraft ворота дубового забора имеют следующие Имя, ID и Данные:
| Арт. | Описание ( Minecraft ID Name ) | Minecraft ID | Minecraft Данные Значение | Платформа | Версия (и) |
|---|---|---|---|---|---|
| Дубовые ворота ( minecraft: | 107 | 0 | Java Edition (ПК / Mac) | 1.8 - 1,12 | |
| Дубовые ворота ( minecraft: | 107 | Java Edition (ПК / Mac) | 1,13 - 1,16,2 |
Ознакомьтесь с полным интерактивным списком идентификаторов Minecraft с возможностью поиска.
Майнкрафт Карманное издание (PE)
В Minecraft ворота дубового забора имеют следующие Имя, ID и Данные:
| Арт. | Описание ( Minecraft ID Name ) | Minecraft ID | Minecraft Данные Значение | Платформа | Версия (и) |
|---|---|---|---|---|---|
| Дубовые ворота ( minecraft: | 107 | 0 | Карманное издание (PE) | 0.16,0 - 1,16,20 |
Ознакомьтесь с полным интерактивным списком идентификаторов Minecraft с возможностью поиска.
Minecraft Xbox One
В Minecraft ворота дубового забора имеют следующие Имя, ID и Данные:
| Арт. | Описание ( Minecraft ID Name ) | Minecraft ID | Minecraft Данные Значение | Платформа | Версия (и) |
|---|---|---|---|---|---|
| Дубовые ворота ( minecraft: | 107 | 0 | Xbox One | 1.6.0 - 1.16.20 |
Ознакомьтесь с полным интерактивным списком идентификаторов Minecraft с возможностью поиска.
Майнкрафт PS4
В Minecraft ворота дубового забора имеют следующие Имя, ID и Данные:
| Арт. | Описание ( Minecraft ID Name ) | Minecraft ID | Minecraft Данные Значение | Платформа | Версия (и) |
|---|---|---|---|---|---|
| Дубовые ворота ( minecraft: | 107 | 0 | PS4 | 1.14,0 - 1,16,20 |
Ознакомьтесь с полным интерактивным списком идентификаторов Minecraft с возможностью поиска.
Майнкрафт Nintendo Switch
В Minecraft ворота дубового забора имеют следующие Имя, ID и Данные:
| Арт. | Описание ( Minecraft ID Name ) | Minecraft ID | Minecraft Данные Значение | Платформа | Версия (и) |
|---|---|---|---|---|---|
| Дубовые ворота ( minecraft: | 107 | 0 | Nintendo Switch | 1.6.0 - 1.16.20 |
Ознакомьтесь с полным интерактивным списком идентификаторов Minecraft с возможностью поиска.
Майнкрафт Windows 10 Edition
В Minecraft ворота дубового забора имеют следующие Имя, ID и Данные:
| Арт. | Описание ( Minecraft ID Name ) | Minecraft ID | Minecraft Данные Значение | Платформа | Версия (и) |
|---|---|---|---|---|---|
| Дубовые ворота ( minecraft: | 107 | 0 | Windows 10, выпуск | 0.16,0 - 1,16,20 |
Ознакомьтесь с полным интерактивным списком идентификаторов Minecraft с возможностью поиска.
Minecraft Education Edition
В Minecraft ворота дубового забора имеют следующие Имя, ID и Данные:
| Арт. | Описание ( Minecraft ID Name ) | Minecraft ID | Minecraft Данные Значение | Платформа | Версия (и) |
|---|---|---|---|---|---|
| Дубовые ворота ( minecraft: | 107 | 0 | Education Edition | 1.0 - 1.14.31 |
Ознакомьтесь с полным интерактивным списком идентификаторов Minecraft с возможностью поиска.
Определения
- Описание - так называется элемент, а ( Minecraft ID Name ) - строковое значение, которое используется в игровых командах.
- Minecraft ID - это внутренний номер предмета.
- Minecraft DataValue (или значение урона) определяет вариант блока, если для идентификатора Minecraft ID существует более одного типа.
- Платформа - это подходящая платформа.
- Версия (и) - это номера версий Minecraft, для которых действительны идентификатор и имя Minecraft.
Дать команду на ворота дубового забора
- Ява
- PE
- Xbox
- PS
- Нинтендо
- Win10
- Edu
Дать команду в Minecraft Java Edition (ПК / Mac)
В Minecraft Java Edition (ПК / Mac) 1.13, 1.14, 1.15, 1.16 и 1.16.2, команда / give для ворот Oak Fence Gate:
/ give @p oak_fence_gate 1
В Minecraft Java Edition (ПК / Mac) 1.8, 1.9, 1.10, 1.11 и 1.12 команда / give для Oak Fence Gate:
/ give @p forest_gate 1 0
Дайте команду в Minecraft Pocket Edition (PE)
В Minecraft Pocket Edition (PE) 0.16.0, 1.0, 1.1, 1.2, 1.4.0, 1.5.0, 1.6.0, 1.7.0, 1.8.0, 1.9.0, 1.10.0, 1.11.0, 1.12.0, 1.13.0, 1.14.0, 1.16.0 и 1.16.20, команда / give для ворот Дубового забора:
/ give @p forest_gate 1 0
Дайте команду в Minecraft Xbox One
В Minecraft Xbox One 1.6.0, 1.7.0, 1.8.0, 1.9.0, 1.10.0, 1.11.0, 1.12.0, 1.13.0, 1.14.0, 1.16.0 и 1.16.20 / give command для ворот дубового забора:
/ give @p forest_gate 1 0
Дайте команду в Minecraft PS4
В Minecraft PS4 1.14.0, 1.16.0 и 1.16.20 команда / give для Oak Fence Gate:
/ give @p forest_gate 1 0
Отдать команду в Minecraft Nintendo Switch
В Minecraft Nintendo Switch 1.6.0, 1.7.0, 1.8.0, 1.9.0, 1.10.0, 1.11.0, 1.12.0, 1.13.0, 1.14.0, 1.16.0 и 1.16.20, команда / give для ворот Oak Fence Gate это:
/ give @p forest_gate 1 0
Дайте команду в Minecraft Windows 10 Edition
В Minecraft Windows 10 Edition 0.16.0, 1.0, 1.1, 1.2, 1.4.0, 1.5.0, 1.6.0, 1.7.0, 1.8.0, 1.9.0, 1.10.0, 1.11.0, 1.12. 0, 1.13.0, 1.14.0, 1.16.0 и 1.16.20, команда / give для ворот Oak Fence Gate:
/ give @p forest_gate 1 0
Дайте команду в Minecraft Education Edition
В Minecraft Education Edition 0.14.2, 1.0, 1.0.18, 1.0.21, 1.4.0, 1.7.0, 1.9.0, 1.12.0, 1.12.60 и 1.14.31, команда / give для Oak Fence Gate:
/ give @p forest_gate 1 0
Чем заняться с Oak Fence Gates
Вот некоторые действия, которые вы можете делать с воротами из дубового забора в Minecraft:
Другие ворота для забора
В Майнкрафте можно сделать и другие ворота, например:
.Как сделать стеклянный блок в Minecraft
- Программирование
- Игры
- Minecraft
- Как сделать стеклянный блок в Minecraft
Адам Кордейро, Эмили Нельсон
Стеклянные блоки крутые, потому что они предлагают так много творческих, декоративных и полезных опций в Minecraft. Вы можете сделать несколько видов стекла. Как и когда вы используете стеклянные блоки или панели, решать вам, но полезный совет: как правило, блоки лучше подходят для больших проектов (например, стен зданий), а панели лучше для небольших проектов (например, окон).Но использовать их как угодно - это нормально.
Чтобы сделать 1 кусок стекла, выполните следующие действия:
-
Разбейте кусок песка и поднимите его, пройдя по нему.
Можно использовать обычный или красный песок - выбранный вами тип песка не влияет на само стекло.
-
Добывайте уголь и собирайте его.
-
Вернитесь в свой дом и щелкните правой кнопкой мыши печь, чтобы получить к ней доступ.
Вы используете печь, чтобы выплавлять песок в стекло.
-
Поместите песок в верхний ящик и уголь в нижний ящик.
-
Подождите, пока песок расплавится, а затем возьмите появившийся стакан.
Стеклянные панели похожи на стеклянные блоки, но выглядят более реалистично - как окна, которые вы привыкли видеть в своем реальном доме. Панели также отличаются от блоков, потому что вы можете разбить их и забрать как предмет, на всякий случай, если вы испортите. (Когда вы разбиваете стеклянные блоки, они не падают как предмет, а просто исчезают.)
Об авторе книги
Адам Кордейро - ученик средней онлайн-школы Стэнфорда, увлекающийся математикой, играми и программированием. Играет в Minecraft с первых дней альфа-версии. Эмили Нельсон пишет рассказы и работала техническим редактором в Gamestar Mechanic For Dummies.
.

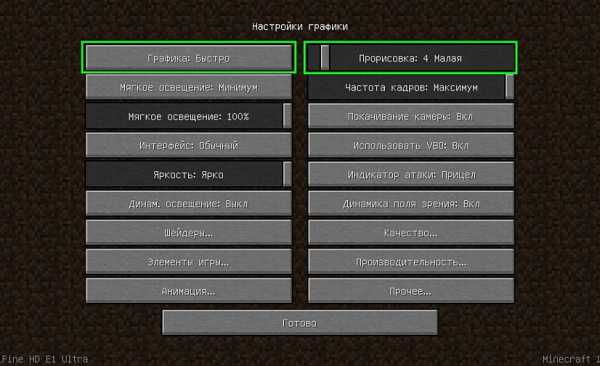
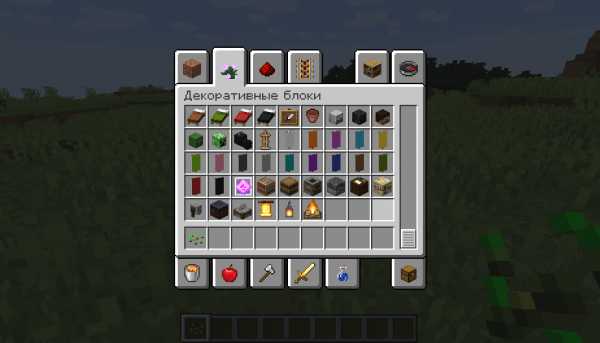
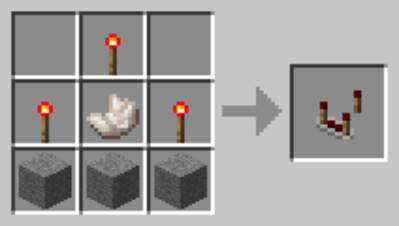
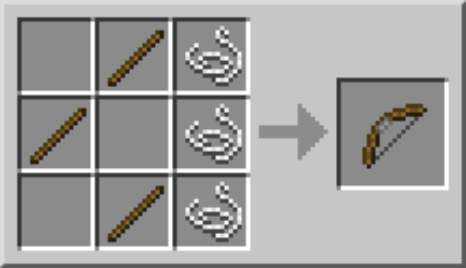
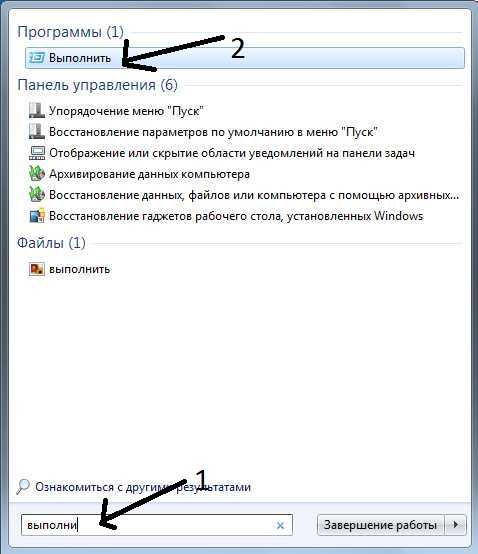
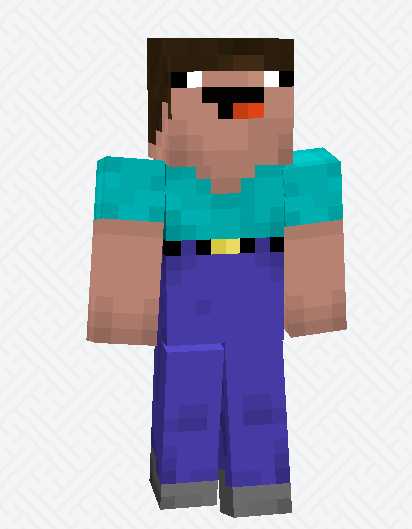
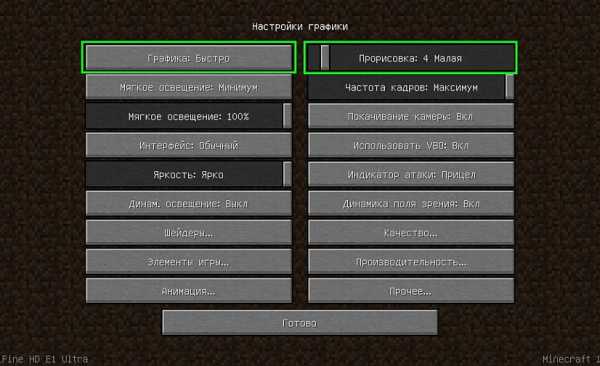
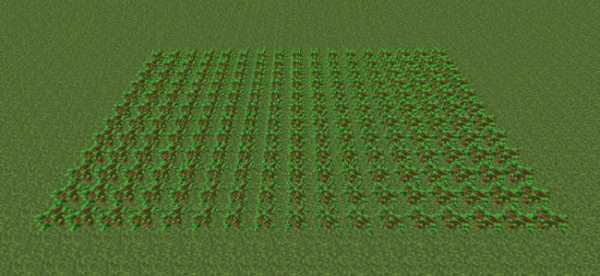




![[Furniture] Майнкрафт 1.10.2 мод на мебель. + 1.11.2! jooak-aofei1](https://minecraft247.ru/wp-content/uploads/2016/12/JOOAk-AOfEI1-70x70.jpg)