Как сделать скин в майнкрафт чтобы его все видели на сервере
Как установить скин в Minecraft [TLauncher]

Играть со стандартным скином для многих скучно и не интересно, поэтому стоит задуматься об установке своего собственного скина. В этой инструкции описан полностью данный процесс, который кстати не займёт больше пяти минут, а радовать ваш скин будет долгое время. Конечно же, вы должны использовать наш лаунчер, скачать TLauncher можно с главной страницы сайта.
Все скины абсолютно бесплатны - установка и использование в нашем лаунчере!
Необходимо пройти регистрацию на сайте, чтобы вы смогли в дальнейшем использовать указанные данные для авторизации в лаунчере. Заходим на страницу регистрации и вводии в поля нужные данные.

После регистрации, вы окажитесь в своём профиле, откуда можно не только установить скин, но и плащ (только для Premium пользователей).
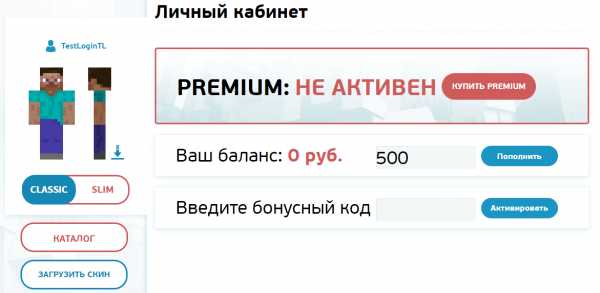
По кнопке "Загрузить скин" вы сможете выбрать файл скина со своего компьютера. Рекомендуем использовать размер 64x32 (если конечно вы не приобрели Премиум, с которым можно установить HD скины, то есть скины с высоким разрешением). К тому же, можете выбрать из нашего каталога, они все там красивые.
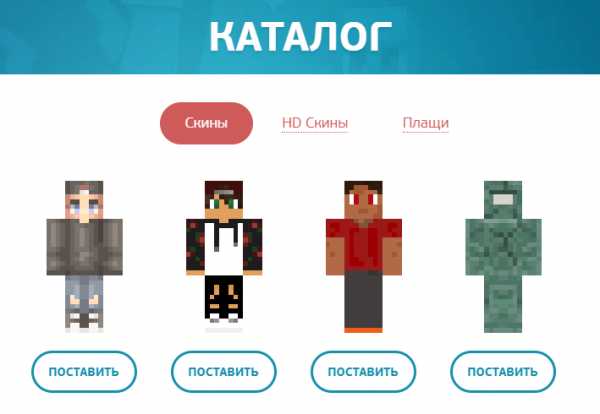
Запускаем наш любимый TLauncher, который уже у вас скачен, и устанавливаем галочку возле "Аккаунты". Нажимаем на вкладку с аккаунтами, в вашем случае написано "Нет аккаунтов", откроется список откуда по кнопке "Настроить аккаунты" перейдем на страницу авторизации.
На данной странице вводим ваши данные указанные при регистрации - Логин/Электронный адрес и пароль. По кнопке "Сохранить" авторизуемся.
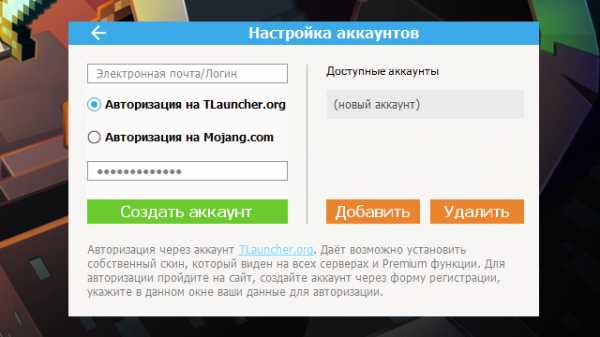
Если авторизация прошла успешна, то на главной странице лаунчера вы увидете ваш логин с иконкой TL. Теперь выберите из списка любую версию с иконкой TL (Которая означает, что данная версия поддерживает нашу систему скинов) и запускаем. В игре уже будет ваш скин!
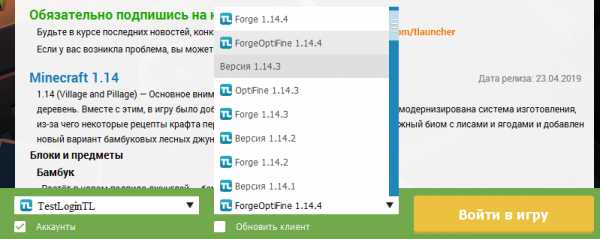
Возможные проблемы со скинами TLauncher:
Вопрос: Это бесплатно?
Ответ: Да! Пройти регистрацию и установить свой собственный скин можно абсолютно бесплатно. Только если хотите Плащ и HD Скин, нужен TLauncher Premium.
Вопрос: Я не вижу свой скин!
Ответ: Скорее всего, вы не сделали один из пунктов инструкции. Обычно проблема заключается в том, что вы запускаете версию без иконки TL или не авторизовались в лаунчере через свой аккаунт TLauncher.org.
Вопрос: Я свой скин вижу, а мои друзья нет, что делать?
Ответ: Вы и ваши друзья должны использовать одну и ту же систему скинов, то есть дайте им ссылку на скачивание данного лаунчера и создадут аккаунт на сайте по инструкции выше!
Читайте также:
- Как установить HD скин в TLauncher
- Как установить плащ в TLauncher
Как установить скин в Minecraft [TLauncher]
Как установить скин в Minecraft [TLauncher]

Играть со стандартным скином многим скучно и не интересно, поэтому стоит подумать об установке собственного скина. В этой инструкции подробно описан процесс, который, кстати, займет не более пяти минут и надолго будет радовать вашу кожу. Конечно, вы должны использовать нашу программу запуска, чтобы загрузить TLauncher на главной странице.
Необходимо зарегистрироваться на сайте, чтобы вы могли продолжать использовать эти данные для входа в программу запуска.Перейдите на страницу регистрации и введите необходимые данные в поле.
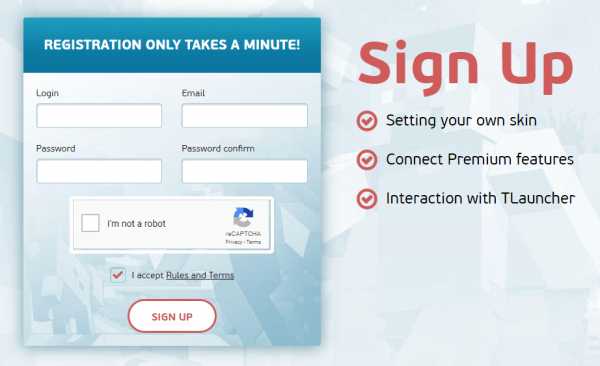
После регистрации вы попадете в свой профиль, где сможете не только установить скин, но и накидку (только для пользователей Premium).
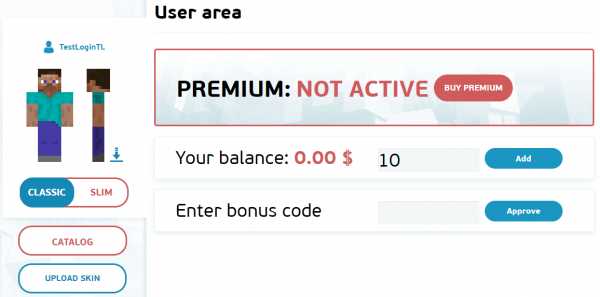
Нажмите «Загрузить скин», чтобы выбрать файл скина со своего компьютера. Рекомендуем использовать размер 64x32 (если, конечно, вы не приобрели Премиум, с которым можно установить HD-скины, то есть скины с высоким разрешением). Кроме того, вы можете выбирать из нашего каталога, все они красивые.
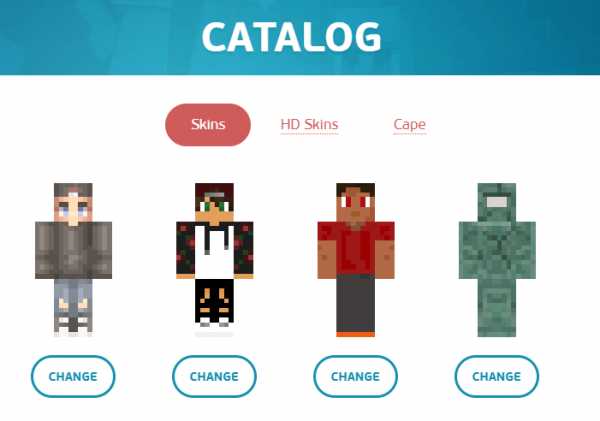
Запустите наш любимый TLauncher, который вы уже скачали и установили в поле рядом с «Учетными записями». Щелкните вкладку учетные записи, в вашем случае написано «Нет учетных записей», откройте список из, нажмите «Управление», перейдите на страницу входа.
На этой странице вы вводите свои данные, указанные при регистрации - Имя пользователя / адрес электронной почты и пароль. Кнопка «Сохранить» автоматически возобновляется.
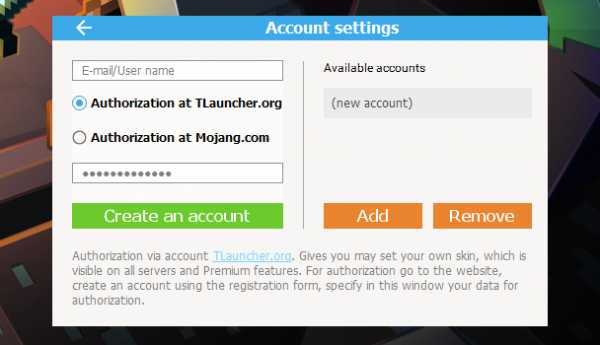
Если авторизация прошла успешно, то на главной странице лаунчера вы увидите свое имя пользователя со значком TL.Теперь выберите из списка любую версию со значком TL (что означает, что эта версия поддерживает нашу систему скинов) и запустите. В игре будет твоя кожа!
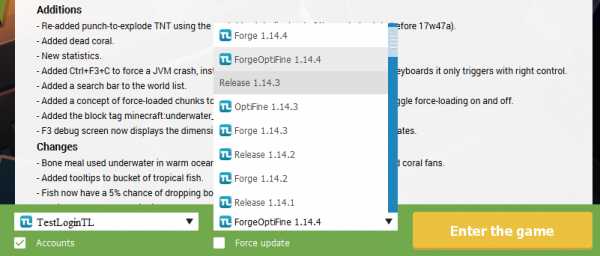
См. Также:
- Как установить HD скины в TLauncher
- Как установить накидку в TLauncher
.
Часто задаваемые вопросы Скины Майнкрафт
1. Измените скин своего персонажа на Minecraft.net
Нажмите кнопку «Загрузить в Minecraft», расположенную с правой стороны любой страницы сведений о скине по вашему выбору, вы попадете на Minecraft.net, после входа в систему перейдите к выбору «изменить» скин. Когда вы войдете в игру, ваш внутриигровой скин будет изменен.
2. Вручную измените скин вашего персонажа на Minecraft.net.
Выберите вариант «Скачать» скин.png будет загружен на ваш компьютер, вы можете загрузить его вручную на https://minecraft.net/en-us/profile/skin, выберите правильную модель, а затем нажмите кнопку «Выбрать файл». Выберите файл скина, который вы только что скачали, и загрузите.
3. Как загрузить скины на свой компьютер?
Нажмите кнопку «Загрузить на компьютер», расположенную с правой стороны любой страницы скина по вашему выбору, вам будет предложено сохранить файл в каталог на вашем компьютере по вашему выбору.
4. Смена скинов на Minecraft Pocket Edition
После входа на любую страницу скина по вашему выбору, выберите «Загрузить», в вашем мобильном браузере откроется новая страница, удерживайте палец на изображении и выберите «Сохранить изображение». Кожа будет сохранена на вашем мобильном устройстве. Вернитесь в Minecraft PE, в главном меню нажмите на значок вешалки, а затем на «Выбрать новый скин», ваш фотоальбом должен быть открыт и просто выберите скин, который вы только что сохранили.
5. Как отслеживать понравившиеся скины?
Функция Гардероб помогает отслеживать скины, всегда рекомендуется добавлять скины в свой гардероб, даже если вы переоделись в другой скин, вы всегда можете вернуться на страницу своего гардероба, выбрать скины внутри, чтобы изменить его обратно.
6. Мне не пришла ссылка для активации.
Напишите нам письмо в форме «Свяжитесь с нами», указав свое имя пользователя или адрес электронной почты, который вы использовали для регистрации.
7. Могу ли я изменить свое имя пользователя?
Да, войдя в систему, перейдите на сайт www.minecraftskins.com/settings/account/, там вы увидите возможность изменить свое имя пользователя. Однако изменение имени пользователя разрешено только каждые 6 месяцев, чтобы предотвратить злоупотребление этой функцией.
.Как создать сервер Minecraft - Руководство Ultimate 2020
В этом бесплатном руководстве по CodaKid мы предоставим пошаговые инструкции о том, как создать и разместить свой собственный сервер Minecraft.
В дополнение к инструкциям по настройке бесплатного хостинга сервера Minecraft мы предоставляем пошаговые инструкции о том, как вы можете настроить многопользовательские игры, в которые вы можете играть с друзьями и семьей.
Мы в CodaKid живем и дышим Minecraft, и каждый год мы обучаем десятки тысяч студентов моддингу Minecraft, используя язык программирования Java.Надеемся, вам понравится это руководство!
Шаг 1. Получите Minecraft Java Edition
Для выполнения этих инструкций требуется, чтобы у вас была версия Minecraft Java Edition. Если у вас есть карманный компьютер, консоль или версия Minecraft для Windows 10, вы не сможете разместить свой собственный сервер. Minecraft Java Edition можно приобрести и скачать здесь.
Если у вас уже есть Minecraft Java Edition, вы можете перейти к Шагу 2.
Шаг 2: Получите последнюю версию Java
Первым шагом в настройке сервера Minecraft является выполнение убедитесь, что у вас установлена последняя версия Java.Minecraft требует Java для запуска игры, и наличие последней версии поможет нам запустить наш сервер без проблем.
Здесь вы можете установить последнюю версию Java. Оказавшись там, нажмите красную кнопку загрузки Java, как показано ниже:
Затем прочтите и примите условия, нажав красную кнопку «Принять и начать бесплатную загрузку».
Файл запуска установки Java теперь должен находиться в папке загрузки вашего компьютера.Если вам нужна помощь в поиске папки загрузок, введите «загрузки» в строку поиска вашего компьютера и откройте папку «Загрузки».
В папке загрузок найдите исполняемый файл JavaSetup и запустите это приложение. Может появиться всплывающее окно с вопросом, может ли приложение вносить изменения в ваш компьютер. Нажмите, чтобы разрешить доступ, вас могут попросить ввести пароль для этих разрешений.
После загрузки приложения щелкните, чтобы установить Java.
Вас могут попросить удалить предыдущую версию Java, так как сохранение более старой версии не помогает при настройке нашего сервера.
После удаления всех предыдущих версий продолжайте выводить подсказки в окне, пока Java не будет загружена и обновлена.
Первый шаг в настройке сервера Minecraft не должен быть завершен.Следующим шагом, который мы должны сделать, является загрузка и настройка фактической папки сервера Minecraft.
Шаг 3. Загрузите сервер Minecraft
Первым шагом при загрузке сервера Minecraft является загрузка файла Server.jar с веб-сайта Minecraft.
Необязательно: Если вам нужна более старая версия, вы можете найти список версий Minecraft ниже. Убедитесь, что вы щелкнули по серверной банке той версии, которую хотите, чтобы убедиться, что у вас установлен сервер.jar требуется для следующего шага.
https://mcversions.net/
По следующей ссылке вы найдете последнюю версию для загрузки с официального сайта Minecraft.
https://www.minecraft.net/en-us/download/server
Оказавшись на странице, щелкните ссылку Загрузить серверную банку Minecraft, как показано.
Примечание. Номер версии может отличаться от показанного на рисунке. Это нормально, поскольку последняя версия Майнкрафт постоянно обновляется.
Ваш компьютер может уведомить вас о том, что файл может нанести вред вашему компьютеру. Это связано с тем, что любой файл .jar считается вредоносным при загрузке в большинстве браузеров и компьютеров. Просто нажмите «Сохранить», так как это официальный файл .jar сервера Minecraft, которому мы можем доверять.
Перед тем, как запустить этот файл .jar, мы хотим создать для него папку, в которой будут храниться все файлы. Распространенной практикой является создание папки сервера на рабочем столе.Для этого перейдите на рабочий стол и щелкните правой кнопкой мыши свободное место. Перейдите в New> Folder и щелкните, чтобы создать новую пустую папку.
После щелчка по ней вы сможете изменить имя папки, назовите ее как-нибудь, чтобы вы знали, что это ваш сервер Minecraft.
Теперь вернитесь в папку «Загрузки», как мы делали ранее, и щелкните правой кнопкой мыши на Server.jar, чтобы скопировать его, поскольку мы вставим его в новую папку, созданную на следующем шаге.
После того, как вы скопируете Server.jar, вернитесь на рабочий стол и откройте папку сервера, которую мы создали ранее. Затем щелкните правой кнопкой мыши пустую папку и вставьте скопированный файл .jar.
Находясь в папке с этим серверным файлом, щелкните его правой кнопкой мыши и нажмите «Открыть», чтобы запустить приложение. Это создаст некоторые файлы конфигурации, которые вам понадобятся для вашего сервера, и они будут аккуратно помещены в новую папку, которую мы создали.
С этими файлами нам необходимо принять лицензионное соглашение, чтобы наш сервер мог работать без немедленного завершения работы. Откройте файл eula.text.
При этом открытии вы должны увидеть строку eula = false. Измените это на eula = true, как показано ниже.
После внесения изменений перейдите в меню «Файл»> «Сохранить», чтобы сохранить текстовый документ и подписать соглашение.После этого вы можете выйти из текстового документа eula.
Следующим шагом будет повторный запуск файла server.jar для загрузки дополнительных папок. Откройте файл server.jar, чтобы запустить сервер.
Вы должны увидеть много новых текстовых документов, а также окно сервера, которое открывается, как показано ниже.
Ваш новый сервер официально запущен и готов к работе! Игроки должны иметь возможность найти вашу серверную игру на вкладке многопользовательской игры, если они подключены к тому же интернет-соединению, на котором настроен ваш сервер.Если вы хотите запустить сервер, чтобы ваши друзья могли присоединиться к вашей игре через другое подключение к Интернету, у нас есть раздел ниже, который охватывает это.
Прежде чем мы рассмотрим глобальную игру с друзьями, давайте рассмотрим некоторые команды, которые мы можем использовать с нашим сервером, а также некоторые настройки сервера.
Шаг 4: Команды для запуска сервера
Следующим шагом, который мы собираемся сделать, будет создание командного файла, который мы можем использовать для запуска нашего сервера и помочь ему работать более плавно, чтобы предотвратить как можно большую задержку .Первым шагом будет создание нового текстового документа, который мы сохраним как файл .bat. Зайдите в папку вашего сервера и щелкните правой кнопкой мыши, чтобы создать новый текстовый документ.
Как только этот документ будет создан, назовите его чем-нибудь легко узнаваемым, как файл, который запустит наш сервер.
После переименования дважды щелкните документ, чтобы открыть документ и добавить текст, как показано ниже. Это команды, которые помогают нашему серверу работать бесперебойно.
Давайте разберемся, что это за команды и что они делают для нашего сервера. -Xms1024M и -Xmx1024M - это две строки, которые помогают серверу работать с большим объемом оперативной памяти. Это выделяет гигабайт оперативной памяти для работы сервера.
-jar и server.jar запускают файл jar сервера, который у нас есть в той же папке. Важное примечание: если ваш jar-файл назван иначе, чем server.jar, вам необходимо записать точное имя файла.
Наконец, пауза в конце позволяет окну, в котором выполняется командный файл, оставаться открытым. Это полезно для выявления любых проблем, которые могут приводить к сбою вашего сервера при запуске или во время игры.
Далее нам нужно сохранить этот файл. Перейдите в меню «Файл»> «Сохранить как», чтобы сохранить этот файл, поскольку мы будем преобразовывать его в пакетный файл вместо текстового документа.
В меню «Сохранить как» спуститесь туда, где написано «Сохранить как текстовый документ», и измените его на все файлы.Это позволяет нам изменить тип файла, в котором он будет сохранен.
Выделив все файлы, добавьте «.bat» в конец имени файла и затем сохраните. Это создаст новую версию файла стартового сервера, который теперь является пакетным файлом.
Следующим шагом будет удаление старого текстового документа, чтобы мы не запутались, какой файл нам нужен. В текстовом файле должно быть указано, что тип файла - это текстовый документ, который мы хотим удалить.
Теперь вы должны протестировать сервер и убедиться, что он запускается с командным файлом. Откройте наш новый файл и убедитесь, что сервер запустился. Если он не запускает наше окно сервера, убедитесь, что у вас есть правильное имя файла jar, которое команда должна запускать.
После того, как ваш сервер запускается правильно, перейдите к выходу из окна сервера, а также из окна команд, которое запустило сервер. Теперь мы продолжим настраивать наш сервер.
Шаг 5: Настройка свойств сервера
Теперь давайте посмотрим на некоторые свойства сервера, которые мы можем изменить, чтобы настроить, в какую игру Minecraft вы хотите играть на своем сервере. Откройте файл свойств сервера.
Попав сюда, вы увидите много текстовых разделов. Давайте рассмотрим наиболее важные из них и рассмотрим те свойства, которые вы, скорее всего, захотите изменить.
Свойства, выделенные на изображении выше, являются одними из наиболее важных, с которыми вам следует ознакомиться.Первое свойство «gamemode = survival» по умолчанию определяет режим игры, в который вы и ваши игроки будете играть на сервере. Он настроен на выживание, что означает, что у вас будет голод и здоровье, которыми вам придется управлять в игре. Установка этого параметра на «gamemode = creative» позволяет игрокам строить, ломать и летать, поскольку они неприкасаемы и неуязвимы в этом игровом режиме.
Следующее «spawn-monsters = true» - это свойство, которое сообщает серверам о появлении монстров и опасных врагов. Изменение этого параметра на «spawn-monsters = false» остановит появление монстров даже в режиме выживания.
Одним из наиболее важных свойств в нашем опыте работы с серверами minecraft является следующая выделенная строка «pvp = true». PvP означает «игрок против игры», так что это определяет, могут ли игроки наносить урон друг другу. По умолчанию установлено значение true, что означает, что игроки могут причинять друг другу вред в игре. Установка этого параметра на «pvp = false» отключит и возможность игроков наносить урон друг другу.
Командная строка «enable-command-block = false» - это строка, которая запрещает использование блока команд программирования на сервере.Установка этого параметра в «enable-command-block = true» позволит использовать командный блок. Командный блок - это полезный инструмент, с помощью которого можно начать обучение игроков Minecraft основам программирования. В CodaKid есть полезные курсы, в которых рассматривается использование командных блоков и основы программирования в Minecraft.
Справа под строкой командного блока находится строка, которая устанавливает максимальное количество игроков, которые могут присоединиться к серверу. По умолчанию здесь показано «max-player = 20», поэтому, если вы хотите, чтобы сервер поменьше, измените это число на меньшее, или если вы хотите разместить много людей, вы можете увеличить его.
Последние два выделенных свойства - это IP-адрес сервера и имя-уровня. Server-ip будет использоваться на следующем этапе переадресации портов, чтобы играть с друзьями по всему миру. Имя уровня - это мир, в который вы играете на своем сервере. По умолчанию для него установлено значение «мир», поскольку при создании файлов сервера создается случайный мир Minecraft. Вы можете заменить его любой пользовательской картой или уровнем, загружаемым из Интернета, но вам нужно убедиться, что вы поместили весь файл карты в папку вашего сервера, а затем измените «level-name = world» на «level-name». = »Название вашей новой карты.
Теперь у нас есть базовое представление о свойствах нашего сервера и о том, как настроить наш сервер. Теперь давайте поработаем еще немного, чтобы на нашем сервере можно было играть с друзьями.
Шаг 6. Перенаправление портов для глобальной игры (необязательно)
Перенаправление портов - это то, что необходимо для того, чтобы ваши друзья могли подключаться к вашему серверу, если они не находятся в одном локальном соединении. Если вы хотите играть на сервере локально через одно и то же соединение, этот шаг не требуется.Важно отметить, что переадресация портов может вызвать риски для безопасности, поэтому внимательно следуйте инструкциям по переадресации портов.
Каждый маршрутизатор отличается в том, что касается настройки переадресации портов. Маршрутизатор - это то, что используется для создания беспроводного подключения к Интернету. Вам необходимо выполнить следующие действия, чтобы перейти на страницу администратора вашего маршрутизатора, поскольку мы будем перенаправлять порт на определенный адрес порта, который будет использовать Minecraft. Перейдите по следующей ссылке ниже, щелкните список всех маршрутизаторов и найдите свой маршрутизатор.Пропустите всю рекламу и не загружайте никакого программного обеспечения с этого сайта. Дополнительное программное обеспечение для этого не требуется.
https://portforward.com/
Когда вы находитесь на странице своего конкретного маршрутизатора, следуйте инструкциям по настройке записи переадресации портов. Это будет отличаться от маршрутизатора к маршрутизатору, но общие шаги для большинства маршрутизаторов будут следующими.
Создайте статический IP-адрес
Войдите в свой маршрутизатор и перейдите в раздел перенаправления портов
Создайте запись перенаправления портов
На этом веб-сайте подробно объясняется каждый шаг для вашего конкретного маршрутизатора.Когда вы перейдете к этапу создания записи переадресации портов, убедитесь, что вы назвали ее как-нибудь узнаваемым, например, Minecraft, и номер порта должен быть 25565. На веб-сайте переадресации портов также есть очень полезное объяснение переадресации портов для Minecraft.
https://portforward.com/softwareguides/minecraft/portforward-minecraft.htm
После того, как вы все это настроили, пришло время наконец протестировать сервер Minecraft и посмотреть, все ли подключено правильно.Сложная часть проверки вашей работы по переадресации портов - это кто-то, кто использует другое соединение, чем вы, чтобы проверить и посмотреть, могут ли они подключиться к вашему серверу Minecraft. Переадресация портов содержит шаги для этого по ссылке выше, но мы также предоставим инструкции для этого ниже.
Шаг 7: Подключение к серверу Minecraft
Теперь давайте подключимся к серверу. Самый первый шаг - запустить наш командный файл для запуска сервера.
После запуска сервера откройте страницу запуска Minecraft и убедитесь, что вы загружаете версию Minecraft, которая соответствует загруженной вами банке.На момент написания этой статьи последней версией и сервером, который был загружен, была версия Minecraft 1.15. Однако, если он устареет, я могу создать новый сервер или просто загрузить версию Minecraft 1.15. Будет хорошей идеей сделать стартовую версию Minecraft, с которой мы всегда сможем подключиться к нашему серверу. Для этого вы можете перейти на вкладку Установки и нажать кнопку + Создать.
Оказавшись здесь, вы должны назвать установку с сервером и номером версии Minecraft и выбрать версию в качестве номера выпуска для загрузки вашего сервера.Это показано ниже для версии 1.15, поэтому убедитесь, что вы изменили это на версию своего сервера Minecraft. Обязательно нажмите «Создать», чтобы завершить установку.
Затем найдите его в своем списке и нажмите «Играть», чтобы запустить Minecraft.
После запуска Minecraft перейдите на вкладку «Многопользовательская игра».
На вкладке многопользовательской игры щелкните Добавить сервер.
На новой странице после нажатия кнопки добавления сервера обязательно добавьте имя сервера и в адресе сервера, это должен быть ваш общедоступный IP-адрес, чтобы другие игроки могли подключиться к вам.Адрес, показанный на картинке, является лишь примером. Обязательно укажите свой уникальный общедоступный IP-адрес. Его можно найти по следующей ссылке. Вам также может потребоваться ввести двоеточие и порт 25565 после адреса. Например, 123.456.789.0:25565.
https://whatismyipaddress.com/
Как только это будет сделано, вы должны увидеть, что ваш сервер создан и пытается подключиться. Если у вас не удалось установить соединение, проверьте введенный вами IP-адрес, а также настройки переадресации портов.Если вы видите зеленую панель подключения с открытыми точками для подключения к вашему серверу, вы можете запустить игру и наслаждаться игрой на своем собственном сервере!
Следующие шаги
Игра с модифицированным сервером
Размещая свой сервер и играя с друзьями, вы можете поиграть с некоторыми модами. Ниже приведено полезное руководство, в котором рассказывается о добавлении модов на только что настроенный сервер! Чтобы ваши друзья могли играть с вами на модифицированном сервере, у них должны быть те же моды, что и у вас, а также модифицированная версия Minecraft.
https://www.instructables.com/id/How-to-Setup-a-Modded-Minecraft-Server-1122/
Создание собственных модов Minecraft
Если вам нравится Модификации Minecraft и вы хотите создавать свои собственные моды для использования на своих серверах, CodaKid предлагает серию курсов, которые научат вас создавать своих собственных существ, биомы, размеры, безумные взрывы, спецэффекты и многое другое!
Кодирование Minecraft - это увлекательное и творческое занятие, которое учит вас настоящему программированию на Java с помощью Eclipse IDE.
Наши курсы даже включают в себя поддержку обмена сообщениями и демонстрацию экрана от живых инженеров, если вы когда-нибудь застрянете, а наши курсы даже включают двухнедельную бесплатную пробную версию!
Надеемся, вам понравилось Как создать свой собственный сервер Minecraft, Ultimate 2020 Guide. Если вам понравилось наше руководство по серверу Minecraft, мы были бы рады, если бы вы могли поделиться им с друзьями.
Если у вас есть вопросы или комментарии, пожалуйста, оставьте их ниже!
Поделитесь постом «Как создать сервер Minecraft - полное руководство 2020»
.вещей, которые нужно сделать в Minecraft, когда вам скучно
Все, что вам нужно знать о Minecraft
Minecraft - это веселая и увлекательная видеоигра-песочница. Это творческая и активная игра с множеством доступных режимов и множеством доступных занятий, которые будут занимать вас часами.
Minecraft позволяет игрокам использовать свое воображение и свободно строить всевозможные 3D-объекты из множества кубиков. Они также могут свободно бродить и исследовать бесконечную карту игры, собирать ресурсы, создавать оружие и другие предметы и вступать в бой.

Один из самых популярных режимов - это режим выживания, в котором вам требуется достаточно ресурсов, чтобы оставаться в живых, быть защищенным и поддерживать свое здоровье.
Самое замечательное в этой игре то, что у нее не обязательно есть определенные цели, которые вам нужно достичь, что дает вам свободу организовывать свой игровой процесс, как вы хотите. Вы можете участвовать в бою, строить объекты или просто исследовать карту и делать то, что вам нравится.
Что делает Minecraft таким популярным
Стабильность продаж с момента его выпуска действительно впечатляет.Minecraft по-прежнему занимает первое место как одна из самых популярных игр в мире.
Даже с самого начала, когда игра была еще незавершенной, склонной к взломам и с рудиментарной графикой, она все еще была популярна, и в нее играли миллионы людей по всему миру. Теперь игра доступна практически на всех платформах, и в нее можно играть даже на Nintendo Switch.

Что делает игру по-прежнему интересной, так это то, что она предоставляет вам бесконечные интересные возможности и дает вам возможность проявить свою творческую сторону и построить все, что вы хотите.Это может быть глупо, весело и увлекательно для творчества, что заставляет людей возвращаться к нему.
Несмотря на то, что в Minecraft много всего, вам может надоесть делать обычные вещи, к которым вы привыкли. Почему бы не попробовать что-нибудь новенькое?
Как не заскучать в Майнкрафт
Если вам начинает скучать обычные вещи, которые вы делаете в игре, вы можете что-то изменить и попробовать что-то новое. Вот несколько идей, которые сделают игру интереснее.
1.Измени вещи вверх
Попробуйте по-другому организовать свой игровой процесс, стройте новые вещи, о которых вы никогда не думали, купите новый скин или сделайте его самостоятельно, или попробуйте некоторые из множества идей, которые я упомянул ниже. Они должны держать вас занятыми часами.
2. Загрузите новый мод
Попробуйте несколько из сотен доступных модов, посмотрите, какие из них вам нравятся больше всего, загрузите их и получайте удовольствие!

3. Играйте с друзьями
Бросьте вызов своим друзьям на всевозможные соревнования.Посмотрите, кто может построить что-то быстрее или делать разные вещи, чтобы Minecraft был веселее.
4. Попробуйте мод на выживание, если вы еще не пробовали его
Мод на выживание интересен, волнует и на удивление весело играть. Вам никогда не надоест собирать ресурсы и исследовать бесконечную карту.
5. Создавайте более сложные объекты
Выберите скульптуру, здание или любой другой тип архитектуры, который вам действительно нравится, независимо от того, современный он или древний, и попробуйте восстановить его.
Если вам когда-нибудь станет скучно играть в Minecraft, вот что еще вы можете сделать или построить!
Чем заняться в Minecraft, когда тебе скучно
Некоторые из этих вещей могут быть выполнены только в режиме выживания, но многие из них применимы ко всем режимам.
Вот несколько вещей, которые вы можете сделать в Minecraft, чтобы скоротать время и повеселиться:
- Расширьте свою землю
- Ищите бриллианты
- Создать ловушку для мафии и арену для убийства мафии
- Измените дизайн и переделайте свой дом, сделав его эстетичным
- Создайте скрытую комнату и добавьте секретный выход в свой дом
- Постройте все типы ферм, о которых вы только можете подумать, и сделайте их автоматическими
- Добавьте несколько дополнительных комнат в свой дом
- Плавать в лаве
- Сделайте копию мира, над созданием которого вы много работали, перейдите в творческий режим и взорвите весь мир
- , используя всевозможные способы, которыми вы можете думать о
- Зачаровать что-нибудь
- Перейдите в режим выживания и сразитесь с 500 криперами
- Используйте пакет текстур и сделайте все похожим на крипера
- Создайте новый скин, или несколько, если на то пошло
- Настройте свой собственный сервер
- Составьте свои собственные правила для миссии на выживание, а затем играйте в соответствии с ними
- Попытка убить 25 криперов или скелетов за ночь в моде на выживание
- Попытайтесь собрать 20 волков в своей стае
- Посмотрите, какой большой взрыв вы можете вызвать
- Попробуйте другой игровой режим, в который вы обычно не играете в
- Создайте подземный мир
- Построить пирамиду
- Создать надстройку
- Создайте водный мир
- Бросьте вызов своим друзьям в соревнованиях по строительству
- Защитить деревню от мобов

Что нужно построить в Minecraft, когда тебе скучно



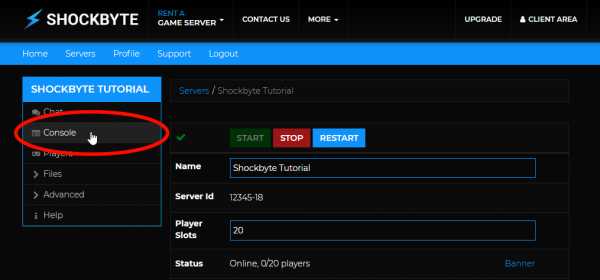

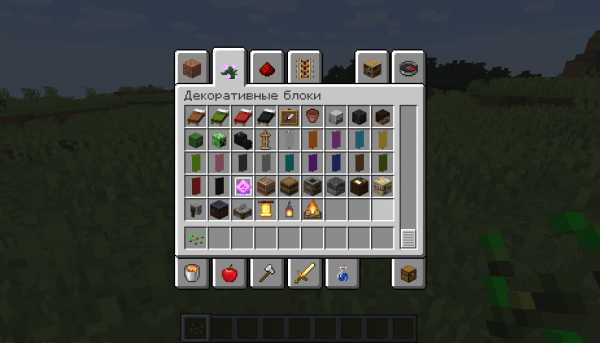

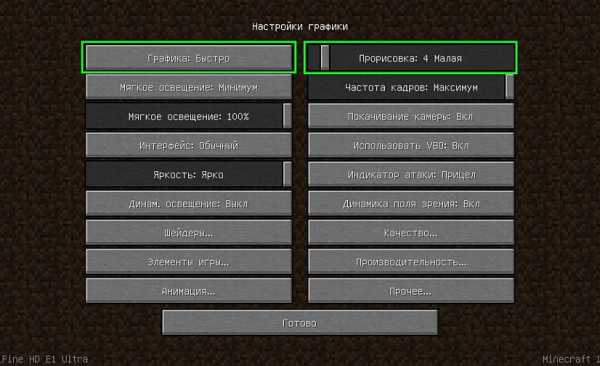






![[Furniture] Майнкрафт 1.10.2 мод на мебель. + 1.11.2! jooak-aofei1](https://minecraft247.ru/wp-content/uploads/2016/12/JOOAk-AOfEI1-70x70.jpg)