Как сделать подчеркивание в майнкрафт на сервере
Как писать другим шрифтом в майнкрафт на сервере
Мультиплеерная игра Minecraft, в которой основной упор делается на свободное строительство и крафт, позволяет модифицировать не только внутриигровые объекты. Пользователю также разрешено изменять интерфейс и все, что с ним связано. Например, шрифты в «Майнкрафте» можно видоизменять по своему усмотрению: утолщать, включать курсив, подчеркивание, заменять стандартный стиль на пользовательский и многое другое. В данной статье вы узнаете, как работать со шрифтами в игре разными способами.
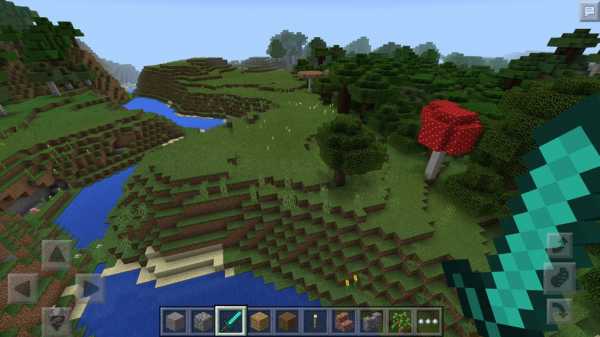
Все варианты замены шрифта
Сначала перечислим все основные способы, которые позволяют модифицировать шрифты в игре. На самом деле их всего два: замена файлов на сторонние и модификация с помощью кодов. Первый вариант позволяет изменить стиль написания текста до неузнаваемости. Второй вариант позволяет поменять элементы интерфейса: названия мобов, окон инвентаря, описания предметов и так далее.
По умолчанию в игре было доступно форматирование только для содержимого книг. Но начиная с версии 1.9 разработчики разрешили скачивать сторонние шрифты на «Майнкрафт» и устанавливать их вручную. Рассмотрим способ с заменой шрифтов.

Как скачать и установить новый стиль?
У оригинальной версии Minecraft есть небольшая особенность в отношении текстовой части русской версии. Дело в том, что в русском переводе разработчики использовали более тонкий шрифт, в то время как оригинал отличался жирными буквами и знаками. Поскольку в 1.9 версии и 0.16.0 для мобильных устройств разблокировали функцию самостоятельной замены шрифтов, в «Майнкрафте» можно вставить какой угодно стиль.
Для этого вам необходимо сделать следующее:
- Поскольку файлы с новыми шрифтами — это обычный пак с ресурсами, процедура установки не отличается от других подобных дополнений. Скачайте файлы модификации на компьютер и распакуйте их в каталог .minecraft/resourcepacks.
- Теперь необходимо запустить саму игру и открыть раздел с настройками.
- Здесь нужно открыть «Выбор пакетов ресурсов» и указать набор шрифтов.
- Для применения изменений нажмите кнопку «Готово».
- Чтобы изменения вступили в силу, необходимо перезапустить игру. В самых поздних версиях этого делать не нужно.

Чтобы установить шрифты для «Майнкрафта» версии Windows 10 Edition, нужно скопировать пак в каталог resource_pack, в настройках игры выбрать пункт «Глобальные ресурсы» и загрузить Minecraft Font. Таким образом вы можете не только поменять тонкий шрифт на оригинальный из английской версии, но и установить абсолютно любые вариации текста: скругленный, с градиентом, цветной и так далее.
Для владельцев серверов
Вам хочется, чтобы все игроки на вашем сервере использовали один и тот же формат текста? Воспользуйтесь специальным плагином под названием MinecraftFont.
Принцип работы плагина в следующем: он позволяет сделать шрифт в «Майнкрафте» единым для всех игроков на данном сервере. Т. е. при входе пользователя сервер автоматически отправляет ему пак с необходимым шрифтом MinecraftFont. Его включение заранее прописано в настройках, поэтому настройки поменяются автоматически.
Форматирование текста
Как было упомянуто выше, ранее в игре можно было менять только стиль текста в книге с пером. Теперь с помощью кодов форматирования можно видоизменять почти весь текст в игре:
- Текст в чате, книгах, файлах локализации.
- Таблички, описания.
- Названия мира, предметов, монстров, NPC, других игроков.
Давайте разберемся, как пользоваться данными кодами в рамках игры.
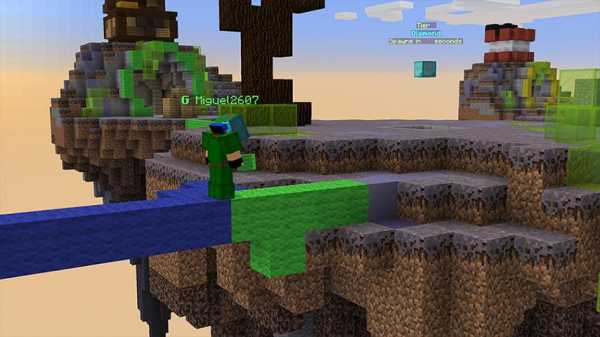
Инструкция по форматированию
Вы можете менять цвет и стиль отдельных слов. Для этого используется символ §. Если речь идет о мобильной версии игры, то вам необходимо использовать знак & (для планшетов и смартфонов на операционной системе iOS).
После этого знака без пробела должна ставиться цифра/буква, отвечающая за определенный цвет. Ниже вы можете ознакомиться со списком всех доступных вариантов:
- 0 — черный;
- 1 — темно-синий;
- 2 — темно-зеленый;
- 3 — темно-сине-зеленый;
- 4 — темно-красный;
- 5 — фиолетовый;
- 6 — золотой;
- 7 — светло-серый;
- 8 — темно-серый;
- 9 — синий;
- a — зеленый;
- b — сине-зеленый;
- c — красный;
- d — светло-фиолетовый;
- e — ярко-желтый;
- f — белый.
Теперь разберемся, как менять стиль шрифта. Стоит отметить, что данный способ не заменяет шрифт, а только делает его жирным, курсивным, зачеркнутым, градиентным или подчеркнутым. Для этого используются следующие коды:
- k — перелив;
- l — жирный;
- m — зачеркивание;
- n — подчеркивание;
- o — курсив;
- r — специальная команда для сброса стиля.
Например, чтобы сделать жирный шрифт в «Майнкрафте» серого цвета, вам необходимо перед текстом в чате или на табличке ввести §7§l *текст*, после этого нажать Enter для отправки. После этого вы увидите сам текст, а кодов перед ним не будет.
Эту инструкцию можно использовать в одиночной и мультиплеерной игре на персональном компьютере, консолях и мобильных устройствах. Описанным способом можно писать шрифтами в «Майнкрафте».
Форматирование — это способ выделения текста, в Minecraft существуют специальные коды, которые позволяют применять различные типы форматирования. Отформатированный таким образом текст привлечет куда больше внимания, в Майнкрафт сложно найти другое применение этим приемам. По мимо форматирования текста так же можно использовать цветовые коды.
| Код | Форматирование |
|---|---|
| &k | Динамический текст |
| &l | Жирный текст |
| &m | Зачеркнутый текст |
| &n | Подчеркнутый текст |
| &o | Курсивный текст |
| &r | Обнуляет стили |
Пример использования форматирования в Minecraft чате на Майнкрафт сервере:
- Откройте Minecraft чат на сервере BuildTeam при помощи клавиши Т
- Напечатайте сообщение &lПривет всем!
- После чего вы увидите результат в чате
Узнавайте об обновлениях на сервере быстрее всех, подписывайтесь на нашу группу ВКонтакте.
Обсудить идеи или указать на ошибку сервера MineZ.Ru можно на игровом Minecraft форуме.
Если у Вас возник какой-либо вопрос, в первую очередь попробуйте отыскать ответ в Wiki Minecraft серверов.
- Администратор проекта —Point
- Скайп —instmessenger
- ВКонтакте —Point Zabriskie
MineZ.Ru — уникальный проект игровых Майнкрафт серверов с различными мини-играми.
Minecraft является торговой маркой Mojang AB.
| Новые темы на Minecraft Форуме | ||||
| Тема | Автор | Раздел | Ответов | Последнее сообщение |
| Что делать, если майнкрафт лагает? ((( | степан | Вопросы от новичков о Minecraft | 6 | 2019-06-23 13:24 |
| чит для майнкрафта (1.8.x 1.12.2 1.13) | veter111 | Читы и баги в Minecraft | 0 | 2019-06-18 01:08 |
| Дюп приватный. Лично мной придуман. | OskarLaiF | Рынок Minecraft | 1 | 2019-06-12 20:07 |
| Чёрный экран в лаунчере майнкрафта (при входе, лиц. | dranik | Вопросы от новичков о Minecraft | 6 | 2019-06-18 18:32 |
| язык программирования Minecraft | Yura | Вопросы от новичков о Minecraft | 6 | 2019-06-18 18:36 |
| Minecraft или fortnite? Что лучше | МаксимСпасск | Вопросы от новичков о Minecraft | 4 | 2019-06-18 18:38 |
В игре Minecraft имеется много полей для ввода символов. Все они имеют один и тот же шрифт и цвет. С помощью нехитрых приемов этот текст можно разнообразить.
Что можно редактировать
Можно форматировать текст в книге с пером прямо в игре. Но нельзя форматировать текст в табличке и зерне мира.
Форматирование
Стиль текста изменяется с помощью кодов начинающихся на §. Чтобы вставить этот знак в игру надо:
- Открыть любой текстовый редактор. (Блокнот например)
- Активируем поле ввода и жмем Alt и последовательно нажимаем Num0 , Num1 , Num6 и Num7 (Num — клавиши на доп. клавиатуре при включенной Num Lock или зажатой Fn ).
- Выделяем и копируем знак §.
- Комбинацией клавиш Ctrl + V вставляем символ.
- Продолжаем ввод кода.
- § + k создает случайно изменяющиеся символы.
- § + l создает жирный текст.
- § + m создает зачеркнутый текст.
- § + n создает подчеркнутый текст.
- § + o создает курсивный текст.
- § + 0 – f (hex-код) создает цветной текст. (Коды цветов приведены справа)
- § + r сбрасывает предыдущие стили, после этого текст будет обычным.
Но с версии 1.5 нельзя вставлять § в игру �
Как сделать портал в Майнкрафт
В этом руководстве Minecraft объясняется, как создать End Portal со скриншотами и пошаговыми инструкциями.
В Minecraft End Portal действует как проход из Overworld в биом End. Есть 2 способа сделать портал Края: вы можете построить каркас самостоятельно или найти каркас, уже собранный в Крепости. Давайте рассмотрим оба пути.
Подписаться
Материалы, необходимые для создания конечного портала
В Minecraft это материалы, которые вы можете использовать для создания End Portal:
СОВЕТ: Фреймы Конечного портала необходимы только в том случае, если вы сами строите раму Конечного портала!
Как построить конечный портал с нуля
Самый быстрый способ добраться до биома Края - построить свой собственный Портал Края, используя 12 рамок конечных порталов и 12 Глаза Эндера.Покажем, как это сделать.
Конечный портал должен быть построен в одном месте, а рамки портала должны располагаться по кругу вокруг себя. Это гарантирует, что Глаза Эндера будут смотреть в правильном направлении для активации портала.
1. Постройте раму
Вы можете начать с создания фрейма для конечного портала, используя 12 оконечных фреймов портала. Поместите 3 крайних рамы портала, чтобы получилась первая сторона портала.
Затем поверните вправо и поместите еще 3 концевых рамы портала, чтобы получилась вторая сторона портала.Убедитесь, что зеленые выступы в верхней части оконечных рамок портала направлены внутрь портала.
Затем снова поверните вправо и поместите еще 3 концевых рамы портала, чтобы получилась третья сторона портала. Еще раз убедитесь, что зеленые выступы на верхней части оконечных рамок портала направлены внутрь портала.
Наконец, поверните вправо и поместите последние 3 концевых фрейма портала, чтобы завершить фрейм Конечного портала.
Рисунок оконных рам портала должен выглядеть точно так, как показано на рисунке выше.
ПРЕДУПРЕЖДЕНИЕ: Если все зеленые выступы на фреймах конечного портала не направлены внутрь, конечный портал не активируется на следующем шаге.
2. Завершите Портал Края, добавив Око Края
Чтобы закончить End Portal, вам нужно добавить 12 Eyes of Ender. Стоя в центре портала, поместите Глаза Эндера в каждый из блоков оконечной рамы портала.
На этом этапе мы добавили 11 Глаза Эндера. Будьте осторожны, чтобы не добавить 12-й Око Эндера, пока вы стоите в центре портала.Это активирует портал, и вы попадете в портал, отправив вас в биом Края!
Чтобы добавить последний Глаз Эндера, выйдите за пределы портала или пролетите немного над порталом и добавьте последний Глаз Эндера.
ПРЕДУПРЕЖДЕНИЕ: Все глаза Эндера должны быть обращены в одном направлении к центру портала, чтобы Портал Края мог активироваться.
Конечный портал будет активирован. Вы можете отправиться в биом Края и сразиться с Крайним Драконом! Это очень быстрый способ найти свой путь к концу.
End Portal в Java Edition (ПК / Mac)
Вот как будет выглядеть End Portal в Minecraft Java Edition (ПК / Mac):
End Portal в карманной версии (PE)
Вот как будет выглядеть End Portal в Minecraft Pocket Edition (PE):
Обратите внимание, что в Minecraft Pocket Edition белая точка на Глазе Эндера должна быть обращена внутрь к центру портала. Это противоположно тому, как это происходит в Minecraft Java Edition (ПК / Mac).
Как завершить Крайний портал в цитадели
Если вы предпочитаете более традиционный способ, вы можете поискать каркас портала, уже собранный в Крепости. С помощью этого метода вам понадобится как минимум 10 глаз Эндера, чтобы найти Крепость и активировать портал.
1. Найдите крепость
В Minecraft вы сначала будете использовать Око Эндера, чтобы найти Цитадель в вашем мире. Для этого вам нужно выбрать Око Эндера на панели быстрого доступа, а затем подбросить его в воздух, чтобы увидеть, в каком направлении он движется.
Управление игрой бросить Око Эндера зависит от версии Майнкрафт:
- Для Java Edition (ПК / Mac) щелкните правой кнопкой мыши, чтобы бросить Око Эндера.
- Для Pocket Edition (PE) коснитесь того места, куда хотите бросить Око Эндера.
- Для PS3 и PS4 нажмите кнопку L2 на контроллере PS.
- Для Xbox 360 и Xbox One нажмите кнопку LT на контроллере Xbox.
- Для Windows 10 Edition: щелкните правой кнопкой мыши, чтобы бросить Око Эндера.
- Для Wii U нажмите кнопку ZL на геймпаде.
- Для Nintendo Switch нажмите кнопку ZL на контроллере.
- Для Education Edition щелкните правой кнопкой мыши, чтобы бросить Око Эндера.
Вы увидите, как Око Эндера взлетает в воздух, парит, а затем падает на землю. Это то направление, в котором вам нужно двигаться. Если Око Эндера не сломалось, вы можете поднять его и снова бросить.
СОВЕТ: Если вы находитесь в творческом режиме, проще всего взлететь в воздух, чтобы лучше рассмотреть, куда вас ведет Око Эндера.
Продолжайте бросать Око Эндера в воздух, пока он не зависнет над одной точкой. Здесь находится ваша цитадель.
Начните копать прямо в этом месте.
Как только вы найдете Крепость, вам нужно будет пройти по коридорам в поисках рамы Конечного портала. Скорее всего, вы не найдете его прямо там, где копаете, поэтому это может занять некоторое время и терпение.
Начните поиск через Крепость.Пока вы осматриваетесь, вы обнаруживаете сундуки, наполненные сокровищами, и в конце концов вы найдете Портал Края, который еще не был активирован.
2. Завершите Портал Края, добавив Око Края
Портал Края будет иметь 12 блоков, куда нужно поместить Глаза Эндера. Для вас уже должны быть размещены 1 или 2 Глаза Эндера, поэтому вам нужно только добавить другие 10-11 Глаза Эндера, чтобы завершить портал конца.
Как только вы поместите Глаза Эндера, портал активируется.Теперь вы можете пройти через конечный портал, чтобы добраться до конца.
Что дальше?
Другие дополнительные учебные пособия
.Коды форматирования- Официальная Minecraft Wiki
Эта статья посвящена устаревшей системе форматирования на основе §. Информацию о современной системе JSON см. В разделе Текстовый формат Raw JSON.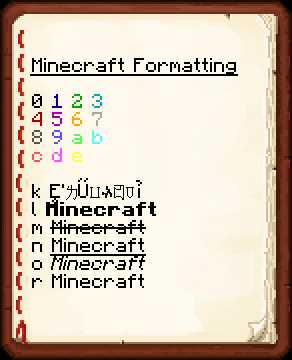 Книга, показывающая возможные варианты форматирования с символом, который их выполняет.
Книга, показывающая возможные варианты форматирования с символом, который их выполняет. Коды форматирования , также известные как цветовые коды , добавляют цвет и модифицируют текст в игре.
Текст в Minecraft можно отформатировать со знаком раздела ( § ). В Bedrock Edition знак раздела можно вводить в знаках, названиях мира, переименовании предметов и в чате.В Java Edition знаки раздела могут использоваться в server.properties , pack.mcmeta , названиях мира и именах серверов. Для вставки в другие места можно использовать внешние программы.
Как создать сервер Minecraft - Руководство Ultimate 2020
В этом бесплатном руководстве по CodaKid мы предоставим пошаговые инструкции о том, как создать и разместить свой собственный сервер Minecraft.
В дополнение к инструкциям по настройке бесплатного хостинга сервера Minecraft мы предоставляем пошаговые инструкции о том, как вы можете настроить многопользовательские игры, в которые вы можете играть со своими друзьями и семьей.
Мы в CodaKid живем и дышим Minecraft, и каждый год мы обучаем десятки тысяч студентов моддингу Minecraft, используя язык программирования Java.Надеемся, вам понравится это руководство!
Шаг 1. Получите Minecraft Java Edition
Для выполнения этих инструкций требуется, чтобы у вас была версия Minecraft Java Edition. Если у вас есть карманный компьютер, консоль или версия Minecraft для Windows 10, вы не сможете разместить свой собственный сервер. Minecraft Java Edition можно приобрести и скачать здесь.
Если у вас уже есть Minecraft Java Edition, вы можете перейти к Шагу 2.
Шаг 2: Получите последнюю версию Java
Первым шагом в настройке сервера Minecraft является выполнение убедитесь, что у вас установлена последняя версия Java.Minecraft требует Java для запуска игры, и наличие последней версии поможет нам запустить наш сервер без проблем.
Здесь вы можете установить последнюю версию Java. Оказавшись там, нажмите красную кнопку загрузки Java, как показано ниже:
Затем прочтите и примите условия, нажав красную кнопку «Принять и начать бесплатную загрузку».
Файл запуска установки Java теперь должен находиться в папке загрузки вашего компьютера.Если вам нужна помощь в поиске папки загрузок, введите «загрузки» в строку поиска вашего компьютера и откройте папку «Загрузки».
В папке загрузок найдите исполняемый файл JavaSetup и запустите это приложение. Может появиться всплывающее окно с вопросом, может ли приложение вносить изменения в ваш компьютер. Нажмите, чтобы разрешить доступ, вас могут попросить ввести пароль для этих разрешений.
После загрузки приложения щелкните, чтобы установить Java.
Вас могут попросить удалить предыдущую версию Java, так как сохранение более старой версии не помогает при настройке нашего сервера.
После удаления всех предыдущих версий продолжайте выводить подсказки в окне, пока Java не будет загружена и обновлена.
Первый шаг в настройке сервера Minecraft не должен быть завершен.Следующим шагом, который мы должны сделать, является загрузка и настройка фактической папки сервера Minecraft.
Шаг 3. Загрузите сервер Minecraft
Первым шагом при загрузке сервера Minecraft является загрузка файла Server.jar с веб-сайта Minecraft.
Необязательно: Если вам нужна более старая версия, вы можете найти список версий Minecraft ниже. Убедитесь, что вы щелкнули по серверной банке той версии, которую хотите, чтобы убедиться, что у вас установлен сервер.jar требуется для следующего шага.
https://mcversions.net/
По следующей ссылке вы найдете последнюю версию для загрузки с официального сайта Minecraft.
https://www.minecraft.net/en-us/download/server
Оказавшись на странице, щелкните ссылку Загрузить серверную банку Minecraft, как показано.
Примечание. Номер версии может отличаться от показанного на рисунке. Это нормально, поскольку последняя версия Майнкрафт постоянно обновляется.
Ваш компьютер может уведомить вас о том, что файл может нанести вред вашему компьютеру. Это связано с тем, что любой файл .jar считается вредоносным при загрузке в большинстве браузеров и компьютеров. Просто нажмите «Сохранить», так как это официальный файл .jar сервера Minecraft, которому мы можем доверять.
Перед тем, как запустить этот файл .jar, мы хотим создать для него папку, в которой будут храниться все файлы. Распространенной практикой является создание папки сервера на рабочем столе.Для этого перейдите на рабочий стол и щелкните правой кнопкой мыши свободное место. Перейдите в New> Folder и щелкните, чтобы создать новую пустую папку.
После щелчка по ней вы сможете изменить имя папки, назовите ее как-нибудь, чтобы вы знали, что это ваш сервер Minecraft.
Теперь вернитесь в папку «Загрузки», как мы делали ранее, и щелкните правой кнопкой мыши на Server.jar, чтобы скопировать его, поскольку мы вставим его в новую папку, созданную на следующем шаге.
После того, как вы скопируете Server.jar, вернитесь на рабочий стол и откройте папку сервера, которую мы создали ранее. Затем щелкните правой кнопкой мыши пустую папку и вставьте скопированный файл .jar.
Когда этот файл сервера находится в папке, щелкните его правой кнопкой мыши и нажмите «Открыть», чтобы запустить приложение. Это создаст некоторые файлы конфигурации, которые вам понадобятся для вашего сервера, и они будут аккуратно помещены в новую папку, которую мы создали.
С этими файлами нам нужно принять лицензионное соглашение, чтобы наш сервер работал без немедленного выключения. Откройте файл eula.text.
При этом открытии вы должны увидеть строку eula = false. Измените это на eula = true, как показано ниже.
После внесения изменений выберите «Файл»> «Сохранить», чтобы сохранить текстовый документ и подписать соглашение.После этого вы можете выйти из текстового документа eula.
Следующим шагом является повторный запуск файла server.jar для загрузки дополнительных необходимых папок. Откройте файл server.jar, чтобы запустить сервер.
Вы должны увидеть много новых текстовых документов, а также окно сервера, которое открывается, как показано ниже.
Ваш новый сервер официально запущен и готов к работе! Игроки должны иметь возможность найти вашу серверную игру на вкладке многопользовательской игры, если они подключены к тому же интернет-соединению, на котором настроен ваш сервер.Если вы хотите запустить сервер, чтобы ваши друзья могли присоединиться к вашей игре через другое подключение к Интернету, у нас есть раздел ниже, который охватывает это.
Прежде чем мы рассмотрим глобальную игру с друзьями, давайте рассмотрим некоторые команды, которые мы можем использовать с нашим сервером, а также некоторые настройки сервера.
Шаг 4: Команды для запуска сервера
Следующим шагом, который мы собираемся сделать, будет создание командного файла, который мы можем использовать для запуска нашего сервера и помочь ему работать более плавно, чтобы предотвратить как можно большую задержку .Первым шагом будет создание нового текстового документа, который мы сохраним как файл .bat. Зайдите в папку вашего сервера и щелкните правой кнопкой мыши, чтобы создать новый текстовый документ.
Как только этот документ будет составлен, назовите его чем-нибудь легко узнаваемым, как файл, который запустит наш сервер.
После переименования дважды щелкните документ, чтобы открыть документ и добавить текст, как показано ниже. Это команды, которые помогают нашему серверу работать бесперебойно.
Давайте разберемся, что это за команды и что они делают для нашего сервера. -Xms1024M и -Xmx1024M - это две строки, которые помогают серверу работать с большим объемом оперативной памяти. Это выделяет гигабайт оперативной памяти для работы сервера.
-jar и server.jar запускают файл jar сервера, который у нас есть в той же папке. Важное примечание: если ваш jar-файл назван иначе, чем server.jar, вам необходимо записать точное имя файла.
Наконец, пауза в конце позволяет окну, в котором выполняется командный файл, оставаться открытым. Это полезно для выявления любых проблем, которые могут приводить к сбою вашего сервера при запуске или во время игры.
Далее нам нужно сохранить этот файл. Перейдите в меню «Файл»> «Сохранить как», чтобы сохранить этот файл, поскольку мы будем преобразовывать его в пакетный файл вместо текстового документа.
В меню «Сохранить как» перейдите к пункту «Сохранить как текстовый документ» и измените его для всех файлов.Это позволяет нам изменить тип файла, в котором он будет сохранен.
Выделив все файлы, добавьте «.bat» в конец имени файла и затем сохраните. Это создаст новую версию файла стартового сервера, который теперь является пакетным файлом.
Следующим шагом будет удаление старого текстового документа, чтобы мы не запутались, какой файл нам нужен. В текстовом файле должно быть указано, что тип файла - это текстовый документ, который мы хотим удалить.
Теперь вы должны протестировать сервер и убедиться, что он запускается с командным файлом. Откройте наш новый файл и убедитесь, что сервер запустился. Если он не запускает наше окно сервера, убедитесь, что у вас есть правильное имя файла jar, которое команда должна запускать.
После того, как ваш сервер запускается правильно, перейдите к выходу из окна сервера, а также из окна команд, которое запустило сервер. Теперь мы продолжим настраивать наш сервер.
Шаг 5: Настройка свойств сервера
Теперь давайте посмотрим на некоторые свойства сервера, которые мы можем изменить, чтобы настроить, в какую игру Minecraft вы хотите играть на своем сервере. Откройте файл свойств сервера.
Попав сюда, вы увидите много текстовых разделов. Давайте рассмотрим наиболее важные из них и рассмотрим те свойства, которые вы, скорее всего, захотите изменить.
Свойства, выделенные на изображении выше, являются одними из наиболее важных, с которыми вам следует ознакомиться.Первое свойство «gamemode = survival» определяет режим игры, в который вы и ваши игроки будете играть на сервере по умолчанию. Он настроен на выживание, что означает, что у вас будет голод и здоровье, которыми вам придется управлять в игре. Установка этого параметра на «gamemode = creative» позволяет игрокам строить, ломать и летать, поскольку они неприкасаемы и неуязвимы в этом игровом режиме.
Следующее «spawn-monsters = true» - это свойство, которое сообщает серверам о появлении монстров и опасных врагов. Изменение этого параметра на «spawn-monsters = false» остановит появление монстров даже в режиме выживания.
Одним из наиболее важных свойств в нашем опыте работы с серверами minecraft является следующая выделенная строка «pvp = true». PvP означает «игрок против игры», поэтому он определяет, могут ли игроки наносить урон друг другу. По умолчанию установлено значение true, что означает, что игроки могут причинять вред друг другу в игре. Установка этого параметра на «pvp = false» отключит и возможность игроков наносить урон друг другу.
Командная строка «enable-command-block = false» - это строка, которая отключает использование блока команд программирования на сервере.Установка этого параметра в «enable-command-block = true» позволит использовать командный блок. Командный блок - это полезный инструмент, с помощью которого можно начать обучение игроков Minecraft основам программирования. В CodaKid есть полезные курсы, в которых рассматривается использование командных блоков и основы программирования в Minecraft.
Справа под строкой командного блока находится строка, которая устанавливает максимальное количество игроков, которые могут присоединиться к серверу. По умолчанию здесь показано «max-player = 20», поэтому, если вы хотите, чтобы сервер поменьше, измените это число на меньшее, или если вы хотите разместить много людей, вы можете увеличить его.
Последние два выделенных свойства - это IP-адрес сервера и имя-уровня. Server-ip будет использоваться на следующем этапе переадресации портов, чтобы играть с друзьями по всему миру. Имя уровня - это мир, в который вы играете на своем сервере. По умолчанию для него установлено значение «мир», поскольку при создании файлов сервера создается случайный мир Minecraft. Вы можете заменить его любой пользовательской картой или уровнем, загружаемым из Интернета, но вам нужно убедиться, что вы поместили весь файл карты в папку вашего сервера, а затем измените «level-name = world» на «level-name». = »Название вашей новой карты.
Теперь у нас есть базовое представление о свойствах нашего сервера и о том, как настроить наш сервер. Теперь давайте поработаем еще немного, чтобы на нашем сервере можно было играть с друзьями.
Шаг 6. Перенаправление портов для глобальной игры (необязательно)
Перенаправление портов - это то, что необходимо для того, чтобы ваши друзья могли подключаться к вашему серверу, если они не находятся в одном локальном соединении. Если вы хотите играть на сервере локально через одно и то же соединение, этот шаг не требуется.Важно отметить, что переадресация портов может вызвать риски для безопасности, поэтому обязательно внимательно следуйте инструкциям по переадресации портов.
Каждый маршрутизатор отличается в том, что касается настройки переадресации портов. Маршрутизатор - это то, что используется для создания беспроводного подключения к Интернету. Вам необходимо выполнить следующие действия, чтобы перейти на страницу администратора вашего маршрутизатора, поскольку мы будем перенаправлять порт на определенный адрес порта, который будет использовать Minecraft. Перейдите по следующей ссылке ниже, щелкните список всех маршрутизаторов и найдите свой маршрутизатор.Пропустите всю рекламу и не загружайте никакого программного обеспечения с этого сайта. Дополнительное программное обеспечение для этого не требуется.
https://portforward.com/
Когда вы находитесь на странице своего конкретного маршрутизатора, следуйте инструкциям по настройке записи переадресации портов. Это будет отличаться от маршрутизатора к маршрутизатору, но общие шаги для большинства маршрутизаторов будут следующими.
Создайте статический IP-адрес
Войдите в свой маршрутизатор и перейдите в раздел перенаправления портов
Создайте запись перенаправления портов
На этом веб-сайте подробно объясняется каждый шаг для вашего конкретного маршрутизатора.Когда вы перейдете к этапу создания записи переадресации портов, убедитесь, что вы назвали ее как-нибудь узнаваемым, например, Minecraft, и номер порта должен быть 25565. На веб-сайте переадресации портов также есть очень полезное объяснение переадресации портов для Minecraft.
https://portforward.com/softwareguides/minecraft/portforward-minecraft.htm
После того, как вы все это настроили, пришло время наконец протестировать сервер Minecraft и посмотреть, все ли подключено правильно.Сложная часть проверки вашей работы по переадресации портов - это кто-то, кто использует другое соединение, чем вы, чтобы проверить, и посмотреть, могут ли они подключиться к вашему серверу Minecraft. Переадресация портов содержит шаги для этого по ссылке выше, но мы также предоставим инструкции для этого ниже.
Шаг 7: Подключение к серверу Minecraft
Теперь давайте подключимся к серверу. Самый первый шаг - запустить наш командный файл для запуска сервера.
После запуска сервера откройте страницу запуска Minecraft и убедитесь, что вы загружаете версию Minecraft, которая соответствует загруженной вами банке.На момент написания этой статьи последней версией и сервером, который был загружен, была версия Minecraft 1.15. Однако, если он устареет, я могу создать новый сервер или просто загрузить версию Minecraft 1.15. Будет хорошей идеей сделать стартовую версию Minecraft, с которой мы всегда сможем подключиться к нашему серверу. Для этого перейдите на вкладку «Установки» и нажмите кнопку + Создать.
Оказавшись здесь, вы должны назвать установку с сервером и номером версии Minecraft и выбрать версию в качестве номера выпуска для загрузки вашего сервера.Это показано ниже для версии 1.15, поэтому убедитесь, что вы изменили это на версию своего сервера Minecraft. Обязательно нажмите «Создать», чтобы завершить установку.
Затем найдите его в своем списке и нажмите «Играть», чтобы запустить Minecraft.
После запуска Minecraft перейдите на вкладку «Многопользовательская игра».
На вкладке многопользовательской игры щелкните Добавить сервер.
На новой странице после нажатия кнопки добавления сервера обязательно добавьте имя сервера и в адресе сервера, это должен быть ваш общедоступный IP-адрес, чтобы другие игроки могли подключиться к вам.Адрес, показанный на картинке, является лишь примером. Обязательно укажите свой уникальный общедоступный IP-адрес. Его можно найти по следующей ссылке. Вам также может потребоваться ввести двоеточие и порт 25565 после адреса. Например, 123.456.789.0:25565.
https://whatismyipaddress.com/
Как только это будет сделано, вы должны увидеть, что ваш сервер создан и пытается подключиться. Если у вас не удалось установить соединение, проверьте введенный вами IP-адрес, а также настройки переадресации портов.Если вы видите зеленую панель подключения с открытыми точками для подключения к вашему серверу, вы можете запустить игру и наслаждаться игрой на своем собственном сервере!
Следующие шаги
Игра с модифицированным сервером
Размещая свой сервер и играя с друзьями, вы можете захотеть поиграть с некоторыми модами. Ниже приведено полезное руководство, в котором рассказывается о добавлении модов на только что настроенный сервер! Чтобы ваши друзья могли играть с вами на модифицированном сервере, у них должны быть те же моды, что и у вас, а также модифицированная версия Minecraft.
https://www.instructables.com/id/How-to-Setup-a-Modded-Minecraft-Server-1122/
Создание собственных модов Minecraft
Если вам нравится Модификации Minecraft и вы хотите создавать свои собственные моды для использования на своих серверах, CodaKid предлагает серию курсов, которые научат вас создавать своих собственных существ, биомы, размеры, безумные взрывы, спецэффекты и многое другое!
Кодирование Minecraft - это увлекательное и творческое занятие, которое учит вас настоящему программированию на Java с помощью Eclipse IDE.
Наши курсы включают даже поддержку обмена сообщениями и демонстрацию экрана от живых инженеров, если вы когда-нибудь застрянете, а наши курсы даже идут с двухнедельной бесплатной пробной версией!
Надеемся, вам понравилось Как создать свой собственный сервер Minecraft, Ultimate 2020 Guide. Если вам понравилось наше руководство по серверу Minecraft, мы были бы рады, если бы вы могли поделиться им с друзьями.
Если у вас есть вопросы или комментарии, пожалуйста, оставьте их ниже!
Также - для любителей моддинга, ознакомьтесь с этим бесплатным руководством под названием «Как установить Minecraft Forge».Надеюсь, вы найдете это полезным!
Поделитесь постом «Как создать сервер Minecraft - полное руководство 2020»
.Как играть в Майнкрафт по локальной сети [TLauncher]

В игре уже давно появилась возможность создать локальный сервер в вашем собственном мире, и все, кто находится в вашей локальной сети, смогут подключиться к вашему серверу. В общем, все просто, но есть много ограничений, в этой статье все подробно описано. Выберите желаемый тип конфигурации из содержимого и выполните описанные шаги.
Состав:
Конфигурация сервера, когда вы находитесь в одной сети Wi-Fi или LAN с другим игроком
Конфигурация серверапри игре через Интернет с другим игроком с помощью Hamachi
Настройка локального сервера Minecraft с модами
Возможные проблемы и решения
Конфигурация сервера, когда вы находитесь в одной сети Wi-Fi или LAN с другим игроком
Если несколько компьютеров находятся недалеко друг от друга и находятся в одной сети Wi-Fi или LAN (соединены кабелем), то эта настройка подойдет для вашего случая.
Windows: На ПК, на котором должен быть запущен сервер, откройте меню «Пуск» и введите cmd в поиск, чтобы открыть эту программу:
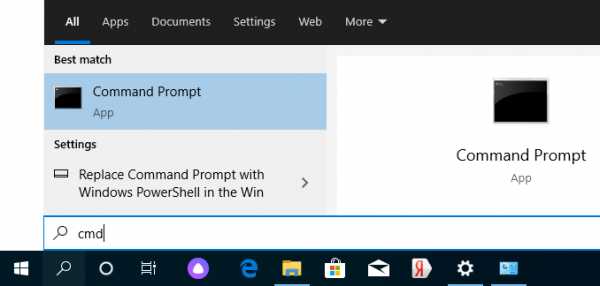
В открывшемся окне введите ipconfig и нажмите введите . Найдите свой локальный IP-адрес, который начинается с 192.168. *. * , например 192.168.1.47 (ваш будет другим!), И скопируйте его.
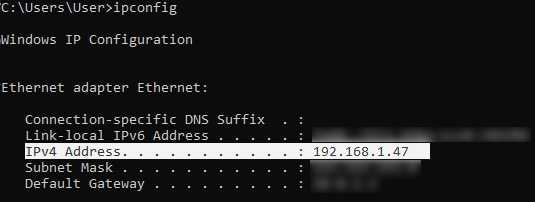
MacOS: Чтобы найти локальный IP-адрес, откройте Терминал (вы можете ввести «Терминал» в поиске Mac и найти его), введите ifconfig | grep inet в окне, найдите IP-адрес, который начинается с 192.168. *. * и скопируйте его.
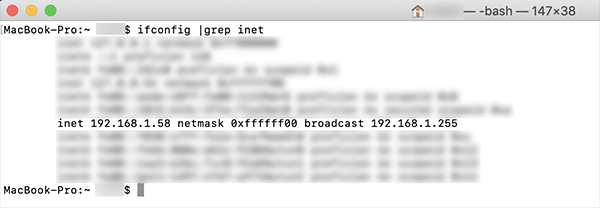
Теперь откройте TLauncher, выберите версию со значком TL и запустите игру (лучше войти в учетную запись TLauncher.org). Если вы выберете версию без значка TL, вы не сможете подключиться к серверу без лицензии Mojang.
Перейдите в свой мир и в меню Пауза (Esc) щелкните Открыть в LAN . В чате будет отображаться сообщение об успешном открытии сервера, а также порт сервера, в примере 31790 (у вас будет другой).
Теперь на другом ПК , который необходимо подключить к вашему серверу, вы также должны открыть версию со значком TL (также версия игры должна быть такой же, как на первом ПК) , перейдите к Мультиплеер , открытый Прямое подключение .
Теперь введите IP-адрес + порт, который мы получили ранее, в примере 192.168.1.47:31790 . Если все в порядке, соединение будет установлено! Теперь вы можете играть на сервере с другом.
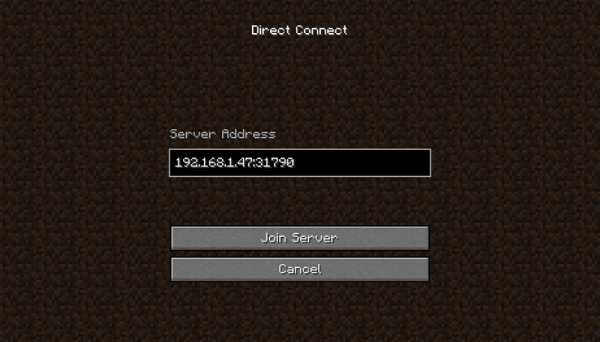
Конфигурация сервера при игре через Интернет с другим игроком с помощью Hamachi
Если вы не можете физически находиться с другим игроком в одной сети, потому что ПК находятся далеко друг от друга, вы можете создать специальную сеть через Интернет с помощью Hamachi.
На обоих ПК выполните следующие действия: Создайте учетную запись Hamachi и загрузите программу (после нажатия на ссылку кнопка «Загрузить» находится в центре).
Установите программу и авторизуйтесь по созданным данным.Теперь на одном из ПК, вошедших в Hamachi, нажмите « Create a new network », введите ЛЮБОЕ имя сети и любой пароль. Новая сеть появится в окне.
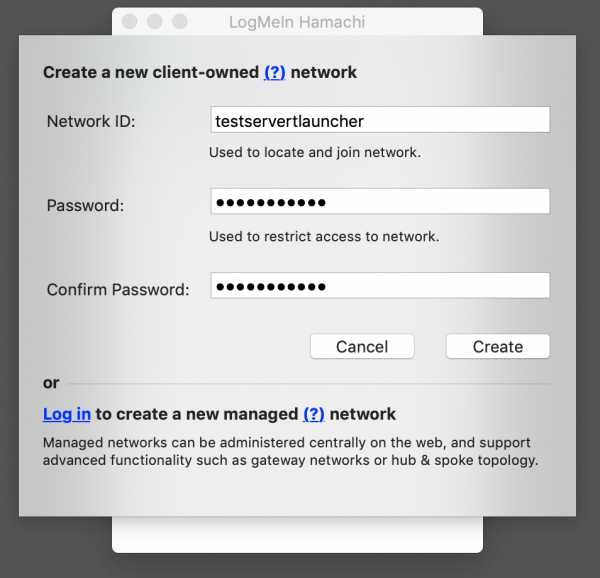
Теперь откройте TLauncher, выберите версию со значком TL и запустите игру (лучше войти в учетную запись TLauncher.org). Если вы выберете версию без значка TL, вы не сможете подключиться к серверу без лицензии Mojang.
Перейдите в свой мир и в меню Пауза (Esc) щелкните Открыть в LAN .В чате будет отображаться сообщение об успешном открытии сервера, а также порт сервера, в примере 60000 (у вас будет другой).
На другом ПК нажмите «Подключиться к существующей сети», введите имя сети и пароль, созданные ранее. Если соединение установлено, компьютер вашего друга будет виден в окне Hamachi.
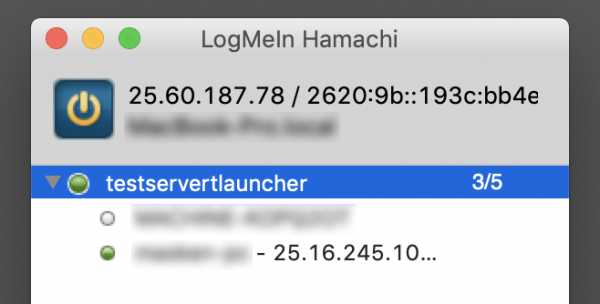
Затем вы должны также открыть версию со значком TL на другом ПК (также версия игры должна быть такой же, как на первом ПК) , перейдите в Multiplayer , откройте Прямое подключение .
Теперь введите адрес от Hamachi в поле IP (ПК, на котором открыт сервер) + порт, который мы получили ранее, в примере 25.60.187.78:60000 . Если все в порядке, соединение будет установлено! Теперь вы можете играть на сервере с другом.
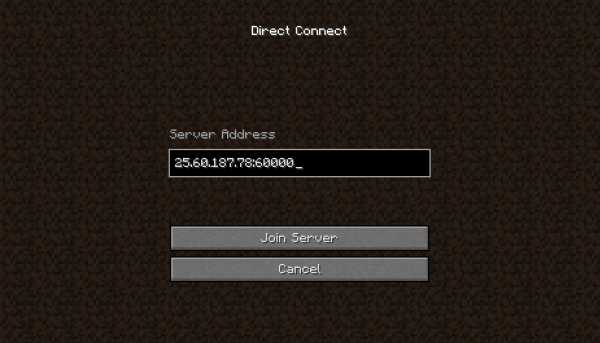
Настройка локального сервера Minecraft с модами
После того, как вы настроили сервер для игры в той же сети Wi-Fi (LAN) или с помощью Hamachi, вы можете устанавливать моды и играть с ними со своими друзьями.Инструкция очень простая.
Установите на всех клиентах абсолютно одинаковые моды, все должно быть идентично, также должна быть и сама версия Forge, например ForgeOptiFine 1.12.2. Помните, что версия должна быть со значком TL!
Теперь создайте сервер и подключитесь к нему, следуя инструкциям выше, в зависимости от вашей сети. Готово, вы можете играть в Майнкрафт с модами!
Возможные проблемы и решения
- При подключении к серверу появляется ошибка «Недействительный сеанс» или «Проверить имя пользователя».
Решение: Нужно запускать версию со значком TL (иначе нужна игровая лицензия). Если вы запускаете именно этот, проверьте, активирован ли в «Управление учетной записью» -> «Использовать скины TLauncher» (в лаунчере).
- При подключении к серверу появляется ошибка «Io.netty.channel.AbstractChannel $ AnnotatedConnectException: время ожидания подключения: нет дополнительной информации».
Решение: Игра не смогла найти информацию о таком сервере, поэтому конфигурация сети неверна.Попробуйте отключить антивирус и брандмауэр на главном компьютере или правильно его настроить.
- При подключении к серверу выполняется загрузка чанка, но сразу после этого сервер разрывает соединение (происходит отключение).
Решение: Конфигурация сети правильная, но антивирус и брандмауэр разрывают соединение. Отключите их или настройте должным образом.
- При подключении к серверу появляется следующее: 1.14.2: неверный идентификатор пакета 26; 1.13.2: неверный идентификатор пакета 27; 1.7.10: застревает при входе в систему ... или «длина полученной строки превышает максимально допустимую»
Решение: Длина вашего ника больше 16 символов, сделайте его короче.
.
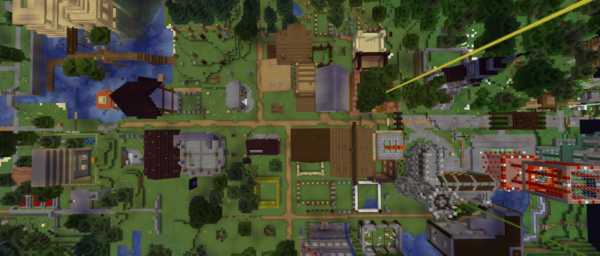



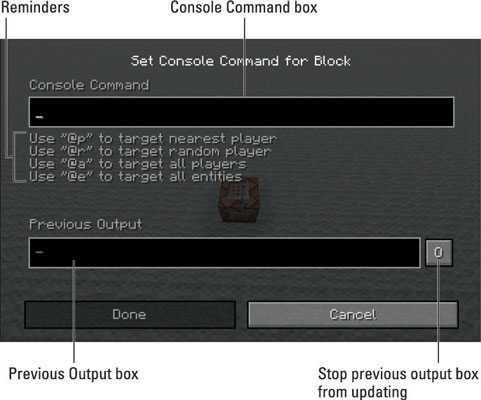
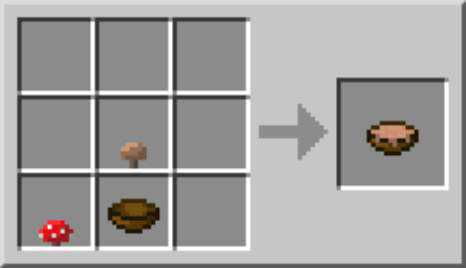



![[Furniture] Майнкрафт 1.10.2 мод на мебель. + 1.11.2! jooak-aofei1](https://minecraft247.ru/wp-content/uploads/2016/12/JOOAk-AOfEI1-70x70.jpg)