Как сделать майнкрафт лицензионным
Бесплатная лицензия майнкрафт 2020 логин и пароль от аккаунта
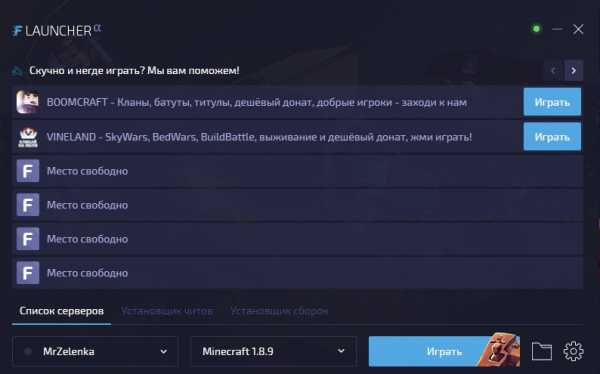
Лаунчеры
Скачать лаунчер с читами FLauncher [1.15.2][1.14.4][1.12.2]— это программа лаунчер. C помощью которой вы можете
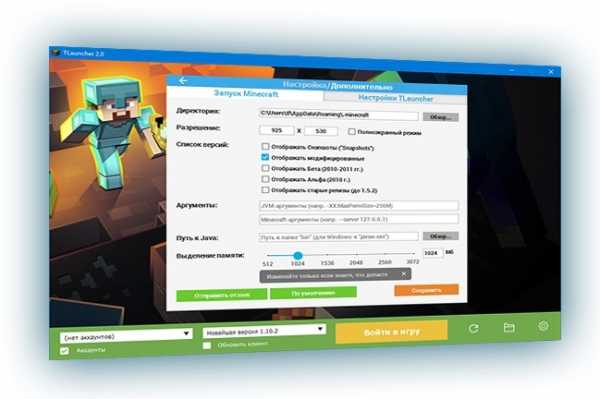
Лаунчеры
Tlauncher [2.69][2.22] — программа позволяет скачать и установить полноценный майнкрафт последней версии без покупки лицензии.
Здесь вы можете без всяких проблем скачать лицензионный лаунчер майнкрафт. Для того чтобы играть
Большой популярный лаунчер был переделан фанатами игры майнкрафт. Теперь для ленивых создали свой мониторинг
Magic Launcher является программой, которая позволит игрокам устанавливать только нужные дополнения в игру майнкрафт
Лаунчеры
Красивое оформление лаунчера от одного из фанатов игры. Самой главной особенностью является то что
Как создать свой собственный мод Minecraft
Что произойдет, если вам надоест играть в Minecraft? Моддинг - это ответ! От печенья до ракет, моды меняют все и вся в игре Minecraft, но разве не было бы весело создать свой собственный мод?
Следуя этим простым шагам, вы можете начать свой собственный путь к созданию пользовательских модов Minecraft.
Начало работы с MCreator
Рекламируемый как «Лучший создатель модов для Minecraft», MCreator - это бесплатный инструмент для создания ваших собственных модов для Minecraft.Вам не нужно писать код, хотя вы можете, если хотите.
Начните с посещения страницы загрузки MCreator и загрузки версии, соответствующей вашей текущей версии Minecraft.
На странице загрузки указано, какая версия MCreator вам нужна, но если вы используете Minecraft версии 1.12.2, то вам понадобится MCreator версии 1.7.9.
После того, как вы выбрали версию, загрузите MCreator для своей операционной системы.Поддерживаются все операционные системы Windows, Mac и Linux.
Если вы работаете в Windows, загрузите и запустите исполняемый файл (EXE).Если вы используете Mac или Linux, установка немного сложнее, но руководство по установке MCreator содержит подробные инструкции по установке.
После запуска MCreator потребуется немного времени, чтобы навести порядок.Необходимо загрузить Minecraft Forge Development Kit, а также загрузить зависимости и скомпилировать. Это может занять некоторое время в зависимости от вашего компьютера и скорости интернета, но после того, как он будет завершен в первый раз, этого не потребуется делать снова.
После настройки MCreator спросит, хотите ли вы войти в свою учетную запись Pylo.Продолжайте и нажмите Пропустите , если у вас его нет.
Теперь все готово к работе. Экран, который вы видите, является главным меню MCreator.Вы можете импортировать или экспортировать текущие настройки, установить моды, разработанные другими людьми, или начать писать свои собственные моды.
Написание вашего первого мода для Minecraft
В этом примере мода мы собираемся произвести супер-алмазную руду, которая будет производить огромное количество алмазов при добыче вместо обычных одного или двух.Вы также можете вдохновиться некоторыми отличными существующими модами Minecraft.
Для начала вам понадобится текстура для вашего нового блока. Это изображение, которое определяет, как выглядит ваш блок. Это может быть камень, дерево или любое другое произведение искусства. В этом примере будет использоваться алмазная руда, но вы можете использовать любое искусство, какое захотите.
В верхней части главного меню выберите Инструменты . Выберите Создать текстуру элемента / блока . Это откроет Texture Maker , где вы можете создать свою собственную текстуру на основе существующих иллюстраций Minecraft.
Создатель текстуры содержит четыре слоя , элемента управления.Это позволяет вам выбрать изображение и цвет, которые будут объединены в вашу окончательную текстуру.
За исключением Layer 1 , элементы управления слоями содержат те же три параметра.Слева направо:
- Селектор произведения искусства: Используйте раскрывающееся меню или всплывающий интерфейс, чтобы выбрать произведение искусства.
- Палитра цветов: Выберите три точки, чтобы выбрать цвет для этого слоя.
- Заблокировать насыщенность и яркость: Они ограничивают яркость цвета слоя. Поиграйте, чтобы увидеть, что вам нравится.
После того, как вы создали свою иллюстрацию, выберите Использовать внизу, а затем Блок для типа текстуры.Выберите Exit , чтобы вернуться на страницу Workspace . На странице рабочей области теперь будет отображаться ваша текстура.
В левом меню вкладки Workspace выберите Mod Elements .Здесь вы создадите свой мод, используя свою текстуру.
Выберите Новый элемент мода кнопку в верхнем левом углу, которая выглядит как большой плюс.
Этот новый элемент мода страница может выглядеть ошеломляющей, но это простой инструмент в использовании.
В поле Имя элемента введите уникальное имя. Этого нет в Minecraft, он используется как идентификатор в MCreator и коде Minecraft.
Для типа элемента вы можете выбрать, к какому типу относится ваш новый элемент. Для этого супер-ромба подойдет значение по умолчанию , блок . Если вы работаете над другим модом, таким как моб, команда или инструмент, выберите соответствующий тип.
Выберите ОК , чтобы вернуться на страницу Текстура . Здесь вы можете назначить текстуру блоку, а также настроить прозрачность и размеры блока.
Слева находится область текстур блоков .Шесть квадратов представляют каждую сторону вашего блока. Можно использовать разные текстуры для каждой стороны, но в этом примере все они будут использовать одну и ту же текстуру.
Щелкните каждый квадрат, выберите текстуру и нажмите Ok .Оставьте для всех остальных параметров значения по умолчанию, а затем выберите Next .
На этом экране есть различные настройки, но начните с Name в GUI .Это название блока в вашем инвентаре. Подойдет любое имя, но убедитесь, что оно информативное. Для этого блока подходящее название - «супер алмаз».
Если вы не уверены, что делает параметр, выберите маленький вопросительный знак рядом с именем.Это загрузит документацию MCreator.
Чтобы из этого блока выпадал другой блок при майнинге, отметьте галочкой поле рядом с Не выпадает сам . Рядом с блоком , из которого выпадает , нажмите маленький прямоугольник.Это загрузит Селектор блока / элемента . Используйте это меню для поиска и выбора блока, который вы хотите удалить.
Наконец, измените Drop amount на подходящее число.Поскольку мы хотим, чтобы супер-бриллиант давал большое количество бриллиантов, 10 - хорошее место для начала.
Выберите Next , чтобы перейти к настройкам частиц .Здесь вы можете изменить анимацию блока. Не стесняйтесь экспериментировать здесь, но это не требуется для этого супер алмазного мода.
Оставьте настройки инвентаря блока по умолчанию и выберите Next .Страница Процедуры позволяет вам настроить, что происходит, когда происходит какое-либо событие, связанное с этим блоком. Для этого мода это не требуется, поэтому нажмите кнопку Next .
Наконец, страница свойств создания / создания блока позволяет вам настроить, когда, где и как часто появляется ваш новый блок.Если вы хотите, чтобы ваш модифицированный блок появлялся в игре, отметьте Создать в мире .
Остальные настройки могут оставаться в значениях по умолчанию, или вы можете настроить их, чтобы сделать ваш модифицированный блок более или менее распространенным.
Экспорт вашего мода Minecraft
После того, как вы создали свой мод, вам нужно экспортировать его готовым для использования в Minecraft.
В нижнем левом углу панели инструментов Workspace выберите Export workspace into mod file button. Это объединит ваш мод в отдельный пакет, готовый для импорта Minecraft.Если вы изменили более одного блока, все они будут отображаться в вашем моде.
Примечание: Если вы хотите работать над несколькими модами одновременно, переключитесь на другое рабочее пространство из главного меню.
Описание мода Меню предоставляет варианты упаковки вашего мода. Вы можете ввести имя, версию, описание и сведения о создателе. Загрузите изображение, если хотите. Наиболее важным из этих параметров является расширение файла .Оставьте это значение по умолчанию - .JAR .
Когда будете готовы, нажмите Перекомпилировать и экспортировать . Это упакует ваш мод, но это может занять некоторое время в зависимости от вашего компьютера и количества вещей, которые вы изменили.
Вам нужно будет согласиться с условиями использования, но после компиляции закончите, выбрав место в файловой системе для хранения готового мода.
Импорт модов Minecraft с помощью Minecraft Forge
Теперь, когда ваш мод готов, все, что осталось сделать, это импортировать его в Minecraft.
Чтобы установить этот мод или любой другой мод, вам необходимо установить Minecraft Forge. Forge предоставляет простой и легкий способ установки пользовательских модов в сам Minecraft.
С домашней страницы Forge загрузите установщик, подходящий для вашей операционной системы и версии Minecraft. Запустите установщик и при появлении запроса выберите Установить клиент .
После установки запустите или перезапустите Minecraft. Из Minecraft Launcher нажмите стрелку вверх, справа от кнопки воспроизведения внизу.Выберите Forge . Это загрузит Minecraft с Forge, поэтому вам нужно будет делать это каждый раз, когда вы захотите использовать свой мод.
В Minecraft все будет по-другому с запущенной Forge.Внизу есть дополнительный текст, а также кнопка Mods .
Нажмите кнопку Mods , и вы увидите, что ваш мод не отображается. Вам необходимо установить свой мод в Forge / Minecraft.Установка включает в себя копирование и вставку вашего мода в папку mods Minecraft.
- В Windows это находится в AppData /.minecraft /
- На Mac это находится в Library / Application Support / minecraft /
. Вам может потребоваться перезапустить Minecraft, если вы вставили свой мод во время его работы. Войдите в меню модов , и ваш мод появится с описанием, названием, изображением и информацией о создателе. Отлично сработано!
В этом примере "super_diamond" теперь виден рядом со всеми другими блоками.
Куда подойдут ваши модификации Minecraft?
Моддинг Minecraft - отличный способ разнообразить игру, но даже лучше, если вы сделаете мод самостоятельно.Как только вы изучите эти базовые строительные блоки, вы можете приступить к созданию более сложных модификаций.
Если вы хотите продолжить настройку, посмотрите, как использовать командные блоки в Minecraft. И если вам нравится такой пользовательский игровой контент, возможно, вы посмеетесь над некоторыми из лучших сбоев в видеоиграх.
Restflix - это служба подписки, которая предлагает музыку и видео, чтобы помочь вам лучше спать.Попробуйте сегодня через MUO Deals.
Об автореДжо - выпускник компьютерных наук Линкольнского университета, Великобритания. Он профессиональный разработчик программного обеспечения, и когда он не пилотирует дроны и не пишет музыку, его часто можно встретить фотографирующим или снимающим видео.
Подробнее о Джо КобернеПодпишитесь на нашу рассылку новостей
Подпишитесь на нашу рассылку, чтобы получать технические советы, обзоры, бесплатные электронные книги и эксклюзивные предложения!
Еще один шаг…!
Подтвердите свой адрес электронной почты в только что отправленном вам электронном письме.
.Как сделать знак дуба в Майнкрафт
В этом уроке Minecraft объясняется, как создать знак из дуба, со скриншотами и пошаговыми инструкциями.
В Minecraft дубовые знаки ( ранее называлось ) являются важным базовым предметом в вашем инвентаре. Знаки - отличный способ указать направление, чтобы не потеряться в своем мире. Или вы также можете использовать знаки, чтобы оставлять забавные сообщения для других игроков. В процессе крафта будет создано 3 знака за раз.
Давайте разберемся, как сделать вывеску из дуба.
Поддерживаемые платформы
Знак дуба доступен в следующих версиях Майнкрафт:
* Версия, в которой он был добавлен или удален, если применимо.
ПРИМЕЧАНИЕ. Pocket Edition (PE), Xbox One, PS4, Nintendo Switch и Windows 10 Edition теперь называются Bedrock Edition. Мы продолжим показывать их индивидуально для истории версий.
Где найти дубовую вывеску в творческом режиме
Определения
- Платформа - это подходящая платформа.
- Версия (и) - это номера версий Minecraft, где элемент можно найти в указанном месте меню (, мы протестировали и подтвердили этот номер версии ).
- Расположение меню «Креатив» - это расположение элемента в меню «Креатив».
Материалы, необходимые для изготовления знака
В Minecraft это материалы, из которых вы можете создать знак из дуба:
Как создать знак из дуба в режиме выживания
1.Откройте меню крафта
Во-первых, откройте свой верстак, чтобы у вас была крафтовая сетка 3x3, которая выглядела так:
2. Добавьте элементы, чтобы сделать вывеску «Дуб»
В меню крафта вы должны увидеть область крафта, состоящую из сетки крафта 3x3. Чтобы сделать дубовый знак, поместите 6 дубовых досок и 1 палку в сетку крафта 3x3.
При изготовлении вывески важно, чтобы дубовые доски и палка располагались в точном соответствии с рисунком ниже.В первом ряду должно быть 3 доски. Во втором ряду должно быть 3 доски. В третьем ряду в средней коробке должна быть 1 палка. Это рецепт изготовления дубового знака в Майнкрафте.
Теперь, когда вы заполнили область крафта правильным узором, в поле справа появятся 3 дубовых знака.
3. Переместите дубовую вывеску в инвентарь
После того, как вы создали дубовые знаки, вам нужно переместить новые предметы в свой инвентарь.
Поздравляю, вы сделали знак дуба в Майнкрафт!
Идентификатор и название предмета
- Ява
- PE
- Xbox
- PS
- Нинтендо
- Win10
- Edu
Minecraft Java Edition (ПК / Mac)
В Minecraft дубовая вывеска имеет следующие Имя, ID и DataValue:
См. Полный интерактивный список идентификаторов Minecraft с возможностью поиска.
Майнкрафт Карманное издание (PE)
В Minecraft дубовая вывеска имеет следующие Имя, ID и DataValue:
| Арт. | Описание ( Minecraft ID Name ) | Minecraft ID | Minecraft Данные Значение | Платформа | Версия (и) |
|---|---|---|---|---|---|
| Дубовый знак ( minecraft: | 323 | 0 | Карманное издание (PE) | 0.16,0 - 1,16,20 |
Ознакомьтесь с полным интерактивным списком идентификаторов Minecraft с возможностью поиска.
Майнкрафт Xbox One
В Minecraft дубовая вывеска имеет следующие Имя, ID и DataValue:
| Арт. | Описание ( Minecraft ID Name ) | Minecraft ID | Minecraft Данные Значение | Платформа | Версия (и) |
|---|---|---|---|---|---|
| Дубовый знак ( minecraft: | 323 | 0 | Xbox One | 1.6.0 - 1.16.20 |
Ознакомьтесь с полным интерактивным списком идентификаторов Minecraft с возможностью поиска.
Майнкрафт PS4
В Minecraft дубовая вывеска имеет следующие Имя, ID и DataValue:
| Арт. | Описание ( Minecraft ID Name ) | Minecraft ID | Minecraft Данные Значение | Платформа | Версия (и) |
|---|---|---|---|---|---|
| Дубовый знак ( minecraft: | 323 | 0 | PS4 | 1.14,0 - 1,16,20 |
Ознакомьтесь с полным интерактивным списком идентификаторов Minecraft с возможностью поиска.
Майнкрафт Nintendo Switch
В Minecraft дубовая вывеска имеет следующие Имя, ID и DataValue:
| Арт. | Описание ( Minecraft ID Name ) | Minecraft ID | Minecraft Данные Значение | Платформа | Версия (и) |
|---|---|---|---|---|---|
| Дубовый знак ( minecraft: | 323 | 0 | Nintendo Switch | 1.6.0 - 1.16.20 |
Ознакомьтесь с полным интерактивным списком идентификаторов Minecraft с возможностью поиска.
Майнкрафт Windows 10 Edition
В Minecraft дубовая вывеска имеет следующие Имя, ID и DataValue:
| Арт. | Описание ( Minecraft ID Name ) | Minecraft ID | Minecraft Данные Значение | Платформа | Версия (и) |
|---|---|---|---|---|---|
| Дубовый знак ( minecraft: | 323 | 0 | Выпуск Windows 10 | 0.16,0 - 1,16,20 |
Ознакомьтесь с полным интерактивным списком идентификаторов Minecraft с возможностью поиска.
Майнкрафт: Образовательное издание
В Minecraft дубовая вывеска имеет следующие Имя, ID и DataValue:
| Арт. | Описание ( Minecraft ID Name ) | Minecraft ID | Minecraft Данные Значение | Платформа | Версия (и) |
|---|---|---|---|---|---|
| Дубовый знак ( minecraft: | 323 | 0 | Выпуск для учебных заведений | 1.0 - 1.14.31 |
Ознакомьтесь с полным интерактивным списком идентификаторов Minecraft с возможностью поиска.
Определения
- Описание - это то, что называется элемент, а ( Minecraft ID Name ) - строковое значение, которое используется в игровых командах.
- Minecraft ID - это внутренний номер предмета.
- Minecraft DataValue (или значение урона) определяет вариант блока, если существует более одного типа для Minecraft ID.
- Платформа - это подходящая платформа.
- Версия (и) - это номера версий Minecraft, для которых действительны идентификатор и имя Minecraft.
Подать команду на дубовый знак
- Ява
- PE
- Xbox
- PS
- Нинтендо
- Win10
- Edu
Дать команду в Minecraft Java Edition (ПК / Mac)
В Minecraft Java Edition (ПК / Mac) 1.14, 1.15, 1.16 и 1.16.2, команда / give для Oak Sign:
./ give @p oak_sign 1
В Minecraft Java Edition (ПК / Mac) 1.13 команда / give для Oak Sign:
./ дать знак @p 1
В Minecraft Java Edition (ПК / Mac) 1.8, 1.9, 1.10, 1.11 и 1.12 команда / give для Oak Sign:
/ дать знак @p 1 0
Дайте команду в Minecraft Pocket Edition (PE)
В Minecraft Pocket Edition (PE) 0.16.0, 1.0, 1.1, 1.2, 1.4.0, 1.5.0, 1.6.0, 1.7.0, 1.8.0, 1.9.0, 1.10.0, 1.11.0, 1.12.0, 1.13.0, 1.14.0, 1.16.0 и 1.16.20, команда / give для Oak Sign - :
/ дать знак @p 1 0
Дайте команду в Minecraft Xbox One
В Minecraft Xbox One 1.6.0, 1.7.0, 1.8.0, 1.9.0, 1.10.0, 1.11.0, 1.12.0, 1.13.0, 1.14.0, 1.16.0 и 1.16.20 / give command для Oak Sign:
/ дать знак @p 1 0
Дайте команду в Minecraft PS4
В Minecraft PS4 1.14.0, 1.16.0 и 1.16.20 команда / give для Oak Sign:
/ дать знак @p 1 0
Отдать команду в Minecraft Nintendo Switch
В Minecraft Nintendo Switch 1.6.0, 1.7.0, 1.8.0, 1.9.0, 1.10.0, 1.11.0, 1.12.0, 1.13.0, 1.14.0, 1.16.0 и 1.16.20, команда / give для Oak Sign - :
/ дать знак @p 1 0
Дайте команду в Minecraft Windows 10 Edition
В Minecraft Windows 10 Edition 0.16.0, 1.0, 1.1, 1.2, 1.4.0, 1.5.0, 1.6.0, 1.7.0, 1.8.0, 1.9.0, 1.10.0, 1.11.0, 1.12. 0, 1.13.0, 1.14.0, 1.16.0 и 1.16.20, команда / give для Oak Sign:
/ дать знак @p 1 0
Дайте команду в Minecraft Education Edition
В Minecraft Education Edition 0.14.2, 1.0, 1.0.18, 1.0.21, 1.4.0, 1.7.0, 1.9.0, 1.12.0, 1.12.60 и 1.14.31, команда / give для Oak Sign:
/ дать знак @p 1 0
Чем заняться с дубовыми вывесками
Вот некоторые действия, которые вы можете делать с дубовыми знаками в Minecraft:
Прочие знаки
В Майнкрафт можно сделать и другие знаки, например:
.Как сделать андезит в Майнкрафт
В этом руководстве Minecraft объясняется, как создать андезит, со скриншотами и пошаговыми инструкциями.
В Minecraft андезит - один из многих строительных блоков, которые вы можете сделать. Есть два способа добавить андезит в свой инвентарь. Вы можете создать этот предмет на верстаке или добыть его киркой.
Давайте рассмотрим, как добавить андезит в свой инвентарь.
Поддерживаемые платформы
Андезит доступен в следующих версиях Minecraft:
* Версия, в которой он был добавлен или удален, если применимо.
ПРИМЕЧАНИЕ. Pocket Edition (PE), Xbox One, PS4, Nintendo Switch и Windows 10 Edition теперь называются Bedrock Edition. Мы продолжим показывать их индивидуально для истории версий.
Где найти андезит в творческом режиме
Определения
- Платформа - это подходящая платформа.
- Версия (и) - это номера версий Minecraft, где элемент можно найти в указанном месте меню ( мы протестировали и подтвердили этот номер версии ).
- Расположение меню Creative - это расположение элемента в меню Creative.
Материалы, необходимые для изготовления андезита
В Minecraft это материалы, которые вы можете использовать для создания андезита:
Как крафтить Андезит в режиме выживания
1. Откройте меню крафта
Во-первых, откройте свой верстак, чтобы у вас была крафтовая сетка 3x3, которая выглядела так:
2. Добавьте элементы для получения Андезита
В меню крафта вы должны увидеть область крафта, состоящую из сетки крафта 3x3.Чтобы сделать андезит, поместите 1 диорит и 1 булыжник в сетку крафта 3x3.
При изготовлении андезита важно, чтобы диорит и булыжник располагались в точном соответствии с рисунком ниже. В первом ряду должен быть 1 диорит в первом ящике и 1 булыжник во втором ящике. Это рецепт крафта андезита в Minecraft.
Теперь, когда вы заполнили область крафта правильным узором, в поле справа появятся 2 андезита.
3. Перенести андезит в инвентарь
После того, как вы создали андезит, вам нужно переместить новые предметы в свой инвентарь.
Поздравляю, вы сделали андезит в Майнкрафт!
Как добывать андезит в режиме выживания
Вы также можете добавить андезит в свой инвентарь в режиме выживания, добывая андезит. Итак, приступим!
1. Найдите блок андезита
Во-первых, вам нужно найти блок андезита, который нужно выкопать.Андезит можно найти где угодно, но мы собираемся искать андезит, закопавшись в склоне горы.
2. Держите кирку
Чтобы добыть андезит, вам нужно выкопать андезит киркой. Это кирки, из которых вы можете выбирать.
Если вы попытаетесь выкопать андезит рукой или другим инструментом (не киркой), небольшой блок андезита не появится. И вы не сможете добавить андезит в свой инвентарь.
В этом примере мы собираемся использовать алмазную кирку, чтобы выкопать андезит.
3. Добывайте андезиты
Игровое управление для добычи андезита зависит от версии Minecraft:
- Для Java Edition (ПК / Mac): щелкните левой кнопкой мыши и удерживайте блок андезита.
- Для Pocket Edition (PE) вы нажимаете и удерживаете блок андезита.
- Для Xbox 360 и Xbox One: нажмите и удерживайте кнопку RT на контроллере Xbox.
- Для PS3 и PS4: нажмите и удерживайте кнопку R2 на контроллере PS.
- Для Wii U нажмите и удерживайте кнопку ZR на геймпаде.
- Для Nintendo Switch: нажмите и удерживайте кнопку ZR на контроллере.
- Для Windows 10 Edition: щелкните левой кнопкой мыши и удерживайте блок андезита.
- Для Education Edition щелкните левой кнопкой мыши и удерживайте блок андезита.
Вам нужно будет продолжать копать, пока блок не сломается и наконец не появится меньший блок андезита. Блок андезита будет плавать по земле.
4. Возьмите Андезит
Убедитесь, что вы подняли андезит, прежде чем он исчезнет.
Как только вы возьмете андезит, он появится на панели быстрого доступа.
Андезит - полезный предмет, и его следует хранить в инвентаре, чтобы использовать в дальнейшем.
Идентификатор и название предмета
- Ява
- PE
- Xbox
- PS
- Нинтендо
- Win10
- Edu
Minecraft Java Edition (ПК / Mac)
В Minecraft у андезита есть следующие Имя, ID и DataValue:
| Арт. | Описание ( Minecraft ID Name ) | Minecraft ID | Minecraft Данные Значение | Платформа | Версия (и) |
|---|---|---|---|---|---|
| Андезит ( minecraft: | 1 | 5 | Java Edition (ПК / Mac) | 1.8 - 1,12 | |
| Андезит ( minecraft: | Java Edition (ПК / Mac) | 1,13 - 1,16,2 |
См. Полный интерактивный список идентификаторов Minecraft с возможностью поиска.
Майнкрафт Карманное издание (PE)
В Minecraft у андезита есть следующие Имя, ID и DataValue:
| Арт. | Описание ( Minecraft ID Name ) | Minecraft ID | Minecraft Данные Значение | Платформа | Версия (и) |
|---|---|---|---|---|---|
| Андезит ( minecraft: | 1 | 5 | Карманное издание (PE) | 0.16,0 - 1,16,20 |
См. Полный интерактивный список идентификаторов Minecraft с возможностью поиска.
Minecraft Xbox One
В Minecraft у андезита есть следующие Имя, ID и DataValue:
| Арт. | Описание ( Minecraft ID Name ) | Minecraft ID | Minecraft Данные Значение | Платформа | Версия (и) |
|---|---|---|---|---|---|
| Андезит ( minecraft: | 1 | 5 | Xbox One | 1.6.0 - 1.16.20 |
См. Полный интерактивный список идентификаторов Minecraft с возможностью поиска.
Майнкрафт PS4
В Minecraft у андезита есть следующие Имя, ID и DataValue:
| Арт. | Описание ( Minecraft ID Name ) | Minecraft ID | Minecraft Данные Значение | Платформа | Версия (и) |
|---|---|---|---|---|---|
| Андезит ( minecraft: | 1 | 5 | PS4 | 1.14,0 - 1,16,20 |
См. Полный интерактивный список идентификаторов Minecraft с возможностью поиска.
Майнкрафт Nintendo Switch
В Minecraft у андезита есть следующие Имя, ID и DataValue:
| Арт. | Описание ( Minecraft ID Name ) | Minecraft ID | Minecraft Данные Значение | Платформа | Версия (и) |
|---|---|---|---|---|---|
| Андезит ( minecraft: | 1 | 5 | Nintendo Switch | 1.6.0 - 1.16.20 |
См. Полный интерактивный список идентификаторов Minecraft с возможностью поиска.
Майнкрафт Windows 10 Edition
В Minecraft у андезита есть следующие Имя, ID и DataValue:
| Арт. | Описание ( Minecraft ID Name ) | Minecraft ID | Minecraft Данные Значение | Платформа | Версия (и) |
|---|---|---|---|---|---|
| Андезит ( minecraft: | 1 | 5 | Windows 10 Edition | 0.16,0 - 1,16,20 |
См. Полный интерактивный список идентификаторов Minecraft с возможностью поиска.
Minecraft Education Edition
В Minecraft у андезита есть следующие Имя, ID и DataValue:
| Арт. | Описание ( Minecraft ID Name ) | Minecraft ID | Minecraft Данные Значение | Платформа | Версия (и) |
|---|---|---|---|---|---|
| Андезит ( minecraft: | 1 | 5 | Выпуск для учебных заведений | 1.0 - 1.14.31 |
См. Полный интерактивный список идентификаторов Minecraft с возможностью поиска.
Определения
- Описание - так называется элемент, а ( Minecraft ID Name ) - строковое значение, которое используется в игровых командах.
- Minecraft ID - это внутренний номер предмета.
- Minecraft DataValue (или значение урона) определяет вариант блока, если для идентификатора Minecraft ID существует более одного типа.
- Платформа - это подходящая платформа.
- Версия (и) - это номера версий Minecraft, для которых действительны идентификатор и имя Minecraft.
Подать команду на Андезит
- Ява
- PE
- Xbox
- PS
- Нинтендо
- Win10
- Edu
Дать команду в Minecraft Java Edition (ПК / Mac)
В Minecraft Java Edition (ПК / Mac) 1.13, 1.14, 1.15, 1.16 и 1.16.2, команда / give для Андезита:
/ give @p андезит 1
В Minecraft Java Edition (ПК / Mac) 1.8, 1.9, 1.10, 1.11 и 1.12 команда / give для Андезита:
/ give @p stone 1 5
Дайте команду в Minecraft Pocket Edition (PE)
В Minecraft Pocket Edition (PE) 0.16.0, 1.0, 1.1, 1.2, 1.4.0, 1.5.0, 1.6.0, 1.7.0, 1.8.0, 1.9.0, 1.10.0, 1.11.0, 1.12.0, 1.13.0, 1.14.0, 1.16.0 и 1.16.20, команда / give для Андезита:
/ give @p stone 1 5
Дайте команду в Minecraft Xbox One
В Minecraft Xbox One 1.6.0, 1.7.0, 1.8.0, 1.9.0, 1.10.0, 1.11.0, 1.12.0, 1.13.0, 1.14.0, 1.16.0 и 1.16.20, команда / give для Андезита:
/ give @p stone 1 5
Дайте команду в Minecraft PS4
В Minecraft PS4 1.14.0, 1.16.0 и 1.16.20 / give
.Как сделать забор в Майнкрафт
В этом уроке Minecraft объясняется, как сделать забор, со скриншотами и пошаговыми инструкциями.
В Майнкрафте вам нужно построить забор, чтобы не пускать мобов внутрь или за пределы области.
Материалы, необходимые для изготовления забора
Есть несколько предметов, которые вам нужно собрать, прежде чем вы сможете построить забор.
Элементы забора
Первый предмет, который вам нужно будет скрафтить, - это забор. Существуют разные виды ограждений, и каждый сделан из разных пород дерева.Вот типы забора, которые вы можете создать в игре:
Ворота забор
Далее вам нужно будет изготовить калитку для забора. Ворота забора распахиваются и закрываются, облегчая вам вход и выход из огороженной территории. Вот типы ворот для забора, которые вы можете создать:
Шаги, чтобы сделать забор
1. Постройте стены забора
Когда у вас есть необходимые материалы и вы добавили их на панель быстрого доступа, найдите открытое пространство, чтобы построить забор.
Выберите элемент забора на панели быстрого доступа. В этом примере мы выбрали дубовый забор, и у нас их 20 штук. Поставьте достаточно дубового забора, чтобы построить одну сторону вашего забора. Управление в игре для установки дубового забора зависит от версии Minecraft:
.- Для Java Edition (ПК / Mac) щелкните блок правой кнопкой мыши.
- Для Pocket Edition (PE) вы нажимаете на блок.
- Для Xbox 360 и Xbox One нажмите кнопку LT на контроллере Xbox.
- Для PS3 и PS4 нажмите кнопку L2 на контроллере PS.
- Для Wii U нажмите кнопку ZL на геймпаде.
- Для Nintendo Switch нажмите кнопку ZL на контроллере.
- Для Windows 10 Edition щелкните блок правой кнопкой мыши.
- Для Education Edition щелкните блок правой кнопкой мыши.
Затем нацельтесь на блок рядом с забором и поставьте еще один дубовый забор. Игра автоматически создаст угловые столбы для вашего забора, когда вы соедините две стороны.
Продолжайте устанавливать дубовый забор, пока не построите все четыре стороны забора, оставив один блок открытым.Здесь вы разместите свои заборные ворота.
2. Добавьте калитку
Теперь выберите ворота забора на панели быстрого доступа. В этом примере мы решили использовать ворота из дуба.
Поместите дубовую калитку в пустое место в вашем заборе. Управление игрой для установки ворот зависит от версии Minecraft:
.- Для Java Edition (ПК / Mac) щелкните блок правой кнопкой мыши.
- Для Pocket Edition (PE) вы нажимаете на блок.
- Для Xbox 360 и Xbox One нажмите кнопку LT на контроллере Xbox.
- Для PS3 и PS4 нажмите кнопку L2 на контроллере PS.
- Для Wii U нажмите кнопку ZL на геймпаде.
- Для Nintendo Switch нажмите кнопку ZL на контроллере.
- Для Windows 10 Edition щелкните блок правой кнопкой мыши.
- Для Education Edition щелкните блок правой кнопкой мыши.
Теперь ваш забор готов. Далее узнайте, как открывать и закрывать заборную калитку.











![[Furniture] Майнкрафт 1.10.2 мод на мебель. + 1.11.2! jooak-aofei1](https://minecraft247.ru/wp-content/uploads/2016/12/JOOAk-AOfEI1-70x70.jpg)