Как сделать из бумаги майнкрафт без принтера дом
Minecraft из бумаги схемы и блоки
Здравствуйте читатели «ИзобретайКи«! Сегодня мы предлагаем оторваться от компьютера и поиграть в Minecraft в реальном мире.
Для тех, кто раньше не слышал о Minecraft — это компьютерная строительная игра жанра «песочница» созданная Маркусом Перссоном. Игра позволяет игрокам создавать и разрушать различные блоки и использовать предметы в трёхмерной окружающей среде. Игрок управляет персонажем, который может разрушать или устанавливать блоки, формируя фантастические структуры, создания и художественные работы в одиночку или коллективно с другими игроками в разных игровых режимах.
Что нам для этого нужно?
Сохранить, предложенные ниже схемы и основные игровые блоки Minecraft (количество блоков зависит задуманного проекта), распечатать их на цветном, либо черно-белом принтере (картинки придется раскрасить вручную), вырезать и склеить.
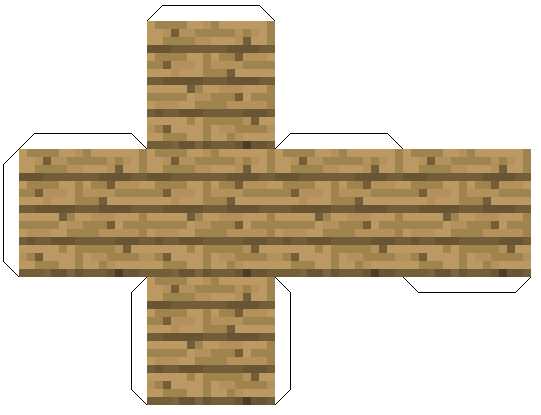
доски
Доски — блок minecraft, который является одним из базовых строительных материалов, используется для создания различных построек и сооружений.
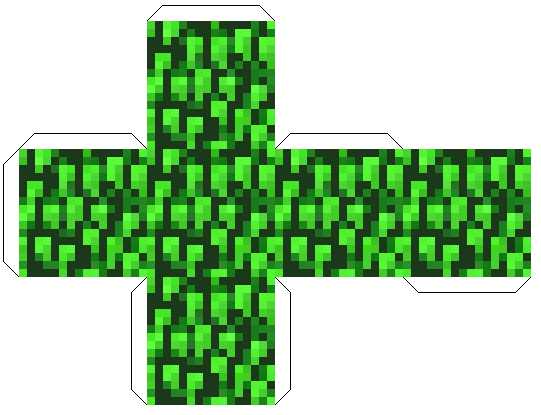
листва
Листва — блок minecraft, который используется при создании растений.
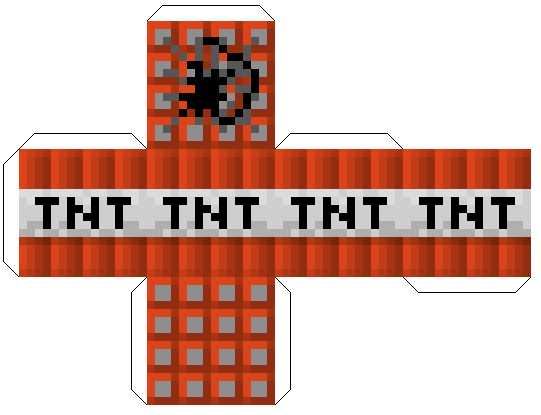
динамит
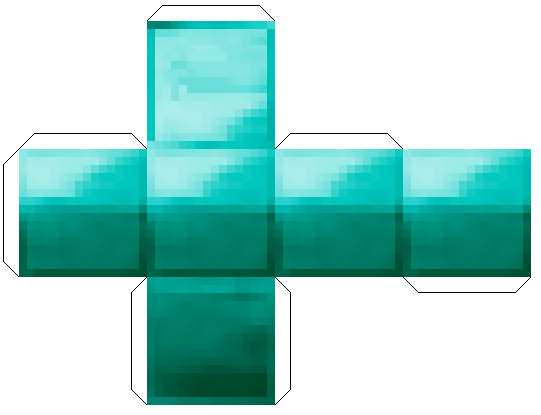
алмазный блок
Алмазный блок minecraft — как правило используется в декоративных целях при украшении строений и зданий.
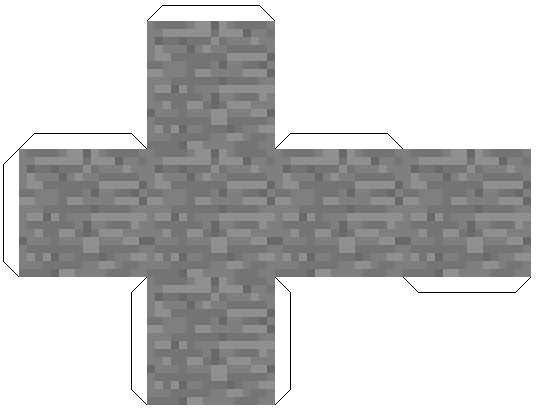
камень
Камень — блок minecraft, который является самым распространенным в игре и в основном используется для строительных целей. Поэтому сделайте каменных блоков как можно больше.
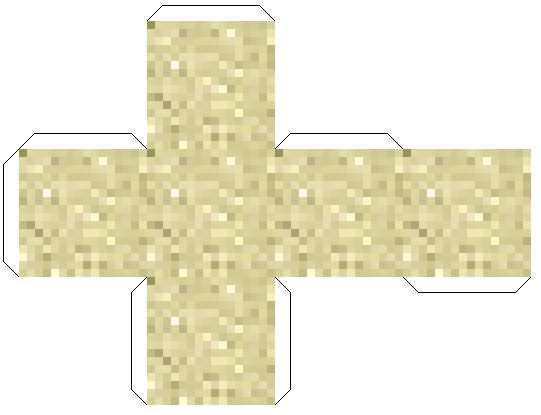
песок
Песок — это также как и камень распространенный блок minecraft, которого придется сделать больше других.
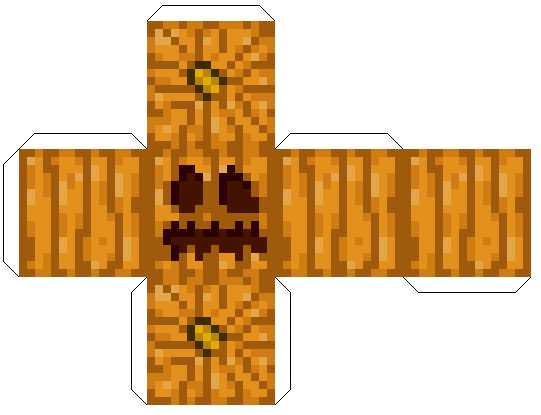
тыква
Тыква — это редкий блок minecraft, используется обычно в Хэллоуин.
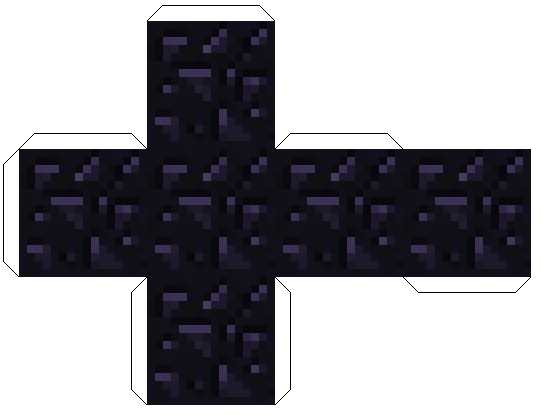
обсидиан
Обсидиан — самый крепкий блок minecraft, который обычно используется для строительства темных вещей.
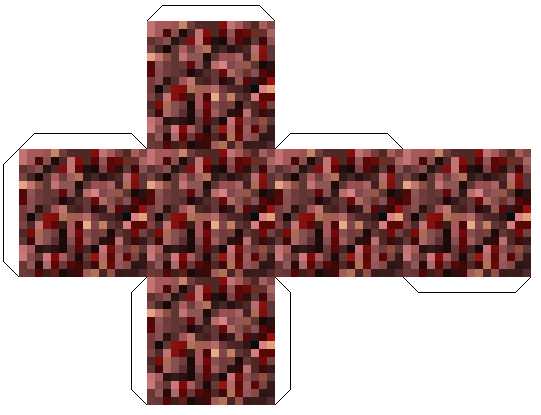
адский камень
Адский камень или адов камень — блок minecraft, который встречается в «нижнем мире».
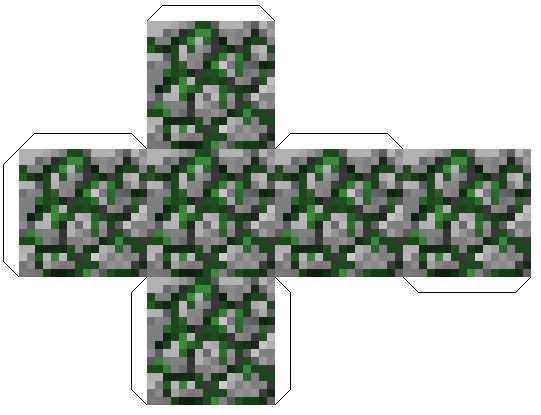 замшелый булыжник
замшелый булыжник Замшелый булыжник — блок minecraft, используется при строительстве сооружений, которые должны иметь вид старых руин.
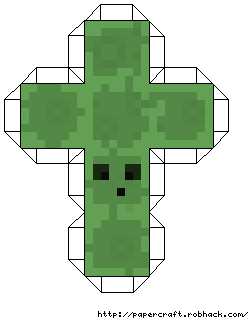
слизень
Слизень — враждебный кубический зеленый блок minecraft.
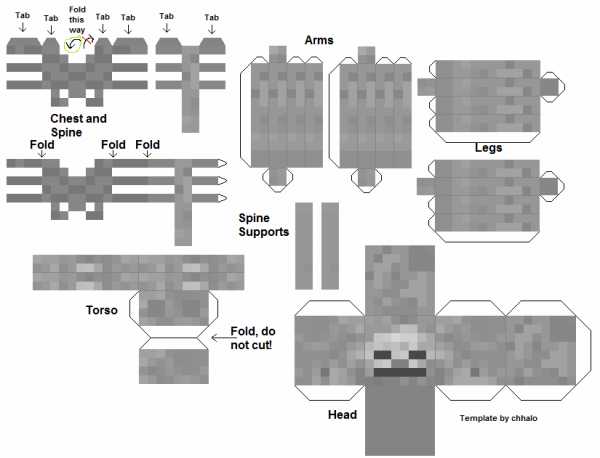
скелет
Скелет — враждебный моб minecraft, который является опасным и быстрым противником.
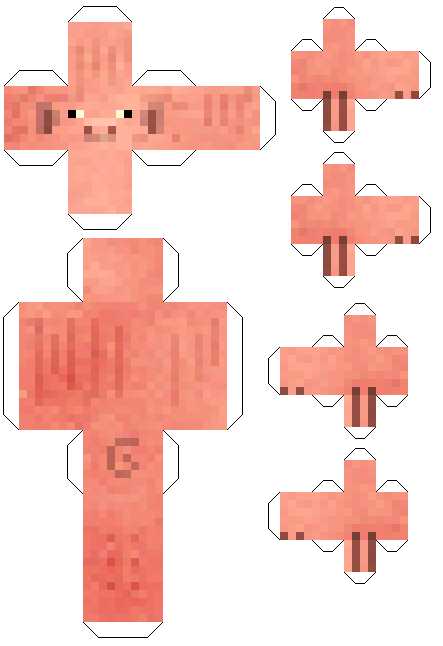
свинья
Свинья — дружелюбный блок minecraft, главной задачей которого является быть возобновляемым источником свинины.
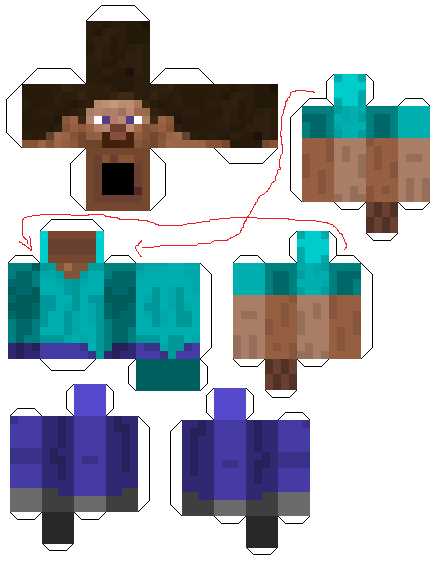
Стив
Стив — один из видов мобов людей minecraft.
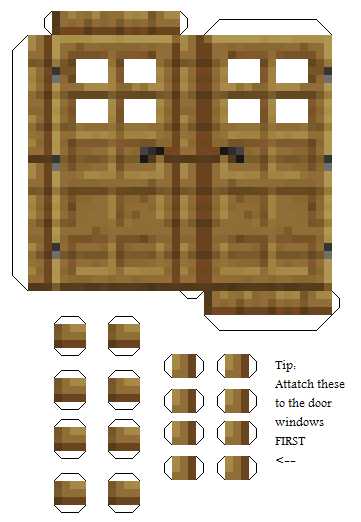
дверь
Дверь — блок minecraft, который позволяет открывать или закрывать проходы.
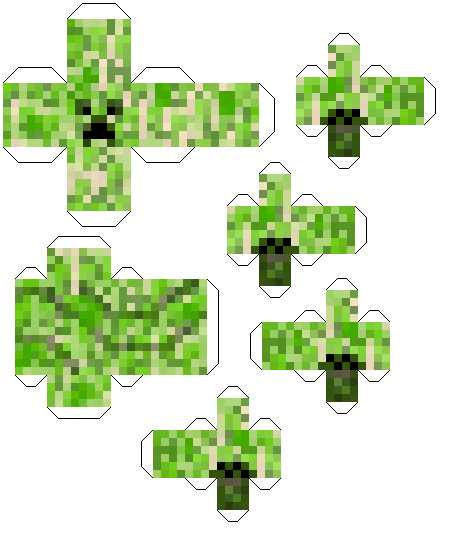
крипер
Крипер — моб самоубийца, который бесшумно приближается и после шипения взрывается.
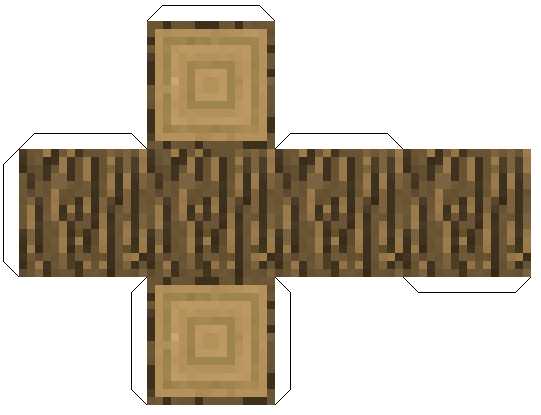
дерево
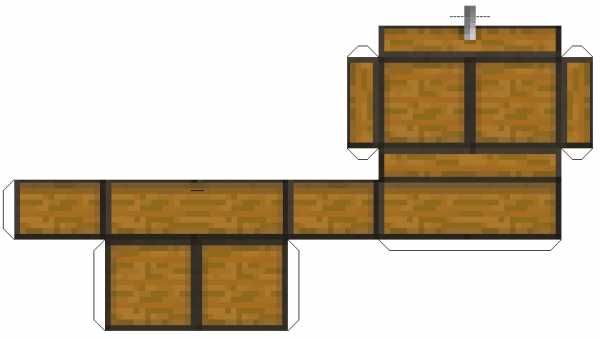
двойной сундук
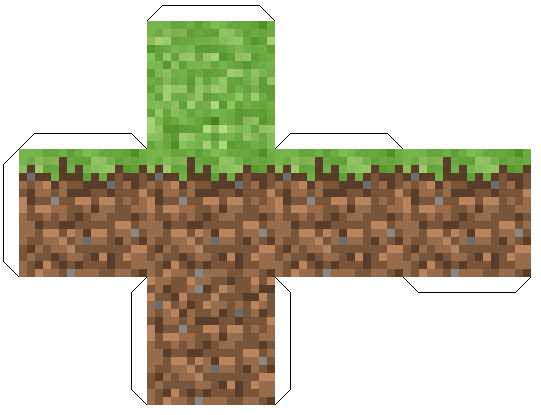
трава
Трава — один из первых блоков minecraft, который по своим качествам схож с блоком земли.
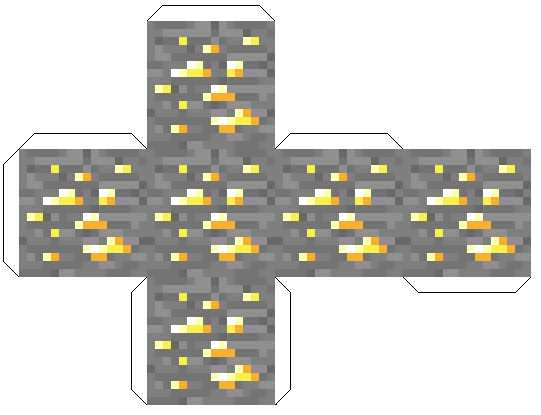
золотая руда
Золотая руда — это редкий блок minecraft, который встречается глубоко под землей.
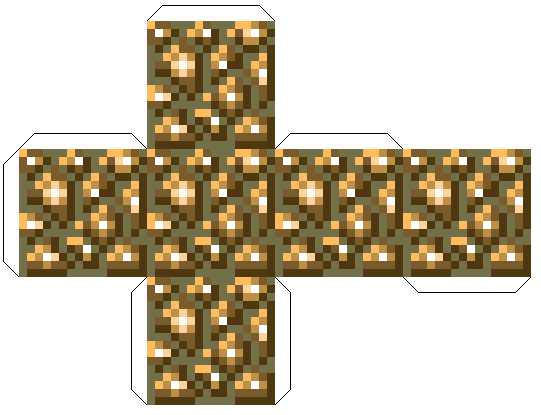
светящийся камень
Светящийся камень — это блок, который можно найти только в «нижнем мире», используется для освещения.
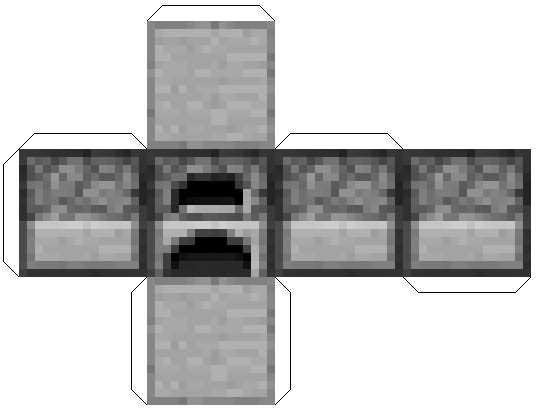
печь
Печь — блок minecraft, который используется для обработки — переплавки полезных ископаемых или приготовления пищи.
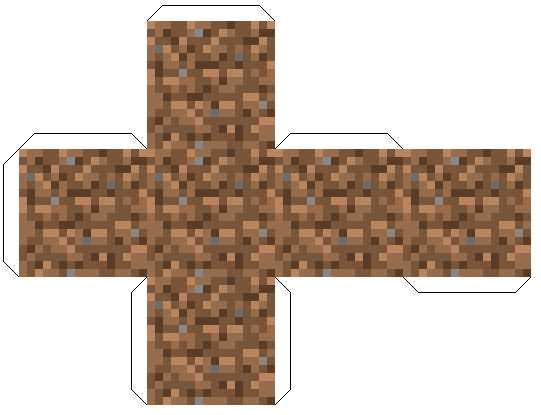
земля
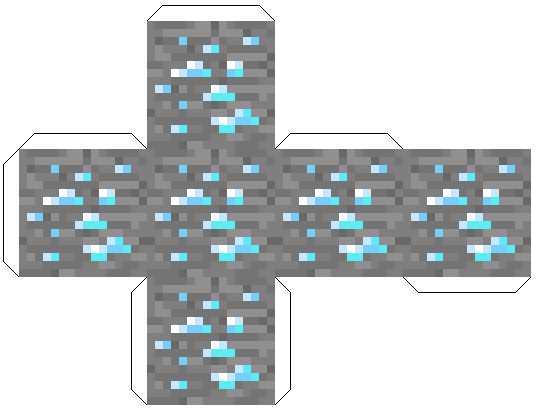
алмаз
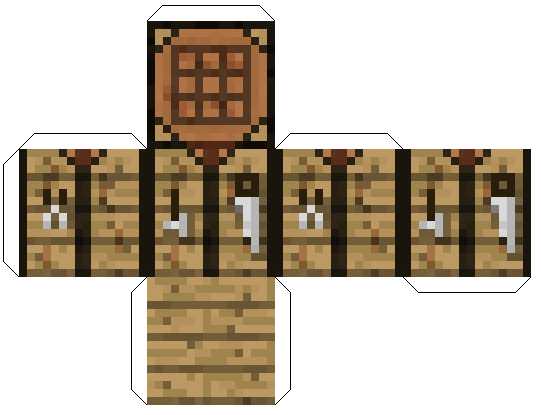
верстак
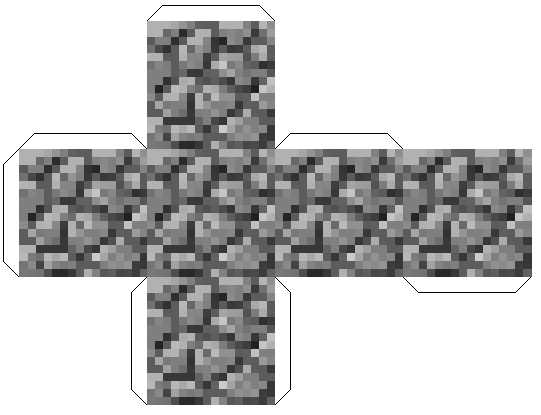
булыжник
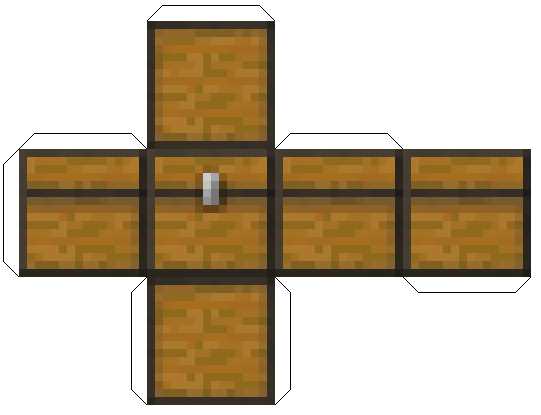
сундук
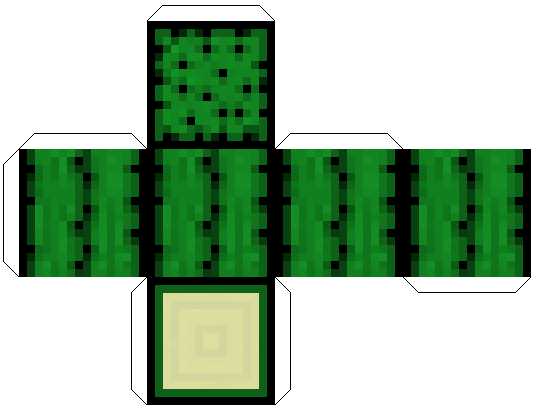
кактус
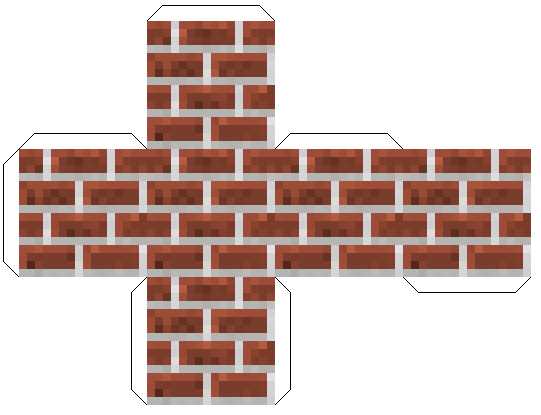
кирпичный блок
Кирпичный блок minecraft не встречается в природе, используется для создания красивых домов или каминов.
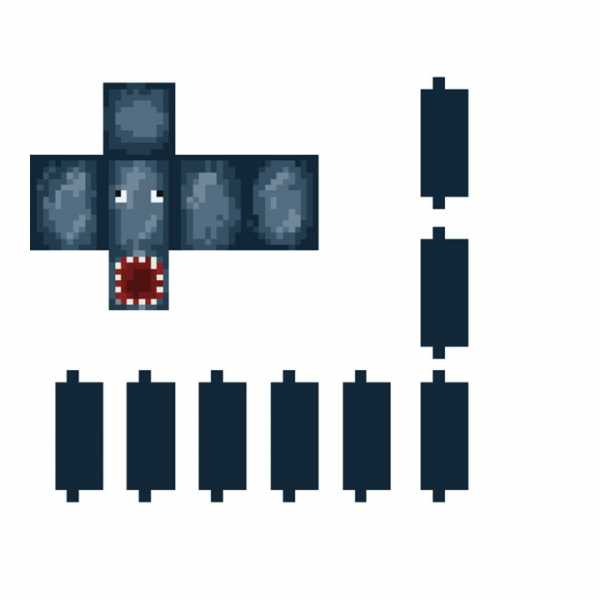
кальмар
Спрут или кальмар — дружелюбный моб, который обитает глубоко под водой.
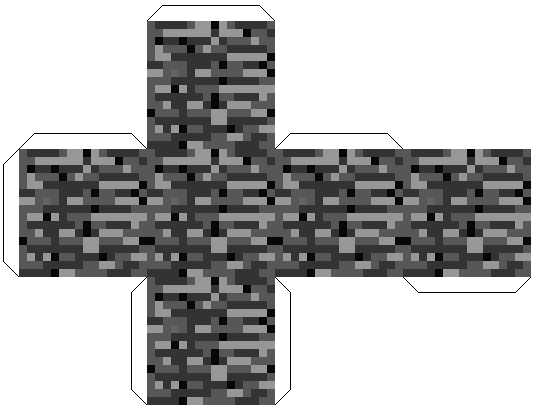
бед рок
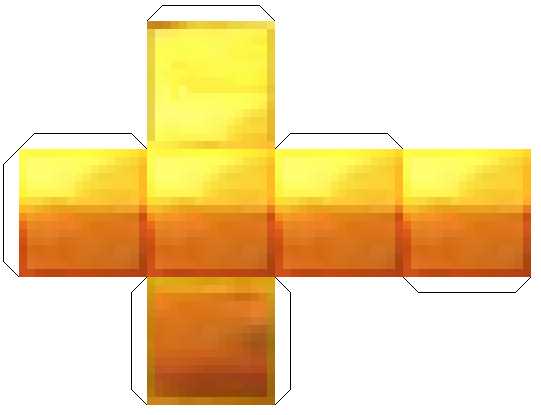
золото
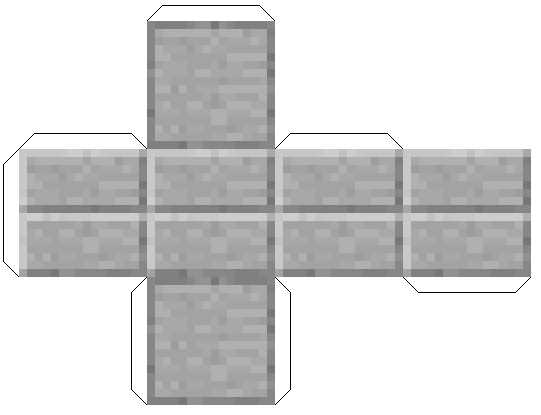
двойная каменная плита
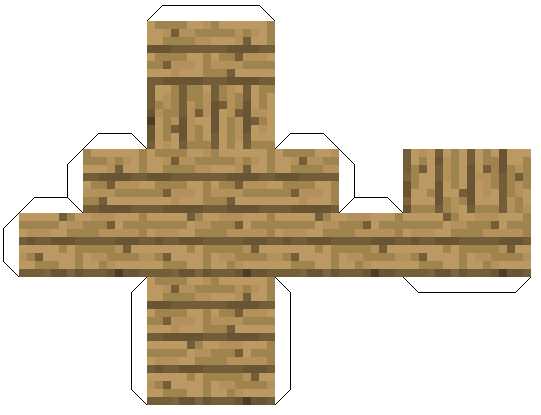
деревянные ступеньки
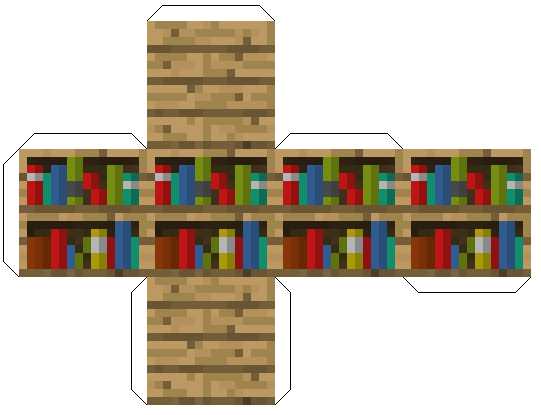
книжная полка
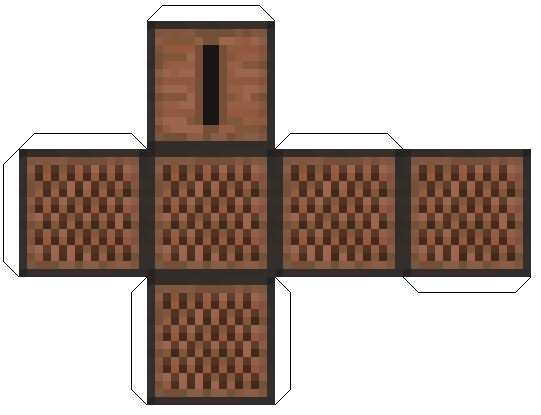
проигрыватель
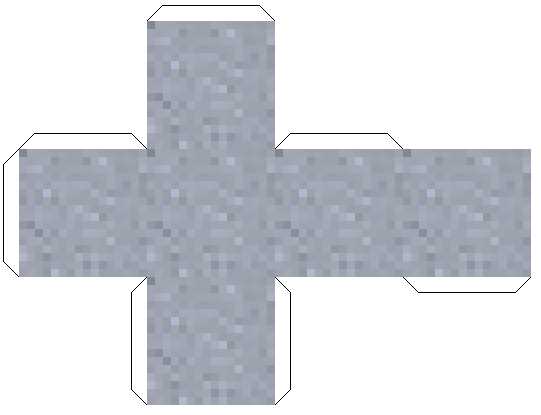
глина
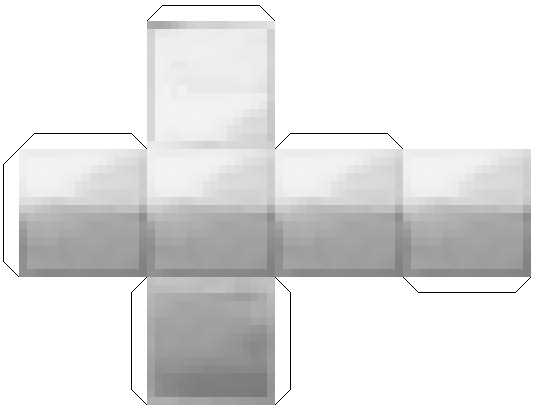
железный блок
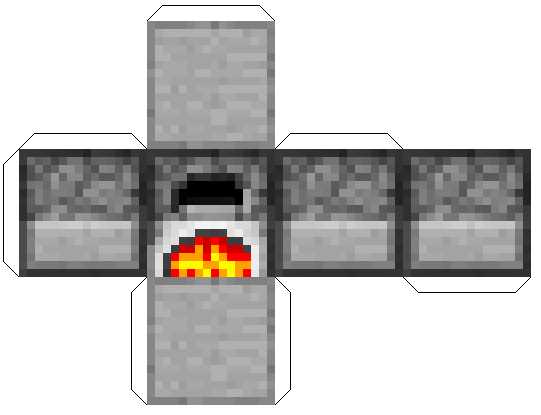
печь
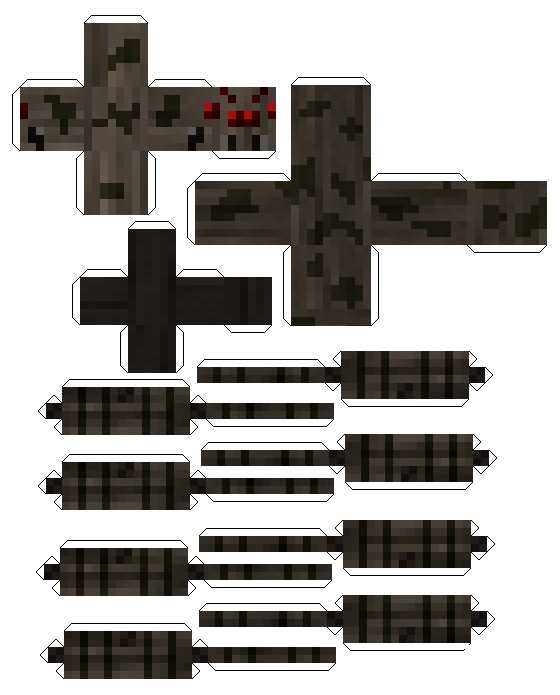
паук
Паук — такой же как и крипер, зомби и скелет враждебный моб.
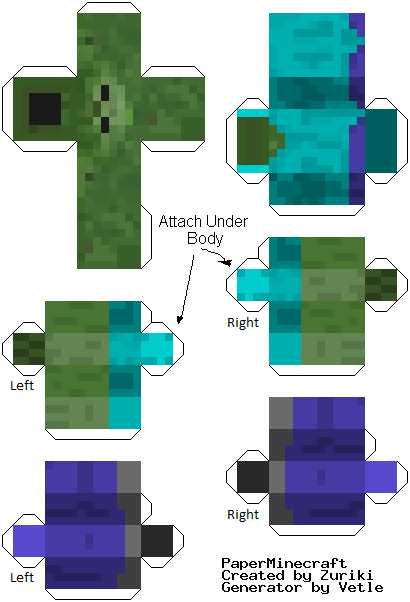
зомби
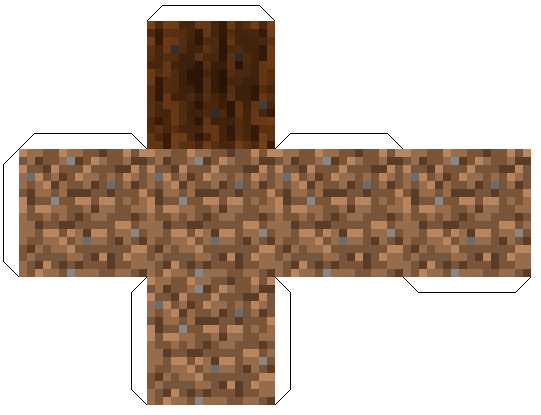
вскопанная земля
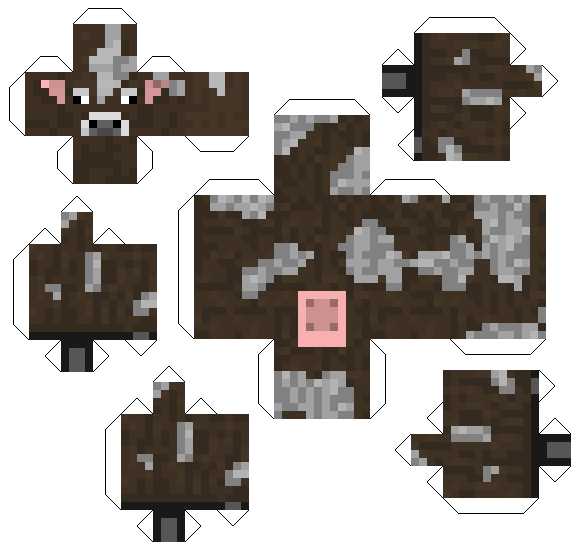
корова
Корова — дружелюбный моб.
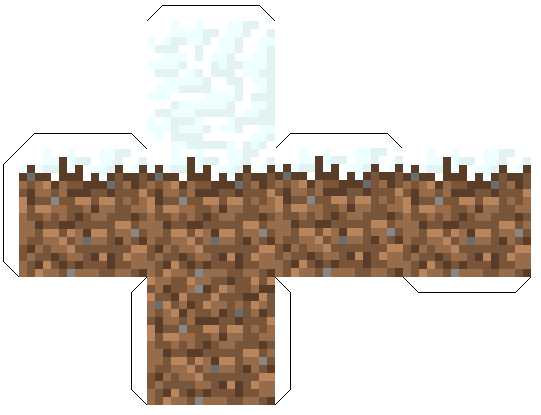
земля со снегом
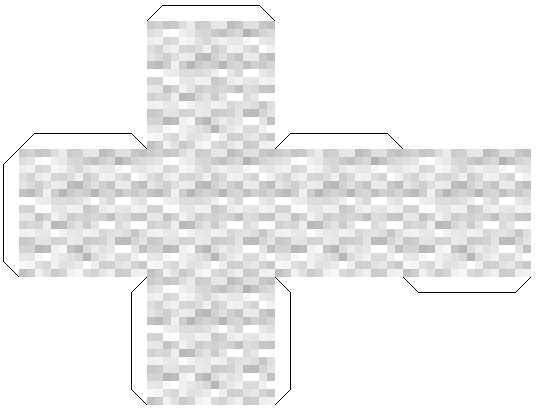
шерсть
Склеив блоки, вы можете попробовать снять анимацию о том, как вы собираете Minecraft (если вдруг вы не смогли найти интересующие вас блоки, ищите их здесь, здесь и тут).
В качестве примера посмотрите это видео.
Тем кому понравилось мастерить поделки из бумаги предлагаем совершенствовать свои навыки при склеивании Машинки из бумаги и Боинга 747 из бумаги.
Также читайте другие наши публикации:
Как сделать планер «ПБК» из бумаги
Как сделать летающую игрушку «My mystery ufo»
Как сделать игрушку «Йо-йо»
5 способов печати документов, когда вас нет дома
Находиться вне дома и нуждаться в принтере может вызвать стресс. Куда вы идете, когда вам нужно распечатать документы? Возможно, вам понадобится копия договора об аренде, четкое резюме или список персонажей для вашей любимой настольной ролевой игры.
"Места для печати рядом со мной" - это обычный поиск в Google.Но у вас есть еще несколько вариантов печати вдали от дома - если вы знаете, где искать.
Благодаря мобильным и облачным технологиям лучшие решения для печати вне дома находятся на расстоянии одного клика. Вот пять способов распечатать документы на ходу.
1. Попробовать копировально-полиграфический центр
Копировальные и типографии не так распространены, как раньше, они существуют исключительно для того, чтобы помочь вам распечатать документы.
Многие из типографий, которые вы встретите, не являются крупными сетями, а принадлежат местным владельцам. Это замечательно, если вы пытаетесь поддержать местный бизнес, но цены в этих заведениях могут значительно отличаться.
Чтобы найти поблизости копию или типографию, откройте свою любимую поисковую систему и введите: «копировальная типография [почтовый индекс]».Это так просто!
2. Печать в магазине канцелярских товаров
Возможно, вам больше не понадобится покупать канцелярские товары в этих историях, но если вам нужно что-то напечатать, и вам это нужно быстро, магазины канцелярских товаров - отличное место.Staples Cloud Printing и Office Depot / OfficeMax Printing Services предлагают печать и копирование на месте в США. Staples и Office Depot также присутствуют в Великобритании.
Независимо от того, отвечаете ли вы за то, чтобы на работе или дома всегда был полный инвентарь, создание закладок для самых дешевых канцелярских принадлежностей может оказаться очень кстати.Эта статья вас заинтересует.
Цены в этих магазинах обычно хорошие: в Office Depot односторонняя черно-белая страница стоит 0,10 доллара, а цветная - 0,59 доллара (в Staples рекламируются 0,17 доллара и 0,60 доллара). Вы также можете получить оптовые скидки, если печатаете сотни страниц. Это может сэкономить много денег, если вам понадобятся раздаточные материалы для конференции или один очень большой документ, например диссертация.
Печать документов в магазинах канцелярских товаров также предоставляет вам широкий выбор возможностей, например.г .:
- Сшивание
- Пробивка отверстий
- Разбор по копиям
- Перфорация
- Ламинирование
- Переплет
… и другие функции, благодаря которым магазины канцелярских товаров являются одними из лучших мест для печати документов.Кроме того, вы можете распечатать все, что захотите, от простых документов до больших плакатов и визитных карточек до брошюр.
3. Используйте принтеры в публичных или университетских библиотеках
[caption align = "aligncenter"]  Изображение предоставлено: Aotearoa People's Network Kaharoa / Flickr [/ caption]
Изображение предоставлено: Aotearoa People's Network Kaharoa / Flickr [/ caption]
Не удается найти магазин канцелярских товаров или поставщика услуг доставки, когда вам нужно сразу распечатать документ? Почему бы не использовать принтер в публичной библиотеке?
Хотя цены сложно оценить, типичные цены равны 0 долларам.10 долларов за черно-белые страницы и 0,50 доллара за цветные страницы.
Многие публичные библиотеки также предлагают услуги облачной печати. Иногда, как на этом изображении публичной библиотеки Стратфорда, они интегрируются с Google Cloud Print. Чтобы узнать, как печатать в местной библиотеке, зайдите на их веб-сайт.
Университетские библиотеки могут разрешать лицам, не являющимся студентами, пользоваться своими компьютерами и принтерами, хотя это не является общим правилом.
Для не учащихся: если вам просто нужно распечатать электронное письмо или что-то еще небольшое, это может быть нормально.Для сложных и больших документов ищите в другом месте.
4. Вы можете печатать с поставщиками услуг доставки
Вы можете не думать о поставщиках услуг доставки как о очевидных местах для печати документов. Однако такие услуги, как UPS Professional Printing Services и FedEx Copying and Printing Services, демонстрируют диверсификацию этих предприятий.
Итак, вы можете использовать отделения этих курьеров для печати документов, когда вы в пути. UPS даже позволяет вам печатать из приложения HP ePrint, чтобы вы могли получать отпечатки очень быстро в пути.
FedEx Office даже позволяет печатать документы из ваших учетных записей Dropbox, Google Диска или Box. Итак, всегда лучше скопировать и синхронизировать ваш документ с облаком. Это одно из преимуществ использования облачных инструментов повышения производительности, таких как Office Online или Google Диск.
Магазин UPS предлагает цены, превосходящие Office Depot: 0,09 доллара за черно-белую страницу и 0,49 доллара за цветную страницу. Просто загрузите свои документы в Интернет или принесите их в магазин, и вы готовы распечатать все, что вам нужно.
Трудно найти цены FedEx; однако похоже, что они берут 0 долларов.13 для черно-белого. 0,70 доллара за цвет.
Как и в магазинах канцелярских товаров, UPS и FedEx также предлагают сшивание, перфорацию, переплет и т. Д. Также доступны различные размеры бумаги и носители. Таким образом, вы можете без проблем печатать визитки, брошюры, брошюры, баннеры, конверты, магниты, презентации.
5. Параметры печати документов в Интернете
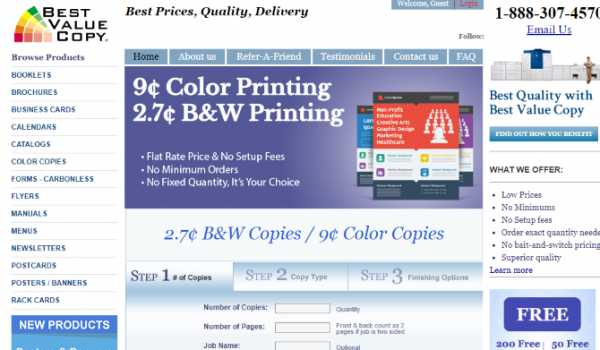
Всем известно, что в Интернете можно дешево распечатать фотографии, но знаете ли вы, что вы также можете распечатывать документы? Это отличная альтернатива, если поблизости нет места для печати на ходу.
Если вы знаете, где искать, вы можете получить хорошие скидки на все, от черно-белых документов до полноцветных самоиздаваемых журналов.
Best Value Copy предлагает черно-белые копии от 0,027 доллара и цветные от 0,09 доллара, что значительно превосходит все остальные варианты по цене. Однако доставка не включена в стоимость, что может значительно снизить стоимость онлайн-заказа.
Однако для очень крупных заказов стоимость доставки может окупиться, что справедливо и для других поставщиков.
Uprinting.com имеет хорошие цены, но вам нужно будет заказать как минимум 100 копий, чтобы действительно получить выгоду.
Если у вас есть время потратить на поиск способа печати документов в Интернете, вы, несомненно, найдете выгодную сделку. Однако вам может потребоваться пройти процесс заказа несколько раз, прежде чем совершать покупку.
Один небольшой совет: при поиске в Интернете ищите «копии» или «копирование» вместо «печать». Последние часто отправляют вас на сайты, которые делают только брошюры, визитки, плакаты и другие более сложные проекты.
Другие варианты печати документов?
Если вам когда-нибудь понадобится что-то напечатать на ходу, эти параметры помогут вам найти близлежащие места для печати. Это отличный вариант, если у вас нет собственного принтера. Вкратце, места, где вы можете распечатать документы, пока вы отсутствуете:
- Канцелярские товары
- Поставщики услуг доставки
- Копировальные и полиграфические магазины
- Государственные и университетские библиотеки
- Заказ в службе онлайн-печати
У вас еще нет собственного принтера, но вы думаете о покупке? Найдите время, чтобы прочитать наш список вещей, которые нужно проверить при покупке нового принтера.
Оба являются хорошими сервисами потоковой музыки, но что лучше? Узнаем.
Об авторе Кристиан Коули (Опубликовано 1392 статей)
Кристиан Коули (Опубликовано 1392 статей) Заместитель редактора по безопасности, Linux, DIY, программированию и техническим вопросам.Он также выпускает The Really Useful Podcast и имеет большой опыт в поддержке настольных компьютеров и программного обеспечения. Автор статьи в журнале Linux Format, Кристиан - мастер Raspberry Pi, любитель Lego и фанат ретро-игр.
Ещё от Christian CawleyПодпишитесь на нашу рассылку новостей
Подпишитесь на нашу рассылку, чтобы получать технические советы, обзоры, бесплатные электронные книги и эксклюзивные предложения!
Еще один шаг…!
Подтвердите свой адрес электронной почты в только что отправленном вам электронном письме.
.Недорого (или бесплатно) 29 мест для копирования рядом со мной
, автор: Lauren Todd - Последнее обновление 6 декабря 2018 г. (Этот пост может содержать партнерские ссылки.)
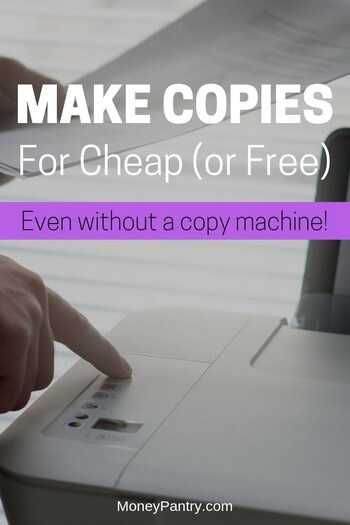 «Где я могу сделать копии рядом со мной?»
«Где я могу сделать копии рядом со мной?» Даже в нашем постоянно растущем цифровом мире бывают моменты, когда вам нужно делать бумажные копии.
Вам может потребоваться сделать копию важного документа по ряду причин, например, для налоговой декларации, в заявке на получение кредита, для продажи дома или для отправки по почте вашей страховой компании.
Или, возможно, вы просто хотите распечатать несколько бумажных копий цифрового документа, такого как документ Word или PDF, для проекта или для организационных целей.
Конечно, в наши дни у большинства людей есть принтер рядом с домашним компьютером. Но по-прежнему много людей живут без принтера. Кроме того, иногда бывает дешевле заплатить за копии в магазине, чем делать это дома. В конце концов, заправка картриджа для принтера не из дешевых.
Какой бы ни была причина, если вам нужна копия документа, ознакомьтесь с нашим списком лучших мест, где можно сделать копии.
.Как исправить замятие бумаги в принтере
Обновлено: 30.04.2020 компанией Computer Hope
При работе с любым принтером неизбежно замятие бумаги. Ниже приводится общее руководство по удалению бумаги, застрявшей в одном или нескольких местах. Хотя большинство современных принтеров схожи по конструкции, вам, возможно, придется внести небольшие изменения в эти шаги в зависимости от марки и модели принтера.
ПредупреждениеПо возможности старайтесь не вытягивать застрявшую бумагу из-под передней крышки, так как это может привести к повреждению принтера.Вместо этого вытяните его с задней стороны принтера или лотка для бумаги.
ЗаметкаПрочтите все следующие разделы, чтобы не повредить принтер.
Найдите и удалите всю бумагу, застрявшую в загрузочном лотке
- Удалите всю свободную бумагу из загрузочного лотка .
- Нажмите кнопку Возобновить на передней панели принтера.
- Удалите застрявшую бумагу по одному листу , начиная с середины.
- Проверьте, не осталось ли обрывков бумаги .
Устранение замятия на задней панели принтера
Если вы не можете добраться до места замятия бумаги из загрузочного лотка, следуйте инструкциям по удалению бумаги с задней стороны принтера. Обычно на задней панели принтера имеется либо задняя панель доступа, либо приспособление для двусторонней печати.
ЗаметкаТип задней дверцы доступа зависит от марки и модели принтера. Если вы не можете найти или снять заднюю панель доступа, посетите веб-сайт производителя принтера для получения конкретных сведений.
Снятие задней панели доступа
- Найдите ручку или язычок доступа на задней панели принтера или на самой панели. Если это ручка, переместите ее в положение Unlocked .
- Снимите панель и осторожно вытащите застрявшую бумагу.
- Найдите и удалите все маленьких кусочков бумаги , которые остались.
- Установите и закрепите заднюю панель.
Снимите приспособление для двусторонней печати, чтобы устранить замятие бумаги
- Нажмите обе кнопки RELEASE на обоих концах модуля и снимите его.
- Снимите панель и осторожно вытащите застрявшую бумагу.
- Найдите и удалите все маленьких кусочков бумаги , которые остались.
- Снова наденьте модуль и защелкните его.
- Нажмите кнопку наверху модуля и откройте дверцу .
- Снимите панель и осторожно вытащите застрявшую бумагу.
- Найдите и удалите все маленьких кусочков бумаги , которые остались.
- Закройте дверь заднего модуля.
Вытягивание бумаги из-под передней крышки
Если все предыдущие шаги не помогли, вы можете попытаться удалить застрявшую бумагу, вытащив ее из-под передней крышки ВНИМАТЕЛЬНО и МЕДЛЕННО . Помните, как указано выше, этот шаг обычно не рекомендуется и должен использоваться только в крайнем случае, поскольку он может привести к повреждению принтера.
НаконечникЕсли у вас есть лазерный принтер, вам может потребоваться извлечь картридж с тонером, прежде чем вы сможете получить полный доступ к бумаге.
Убедитесь, что каретка принтера может двигаться свободно
- Отключите принтер от источника питания, выдернув шнур питания из розетки.
- Наблюдайте за кареткой , чтобы убедиться, что она полностью переместится к правой стороне принтера и исчезнет из поля зрения. Не заставляйте каретку двигаться, если она застряла, так как это может повредить ваш принтер.
- Осторожно извлеките чернильный картридж (и).
- Не снимая лоток, удалите всю бумагу из загрузочного лотка.
- Снимите приспособление для двусторонней печати (модуль) или заднюю дверцу доступа.
- Пальцами поверните ролики к верхней части принтера на три полных оборота .
- Установите на место приспособление для двусторонней печати (модуль) или заднюю дверцу доступа.
- Замените чернильные картриджи.
- Подключите и включите принтер.
Перезагрузка и тестирование принтера
После того, как вы удалили замятие, убрали все оставшиеся кусочки бумаги и убедились, что каретка может двигаться без проблем, проверьте свой принтер.
- Положите немного бумаги для струйной печати в загрузочный лоток и задвиньте ее на место.
- Распечатайте тестовую страницу , выполнив самотестирование. Обычно самопроверку можно запустить, нажав и удерживая кнопку Resume , пока принтер не начнет печать.
Продолжаются проблемы? Возможные проблемы с оборудованием принтера
Если принтер заявляет, что замятие бумаги по-прежнему происходит после выполнения описанных выше действий, возможно, у вашего принтера проблема с оборудованием.Неисправный ролик или детали механизма подачи бумаги могут заставить принтер думать, что в нем застряла бумага.
В случае аппаратной неисправности принтер может быть отремонтирован. Однако из-за низкой стоимости принтеров сегодня часто дешевле купить новый принтер, чем его ремонтировать.
Предотвращение замятия бумаги в принтере
Как упоминалось ранее, застревание бумаги неизбежно в течение всего срока службы вашего принтера. Однако, если вы сталкиваетесь с частым замятием бумаги, следующие шаги могут помочь предотвратить их.
- Если в вашем принтере есть лоток для бумаги, не заполняйте его. Переполнение лотка для бумаги часто вызывает замятие бумаги.
- Многие принтеры имеют раздвижные механизмы, которые позволяют подавать в принтер бумагу разных типов и размеров. Если ползунок установлен неправильно, это может вызвать замятие бумаги.
- Используйте стандартную офисную бумагу. Сложенная бумага, бумага с этикетками и специальная бумага часто могут вызывать замятие из-за неправильных размеров. Если вы не уверены, какие типы бумаги поддерживает ваш принтер, обратитесь к документации принтера.
- Если вы печатаете несколько страниц, не смешивайте форматы бумаги.
- Убедитесь, что бумага для принтера правильно вставлена в прорезь или лоток.
- Перед печатью проверьте принтер на предмет мусора. Предыдущие замятия бумаги, порванная бумага, печатные этикетки или другие посторонние предметы в принтере могут вызвать повторное замятие.
Как всегда печатать на правильной стороне листа бумаги
Вы пробовали печатать что-то на принтере, и оно печаталось не на той стороне? Он напечатал на той стороне, которая вам нужна? Вы потратили кучу бумаг, которые нужно было напечатать? Вы дважды печатали на одной стороне листа? Когда вам приходится перепечатывать важные документы, это может быть неприятно и расточительно. Если вы используете незнакомый принтер, вот несколько советов, которые помогут вам всегда печатать все, что вы печатаете, на правильной стороне бумаги.
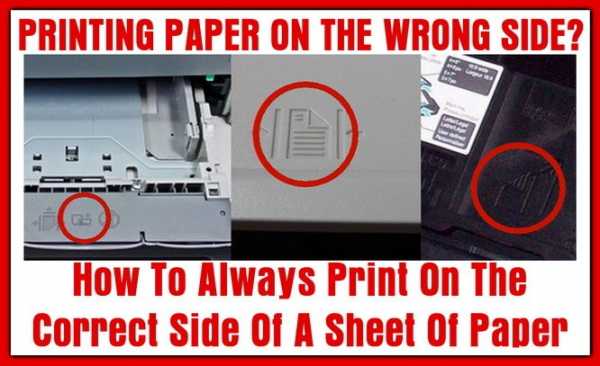 Как всегда печатать на правильной стороне листа бумаги
Как всегда печатать на правильной стороне листа бумаги
Существует много различных домашних принтеров и принтеров для крупного бизнеса, которые печатают на лицевой стороне, а другие принтеры печатают на обратной стороне листа. бумага. Чтобы всегда печатать на правильной стороне, найдите маленький значок рядом с лотком для бумаги принтера. Этот маленький значок или символ указывает, на какой стороне он будет печататься. Если на значке принтера есть линии на бумаге, а верхний левый угол значка загнут вниз, чтобы показать, что другая сторона чиста, он будет печатать на лицевой стороне бумаги.
Этот значок принтера означает, что он будет печатать на лицевой стороне бумаги.
Другой вариант отображения значка: на значке нет линий на бумаге, а в верхнем левом углу отображаются линии в сложенном виде. угол он будет печатать на обратной стороне листа бумаги.
Этот значок принтера означает, что он будет печатать на обратной стороне бумаги.
Чтобы увидеть, как бумага подается в принтер:
Довольно легко увидеть, как принтер подает листы бумаги.Обычно его можно перевернуть вокруг оси роликов. Чтобы узнать, в каком направлении принтер подает, см. Если принтер втягивает бумагу сзади или спереди. При наблюдении вы увидите, что левый и правый край всегда будут на одной стороне.
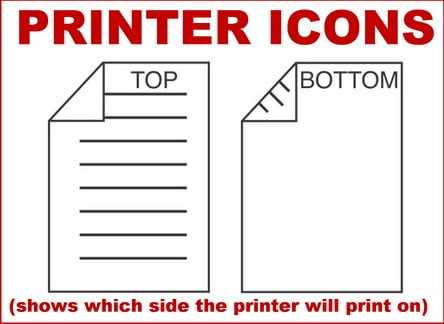 Значки принтера показывают, с какой стороны он будет печатать.
Значки принтера показывают, с какой стороны он будет печатать.
В каком направлении принтер ориентирует бумагу ?:
Простой и быстрый способ узнать, в каком направлении печатается принтер, напишите «передняя» на одном листе бумагу, вставьте ту бумагу, на которой вы только что написали «лицевую сторону», а затем распечатайте пробную страницу.Затем вы увидите, в каком направлении оно напечатано. Затем вы можете использовать эту ссылку, чтобы правильно сориентировать бумагу для печати.
Как двусторонняя печать на простом домашнем принтере:
Если вам нужно напечатать что-то двустороннее, но принтер не предназначен для этого, и вы не знаете, в какую сторону вставить бумагу для печати второй стороны … Нарисуйте на бумаге отметку, направленную вниз в углу. Затем запомните, как он был вставлен, когда вы вставляли бумагу во второй раз.Просто распечатайте первый лист, и вы узнаете, печатает ли бумага на оборотной или передней стороне бумаги. Кроме того, печатается ли он снизу вверх ИЛИ сверху вниз. Просто переверните его, когда вы загружаете бумагу, чтобы печатать правильной стороной вверх и на другой стороне. Он отлично работает при использовании простого домашнего принтера, поскольку большинство из них не печатают двусторонние отпечатки.
Как использовать принтер: Как использовать принтер с нижней загрузкой
Как напечатать пробную страницу
У вас есть вопросы по печати документов на принтере, с которым вы не знакомы ? Не хотите тратить время и бумагу? Пожалуйста, задавайте нам свои вопросы ниже, и мы можем помочь.


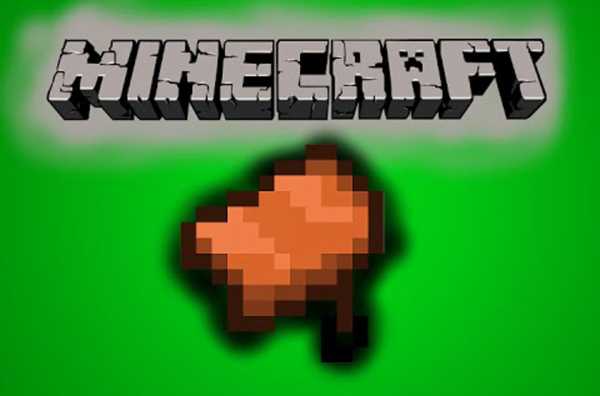
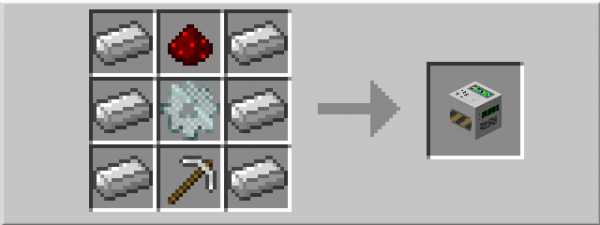


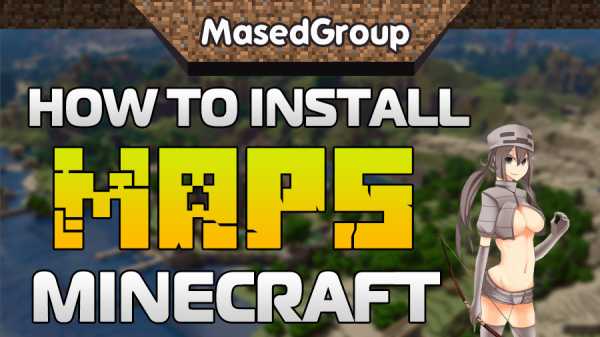





![[Furniture] Майнкрафт 1.10.2 мод на мебель. + 1.11.2! jooak-aofei1](https://minecraft247.ru/wp-content/uploads/2016/12/JOOAk-AOfEI1-70x70.jpg)