Как сделать цветные окна в майнкрафт
Как в майнкрафте сделать цветное стекло?
В версии 13w41a игроки Minecraft получили возможно крафтить окрашенное стекло. Помимо дизайнерской функции (которой и так достаточно для многих игроков) такое стекло несло в себе отголосок шутки от Mojang, когда те выпустили «Minecraft 2.0». Тонированное стекло, добавленное for fun в игру, очень понравилось пользователям, которые сразу стали просить реализовать такое в обычной версии.
Крафтить цветное (или окрашенное) стекло просто. Достаточно взять краситель и восемь блоков стекла. Открыв окно верстака, нужно установить краситель в центральную ячейку, а остальные пустые заполнить стеклянными блоками. В результате краситель распространит цвет на все стёкла, окрасив их в нужный оттенок.
Версия 1.8 (финальная) добавила возможность опытным игрокам и любителям режима Creative окрашивать луч маяка, устанавливая стекло прямо на него. Такую возможность с радостью приняли любители декора на серверах. Покупая маяк за игровую валюту, они устанавливали его, приобретая не только эффект практический (регенерация, скорость и т.д.), но и декоративный – выделяться теперь можно и лучом собственного маяка.
Рецепт:
Видео-гайд:
( Пока оценок нет )
Понравилась статья? Поделиться с друзьями:
Как сделать Windows в Minecraft
- Программирование
- Игры
- Minecraft
- Как сделать Windows в Minecraft
Адам Кордейро, Эмили Нельсон
Если вы используете стекло для окон в своей сборке Minecraft , обязательно разместите окна там, где они будут светиться. Например, если вы разместите окно слишком низко, ему будет трудно пропускать свет. Дело не в том, что оно не будет получать ни один свет , но оно не будет получать столько света, как если бы вы поместите его выше.
Окна большого размера выглядят неплохо, но на их изготовление нужно время. В конце концов, это стоит каждой секунды. Помните, что планирование - важная часть любого строительства, и эти большие окна определенно требуют некоторого планирования. Вы можете начать с вопросов:
-
Какого размера должно быть окно? Это будет целая стена? Или он будет узким и высоким или широким и коротким? Этот вопрос чрезвычайно важен, потому что он не только помогает вам спланировать здание, но также помогает рассчитать количество материалов, необходимых для завершения сборки.
-
Вы хотите, чтобы окно напоминало что-то, например, дерево или определенную форму? Витражи - это самый простой способ создать особый дизайн со стеклом.
-
Вы хотите, чтобы окно смотрело в определенном направлении? Например, вы хотите увидеть восход солнца или хотите увидеть закат? Есть ли что-то особенное, что вы хотите увидеть (например, ферму или сад)? Если да, запишите это в план.
Вы делаете большое окно так же, как маленькое окно.Единственная разница в том, сколько блоков вы разбиваете, чтобы освободить место для стекла. Если вы строите большое окно в процессе строительства, вам просто понадобится больше стеклянных блоков или окон, чем для окон меньшего размера.
Если вы хотите добавить в свое здание окно, вам нужно сделать стекло, построить место для окна (выбить часть стены), а затем поместить стекло в стену. Хорошая высота для размещения окна - на уровне глаз - другими словами, 2 блока.
Вот как это сделать:
-
Выплавьте столько стеклоблоков или стекол, сколько нужно для вашего окна.
-
Отнесите стекло туда, где вы хотите разместить окно, и оставьте их в инвентаре.
-
Разбейте столько стеновых блоков, сколько нужно для вашего окна.
Чтобы разбить блок, нажмите на него и удерживайте, пока он не сломается.
-
Поместите (щелкните правой кнопкой мыши) стекло в отверстия в стене.
Рекомендуем делать окна шириной не менее 2 блоков, чтобы было достаточно света.

Как выглядит ваше новое окно? Неплохо для твоего первого, правда? Имея за плечами одно окно, теперь вы можете создавать и добавлять столько, сколько захотите.В следующий раз попробуйте сделать окно еще большего размера или, может быть, витраж.
Об авторе книги
Адам Кордейро - ученик средней онлайн-школы Стэнфордского университета, увлекающийся математикой, играми и программированием. Играет в Minecraft с первых дней его существования. Эмили Нельсон пишет рассказы и работала техническим редактором Gamestar Mechanic For Dummies.
.Учебное пособие по Minecraft: Как создать цветные имена миров ()
, опубликовано
В этом уроке я покажу вам, как легко получить цветные имена миров в Minecraft с помощью программы под названием NBTExplorer! Просто посмотрите видео, чтобы узнать, как!
Скачать программу: NBTExplorer
Цветовые коды
§0 = Черный §1 = Темно-синий §2 = Темно-зеленый §3 = Темная Аква §4 = Темно-красный §5 = Темно-фиолетовый §6 = Золото §7 = Серый §8 = Темно-серый §9 = Синий §A = зеленый §B = Аква §C = Красный §D = Светло-фиолетовый §E = желтый §F = БелыйКлючевые слова
Цветные имена мираЦветные имена мираУчебник по именам цветовNBTExplorerОбновления в Twitter
Тезисы - это твиты @ IJAMinecraft об учебнике «Как создавать цветные имена мира».Твиты были загружены и теперь обслуживаются с этого веб-сайта. Вам не нужно устанавливать соединение с серверами Twitter, чтобы увидеть эти твиты.
Отчет
Если у вас возникли проблемы с этим руководством и вы выполнили все шаги правильно, это может быть ошибкой. Если вы хотите сообщить об ошибке, нажмите следующую кнопку.
Я хочу сообщить об ошибке. .Как создать свой собственный мод Minecraft
Что произойдет, если вам надоест играть в Minecraft? Моддинг - это ответ! От печенья до ракет, моды меняют все и вся в игре Minecraft, но разве не было бы весело создать свой собственный мод?
Следуя этим простым шагам, вы можете начать свой собственный путь к созданию пользовательских модов Minecraft.
Начало работы с MCreator
Рекламируемый как «Лучший создатель модов для Minecraft», MCreator - это бесплатный инструмент для создания ваших собственных модов для Minecraft.Вам не нужно писать код, хотя вы можете, если хотите.
Начните с посещения страницы загрузки MCreator и загрузки версии, соответствующей вашей текущей версии Minecraft.
На странице загрузки указано, какая версия MCreator вам нужна, но если вы используете Minecraft версии 1.12.2, то вам понадобится MCreator версии 1.7.9.
После того, как вы выбрали версию, загрузите MCreator для своей операционной системы.Поддерживаются все операционные системы Windows, Mac и Linux.
Если вы работаете в Windows, загрузите и запустите исполняемый файл (EXE).Если вы используете Mac или Linux, установка немного сложнее, но руководство по установке MCreator содержит подробные инструкции по установке.
После запуска MCreator потребуется немного времени, чтобы навести порядок.Необходимо загрузить Minecraft Forge Development Kit, а также загрузить зависимости и скомпилировать. Это может занять некоторое время в зависимости от вашего компьютера и скорости интернета, но после того, как он будет завершен в первый раз, этого не потребуется делать снова.
После настройки MCreator спросит, хотите ли вы войти в свою учетную запись Pylo.Продолжайте и нажмите Пропустите , если у вас его нет.
Теперь все готово к работе. Экран, который вы видите, является главным меню MCreator.Вы можете импортировать или экспортировать текущие настройки, установить моды, разработанные другими людьми, или начать писать свои собственные моды.
Написание вашего первого мода для Minecraft
В этом примере мода мы собираемся произвести супер-алмазную руду, которая будет производить огромное количество алмазов при добыче вместо обычных одного или двух.Вы также можете вдохновиться некоторыми отличными существующими модами Minecraft.
Для начала вам понадобится текстура для вашего нового блока. Это изображение, которое определяет, как выглядит ваш блок. Это может быть камень, дерево или любое другое произведение искусства. В этом примере будет использоваться алмазная руда, но вы можете использовать любое искусство, какое захотите.
В верхней части главного меню выберите Инструменты . Выберите Создать текстуру элемента / блока . Это откроет Texture Maker , где вы можете создать свою собственную текстуру на основе существующих иллюстраций Minecraft.
Создатель текстуры содержит четыре слоя , элемента управления.Это позволяет вам выбрать изображение и цвет, которые будут объединены в вашу окончательную текстуру.
За исключением Layer 1 , элементы управления слоями содержат те же три параметра.Слева направо:
- Селектор произведения искусства: Используйте раскрывающееся меню или всплывающий интерфейс, чтобы выбрать произведение искусства.
- Палитра цветов: Выберите три точки, чтобы выбрать цвет для этого слоя.
- Заблокировать насыщенность и яркость: Они ограничивают яркость цвета слоя. Поиграйте, чтобы увидеть, что вам нравится.
После того, как вы создали свою иллюстрацию, выберите Использовать внизу, а затем Блок для типа текстуры.Выберите Exit , чтобы вернуться на страницу Workspace . На странице рабочей области теперь будет отображаться ваша текстура.
В левом меню вкладки Workspace выберите Mod Elements .Здесь вы создадите свой мод, используя свою текстуру.
Выберите Новый элемент мода кнопку в верхнем левом углу, которая выглядит как большой плюс.
Этот новый элемент мода страница может выглядеть ошеломляющей, но это простой инструмент в использовании.
В поле Имя элемента введите уникальное имя. Этого нет в Minecraft, он используется как идентификатор в MCreator и коде Minecraft.
Для типа элемента вы можете выбрать, к какому типу относится ваш новый элемент. Для этого супер-ромба подойдет значение по умолчанию , блок . Если вы работаете над другим модом, таким как моб, команда или инструмент, выберите соответствующий тип.
Выберите ОК , чтобы вернуться на страницу Текстура . Здесь вы можете назначить текстуру блоку, а также настроить прозрачность и размеры блока.
Слева находится область текстур блоков .Шесть квадратов представляют каждую сторону вашего блока. Можно использовать разные текстуры для каждой стороны, но в этом примере все они будут использовать одну и ту же текстуру.
Щелкните каждый квадрат, выберите текстуру и нажмите Ok .Оставьте для всех остальных параметров значения по умолчанию, а затем выберите Next .
На этом экране есть различные настройки, но начните с Name в GUI .Это название блока в вашем инвентаре. Подойдет любое имя, но убедитесь, что оно информативное. Для этого блока подходящее название - «супер алмаз».
Если вы не уверены, что делает параметр, выберите маленький вопросительный знак рядом с именем.Это загрузит документацию MCreator.
Чтобы из этого блока выпадал другой блок при майнинге, отметьте галочкой поле рядом с Не выпадает сам . Рядом с блоком , из которого выпадает , нажмите маленький прямоугольник.Это загрузит Селектор блока / элемента . Используйте это меню для поиска и выбора блока, который вы хотите удалить.
Наконец, измените Drop amount на подходящее число.Поскольку мы хотим, чтобы супер-бриллиант давал большое количество бриллиантов, 10 - хорошее место для начала.
Выберите Next , чтобы перейти к настройкам частиц .Здесь вы можете изменить анимацию блока. Не стесняйтесь экспериментировать здесь, но это не требуется для этого супер алмазного мода.
Оставьте настройки инвентаря блока по умолчанию и выберите Next .Страница Процедуры позволяет вам настроить, что происходит, когда происходит какое-либо событие, связанное с этим блоком. Для этого мода это не требуется, поэтому нажмите кнопку Next .
Наконец, страница свойств создания / создания блока позволяет вам настроить, когда, где и как часто появляется ваш новый блок.Если вы хотите, чтобы ваш модифицированный блок появлялся в игре, отметьте Создать в мире .
Остальные настройки могут оставаться в значениях по умолчанию, или вы можете настроить их, чтобы сделать ваш модифицированный блок более или менее распространенным.
Экспорт вашего мода Minecraft
После того, как вы создали свой мод, вам нужно экспортировать его готовым для использования в Minecraft.
В нижнем левом углу панели инструментов Workspace выберите Export workspace into mod file button. Это объединит ваш мод в отдельный пакет, готовый для импорта Minecraft.Если вы изменили более одного блока, все они будут отображаться в вашем моде.
Примечание: Если вы хотите работать над несколькими модами одновременно, переключитесь на другое рабочее пространство из главного меню.
Описание мода Меню предоставляет варианты упаковки вашего мода. Вы можете ввести имя, версию, описание и сведения о создателе. Загрузите изображение, если хотите. Наиболее важным из этих параметров является расширение файла .Оставьте это значение по умолчанию - .JAR .
Когда будете готовы, нажмите Перекомпилировать и экспортировать . Это упакует ваш мод, но это может занять некоторое время в зависимости от вашего компьютера и количества вещей, которые вы изменили.
Вам нужно будет согласиться с условиями использования, но после компиляции закончите, выбрав место в файловой системе для хранения готового мода.
Импорт модов Minecraft с помощью Minecraft Forge
Теперь, когда ваш мод готов, все, что осталось сделать, это импортировать его в Minecraft.
Чтобы установить этот мод или любой другой мод, вам необходимо установить Minecraft Forge. Forge предоставляет простой и легкий способ установки пользовательских модов в сам Minecraft.
С домашней страницы Forge загрузите установщик, подходящий для вашей операционной системы и версии Minecraft. Запустите установщик и при появлении запроса выберите Установить клиент .
После установки запустите или перезапустите Minecraft. Из Minecraft Launcher нажмите стрелку вверх, справа от кнопки воспроизведения внизу.Выберите Forge . Это загрузит Minecraft с Forge, поэтому вам нужно будет делать это каждый раз, когда вы захотите использовать свой мод.
В Minecraft все будет по-другому с запущенной Forge.Внизу есть дополнительный текст, а также кнопка Mods .
Нажмите кнопку Mods , и вы увидите, что ваш мод не отображается. Вам необходимо установить свой мод в Forge / Minecraft.Установка включает в себя копирование и вставку вашего мода в папку mods Minecraft.
- В Windows это находится в AppData /.minecraft /
- На Mac это находится в Library / Application Support / minecraft /
. Вам может потребоваться перезапустить Minecraft, если вы вставили свой мод во время его работы. Войдите в меню модов , и ваш мод появится с описанием, названием, изображением и информацией о создателе. Отлично сработано!
В этом примере "super_diamond" теперь виден рядом со всеми другими блоками.
Куда подойдут ваши модификации Minecraft?
Моддинг Minecraft - отличный способ разнообразить игру, но даже лучше, если вы сделаете мод самостоятельно.Как только вы изучите эти базовые строительные блоки, вы можете приступить к созданию более сложных модификаций.
Если вы хотите продолжить настройку, посмотрите, как использовать командные блоки в Minecraft. И если вам нравится такой пользовательский игровой контент, возможно, вы посмеетесь над некоторыми из лучших сбоев в видеоиграх.
Maxoak Bluetti 1500Wh - это доступная универсальная резервная батарея с отличными характеристиками, которая накапливает невероятное количество энергии.Совместите с одной или двумя солнечными панелями (кабель в комплекте) для полной электрической устойчивости.
Об автореДжо - выпускник компьютерных наук Линкольнского университета, Великобритания. Он профессиональный разработчик программного обеспечения, и когда он не пилотирует дроны и не пишет музыку, его часто можно встретить фотографирующим или снимающим видео.
Подробнее о Джо КобернеПодпишитесь на нашу рассылку новостей
Подпишитесь на нашу рассылку, чтобы получать технические советы, обзоры, бесплатные электронные книги и эксклюзивные предложения!
Еще один шаг…!
Подтвердите свой адрес электронной почты в только что отправленном вам электронном письме.
.

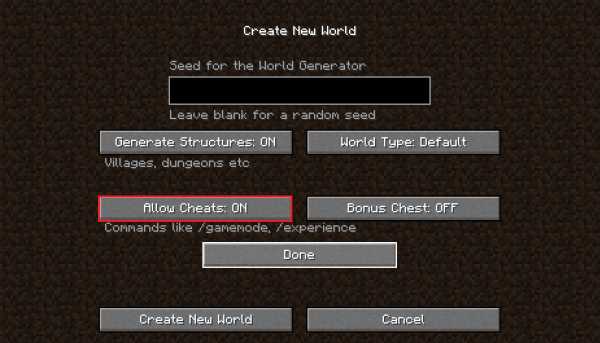

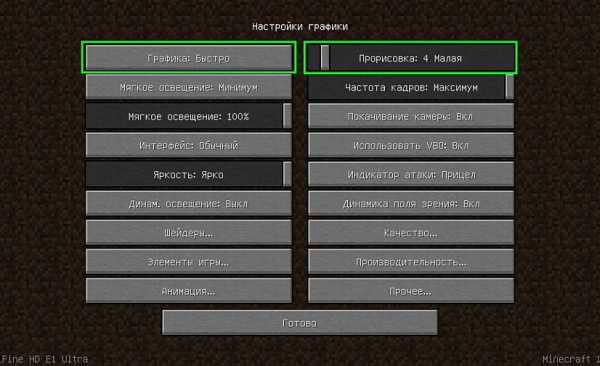
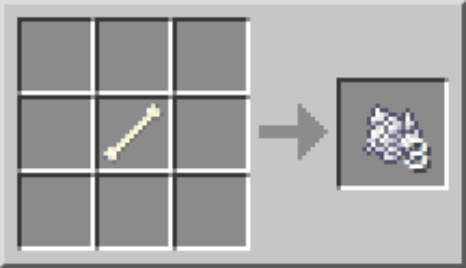


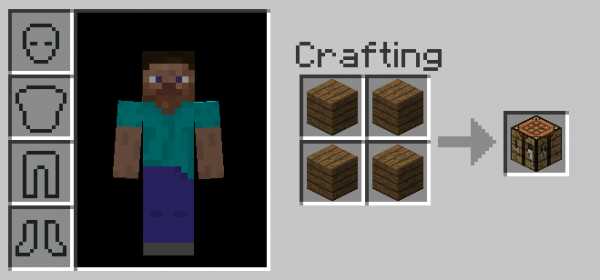



![[Furniture] Майнкрафт 1.10.2 мод на мебель. + 1.11.2! jooak-aofei1](https://minecraft247.ru/wp-content/uploads/2016/12/JOOAk-AOfEI1-70x70.jpg)