Как самому создать игру майнкрафт
Майнкрафт мини игры как сделать
| Мини игры майнкрафт - инструкция по установке.
Иногда игроки хотят разбавить свой проект различными дополнениями, для более интересного игрового процесса. Поэтому они задаются вполне логичным вопросом как создать мини игры в майнкрафте. В сегодняшнем видео уроке мы и затронем эту тему!Дмитрий Сотов - майнкрафт мини игры как сделать
| Как сделать мини игры на сервере майнкрафт?
1) Для этого нам потребуется скачать сборку плагинов, из которых собственно и будут состоять мини игры. К примеру пишем в поисковике "мини игры плагин 1 8 8" и открываем любую из первых ссылок. Если Вас всё устраивает, скачивайте файлы.
2) Чтобы мини игры активировались, необходимо загрузить их на сервер, используя FTP клиент.
Напоминаем, инструкция по использованию FileZilla - ЗДЕСЬ
Все технические моменты указаны в видео ролике выше, всё что Вам остается - это лишь повторить действия за специалистом хостинга майнкрафт q2e.ru ! В настройке нет абсолютно ничего сложного!
| Мечтаете об открытии собственного сервера?
Посмотрите - КАК ЗАКАЗАТЬ СЕРВЕР МАЙНКРАФТСкидка для заказа - DHGY-NN7V-UCV7-BVEB
Узнай куда водить промо-код - ЗДЕСЬ
Мини-игры Minecraft и как создать свои собственные
- Программирование
- Игры
- Minecraft
- Мини-игры Minecraft и как построить свои собственные
Автор: Джейкоб Кордейро
Часто в Minecraft игроки развиваются и создавать серверы, посвященные мини-играм. В отличие от традиционного Minecraft в режиме выживания, где ваша цель - выживать, строить и процветать, серверы мини-игр представляют собой отдельные миры, созданные для различных видов приключений и развлечений.
Мини-игры - это сложные и интересные устройства из красного камня, которые позволяют игроку Minecraft выполнить простое задание. Эти мини-игры могут быть вашими собственными изобретениями, хотя многие строители любят имитировать классические настольные или аркадные игры в Minecraft. Люди создают всевозможные мини-игры, среди которых наиболее популярны соревнования по стрельбе из лука, боулинг, пакман, сплиф и автомобильные гонки. Поскольку Minecraft представляет собой концепцию открытого мира, количество доступных мини-игр безгранично.
Типы мини-игр Minecraft
Чтобы играть в мини-игры Minecraft, вам нужно либо создать свою собственную и пригласить друзей, либо найти / выбрать один из множества доступных серверов мини-игр Minecraft. Как упоминалось ранее, вы можете играть в разные типы мини-игр, включая:
- Битва (PvP) - Боевые игры, также известные как мини-игры «игрок против игрока», созданы для того, чтобы игроки сражались друг против друга. Обычные игры включают бои на арене, захват флага или сплиф.
- Задачи на трассе - Некоторые игры представляют собой гонки или полосы препятствий, которые игрок должен пройти. Обычные игры курса включают гонки на лодках, гоночные трассы и даже курсы паркура.
- Classic - Другие игроки создают более традиционные мини-игры, включая гольф, боулинг, крестики-нолики, коннект-четыре, где есть четкое понимание цели игры.
Восстановление классической игры
Например, посмотрите это воссоздание классической игры: поместите объекты в правильные слоты в пределах отведенного времени.Когда игроки нажимают кнопку, чтобы начать игру, им дается 16 блоков шерсти разных цветов, и они должны бросить их в соответствующие бункеры, прежде чем TNT разрушит платформу.
Эта мини-игра относительно небольшая с точки зрения программирования, но, как и в случае со всеми другими машинами, вам нужно понимать ее основные входы и выходы, чтобы создать ее.
В этом списке описаны компоненты этой мини-игры:
-
Кнопка, которая запускает таймер и предоставляет игроку блоки шерсти: Командные блоки использовались для шерсти, но дозаторы также работают.
-
Набор бункеров, в которые поступает шерсть определенных цветов и которые могут определить, когда к месту хранения добавлен единственный дополнительный блок. У каждого бункера на платформе есть второй под ним, наполненный шерстью определенного цвета (так, чтобы в него можно было фильтровать только шерсть этого сорта).
-
Система, которая проверяет содержимое каждого бункера после истечения таймера. Поскольку для работы с фактическим программированием мало места, инженер должен использовать альтернативную форму разработки красного камня для этой задачи: гусеницы вагонеток.После срабатывания таймера вагонетки TNT отправляются на каждую из четырех дорожек и взрываются только в том случае, если игрок проиграл.
Таким образом, для каждого заполненного бункера некоторые рельсы-ускорители получают питание, а рельс-активатор отключается - если все бункеры заполнены, минные тележки безвредно проходят через них. Эта комбинация дорожек вагонеток и пыли из красного камня позволяет программировать в небольшом пространстве, не позволяя коду мешать самому себе.
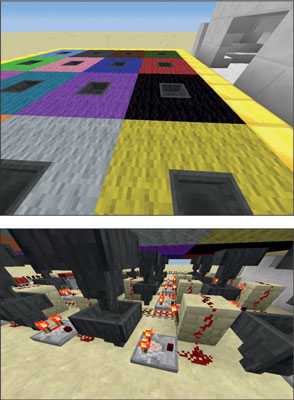
Как создать свой собственный мод Minecraft
Что произойдет, если вам надоест играть в Minecraft? Моддинг - это ответ! От печенья до ракет, моды меняют все и вся в игре Minecraft, но разве не было бы весело создать свой собственный мод?
Следуя этим простым шагам, вы можете начать свой собственный путь к созданию пользовательских модов Minecraft.
Начало работы с MCreator
Рекламируемый как «Лучший создатель модов для Minecraft», MCreator - это бесплатный инструмент для создания ваших собственных модов для Minecraft.Вам не нужно писать код, хотя вы можете, если хотите.
Начните с посещения страницы загрузки MCreator и загрузки версии, соответствующей вашей текущей версии Minecraft.
На странице загрузки указано, какая версия MCreator вам нужна, но если вы используете Minecraft версии 1.12.2, то вам понадобится MCreator версии 1.7.9.
После того, как вы выбрали версию, загрузите MCreator для своей операционной системы.Поддерживаются все операционные системы Windows, Mac и Linux.
Если вы работаете в Windows, загрузите и запустите исполняемый файл (EXE).Если вы используете Mac или Linux, установка немного сложнее, но руководство по установке MCreator содержит подробные инструкции по установке.
После запуска MCreator потребуется немного времени, чтобы навести порядок.Необходимо загрузить Minecraft Forge Development Kit, а также загрузить зависимости и скомпилировать. Это может занять некоторое время в зависимости от вашего компьютера и скорости интернета, но после того, как он будет завершен в первый раз, этого не потребуется делать снова.
После настройки MCreator спросит, хотите ли вы войти в свою учетную запись Pylo.Продолжайте и нажмите Пропустите , если у вас его нет.
Теперь все готово к работе. Экран, который вы видите, является главным меню MCreator.Вы можете импортировать или экспортировать текущие настройки, установить моды, разработанные другими людьми, или начать писать свои собственные моды.
Написание вашего первого мода для Minecraft
В этом примере мода мы собираемся произвести супер-алмазную руду, которая будет производить огромное количество алмазов при добыче вместо обычных одного или двух.Вы также можете вдохновиться некоторыми отличными существующими модами Minecraft.
Для начала вам понадобится текстура для вашего нового блока. Это изображение, которое определяет, как выглядит ваш блок. Это может быть камень, дерево или любое другое произведение искусства. В этом примере будет использоваться алмазная руда, но вы можете использовать любое искусство, какое захотите.
В верхней части главного меню выберите Инструменты . Выберите Создать текстуру элемента / блока . Это откроет Texture Maker , где вы можете создать свою собственную текстуру на основе существующих иллюстраций Minecraft.
Создатель текстуры содержит четыре слоя , элемента управления.Это позволяет вам выбрать изображение и цвет, которые будут объединены в вашу окончательную текстуру.
За исключением Layer 1 , элементы управления слоями содержат те же три параметра.Слева направо:
- Селектор произведения искусства: Используйте раскрывающееся меню или всплывающий интерфейс, чтобы выбрать произведение искусства.
- Палитра цветов: Выберите три точки, чтобы выбрать цвет для этого слоя.
- Заблокировать насыщенность и яркость: Они ограничивают яркость цвета слоя. Поиграйте, чтобы увидеть, что вам нравится.
После того, как вы создали свою иллюстрацию, выберите Использовать внизу, а затем Блок для типа текстуры.Выберите Exit , чтобы вернуться на страницу Workspace . На странице рабочей области теперь будет отображаться ваша текстура.
В левом меню вкладки Workspace выберите Mod Elements .Здесь вы создадите свой мод, используя свою текстуру.
Выберите Новый элемент мода кнопку в верхнем левом углу, которая выглядит как большой плюс.
Этот новый элемент мода страница может выглядеть ошеломляющей, но это простой инструмент в использовании.
В поле Имя элемента введите уникальное имя. Этого нет в Minecraft, он используется как идентификатор в MCreator и коде Minecraft.
Для типа элемента вы можете выбрать, к какому типу относится ваш новый элемент. Для этого супер-ромба подойдет значение по умолчанию , блок . Если вы работаете над другим модом, таким как моб, команда или инструмент, выберите соответствующий тип.
Выберите ОК , чтобы вернуться на страницу Текстура . Здесь вы можете назначить текстуру блоку, а также настроить прозрачность и размеры блока.
Слева находится область текстур блоков .Шесть квадратов представляют каждую сторону вашего блока. Можно использовать разные текстуры для каждой стороны, но в этом примере все они будут использовать одну и ту же текстуру.
Щелкните каждый квадрат, выберите текстуру и нажмите Ok .Оставьте для всех остальных параметров значения по умолчанию, а затем выберите Next .
На этом экране есть различные настройки, но начните с Name в GUI .Это название блока в вашем инвентаре. Подойдет любое имя, но убедитесь, что оно информативное. Для этого блока подходящее название - «супер алмаз».
Если вы не уверены, что делает параметр, выберите маленький вопросительный знак рядом с именем.Это загрузит документацию MCreator.
Чтобы из этого блока выпадал другой блок при майнинге, отметьте галочкой поле рядом с Не выпадает сам . Рядом с блоком , из которого выпадает , нажмите маленький прямоугольник.Это загрузит Селектор блока / элемента . Используйте это меню для поиска и выбора блока, который вы хотите удалить.
Наконец, измените Drop amount на подходящее число.Поскольку мы хотим, чтобы супер-бриллиант давал большое количество бриллиантов, 10 - хорошее место для начала.
Выберите Next , чтобы перейти к настройкам частиц .Здесь вы можете изменить анимацию блока. Не стесняйтесь экспериментировать здесь, но это не требуется для этого супер алмазного мода.
Оставьте настройки инвентаря блока по умолчанию и выберите Next .Страница Процедуры позволяет вам настроить, что происходит, когда происходит какое-либо событие, связанное с этим блоком. Для этого мода это не требуется, поэтому нажмите кнопку Next .
Наконец, страница свойств создания / создания блока позволяет вам настроить, когда, где и как часто появляется ваш новый блок.Если вы хотите, чтобы ваш модифицированный блок появлялся в игре, отметьте Создать в мире .
Остальные настройки могут оставаться в значениях по умолчанию, или вы можете настроить их, чтобы сделать ваш модифицированный блок более или менее распространенным.
Экспорт вашего мода Minecraft
После того, как вы создали свой мод, вам нужно экспортировать его готовым для использования в Minecraft.
В нижнем левом углу панели инструментов Workspace выберите Export workspace into mod file button. Это объединит ваш мод в отдельный пакет, готовый для импорта Minecraft.Если вы изменили более одного блока, все они будут отображаться в вашем моде.
Примечание: Если вы хотите работать над несколькими модами одновременно, переключитесь на другое рабочее пространство из главного меню.
Описание мода Меню предоставляет варианты упаковки вашего мода. Вы можете ввести имя, версию, описание и сведения о создателе. Загрузите изображение, если хотите. Наиболее важным из этих параметров является расширение файла .Оставьте это значение по умолчанию - .JAR .
Когда будете готовы, нажмите Перекомпилировать и экспортировать . Это упакует ваш мод, но это может занять некоторое время в зависимости от вашего компьютера и количества вещей, которые вы изменили.
Вам нужно будет согласиться с условиями использования, но после компиляции закончите, выбрав место в файловой системе для хранения готового мода.
Импорт модов Minecraft с помощью Minecraft Forge
Теперь, когда ваш мод готов, все, что осталось сделать, это импортировать его в Minecraft.
Чтобы установить этот мод или любой другой мод, вам необходимо установить Minecraft Forge. Forge предоставляет простой и легкий способ установки пользовательских модов в сам Minecraft.
С домашней страницы Forge загрузите установщик, подходящий для вашей операционной системы и версии Minecraft. Запустите установщик и при появлении запроса выберите Установить клиент .
После установки запустите или перезапустите Minecraft. Из Minecraft Launcher нажмите стрелку вверх, справа от кнопки воспроизведения внизу.Выберите Forge . Это загрузит Minecraft с Forge, поэтому вам нужно будет делать это каждый раз, когда вы захотите использовать свой мод.
В Minecraft все будет по-другому с запущенной Forge.Внизу есть дополнительный текст, а также кнопка Mods .
Нажмите кнопку Mods , и вы увидите, что ваш мод не отображается. Вам необходимо установить свой мод в Forge / Minecraft.Установка включает в себя копирование и вставку вашего мода в папку mods Minecraft.
- В Windows это находится в AppData /.minecraft /
- На Mac это находится в Library / Application Support / minecraft /
. Вам может потребоваться перезапустить Minecraft, если вы вставили свой мод во время его работы. Войдите в меню модов , и ваш мод появится с описанием, названием, изображением и информацией о создателе. Отлично сработано!
В этом примере "super_diamond" теперь виден рядом со всеми другими блоками.
Куда подойдут ваши модификации Minecraft?
Моддинг Minecraft - отличный способ разнообразить игру, но даже лучше, если вы сделаете мод самостоятельно.Как только вы изучите эти базовые строительные блоки, вы можете приступить к созданию более сложных модификаций.
Если вы хотите продолжить настройку, посмотрите, как использовать командные блоки в Minecraft. И если вам нравится такой пользовательский игровой контент, возможно, вы посмеетесь над некоторыми из лучших сбоев в видеоиграх.
FTP - это протокол передачи файлов, позволяющий загружать и скачивать контент на сервер и с сервера.Но зачем вам собственный FTP-сервер?
Об автореДжо - выпускник компьютерных наук Линкольнского университета, Великобритания. Он профессиональный разработчик программного обеспечения, и когда он не пилотирует дроны и не пишет музыку, его часто можно встретить фотографирующим или снимающим видео.
Подробнее о Джо КобернеПодпишитесь на нашу рассылку новостей
Подпишитесь на нашу рассылку, чтобы получать технические советы, обзоры, бесплатные электронные книги и эксклюзивные предложения!
Еще один шаг…!
Подтвердите свой адрес электронной почты в только что отправленном вам электронном письме.
.Как собрать и настроить свой собственный сервер Minecraft
Как настроить сервер Minecraft
Minecraft было продано более 100 миллионов копий по всему миру. Дети и взрослые повсюду занимаются добычей полезных ископаемых, крафтингом и майнкрафтингом вместе в многопользовательских мирах; игроки развивают социальные навыки, улучшают свои способности решать проблемы и проявляют творческие способности при совместной работе в сети. В Minecraft так много образовательных преимуществ, что это просто поразительно.
На общедоступном интернет-сервере игроки могут вместе создавать большие и лучшие вещи, чем они могли бы сделать в одиночку; однако вы не можете точно контролировать, кто подключается к общедоступным серверам и, следовательно, с кем ваш ребенок взаимодействует в Интернете.Хорошие новости! Настроив собственный сервер, вы можете точно знать, кто общается и играет в мирах вашего ребенка.
Мы создали несколько загружаемых инструкций, чтобы вы начали размещать собственный сервер Minecraft для вашего ученика. Они были созданы с использованием iD Game Plan, той же системы управления обучением, которую студенты используют в лагере.
Во-первых, важно ...
Прежде чем вы попытаетесь сделать что-либо из этого дома, эти инструкции предназначены для родителей, которые помогают своим детям.Таким образом, дети ДОЛЖНЫ получить разрешение родителей и выбрать время, когда они смогут присматривать и помогать. Настройка и запуск онлайн-сервера означает, что любой, у кого есть ваш внешний IP-адрес, сможет присоединиться к вашему серверу и играть в вашем мире Minecraft. Тщательно продумайте, кого вы пригласите играть на своем сервере!
Убедитесь, что вы отслеживаете, кого вы и ваш ребенок приглашаете поиграть на своем сервере. Лучший способ сохранить ваш сервер безопасным и счастливым - это приглашать только тех игроков, которых вы знаете в реальной жизни.В Интернете много людей, но, ограничив свой сервер людьми, которых вы встречали, у вас не будет никаких сюрпризов с тем, с кем сталкиваются ваши дети.
Инструкции по настройке ПК:
1. Проверка последней версии Java
Поскольку Minecraft - это игра на основе Java, наш первый шаг - убедиться, что у вас установлена последняя версия Java. Если нет, скачайте Java здесь.
Нужна помощь в поиске и устранении неисправностей?
См. Статью Wiki по настройке онлайн-сервера Minecraft.ПОЖАЛУЙСТА, ОБРАТИТЕ ВНИМАНИЕ: некоторые решения проблем с сервером требуют изменения критических настроек вашего компьютера. Если это будет сделано неправильно, вы можете повредить свой компьютер.
2. Minecraft_Server.jar
Во-первых, вам понадобятся файлы сервера. Вы можете получить их бесплатно на сайте Mojang:
1. Перейдите на страницу загрузок сервера Minecraft и загрузите minecraft_server.1.11.jar.
2. После завершения загрузки скопируйте minecraft_server.1.11.jar в новую папку на рабочем столе и назовите эту папку «Сервер Minecraft».
3. Дважды щелкните minecraft_server.1.11.jar, чтобы запустить его.
Вы увидите, что вместе с ним в папке появятся новые файлы.
3. Версия Майнкрафт
Если Minecraft обновится до новой версии, вышеприведенные инструкции по-прежнему будут применяться, но «1.11» будет заменено любым новым номером версии!
4. Пакетный файл для запуска сервера
1. Щелкните правой кнопкой мыши папку "Сервер", куда вы поместили Minecraft_Server.1.11.jar.
2.Выберите «Создать»> «Текстовый документ».
3. Назовите новый документ «Выполнить».
4. Внутри документа «Блокнот» вставьте следующую строку: 1 cmd / k java ‐Xms1G ‐Xmx1G ‐jar minecraft_server.1.11.jar
Важно
Если вы используете другую версию сервера, измените «minecraft_server.1.11.jar», чтобы оно соответствовало имени используемой вами версии.
Теперь сохранить как пакетный файл, который Windows использует для выполнения команд командной строки.
5. Щелкните Файл> Сохранить как.
6. В поле «Сохранить как тип» выберите «Все файлы».
7. Задайте имя файла «Run.bat».
Важно
Убедитесь, что вы удалили .txt в конце имени файла.
5. Согласие с EULA
Mojang предоставляет лицензионное соглашение, с которым вы должны согласиться перед запуском сервера Minecraft. Вам необходимо отредактировать файл eula.txt, чтобы указать, что вы согласны.
1.Дважды щелкните файл eula.txt.
Вы можете прочитать лицензионное соглашение здесь или скопировав и вставив текст из файла.
2. Измените строку eula = false на eula = true.
6. Запуск сервера
Теперь вы готовы запустить свой сервер!
Дважды щелкните Run.bat, и ваш сервер запустится.
Появится окно с некоторой информацией о вашем сервере. Пока вы оставляете это окно открытым, ваш сервер работает и игроки смогут подключаться!
7.Окно сервера
Ваш сервер предоставляет некоторую информацию, которая поможет вам отслеживать, что происходит, даже если вы не в игре.
1. Вы можете увидеть, сколько памяти использует сервер, на панели «Статистика».
2. Вы можете проверить, кто в данный момент подключен к серверу, на панели «Игроки».
3. Вы можете видеть сообщения сервера и чаты игроков на панели «Журнал и чат».
4. Вы можете использовать поле в правом нижнем углу для ввода команд сервера.
Серверные команды
Команды сервера позволяют опытным пользователям больше контролировать свой сервер.Здесь вы можете найти список всех возможных команд.
8. Присоединение к вашему серверу
Пришло время присоединиться к вашему серверу Minecraft.
1. Запустите Minecraft.
2. В главном меню щелкните Сетевая игра.
3. Щелкните Добавить сервер.
4. Назовите свой сервер в поле «Имя сервера».
5. Введите «localhost» в поле «Адрес сервера».
6. Щелкните Готово.
7. Выберите свой сервер и нажмите Присоединиться к серверу.
Теперь вы можете играть на своем домашнем сервере.Затем мы настроим подключение к Интернету, чтобы другие игроки могли подключиться к нему.
9. Перенаправление портов
На следующем этапе процесса необходимо изменить настройки вашего маршрутизатора, чтобы другие пользователи могли получить через него доступ к вашему компьютеру. Этот процесс будет отличаться для всех, потому что он зависит от типа вашего маршрутизатора.
1. Прежде чем начать, прочтите эту страницу на портале portforward.com, на которой представлена основная информация о переадресации портов.
2. Перейдите по этой ссылке, чтобы просмотреть список руководств по перенаправлению портов.
3. Выберите марку и модель вашего маршрутизатора из списка и следуйте инструкциям.
Ваш маршрутизатор отсутствует в списке?
Если вы не можете найти свой маршрутизатор в списке на этом сайте, попробуйте следующее:
- Если вы можете найти производителя, но не модель: попробуйте найти ближайший к вашей модели номер. Часто это похожие процессы.
- Найдите модель вашего маршрутизатора и "переадресацию портов" в Интернете.
- Обратитесь в службу поддержки вашего маршрутизатора и спросите, как перенаправить порты.
10. Определение внешнего IP-адреса
После того, как вы перенаправили свои порты, вам нужно будет найти свой внешний IP-адрес.
1. Откройте браузер и перейдите на google.com
2. Введите «external ip» в строку поиска и нажмите Enter или Return.
3. Google сообщит вам ваш внешний IP-адрес.
Ваш внешний IP-адрес будет либо IPv4, либо IPv6 и будет выглядеть как один из примеров ниже:
Пример IPv4-адреса: 12.34.456.789
Пример IPv6-адреса: 2001: 0db8: 0a0b: 12f0: 0000: 0000: 0000: 0001
Когда вы найдете свой внешний IP-адрес, сохраните этот номер - он понадобится другим людям для подключения к вашему серверу.
11. Подключение к серверу
Теперь, когда вы перенаправили свое соединение через порт, другие игроки могут подключаться, используя ваш внешний IP-адрес. Попросите игроков присоединиться к вашему серверу, выполнив следующие действия:
1. В Minecraft нажмите «Мультиплеер».
2.Щелкните Добавить сервер.
3. Введите имя сервера.
4. Введите адрес сервера.
Это будет ваш внешний IP-адрес, за которым следует номер порта: 25565 Это будет похоже на адрес на изображении справа.
Если у вас есть IPv6-адрес, заключите его в символы [], например: [2001: 0db8: 0a0b: 12f0: 0000: 0000: 0000: 0001]: 25565
5. Щелкните Готово. Minecraft попытается подключиться к серверу. После подключения выберите сервер и нажмите Присоединиться к серверу.
Приглашение игроков присоединиться
Любой, кому вы дадите свой внешний IP-адрес, сможет играть на вашем сервере Minecraft. Убедитесь, что вы доверяете тому, кого приглашаете в игру. Безопаснее всего приглашать знакомых. Спросите родителей, прежде чем приглашать новых игроков.
12. Файл Server.properties
Вы также можете настроить некоторые параметры игры, используя файл Server.properties в папке Server.
Откройте файл в любом текстовом редакторе, и вы можете изменить свойства своего мира Minecraft, отредактировав строки файла.
Наиболее частые свойства, которые вы можете изменить:
- gamemode = 0: измените это на gamemode = 1, чтобы перевести сервер в творческий режим.
- макс-игроков = 20: измените это число, чтобы увеличить или уменьшить количество игроков, которые могут одновременно присоединиться к вашему серверу.
Вы можете найти ссылку на все варианты, доступные на Minecraft Wiki.
Редактирование свойств сервера
Вам не нужно ничего менять в этом файле, чтобы ваш сервер работал.Не вносите изменения в файл, если вы не уверены в том, что делаете.
Обзор
Всегда спрашивайте разрешения у родителей, прежде чем начинать настройку онлайн-сервера!
Вы должны загрузить серверное программное обеспечение из Minecraft и использовать переадресацию портов, чтобы разрешить другим доступ к вашему серверу.
Попробуй!
Не забывайте, что вы можете дважды проверить шаги и получить дополнительную информацию о настройке серверов здесь.
Для тех, у кого Mac, вы можете найти инструкции здесь.
После того, как вы выполните эти указания, у вас будет собственный сервер Minecraft, на котором вы, ваши дети и их друзья сможете играть вместе! Вы можете передать информацию о своем подключении всем, кого знаете, и пригласить их к сотрудничеству и созданию вашего мира.
Когда вы действительно создаете сервер, обязательно заходите в систему время от времени, чтобы проверить, что строят игроки; вы будете удивлены, как многого добьются дети, если они будут работать вместе. Если у вас или ваших детей есть какие-нибудь крутые сборки, мы будем рады видеть их в комментариях!
И не забывайте, что вы можете поднять навыки своего ребенка в Minecraft на новый уровень на любом из наших суперпопулярных онлайн-курсов Minecraft и летних курсов по программированию и дизайну игр.Посмотрите их сегодня!
.Как изменить игровой режим Minecraft
Вы новичок в Minecraft? Затем вы, вероятно, заметили, исследуя характерный блочный пейзаж, что он кажется несколько пустым. Тем не менее, вы видели людей, играющих в Minecraft со многими другими элементами игры, такими как мобы животных и лианы.
Итак, где они?
Ну, они точно там.Проблема в том, что вы не --- вы играете в Minecraft не в том игровом режиме. Вот как изменить игровой режим Minecraft и переключиться с творческого режима на режим выживания.
Режимы игры Minecraft
Существует три основных режима игры Minecraft и два менее распространенных режима:
- Creative
- Survival
- Adventure
- Spectator
- Hardcore
Ниже мы подробно рассмотрим три основных режима игры Minecraft и способы переключения на них.Мы также расскажем, как переключиться в режимы Minecraft Spectator и Hardcore.
Что такое творческий режим Minecraft?
Самый узнаваемый игровой режим Minecraft - Creative, который позволяет вам строить свой мир, используя неограниченные ресурсы.Здесь нет шкалы здоровья, шкалы голода или счетчика опыта, и вы можете летать по всему миру в этом режиме.
Вы можете убивать мобов, но они не могут сопротивляться; вы не получите урона и не сможете умереть в Creative.
Что такое режим выживания в Minecraft?
В режиме выживания вы ищите ресурсы, добываете рудники и занимаетесь ремеслом. Вы также можете строить, в основном для целей выживания, но вы ограничены тем, что добыли.
Следите за полосками здоровья и голода, так как вам нужно поддерживать их, чтобы выжить. Избегайте враждебных мобов, поскольку они наносят урон и могут даже убить вас.
Режим приключений Minecraft
Это менее используемый вариант в Minecraft, в основном для создания миров, в которых могут играть другие.Существует ограничение на изменение карты, и блоки нельзя уничтожить вручную.
Вместо этого они добываются только с использованием подходящего предмета с предопределенным тегом CanDestroy. Точно так же строительство возможно только в том случае, если блок имеет тег CanPlaceOn.В остальном режим приключений похож на выживание.
Как изменить игровой режим в Майнкрафт
Переключение между тремя основными игровыми режимами в Minecraft несложно.Благодаря сходству игры Minecraft на мобильных устройствах, настольных компьютерах и консолях следующие шаги должны работать на всех устройствах (за некоторыми исключениями).
Для достижения наилучших результатов убедитесь, что ваша версия Minecraft полностью обновлена, прежде чем продолжить.
Как переключиться в творческий режим
Творческий режим Minecraft - это вариант, который вы найдете при запуске игры.
При настройке игры нажмите Играть> Создать> Создать новый мир . Здесь щелкните раскрывающийся список Default Game Mode и выберите Creative .
Вы также можете переключиться в творческий режим в Minecraft с помощью команды / gamemode:
/ режим игры творческий Также доступна более быстрая команда:
/ режим игры 1 Перейти в режим выживания в Minecraft
При создании новой игры вы найдете режим выживания на экране настройки.Нажмите Play> Create New> Create New World , затем Default Game Mode > Creative .
Чтобы переключиться в режим выживания в Майнкрафт, используйте команду:
/ выживание в игровом режиме Вы также можете использовать:
/ режим игры 0 Как переключиться в режим приключений Minecraft
Режим приключений не является параметром настройки в Minecraft.Вместо этого вам нужно будет вручную переключиться в режим приключений, как только ваша игра будет запущена и запущена. Например, вы могли построить детализированный мир, в котором будут играть ваши друзья.
Режим приключений позволяет вам ограничивать их возможности; чтобы предотвратить разрушение мира до того, как цель будет достигнута, переключитесь в режим приключений с помощью:
/ игровой режим приключение В качестве альтернативы используйте более короткий:
/ режим игры 2 Примечание о командах игрового режима Minecraft
В то время как современные версии Minecraft поддерживают команду / gamemode, более старые игры этого не делают.
Итак, если вы играете в Minecraft на Xbox 360, PlayStation 3 или Wii U, команда / gamemode недоступна. Таким образом, режим приключений недоступен на этих устройствах. Точно так же переключение режимов возможно только с помощью стандартных команд контроллера.
Как перейти в режимы Hardcore и Spectator
В дополнение к стандартному трио игровых режимов Minecraft Java Edition предлагает еще два варианта:
Хардкор
Имея всего одну жизнь, это самый сложный режим.После выбора нет возможности переключиться в более дружелюбный игровой режим Minecraft. Точно так же нельзя переключиться в режим Hardcore.
Чтобы создать хардкорную игру Minecraft, на экране Create New World выберите Game Mode: Hardcore .Обратите внимание, что Allow Cheats и Bonus Chest недоступны; Между тем, после смерти мир удаляется.
Зритель
Это позволяет вам летать по миру Minecraft и наблюдать.Никакая интеграция с какими-либо объектами или мобами невозможна, хотя вы можете перемещаться по твердым объектам.
Доступ к режиму Spectator можно получить с помощью / gamemode Spectator или умереть в режиме Hardcore. Вы также можете переключиться в игровой режим Spectator из Creative, нажав F3 + N .Нажмите еще раз, чтобы вернуться назад.
Также можно использовать команду с клавиатуры:
/ режим игры 3 А как насчет многопользовательского режима Minecraft?
В зависимости от вашего устройства в Minecraft можно играть в многопользовательском режиме, используя многопользовательский режим от игры к игре, локальный разделенный экран, игру по локальной сети и серверы.Большинство вышеперечисленных режимов игры доступны в многопользовательском режиме.
Это означает, что вы можете создать мир в Minecraft, а затем пригласить других игроков присоединиться к вам в нем.Преимущество этого заключается в том, что любое устройство можно использовать для проведения многопользовательской сессии Minecraft.
Хотя выделенный сервер, безусловно, является преимуществом (особенно для больших групп), многопользовательскую игру можно разместить на любом устройстве, от телефона Android до настольного ПК и т. Д.
Практически любое устройство можно настроить как сервер Minecraft. Это может быть ПК или даже что-то столь же доступное, как Raspberry Pi (как настроить сервер Minecraft на Raspberry Pi).
Для простой многопользовательской игры Minecraft в локальной сети создайте мир и установите его как Visible to LAN Players .После этого другие игроки могут подключиться к игре, и вы сможете играть вместе с ними.
Наслаждайтесь режимами выживания и творчества Minecraft
К настоящему моменту вы должны знать, как различать игровые режимы Minecraft и как переключаться между ними.Используя команду, сочетание клавиш или пункт меню, вы можете переключаться на каждый из игровых режимов Minecraft
.Есть еще один режим Minecraft, о котором вам следует знать: полноэкранный режим.Чтобы развернуть настольную версию из оконного режима, нажмите F11 , чтобы просмотреть Minecraft в полноэкранном режиме.
Хотите узнать больше о Minecraft? Затем ознакомьтесь с нашей шпаргалкой по командам Minecraft, чтобы узнать о сочетаниях клавиш, предназначенных для оптимизации игровых сессий.
Буфер обмена Windows - ваш союзник для любых операций вырезания, копирования или вставки.Воспользуйтесь этими советами, чтобы узнать, как управлять буфером обмена.
 Об авторе
Об авторе Заместитель редактора по безопасности, Linux, DIY, программированию и техническим вопросам. Он также выпускает The Really Useful Podcast и имеет большой опыт в поддержке настольных компьютеров и программного обеспечения.Автор статьи в журнале Linux Format, Кристиан - мастер Raspberry Pi, любитель Lego и фанат ретро-игр.
Подробнее о Кристиане КоулиПодпишитесь на нашу рассылку новостей
Подпишитесь на нашу рассылку, чтобы получать технические советы, обзоры, бесплатные электронные книги и эксклюзивные предложения!
Еще один шаг…!
Подтвердите свой адрес электронной почты в только что отправленном вам электронном письме.
.

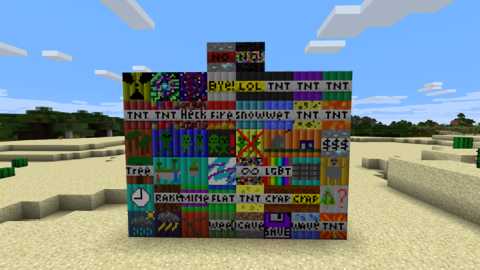



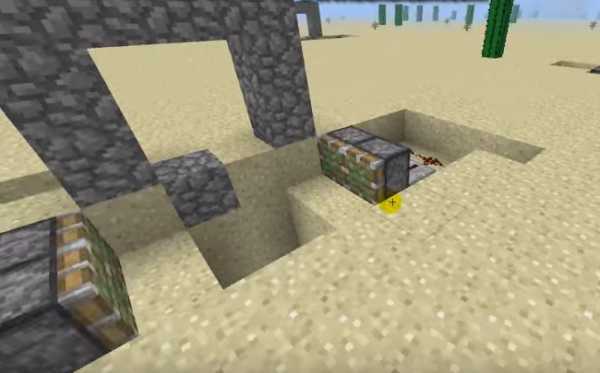





![[Furniture] Майнкрафт 1.10.2 мод на мебель. + 1.11.2! jooak-aofei1](https://minecraft247.ru/wp-content/uploads/2016/12/JOOAk-AOfEI1-70x70.jpg)