Как проверить регион на сервере в майнкрафте
Как узнать свой регион в «Майнкрафте» новичку
Из года в год к популярной компьютерной игре «Майнкрафт» подключаются новые игроки. Для новичка всегда сложно освоить правила и язык игры. Что уж говорить, иногда и старожилы могут не понять какие-то игровые моменты. Но все, как говорится, приходит с опытом. Возможно, поэтому многие игроки интересуются, как узнать свой «приват» и его название. Эта статья расскажет об этом.
Как узнать свой регион в «Майнкрафте»
В этом нет ничего сложного. Для этого требуется взять нитку с паука или палку. Затем, используя правую кнопку мыши, нажать на любой предмет, который есть рядом. Это может быть камень, земля или что-то подобное. После совершения этого действия откроется окно чата. Именно в нем будет указана вся информация о регионе, или, как по-другому его называют, «привате». В информации чата будет указано название «привата» и возможности для строительства.
Помимо этого, есть еще один способ, который поможет узнать свой «приват». Для него необходимо, чтобы у игрока была возможность использования команд. Если такое право имеется, то нужно ввести определенную команду /region info (можно даже сокращенно –/rg info). В открывшемся окне будет прописана вся та же информация, что при использовании предыдущего способа.
Как узнать название региона в «Майнкрафте»
Иногда игрок интересуется названием биома. Что это такое? Это природная зона, в которой игрок будет строить объекты. У каждой зоны есть свои особенности, в зависимости от которых определяется какая будет земля, растительность, животный мир, природные условия (снег или дождь).
Если возникла необходимость узнать название биома, следует использовать клавишу F3, после чего можно будет найти название, отображающееся в конце последних обновлений.
Надеемся, что статья помогла всем с ответом на вопрос, как узнать свой регион в «Майнкрафте», и сделала процесс игры легче. Ведь в нем очень много непонятного для неопытных игроков.
server.properties - Официальная Minecraft Wiki
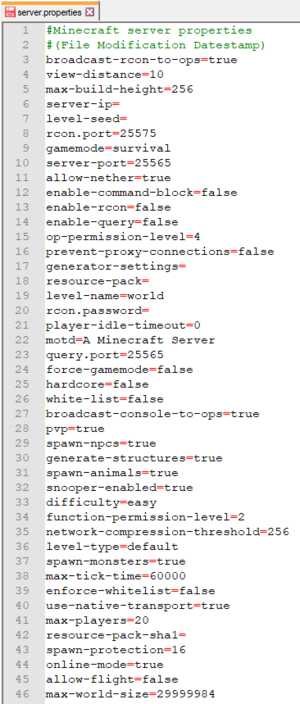 Файл server.properties по умолчанию для Java Edition.
Файл server.properties по умолчанию для Java Edition. server.properties - это файл, в котором хранятся все настройки для многопользовательского ( Minecraft или Minecraft Classic) сервера.
При редактировании server.properties важно использовать ту же структуру, что и исходная, хотя порядок строк может быть произвольным. Текст перед знаком равенства - это ключ, который нельзя изменять.Текст после знака равенства - это значение свойства, которое можно редактировать. Строки, начинающиеся с # , являются комментариями - изменение или удаление этих строк не влияет на игру.
После внесения изменений в файл server.properties необходимо перезапустить сервер, чтобы они вступили в силу. Другой вариант - использовать команду / reload в консоли сервера или в игре, что также позволит перезагрузить изменения.
Если в файле server.properties не перечислены все свойства (например, если новая версия сервера добавляет новые свойства или файл не существует), то при запуске сервер перезаписывает сервер.properties с новыми перечисленными свойствами и установите для них значения по умолчанию.
Файл server.properties представляет собой обычный текстовый файл с кодировкой UTF-8, несмотря на его расширение, поэтому его можно редактировать с помощью любого текстового редактора, например Блокнота для Windows, TextEdit для Mac или nano и vim для Linux.
.Как играть в Minecraft по локальной сети [TLauncher]

В игре уже давно появилась возможность создать локальный сервер в вашем собственном мире, и все, кто находится в вашей локальной сети, смогут подключиться к вашему серверу. В общем, все просто, но есть много ограничений, в этой статье все подробно описано. Выберите желаемый тип конфигурации из содержимого и выполните описанные шаги.
Состав:
Конфигурация сервера, когда вы находитесь в одной сети Wi-Fi или LAN с другим игроком
Конфигурация серверапри игре через Интернет с другим игроком с помощью Hamachi
Настройка локального сервера Minecraft с модами
Возможные проблемы и решения
Конфигурация сервера, когда вы находитесь в одной сети Wi-Fi или LAN с другим игроком
Если несколько компьютеров находятся недалеко друг от друга и находятся в одной сети Wi-Fi или LAN (соединены кабелем), то эта настройка подойдет для вашего случая.
Windows: На ПК, на котором должен быть запущен сервер, откройте меню «Пуск» и введите cmd в поиск, чтобы открыть эту программу:
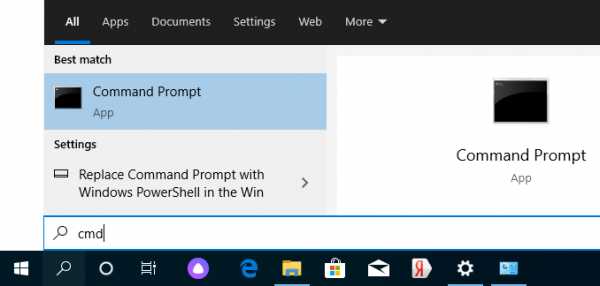
В открывшемся окне введите ipconfig и нажмите введите . Найдите свой локальный IP-адрес, который начинается с 192.168. *. * , например 192.168.1.47 (ваш будет другим!), И скопируйте его.

MacOS: Чтобы найти локальный IP-адрес, откройте Терминал (вы можете ввести «Терминал» в поиске Mac и найти его), введите ifconfig | grep inet в окне, найдите IP-адрес, который начинается с 192.168. *. * и скопируйте его.
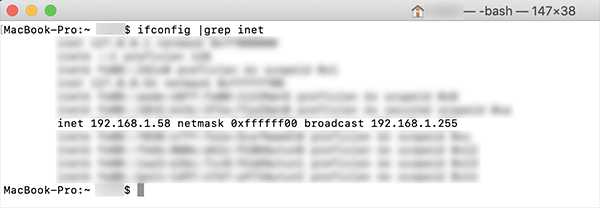
Теперь откройте TLauncher, выберите версию со значком TL и запустите игру (лучше войти в учетную запись TLauncher.org). Если вы выберете версию без значка TL, вы не сможете подключиться к серверу без лицензии Mojang.
Перейдите в свой мир и в меню Пауза (Esc) щелкните Открыть в LAN . В чате появится сообщение об успешном открытии сервера, а также порт сервера, в примере 31790 (у вас будет другой).
Теперь на другом ПК , который должен быть подключен к вашему серверу, , вы также должны открыть версию со значком TL (кроме того, версия игры должна быть такой же, как на первом ПК) , перейдите к Мультиплеер , открытый Прямое подключение .
Теперь введите IP-адрес + порт, который мы получили ранее, в примере 192.168.1.47:31790 . Если все в порядке, соединение будет установлено! Теперь вы можете играть на сервере с другом.
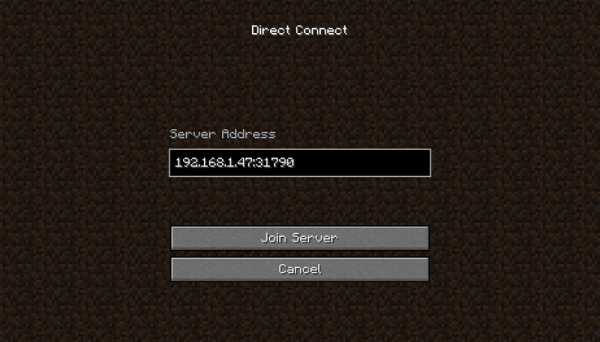
Конфигурация сервера при игре через Интернет с другим игроком с помощью Hamachi
Если вы не можете физически находиться с другим игроком в одной сети, потому что ПК находятся далеко друг от друга, вы можете создать специальную сеть через Интернет с помощью Hamachi.
На обоих ПК выполните следующие действия: Создайте учетную запись Hamachi и загрузите программу (после нажатия на ссылку кнопка «Загрузить» находится в центре).
Установите программу и авторизуйтесь по созданным данным.Теперь на одном из ПК, вошедших в Hamachi, нажмите « Create a new network », введите ЛЮБОЕ имя сети и любой пароль. Новая сеть появится в окне.
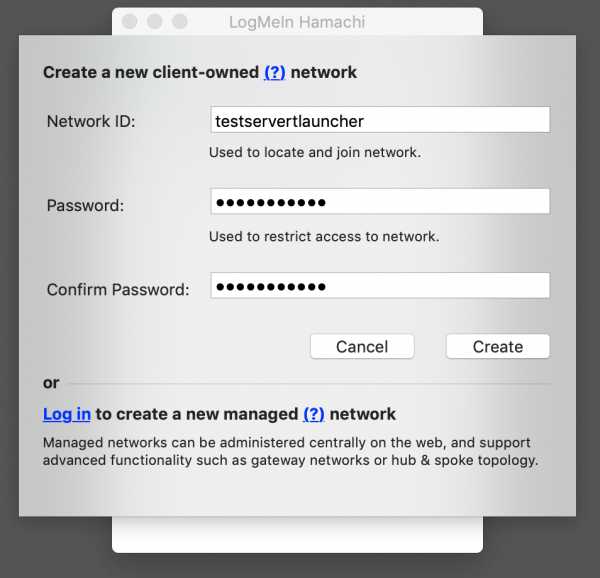
Теперь откройте TLauncher, выберите версию со значком TL и запустите игру (лучше войти в учетную запись TLauncher.org). Если вы выберете версию без значка TL, вы не сможете подключиться к серверу без лицензии Mojang.
Перейдите в свой мир и в меню Пауза (Esc) щелкните Открыть в LAN .В чате будет отображаться сообщение об успешном открытии сервера, а также порт сервера, в примере 60000 (у вас будет другой).
На другом ПК нажмите «Подключиться к существующей сети», введите имя сети и пароль, созданные ранее. Если соединение установлено, компьютер вашего друга будет виден в окне Hamachi.
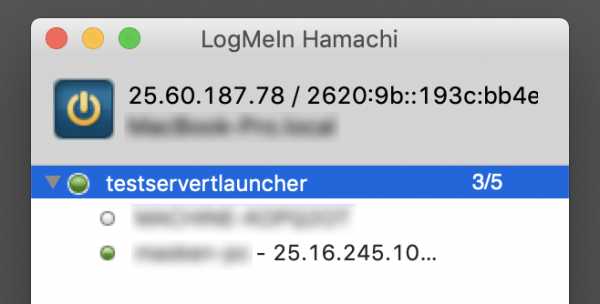
Затем вы должны также открыть версию со значком TL на другом ПК (также версия игры должна быть такой же, как на первом ПК) , перейдите в Multiplayer , откройте Прямое подключение .
Теперь введите адрес от Hamachi в поле IP (ПК, на котором открыт сервер) + порт, который мы получили ранее, в примере 25.60.187.78:60000 . Если все в порядке, соединение будет установлено! Теперь вы можете играть на сервере с другом.
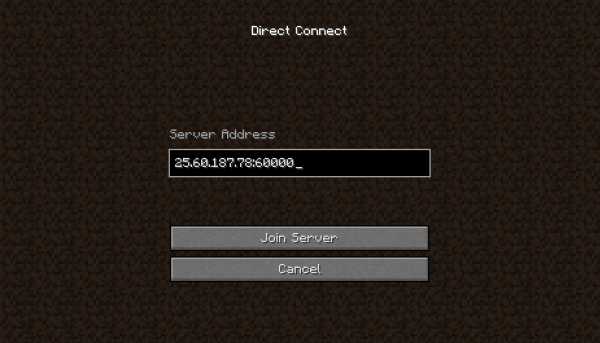
Настройка локального сервера Minecraft с модами
После того, как вы настроили сервер для игры в той же сети Wi-Fi (LAN) или с помощью Hamachi, вы можете устанавливать моды и играть с ними вместе с друзьями.Инструкция очень простая.
Установите на всех клиентах абсолютно одинаковые моды, все должно быть идентично, также должна быть и сама версия Forge, например ForgeOptiFine 1.12.2. Помните, что версия должна быть со значком TL!
Теперь создайте сервер и подключитесь к нему в соответствии с указанными выше инструкциями в зависимости от вашей сети. Готово, вы можете играть в Майнкрафт с модами!
Возможные проблемы и решения
- При подключении к серверу появляется ошибка «Недействительный сеанс» или «Проверить имя пользователя».
Решение: Нужно запускать версию со значком TL (иначе нужна игровая лицензия). Если вы запускаете именно этот, проверьте, активирован ли в «Управление учетной записью» -> «Использовать скины TLauncher» (в лаунчере).
- При подключении к серверу появляется ошибка «Io.netty.channel.AbstractChannel $ AnnotatedConnectException: время ожидания подключения: нет дополнительной информации».
Решение: Игра не смогла найти информацию о таком сервере, поэтому конфигурация сети неверна.Попробуйте отключить антивирус и брандмауэр на главном компьютере или правильно его настроить.
- При подключении к серверу выполняется загрузка чанка, но сразу после этого сервер разрывает соединение (происходит отключение).
Решение: Конфигурация сети правильная, но антивирус и брандмауэр разрывают соединение. Отключите их или настройте должным образом.
- При подключении к серверу появляется следующее: 1.14.2: неверный идентификатор пакета 26; 1.13.2: неверный идентификатор пакета 27; 1.7.10: застревает при входе в систему ... или "длина полученной строки превышает максимально допустимую"
Решение: Длина вашего ника больше 16 символов, сделайте его короче.
.Как проверить, вошел ли игрок в зону? | Втулка MC
- Домой
- Последние сообщения
- Недавняя активность
- Форумы
- Поиск по форуму
- Недавние сообщения
- Ресурсы
- Поисковые ресурсы
- Большинство ресурсов
- Последние обзоры
- Вики
- Вики-указатель
- Список страниц
- Недавняя активность
- Команда
- Администратор
- Модератор
- Спонсор
- Разработчик
- Вики-команда
- Услуги Персонал
- Младший мод
- Ресурсный персонал
- Персонал IRC
- Загрузки
- Spigot / BuildTools
- Банджи-шнур
- Дженкинс
- Раздор
- Концентратор
- вопросы
- Чат
- Члены
- Известные члены
- Текущие посетители
- Недавняя активность
- Новые сообщения профиля
- Пожертвовать
- Ваше имя или адрес электронной почты:
- Официальная Minecraft Wiki
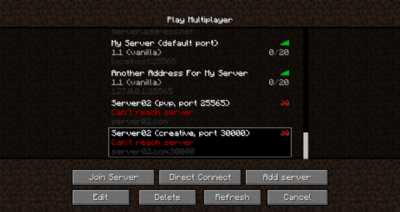 Список серверов многопользовательской игры в Minecraft : Java Edition .
Список серверов многопользовательской игры в Minecraft : Java Edition . 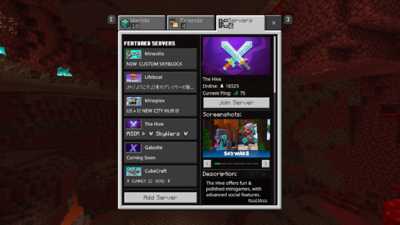
Minecraft включает внутриигровой список серверов для многопользовательской игры, в котором пользователи могут сохранять серверы, которые они посещают.
В Java Edition нет предварительно заполненного списка серверов, доступного непосредственно в самой игре или на официальном веб-сайте Minecraft , но автономная программа запуска Java Edition поддерживает добавление серверов в разделе многопользовательской игры. .Это позволяет игрокам видеть, находится ли сервер в сети, сколько у него слотов и насколько хорошее соединение игрока (время пинга) с сервером. Если навести указатель мыши на значок состояния подключения в списке серверов Minecraft , игрок получит информацию о скорости подключения к серверу.
При первой загрузке списка сетевой игры игрок получает предупреждение о том, что онлайн-игра не имеет рейтинга. Если игрок не желает видеть это снова, есть флажок «Больше не показывать этот экран».
В Bedrock Edition в списке серверов есть раздел для избранных серверов, которые сотрудничают с Mojang Studios.В консольных версиях это единственные доступные серверы, так как нет возможности добавить неофициальный
.




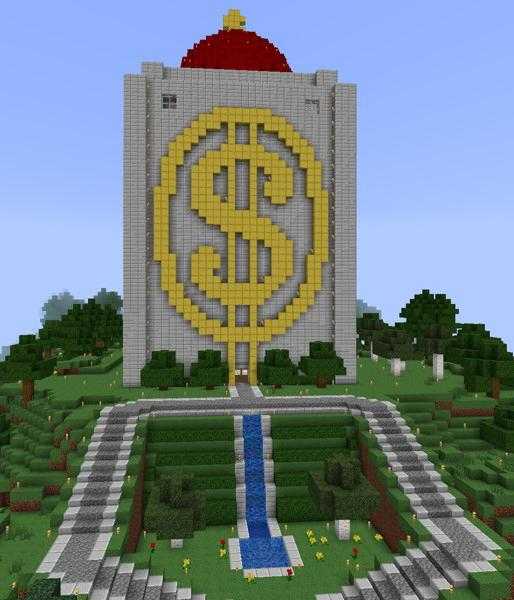




![[Furniture] Майнкрафт 1.10.2 мод на мебель. + 1.11.2! jooak-aofei1](https://minecraft247.ru/wp-content/uploads/2016/12/JOOAk-AOfEI1-70x70.jpg)