Как прописать сет хоме в майнкрафте
Если вы играете в «Майнкрафте» на многопользовательском сервере, вам придется узнать гораздо больше разнообразных команд, чем в том случае, если вы играете самостоятельно без подключения к Интернету. В данной статье речь пойдет про одну очень полезную команду, которую вы будете использовать довольно часто – это sethome. Благодаря данному материалу вы узнаете о том, как добавить подобную функцию на сервер. И как поставить «сет хом» в «Майнкрафте». Это довольно простой процесс. Однако у многих геймеров все равно появляются проблемы. Соответственно, необходимо точно и детально описать то, как поставить «сет хом» в «Майнкрафте».
Что это такое?
«Сет хом» – это распространенная консольная команда в игре «Майнкрафт», позволяющая вам обозначить конкретную точку на карте как ваш «дом». Это значит, что вы сможете возвращаться в эту точку с помощью телепорта. А также, если ваш персонаж случайно погибнет от рук противника, он возродится не в случайном пункте спавна, а именно в той точке, которую вы обозначили как «дом». Также, если вы установите данную точку, на карте стрелка будет указывать не на север, как это происходит по умолчанию, а на ваш дом, что значительно облегчает задачу исследователя. Таким образом, вы должны прекрасно понимать, насколько важно знать о том, как поставить «сет хом» в «Майнкрафте». Это невероятно полезная команда, которая значительно облегчает жизнь игрока и позволяет ему всегда находить свой родной дом, и снижает вероятность того, что он заблудится. Но, все-таки, как поставить «сет хом» в «Майнкрафте»? На этот вопрос мы поможем найти ответ.
Установка плагина
Если вы пытаетесь узнать, как можно поставить «сет хом» в «Майнкрафте», подготовьтесь к тому, что первая проблема будет заключаться в том, что эту команду по умолчанию может использовать только администратор. Соответственно, вы можете пользоваться ей в одиночной игре, а также на многопользовательском сервере. Там, где вы имеете права администратора. Естественно, в многопользовательской игре каждый игрок желает иметь возможность задать конкретную точку на карте как свой дом. Для этого вам нужно будет скачать и установить специальный плагин, который открывает возможность использования данной команды для каждого игрока, находящегося на сервере. Если на сервере, где вы играете, нет такой возможности, вам стоит задуматься о том, чтобы сменить сервер на более продвинутый. Велика вероятность того, что там будет еще много других дополнительных возможностей, о которых вы даже не подозревали.
Как поставить «сет хом» в «Майнкрафте»?
Ну и последнее, о чем стоит рассказать – это сам процесс создания собственного «дома». К счастью, это делается очень просто. Вам нужно всего лишь отвести своего персонажа в ту точку, которую вы хотите использовать как «дом», после чего открыть консоль и вписать команду sethome. В самой игре ничего не изменится после введения данной команды, однако в базу данных сервера запишется дополнительная строчка информации, которая сообщит игре о том, что конкретный персонаж должен возвращаться не в точку спавна, а в конкретную точку, координаты которой были определены в тот момент, когда вы воспользовались описанной в данной статье командой.
Одним словом, ничего сложного. Дерзайте! Хорошей игры и приятного времяпрепровождения!
Как поставить сет хоме в майнкрафт на сервере

Set Home — плагин добавит команду для установки точки дома игрокам с определенными правами на сервере в Майнкрафт. Теперь им не придется искать дом по координатам.
как установить команду /home в майнкрафт.
/sethome — поставить точку дома
/home — телепортироваться в дом
поставить дом /sethome а телепортнутся домой /home
у меня тоже эта версия и работает НО потом бери ДЕРЕВЯННЫй топор и жми по полу своего дома ПКМ а то твой дом загриферят вот у меня такое загриферели дом и сказали что этот дом пренадлежит им и я САМ ЖЕ НЕ МОГУ В ЭТОТ ДОМ ТЕПРЬ ВОЙТИ ОНИ ПОСТАВИЛИ ТОПОР по этому сделай так
/sethome — логично же
что делать если команда set home не работает?
/sethome или /home set
Эмм. ОТКУДА Я ЗНАЮ ПРО КОММАНДУ /sethome?!
вы тупые ведь в одиночной игре такой команды несушествует только на серверах
Ребята он не понимает Оно это существо
Думает что в одиночьной игре
Нет сранный Убок
иди на сервер мать твойу
команда — /sethome = Поставить дом home = тп на дом /Delhome = Удалить точку дома
Теперь каждый имеет свой начальный капитал для развития. Что может собственно облегчить суровое существование в Minecraft 😀
Список команд для iConomy (денег):
Возможность выбрать свою работу и зарабатывать приличные деньги за определённую работу.+Прокачка работы. Качай профу и получай больше денег
/jobs browse — Полный список доступных работ
/jobs join [Имя работы * — Устроиться на работу
/jobs info [Имя работы * ] — Посмотреть информацию о работе
/jobs stats — Посмотреть свою статистику по работе. Опыта до следующего уровня, текущий уровень оплату за блок.
*Имя работы писать с учётом регистра. То есть, если написано Woodcutter, то и пишем с заглавной буквы.
Видео о Работе:
[youtube
Список пользовательских команд:
/rshop create [Имя] — создать магазин кликнув на ящик.
/rshop delete — Удалить магазин
/rshop close — Временно закрыть магазин
/rshop open — Открыть закрытый магазин
/rshop buy [ID вещи] — Выставить на продажу вещи.
Пример: /rshop buy +14+15+16 — Теперь пользователи смогут покупать руду Железную, Золотую и Уголь
/rshop sell [ID вещи] — Выставить вещи что вы будете покупать у пользователей.
Пример: /rshop sell -0 — Включить покупку ВСЕХ вещей. (+0 — Выключить покупку.)
Пример: /rshop sell +14+15+16 — Так пользователи смогут продать Вам руду Железную, Золотую и Уголь.
Пример: /rshop sell -15-16 — Поставив знак «-» Вы убрали Железную руду и Уголь с покупки.
/rshop buy или /rshop sell — не ставя опций, узнаете статус продажи или покупки своего магазина.
/rshop xbuy [ID вещи] — Выставить что пользователи НЕ могут купить.
Пример: /rshop xbuy +14+15+16 — Так пользователи НЕ могут покупать у Вас руду Железную, Золотую и Уголь
/rshop xsell [ID вещи] — Выставить что пользователи НЕ могут продать Вам.
Пример: /rshop xsell +14+15+16 — Так пользователи не смогут продавать вам руду Железную, Золотую и Уголь.
Пример: /rshop xsell -15-16 — Поставив знак «-» Вы разрешили покупать Железную руду и Уголь.
/rshop xbuy или /shop xsell — на ставя опция, узнаете статус запретов покупки или продажи своего магазина.
Для удобства, есть свой прайс-лист который Вы можете всегда отредактировать.
При создание последующих магазинов(2. 3. 5. ) цены автоматически будут браться из вашего Прайс-Листа что вы создадите сами и установите свою цену, на каждый товар отдельно.
Управление Прайс-Листом:
/rshop price — Вывод установленных Вами цен.
/rshop price [ID вещи] — Вывод установленной цены на определённый товар.
/rshop price [ID вещи] [Цена продажи] [Цена покупки] — Установить свой ценник на определённый товар.
/rshop price del [ID вещи] — Удалить свою цену вещи из Прайс-Листа (После удаления, цена установиться автоматически по умолчанию)
Ну и на конец.. Видео от наших Немецких юзеров 🙂
Дастиш Фантастиш .
[/center]
Покупай билетики и выигрывай деньги 🙂
Список команд для Лотереи:
Список доступных рецептов
С помощью этого плагина можно добавлять новости — газету. Допустим у своего дома, в общественных постройках. и т.д.
Изменять цвет текста, редактировать текст, копировать текст.
Как создать сервер Minecraft - Руководство по Ultimate 2020
В этом бесплатном руководстве CodaKid мы предоставим пошаговые инструкции о том, как создать и разместить собственный сервер Minecraft.
В дополнение к руководству по настройке бесплатного хостинга серверов Minecraft мы предоставляем пошаговые инструкции по настройке многопользовательских игр, в которые можно играть с друзьями и семьей.
Мы в CodaKid живем и дышим Minecraft, и каждый год мы обучаем десятки тысяч студентов моддингу Minecraft с использованием языка программирования Java.Мы надеемся, что вам понравится это руководство!
Шаг 1. Получите Minecraft Java Edition
Для получения инструкций по этой версии вы должны обладать Minecraft Java Edition. Если у вас есть карманная, консольная или Windows 10 версия Minecraft, вы не сможете разместить свой собственный сервер. Minecraft Java Edition можно приобрести и скачать здесь.
Если у вас уже есть Minecraft Java Edition, вы можете перейти к шагу 2.
Шаг 2. Получить последнюю версию Java
Первым шагом при настройке сервера Minecraft является выполнение уверен, что у вас установлена последняя версия Java.Minecraft требует Java для запуска игры, и наличие последней версии поможет нам запустить наш сервер без проблем.
Вы можете установить последнюю версию Java здесь. Оказавшись там, нажмите красную кнопку загрузки Java, как показано ниже:
Затем прочитайте и примите условия, нажав красную кнопку «Принять и начать бесплатную загрузку».
Файл запуска установки Java должен теперь находиться в папке загрузки вашего компьютера.Если вам нужна помощь в поиске папки для загрузки, введите «downloads» в строку поиска вашего компьютера и откройте папку «Downloads».
Оказавшись в папке загрузок, найдите исполняемый файл JavaSetup и запустите это приложение. Может появиться всплывающее окно с вопросом, может ли приложение внести изменения в ваш компьютер. Нажмите, чтобы разрешить доступ, вас могут попросить предоставить пароль для этих разрешений.
После загрузки приложения нажмите для установки Java.
Вас могут попросить удалить предыдущую версию Java, так как сохранение более старой версии не помогает при настройке нашего сервера.
После удаления всех предыдущих версий продолжайте работу в окне, пока не загрузится Java и не обновится.
Первый шаг в настройке сервера Minecraft не должен быть завершен.Следующим шагом, который мы должны сделать, является загрузка и настройка фактической папки сервера Minecraft.
Шаг 3. Загрузите сервер Minecraft
Первым шагом при загрузке сервера Minecraft является загрузка файла Server.jar с веб-сайта Minecraft.
Необязательно: Если вы хотите более старую версию, вы можете найти список версий Minecraft ниже. Убедитесь, что вы щелкнули Jar-файл Server на той версии, которую вы хотите убедиться, что у вас есть сервер.банка необходима для следующего шага.
https://mcversions.net/
Следующая ссылка имеет последнюю версию для загрузки с официального сайта Minecraft.
https://www.minecraft.net/en-us/download/server
Находясь на странице, нажмите на ссылку Скачать файл сервера Minecraft, как показано на рисунке.
Примечание. Номер версии может отличаться от указанного на рисунке. Это нормально, так как последняя версия Minecraft постоянно обновляется.
Ваш компьютер может уведомить вас о том, что файл может быть вредным для вашего компьютера. Это связано с тем, что любой файл .jar считается вредоносным при загрузке в большинстве браузеров и компьютеров. Просто нажмите Сохранить, так как это официальный .jar-файл сервера Minecraft, которому мы можем доверять.
Прежде чем мы запустим этот файл .jar, мы хотим создать для него папку, в которой будут храниться все файлы. Обычной практикой является создание папки сервера на рабочем столе.Для этого перейдите на рабочий стол и щелкните правой кнопкой мыши на открытом пространстве. Перейдите в Создать> Папка и нажмите, чтобы создать новую пустую папку.
После того, как вы щелкнете по нему, вы сможете изменить имя папки, поэтому назовите ее так, чтобы вы знали, что это ваш сервер Minecraft.
Теперь вернитесь в папку «Загрузки» так же, как мы делали это ранее, и щелкните правой кнопкой мыши файл Server.jar, чтобы скопировать его, как мы вставим его в новую папку, созданную на следующем шаге.
После копирования Server.jar вернитесь на рабочий стол и откройте папку сервера, которую мы создали ранее. Затем щелкните правой кнопкой мыши в пустой папке и вставьте скопированный файл .jar.
Имея этот файл сервера в папке, щелкните по нему правой кнопкой мыши и нажмите "Открыть", чтобы запустить приложение. Это создаст некоторые файлы конфигурации, которые вам понадобятся для вашего сервера, и они будут аккуратно помещены в новую папку, которую мы создали.
С этими файлами нам нужно принять соглашение EULA, чтобы наш сервер работал без немедленного выключения. Откройте файл eula.text.
При этом открытии вы должны увидеть строку eula = false. Измените это на eula = true, как показано ниже.
После внесения изменений перейдите в меню Файл> Сохранить, чтобы сохранить текстовый документ, чтобы соглашение было выполнено.Затем вы можете выйти из текстового документа eula.
Следующий шаг - снова запустить файл server.jar, чтобы загрузить дополнительные папки. Откройте файл server.jar, чтобы запустить сервер.
Вы должны увидеть много новых текстовых документов, а также окно сервера, которое открывается, как показано ниже.
Ваш новый сервер официально запущен и готов к работе! Игроки должны быть в состоянии найти вашу серверную игру на многопользовательской вкладке, если они находятся в том же интернет-соединении, на котором настроен ваш сервер.Если вы хотите запустить сервер, чтобы ваши друзья могли присоединиться к вашей игре через другое интернет-соединение, у нас есть раздел, посвященный этой теме.
Прежде чем мы расскажем об игре глобально с вашими друзьями, давайте рассмотрим некоторые команды, которые мы можем использовать на нашем сервере, а также некоторые настройки сервера.
Шаг 4: Команды для запуска сервера
Следующий шаг, который мы собираемся сделать, - это создать пакетный файл, который мы можем использовать для запуска нашего сервера и помочь ему работать более плавно, чтобы предотвратить как можно большую задержку ,Первым шагом будет создание нового текстового документа, который мы сохраним в виде файла .bat. Перейдите в папку на сервере и щелкните правой кнопкой мыши, чтобы создать новый текстовый документ.
Как только этот документ сделан, назовите его как-нибудь легко узнаваемый как файл, который запустит наш сервер.
После того, как он переименован, дважды щелкните, чтобы открыть документ и добавить текст, как показано ниже. Эти команды помогают нашему серверу работать без сбоев.
Давайте разберемся, что это за команды и что они делают для нашего сервера. -Xms1024M и -Xmx1024M - это две строки, которые помогают серверу работать с большей оперативной памятью. Это выделяет гигабайт оперативной памяти для запуска сервера.
-jar и server.jar запускают файл jar сервера, который у нас находится в одной папке. Важное примечание: если ваш jar-файл имеет имя, отличное от server.jar, вам нужно записать точное имя файла.
Наконец, пауза в конце позволяет окну, в котором запущен пакетный файл, оставаться открытым. Это полезно для выявления любых проблем, которые могут вызвать сбой вашего сервера при запуске или во время игры.
Далее нам нужно сохранить этот файл. Перейдите в File> Save As, чтобы сохранить этот файл, так как мы изменим его на пакетный файл вместо текстового документа.
В меню «Сохранить как» перейдите к пункту «Сохранить как текстовый документ» и измените его для всех файлов.Это позволяет нам изменить тип файла, в котором он будет сохранен.
Выбрав все файлы, добавьте «.bat» в конец имени файла и затем сохраните. Это создаст новую версию файла стартового сервера, который теперь является командным файлом.
Следующим шагом является удаление старого текстового документа, чтобы нас не смущало, какой файл нам нужен. В текстовом файле должно быть указано, что тип файла - это текстовый документ, который мы хотим удалить.
Теперь вы должны протестировать сервер и убедиться, что он запускается с командным файлом. Откройте наш новый файл и убедитесь, что сервер запускается. Если он не запускает окно нашего сервера, убедитесь, что у вас есть правильное имя файла JAR, которое нужно запустить команде.
Как только ваш сервер будет запущен правильно, выйдите из окна сервера, а также из окна команд, запустивших сервер. Теперь мы будем настраивать наш сервер еще дальше.
Шаг 5. Настройка свойств сервера
Теперь давайте рассмотрим некоторые свойства сервера, которые мы можем изменить, чтобы настроить, в какую игру Minecraft вы хотите играть на своем сервере. Откройте файл свойств сервера.
Здесь вы увидите много текстовых разделов. Давайте рассмотрим наиболее важные из них и рассмотрим свойства, которые вы, скорее всего, захотите изменить.
Свойства, выделенные на изображении выше, являются одними из самых важных, с которыми вам следует ознакомиться.Первое свойство «Gamemode = Survival» определяет режим игры, по которому вы и ваши игроки будете играть на сервере по умолчанию. Это установлено на выживание, то есть у вас будет голод и здоровье, которыми вы будете управлять в игре. Установка этого параметра в «gamemode = creative» позволяет игрокам строить, разбивать и летать, поскольку они неприкасаемы и неубиваемы в этом игровом режиме.
Следующее «spawn-monsters = true» - это свойство, которое сообщает серверу о появлении монстров и опасных врагов. Если изменить его на «spawn-monsters = false», монстры не будут появляться даже в режиме выживания.
Одним из наиболее важных свойств нашего опыта работы с серверами Minecraft является следующая выделенная строка «pvp = true». PvP означает «игрок против игры», поэтому он определяет, могут ли игроки наносить друг другу урон. По умолчанию установлено значение true, означающее, что игроки могут причинять вред и наносить друг другу вред в игре. Установка этого параметра в «pvp = false» отключит и способность игроков наносить урон друг другу.
Командная строка «enable-command-block = false» - это строка, которая запрещает использование блока команд программирования на сервере.Установка этого параметра в «enable-command-block = true» позволит использовать командный блок. Блок команд является полезным инструментом для начала обучения основам программирования для игроков Minecraft. CodaKid предлагает полезные курсы, в которых рассматриваются вопросы использования командных блоков и основы программирования с помощью Minecraft.
Прямо под строкой командного блока находится строка, в которой задается максимальное количество игроков, которые могут присоединиться к серверу. Показанное здесь значение по умолчанию - «max-Players = 20», поэтому, если вы хотите меньший сервер, измените это число на меньшее или если вы хотите разместить много людей, вы можете увеличить его.
Два последних выделенных свойства - это IP-адрес сервера и имя-уровня. Сервер-ip будет использоваться на следующем шаге переадресации портов, чтобы играть по всему миру с вашими друзьями. Имя уровня - это то, в каком мире вы играете на своем сервере. По умолчанию он установлен в «мир», так как случайный мир Minecraft генерируется при создании файлов сервера. Вы можете заменить ее на любую пользовательскую карту или уровень, загруженный в Интернете, но вам нужно обязательно удалить весь файл карты в папке на сервере, а затем изменить «level-name = world» на «level-name». = ”Название вашей новой карты.
Теперь у нас есть общее представление о свойствах нашего сервера и о том, как его настроить. Теперь давайте сделаем немного больше, чтобы наш сервер можно было играть с друзьями.
Шаг 6. Перенаправление портов для глобальной игры (необязательно)
Переадресация портов - это то, что требуется для того, чтобы ваши друзья могли подключаться к вашему серверу, если они не подключены к одному и тому же локальному соединению. Если вы хотите играть на сервере локально с тем же соединением, этот шаг не требуется.Важно отметить, что переадресация портов может привести к угрозам безопасности, поэтому убедитесь, что вы тщательно выполняете шаги переадресации портов.
Каждый маршрутизатор отличается в настройке переадресации портов. Маршрутизатор - это то, что используется для создания беспроводного интернет-соединения. Вам нужно выполнить шаги, чтобы перейти на страницу администрирования вашего маршрутизатора, поскольку мы будем перенаправлять порты на определенный адрес порта, который будет использовать Minecraft. Перейдите по следующей ссылке ниже и нажмите на список всех маршрутизаторов и найдите свой маршрутизатор.Пропустить все объявления и не загружать программное обеспечение на этом сайте. Дополнительное программное обеспечение для этого не требуется.
https://portforward.com/
Когда вы находитесь на своей конкретной странице маршрутизатора, выполните шаги по настройке записи переадресации порта. Это будет отличаться от маршрутизатора к маршрутизатору, но общие шаги, общие для большинства маршрутизаторов, будут следующими.
Создание статического IP-адреса
Войдите в свой маршрутизатор и перейдите в раздел переадресации портов
Создайте запись переадресации портов
Этот веб-сайт подробно описывает каждый шаг для вашего конкретного маршрутизатора.Когда вы приступите к созданию записи переадресации портов, убедитесь, что вы называете ее чем-то узнаваемым, например Minecraft, и номер порта должен быть 25565. Веб-сайт переадресации портов также содержит очень полезное объяснение переадресации портов для Minecraft здесь.
https://portforward.com/softwareguides/minecraft/portforward-minecraft.htm
После того, как вы настроите все это, настало время, наконец, протестировать ваш сервер Minecraft и проверить, все ли правильно подключено.Сложнее всего проверить вашу работу по переадресации портов, если кто-то подключен не так, как вы, и вам нужно проверить, могут ли они подключиться к вашему серверу Minecraft. У Port forward есть шаги для этого в ссылке выше, но мы также предоставим инструкции для этого ниже.
Шаг 7. Подключение к вашему серверу Minecraft
Теперь давайте подключимся к серверу. Самый первый шаг - запустить наш пакетный файл для запуска сервера.
Запустив сервер, откройте страницу запуска Minecraft и убедитесь, что вы загружаете версию Minecraft, которая соответствует загруженной банке.На момент написания этой статьи, Minecraft версии 1.15 был последней версией и сервером, который был загружен. Однако, если это устарело, я могу создать новый сервер или просто загрузить версию Minecraft 1.15. Будет хорошей идеей создать стартовую версию Minecraft, с которой мы всегда сможем подключиться к нашему серверу. Для этого перейдите на вкладку «Установки» и нажмите кнопку «+».
Здесь вы должны указать имя установки с сервером и номером версии Minecraft и выбрать версию в качестве номера выпуска, который загружает ваш сервер.Это показано ниже для версии 1.15, поэтому убедитесь, что вы изменили это на версию вашего сервера Minecraft. Не забудьте нажать кнопку «Создать», чтобы завершить установку.
Затем найдите его в своем списке и нажмите Play, чтобы запустить Minecraft.
После запуска Minecraft перейдите на вкладку Мультиплеер.
На многопользовательской вкладке нажмите Добавить сервер.
На новой странице после нажатия кнопки «Добавить сервер» обязательно добавьте имя сервера, а в адресе сервера это должен быть ваш общедоступный IP-адрес, чтобы другие игроки могли к вам подключаться.Адрес, показанный на картинке, является лишь примером. Обязательно введите свой уникальный общедоступный IP-адрес. Это можно найти по следующей ссылке ниже. Возможно, вам также потребуется ввести двоеточие и порт 25565 после адреса. Так, например, 123.456.789.0:25565.
https://whatismyipaddress.com/
Как только это будет сделано, вы должны увидеть, что ваш сервер создан и пытается подключиться. Если у вас не удалось установить соединение, проверьте введенный вами IP-адрес, а также настройки переадресации портов.Если вы видите зеленую панель соединений с открытыми точками для подключения к вашему серверу, вы можете начать играть и наслаждаться игрой на своем собственном сервере!
Следующие шаги
Игра с модернизированным сервером
Во время хостинга вашего сервера и игры с друзьями вы можете поиграть с некоторыми модами. Ниже приведено полезное руководство по добавлению модов на только что настроенный сервер! Чтобы ваши друзья могли играть с вами на модифицированном сервере, им нужно иметь такие же моды, как и у вас, а также модифицированную версию Minecraft для кузницы.
https://www.instructables.com/id/How-to-Setup-a-Modded-Minecraft-Server-1122/
Создание собственных модов Minecraft
Если вам нравится Модификации Minecraft и вы хотите создавать свои собственные пользовательские моды для использования на ваших собственных серверах, CodaKid предлагает серию курсов, которые могут научить вас, как создавать собственные пользовательские существа, биомы, размеры, безумные взрывы и спецэффекты и многое другое!
Кодирование Minecraft - это увлекательное и креативное занятие, которое научит вас программированию на Java с помощью Eclipse IDE.
Наши курсы даже включают обмен сообщениями и поддержку экрана от живого инженера, если вы когда-либо застряли, и наши курсы даже идут с двухнедельной бесплатной пробной версией!
Мы надеемся, что вам понравилось Как создать свой собственный сервер Minecraft, Руководство по Ultimate 2020. Если вам понравилось наше руководство по серверу Minecraft, мы будем рады, если вы поделитесь им с друзьями.
Если у вас есть какие-либо вопросы или комментарии, пожалуйста, оставьте их ниже!
Поделиться публикацией «Как создать сервер Minecraft - Руководство по окончательной версии 2020»
.Как настроить сервер Minecraft
Minecraft было продано более 100 миллионов копий по всему миру. Дети и взрослые повсюду занимаются майнингом, крафтингом и майнкрафтингом в многопользовательских мирах; игроки развивают навыки общения, совершенствуют свои способности решать проблемы и проявляют свою креативность при совместной работе в Интернете. В Minecraft так много образовательных преимуществ, что это поразительно.
На общедоступном интернет-сервере игроки могут сотрудничать, чтобы создавать больше и лучше, чем они могли бы сделать в одиночку; однако вы не можете точно определить, кто подключается к общедоступным серверам и, следовательно, с кем ваш ребенок взаимодействует в Интернете.Хорошие новости! Установив свой собственный сервер, вы можете точно знать, кто подключается и играет в мирах вашего ребенка.
Мы создали несколько загружаемых инструкций, чтобы вы начали размещать собственный сервер Minecraft для вашего ученика. Они были созданы с использованием iD Game Plan, той же системы управления обучением, которую студенты используют в лагере.
Во-первых, главное ...
Прежде чем вы попробуете сделать это дома, эти инструкции предназначены для родителей, которые помогают своим детям.Таким образом, дети ДОЛЖНЫ получить разрешение родителей и выбрать время, когда они могут контролировать и помогать. Настройка и запуск онлайн-сервера означает, что любой человек с вашим внешним IP-адресом сможет присоединиться к вашему серверу и играть в вашем мире Minecraft. Тщательно продумайте, кого вы приглашаете сыграть на своем сервере!
Убедитесь, что вы отслеживаете, кого вы и ваш ребенок приглашаете играть на вашем сервере. Лучший способ сделать ваш сервер безопасным и счастливым - приглашать только тех игроков, которых вы знаете в реальной жизни.Много людей в Интернете - это хорошо, но, ограничивая ваш сервер людьми, которых вы встретили, вы не будете удивлены тем, с кем сталкиваются ваши дети.
Инструкция по настройке ПК:
1. Проверка последней версии Java
Поскольку Minecraft - игра на основе Java, наш первый шаг - убедиться, что у вас установлена последняя версия Java. Если нет, загрузите Java здесь.
Нужна помощь?
Обратитесь к статье вики по настройке онлайн-сервера Minecraft.ПОЖАЛУЙСТА, ОБРАТИТЕ ВНИМАНИЕ: Некоторые решения проблем с сервером требуют корректировки критических настроек на вашем компьютере. Если это сделано неправильно, вы можете повредить компьютер.
2. Minecraft_Server.jar
Сначала вам понадобятся файлы сервера. Вы можете получить их бесплатно с сайта Mojang:
1. Перейдите на страницу загрузок сервера Minecraft и загрузите minecraft_server.1.11.jar.
2. После завершения загрузки скопируйте minecraft_server.1.11.jar в новую папку на рабочем столе и назовите эту папку «Minecraft Server».
3. Дважды щелкните файл minecraft_server.1.11.jar, чтобы запустить его.
В папке вместе с ней появятся новые файлы.
3. Версия Minecraft
Если Minecraft обновится до новой версии, приведенные выше указания будут по-прежнему применяться, но «1.11» будет заменено на любой номер новой версии!
4. Пакетный файл для запуска сервера
1. Щелкните правой кнопкой мыши в папке «Сервер», в которую вы поместили Minecraft_Server.1.11.jar.
2.Выберите «Создать»> «Текстовый документ».
3. Назовите новый документ «Выполнить».
4. Внутри документа Блокнота вставьте следующую строку: 1 cmd / k java ‐Xms1G ‐Xmx1G ‐jar minecraft_server.1.11.jar
Важные
Если вы используете другую версию сервера, измените "minecraft_server.1.11.jar", чтобы он соответствовал названию версии, которую вы используете.
Теперь сохраните как командный файл, который Windows использует для запуска команд командной строки.
5. Нажмите Файл> Сохранить как.
6. В поле Сохранить как тип выберите Все файлы.
7. Установите имя файла «Run.bat».
Важные
Убедитесь, что вы удалите .txt в конце имени файла.
5. Согласие с EULA
Mojang предоставляет лицензионное соглашение, с которым вы должны согласиться до запуска сервера Minecraft. Вам нужно будет отредактировать файл eula.txt, чтобы указать, что вы согласны.
1.Дважды щелкните eula.txt.
Вы можете прочитать лицензионное соглашение здесь или скопировав и вставив текст из файла.
2. Измените строку eula = false на eula = true.
6. Запуск вашего сервера
Теперь вы готовы запустить свой сервер!
Дважды щелкните Run.bat, и ваш сервер запустится.
Появится окно с некоторой информацией о вашем сервере. Пока вы оставляете это окно открытым, ваш сервер работает, и игроки смогут подключаться!
7.Серверное окно
Ваш сервер предоставляет некоторую информацию, которая поможет вам отслеживать, что происходит, даже если вы не в игре.
1. Вы можете увидеть, сколько памяти сервер использует на панели статистики.
2. Вы можете проверить, кто в данный момент подключен к серверу, на панели «Игроки».
3. Вы можете видеть сообщения сервера и чаты игроков на панели «Журнал и чат».
4. Вы можете использовать поле в правом нижнем углу для ввода команд сервера.
Команды сервера
Серверные команды позволяют опытным пользователям лучше контролировать свой сервер.Вы можете найти список всех возможных команд здесь.
8. Присоединение к вашему серверу
Теперь пришло время присоединиться к вашему серверу Minecraft.
1. Запустите Minecraft.
2. В главном меню выберите Мультиплеер.
3. Нажмите Добавить сервер.
4. Назовите свой сервер в поле Имя сервера.
5. Введите «localhost» в поле «Адрес сервера».
6. Нажмите Готово.
7. Выберите свой сервер и нажмите Присоединиться к серверу.
Теперь вы сможете играть на своем домашнем сервере.Далее мы настроим подключение к Интернету, чтобы другие игроки могли подключиться к нему.
9. Экспедирование в порту
Следующий шаг в этом процессе требует настройки параметров вашего маршрутизатора, чтобы другие пользователи могли получить к нему доступ через ваш компьютер. Этот процесс будет отличаться для всех, потому что он основан на том типе маршрутизатора, который у вас есть.
1. Прежде чем начать, прочитайте эту страницу на portforward.com, которая предлагает некоторую основную информацию о переадресации портов.
2. Перейдите по этой ссылке, чтобы получить список руководств по переадресации портов.
3. Выберите марку и модель вашего маршрутизатора из списка и следуйте инструкциям.
Ваш маршрутизатор отсутствует в списке?
Если вы не можете найти свой маршрутизатор в списке на этом сайте, вот пара вещей, которые стоит попробовать:
- Если вы можете найти производителя, но не модель: попробуйте найти ближайший к вашей модели номер, который вам нужен. Они часто похожи друг на друга.
- Найдите модель вашего маршрутизатора и «переадресацию портов» в Интернете.
- Обратитесь в службу поддержки вашего маршрутизатора и спросите, как переадресовать порты.
10. Поиск вашего внешнего IP-адреса
После того, как вы перенаправили свои порты, вам нужно будет найти ваш внешний IP.
1. Откройте браузер и перейдите на google.com
. 2. Введите «external ip» в строке поиска и нажмите Enter или Return.
3. Google сообщит вам ваш внешний IP-адрес.
Ваш внешний IP-адрес будет IPv4 или IPv6 и будет выглядеть как один из примеров ниже:
Пример IPv4-адреса: 12.34,456,789
Пример адреса IPv6: 2001: 0db8: 0a0b: 12f0: 0000: 0000: 0000: 0001
Когда вы найдете свой внешний IP-адрес, сохраните этот номер - он понадобится другим пользователям для подключения к вашему серверу.
11. Подключение к вашему серверу
Теперь, когда вы переадресовали свое соединение через порт, другие игроки могут подключиться, используя ваш внешний IP-адрес. Чтобы игроки присоединились к вашему серверу, выполните следующие действия:
1. В Minecraft нажмите Мультиплеер.
2.Нажмите Добавить сервер.
3. Введите имя сервера.
4. Введите адрес сервера.
Это будет ваш внешний IP-адрес, за которым следует номер порта: 25565 Это будет выглядеть как адрес на изображении справа.
Если у вас есть IPv6-адрес, заключите его в [] символов, например: [2001: 0db8: 0a0b: 12f0: 0000: 0000: 0000: 0001]: 25565
5. Нажмите Готово. Minecraft теперь попытается подключиться к серверу. После подключения выберите сервер и нажмите «Присоединиться к серверу».
Приглашение игроков присоединиться к
Любой, кому вы дадите свой внешний IP-адрес, сможет играть на вашем сервере Minecraft. Убедитесь, что вы доверяете тому, кого приглашаете играть. Безопаснее всего приглашать людей, которых вы знаете. Спросите своих родителей, прежде чем приглашать новых игроков присоединиться.
12. Файл Server.properties
Вы также можете настроить некоторые параметры игры, используя файл в папке Server с именем Server.properties.
Откройте файл в любом текстовом редакторе, и вы можете изменить свойства вашего мира Minecraft, отредактировав строки файла.
Наиболее распространенные свойства, которые вы можете изменить:
- gamemode = 0: измените это на gamemode = 1, чтобы перевести сервер в творческий режим.
- max ‐ Players = 20: измените это число, чтобы увеличить или уменьшить количество игроков, которые могут присоединиться к вашему серверу за один раз.
Вы можете найти ссылку на все опции, доступные на вики Майнкрафт.
Редактирование свойств сервера
Вам не нужно ничего менять в этом файле, чтобы ваш сервер работал.Не вносите изменения в файл, если вы не уверены, что делаете.
Резюме
Всегда спрашивайте разрешение у родителей, прежде чем приступить к настройке онлайн-сервера!
Вы должны загрузить серверное программное обеспечение с Minecraft и использовать переадресацию портов, чтобы другие могли получить доступ к вашему серверу.
Попробуйте это!
Не забывайте, что вы можете перепроверить шаги и получить больше информации о настройке серверов здесь.
Для тех, кто с Mac, вы можете найти инструкции здесь.
После того, как вы выполните эти указания, у вас будет собственный сервер Minecraft, на котором вы, ваши дети и их друзья сможете играть вместе! Вы можете передать информацию о своем подключении всем, кого вы знаете, и пригласить их к сотрудничеству и созданию своего мира.
Когда вы создаете сервер, обязательно заходите в него время от времени, чтобы проверить, что строят игроки; Вы будете удивлены тем, как много детей достигнут, когда они будут работать вместе. Если у вас или ваших детей есть какие-нибудь классные сборки, мы будем рады видеть их в комментариях!
И не забывайте, что вы можете поднять навыки Minecraft вашего ребенка на новый уровень на любом из наших супер-популярных онлайн-курсов Minecraft и летних по кодированию и дизайну игр.Проверьте их сегодня!
,- Почему GitHub? Особенности →
- Обзор кода
- Управление проектами
- Интеграция
- Действия
- Пакеты
- Безопасность
- Управление командой
- Хостинг
- Мобильный
- Отзывы клиентов →
- Безопасность →
- команда
- предприятие
- Проводить исследования
- Изучите GitHub →
Учиться и внести свой вклад
- Темы
- Коллекции


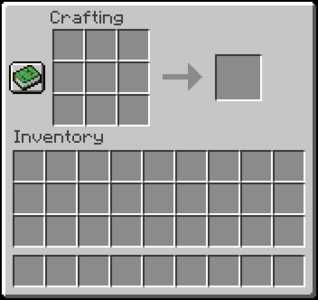
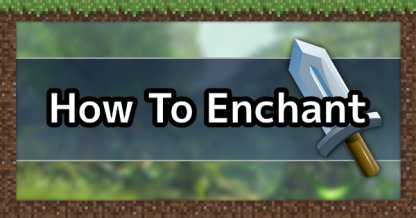




![[Furniture] Майнкрафт 1.10.2 мод на мебель. + 1.11.2! jooak-aofei1](https://minecraft247.ru/wp-content/uploads/2016/12/JOOAk-AOfEI1-70x70.jpg)