Как приютить друга в майнкрафт команда
Как приютить в Майнкрафте друга/игрока
Заходи и скачивай последние версии карт, модов, текстур и клиентов игры Minecraft 2020 года.- Minecraft для ПК
- 1.17
- 1.16
- 1.15
- 1.14
- Minecraft PE
- 1.16
- 1.16.20
- 1.16.100.55
- 1.16.100.54
- 1.16.100.53
- 1.16.100.52
- 1.16.100.51
- 1.16.100.50
- 1.16.20.54
- 1.16.10
- 1.16.20.53
- 1.16.20.52
- 1.16.1
- 1.16.20.50
- 1.16.0
- 1.16.0.68
- 1.16.0.67
- 1.16.0.66
- 1.16.0.64
- 1.16.0.63
- 1.16.0.61
- 1.16.0.60
- 1.16.0.59
- 1.16.0.58
- 1.16.0.57
- 1.16.0.55
- 1.16.0.53
- 1.16.0.51
- 1.15
- 1.15.0.56
- 1.15.0.55
- 1.15.0.54
- 1.15.0.53
- 1.15.0.51
- 1.14
- 1.16
Запустите сервер Minecraft на своем ПК и играйте с друзьями через Интернет или локальную сеть.
Обратите внимание, что этому посту больше года и он может содержать устаревшую информацию.
Настроить сервер Minecraft на домашнем компьютере с Windows довольно просто. Обладая базовыми знаниями о компьютерах и сетях, вы можете играть с друзьями через локальную сеть (LAN) или Интернет за считанные минуты.Примечание: Это руководство предназначено для Java-версии Minecraft, которая является исходной версией для ПК.Каждый игрок, который хочет подключиться, должен приобрести Minecraft Java Edition для своего ПК на сайте minecraft.net. Консольная и мобильная версии несовместимы с версией Java, и для них вам необходимо использовать Minecraft Realms.
Требования к производительности компьютера
Убедитесь, что на вашем компьютере установлен двухъядерный процессор с тактовой частотой не менее 2 ГГц, 2 ГБ памяти (ОЗУ) и хорошее подключение к Интернету. Я рекомендую использовать проводную сеть, чтобы сократить время ожидания. В зависимости от того, сколько игроков у вас будет на вашем сервере, вам может потребоваться больше мощности.Также поможет остановить как можно больше запущенных и фоновых программ.
Если вы планируете также играть в Minecraft на том же компьютере, что и сервер, я рекомендую иметь как минимум 4 ГБ ОЗУ, а также относительно новый процессор и видеокарту.
Если ваш компьютер не справляется с этой задачей, обратите внимание на лучшие игровые ПК Amazon.
Шаг 1. Получите последнюю версию Java
Перейдите на java.com/en/download и получите последнюю версию Java.
Шаг 2: Загрузите сервер Minecraft
Загрузите последнюю версию сервера с официальной страницы загрузки.Это будет файл server.jar . Поместите этот загруженный файл в папку, в которой вы хотите запустить сервер Minecraft.
Шаг 3. Запуск сервера
Откройте командную строку Windows в папке, в которую вы поместили файл jar сервера. Чтобы легко сделать это, удерживайте нажатой клавишу shift и щелкните правой кнопкой мыши пустое пространство внутри папки:
В командной строке выполните следующую команду для запуска сервера:
java -Xmx1024M -Xms1024M -jar server. jar nogui
Вы можете вставить команду в командную строку, щелкнув правой кнопкой мыши и выбрав «Вставить» (ctrl + v не работает в командной строке).
Если командная строка не работает или вы предпочитаете использовать PowerShell, вы можете, и она работает аналогично. Просто убедитесь, что у вас открыт PowerShell в каталоге, где находится server.jar . Это может быть выполнено по-разному в разных версиях Windows. Поищите в Интернете, если не знаете, как это сделать. Оказавшись в нужном каталоге, выполните ту же команду сверху. Примечание: Чтобы вставить в PowerShell, вам нужно всего лишь щелкнуть правой кнопкой мыши внутри окна.
После запуска сервер Minecraft создаст несколько файлов в папке, в которой он находится, и вы должны получить сообщение об ошибке EULA:
. Вам нужно будет открыть сгенерированный файл eula.txt и установить:
eula = true
После этого снова запустите команду. На этот раз должен быть сгенерирован новый мир и ваш сервер должен работать:
Шаг 4. Серверные команды
Сервер управляется с помощью команд сервера, которые вы вводите в командной строке.Просмотрите основные серверные команды здесь и ознакомьтесь с ними. По крайней мере, знайте, как использовать stop , который безопасно закрывает сервер и спасает мир.
Шаг 5: Подключение к серверу
Откройте обычную игру Minecraft, щелкните Multiplayer , затем щелкните Direct Connect . Здесь вы будете вводить IP-адрес в зависимости от вашего местоположения относительно компьютера-сервера.
На том же компьютере
Если вы играете в Minecraft на том же компьютере, что и сервер Minecraft, введите 127.0.0.1 :
На другом компьютере в сети
Если вы находитесь на другом компьютере в локальной сети (подключенном к тому же маршрутизатору), введите локальный IP-адрес компьютера, на котором запущен сервер. Чтобы найти это, перейдите на компьютер, на котором запущен сервер, и введите ipconfig в командную строку. IP-адрес должен быть похож на 192.168.1.1 , хотя последние два числа могут отличаться.
(Выше приведен только пример IP-адреса)
Через Интернет
Чтобы подключиться к серверу Minecraft через Интернет, вам необходимо знать внешний IP-адрес компьютера, на котором находится сервер Minecraft. на.Вы можете найти его, перейдя на сайт whatismyip.com на сервере Minecraft. Как и локальный IP-адрес, это будет 4 набора чисел, разделенных точками. Это может выглядеть примерно как 65.214.224.57, но каждый набор чисел будет отличаться.
Если компьютер, на котором установлен сервер Minecraft, подключен через маршрутизатор к Интернет-модему, что должно быть по соображениям безопасности, то вам необходимо убедиться, что порт правильно перенаправляет Интернет-трафик Minecraft на компьютер, который на нем есть сервер Minecraft (даже если у вас только один компьютер).
Перенаправление портов - это то, что делает ваш маршрутизатор, чтобы он отправлял правильный тип трафика на нужный компьютер. Minecraft использует порт 25565, поэтому маршрутизатор необходимо настроить для отправки любого трафика через порт 25565 на компьютер, на котором установлен сервер Minecraft.
Перейдите на сайт portforward.com, прокрутите вниз и выберите модель своего маршрутизатора. Номер модели обычно указан на передней или задней панели маршрутизатора. Если вам показывается реклама программы переадресации портов, щелкните вверху «пропустить это объявление».
Затем выберите игру, для которой хотите выполнить переадресацию портов, в данном случае это «Сервер Minecraft». Он может сказать вам, что вам нужен статический IP-адрес. Это относится к внутреннему IP-адресу. Каждый раз, когда компьютер подключается к вашему маршрутизатору или включается, маршрутизатор назначает ему локальный IP-адрес. Обычно он остается прежним, но иногда может измениться. Поэтому вам, возможно, придется обновить настройки, если вы отключили компьютер от маршрутизатора или выключили его. Если вы часто запускаете сервер Minecraft и часто выключаете свой компьютер, вы можете захотеть присваивать своим компьютерам статические локальные IP-адреса.
После того, как вы перенаправили порт 25565 на правильный компьютер, вы можете протестировать его на сайте www.yougetsignal.com/tools/open-ports. Обязательно проверьте порт 25565 (80 - порт по умолчанию для трафика веб-сайтов). Дополнительные сведения об устранении неполадок см. В вики-странице установки сервера Minecraft.
Имейте в виду, что как внешний, так и локальный IP-адреса могут измениться при выключении компьютера или перезагрузке модема. Каждый раз, когда вы запускаете сервер, обязательно дважды проверяйте свой внутренний и внешний IP-адрес и соответствующим образом обновляйте настройки.
Теперь, когда ваш сервер Minecraft настроен правильно, вы можете отправить свой внешний IP-адрес своим друзьям и попросить их подключиться к вашему серверу Minecraft через Интернет:
(Выше приведен только пример IP-адреса)
Как создавать команды с помощью табло в Minecraft
- Программирование
- Игры
- Minecraft
- Как создавать команды с табло в Minecraft
Автор: Джейкоб Кордейро
Последняя особенность табло - создание команд игроков Minecraft и распределение игроков между ними. Это позволяет вам установить множество различных настроек, специфичных для определенных команд или распределения команд.
Вы можете создавать, удалять и изменять команды с помощью следующих команд:
Команды на таблодобавляют <имя> [отображаемое имя...]
Создает новую команду с указанным именем. Когда команда создается впервые, в ней нет игроков. Необязательный параметр [display name…] позволяет отображать название, отличное от официального названия команды - отображаемое название может содержать пробелы.
табло команд пусто <команда>
Удаляет всех участников из команды с данным именем.
команд на табло присоединяются к <команда> <игрок>
Целевой игрок присоединяется к целевой команде.
табло команд покинуло <игрок>
Целевой игрок покидает команду.
ТаблоСписок команд
Перечисляет имена и отображаемые названия всех команд, а также количество игроков в каждой из них.
табло команд опция <команда> <опция> <значение>
Подобно функции правил игры, эта команда позволяет вам изменять настройки целевой команды.
- Цвет
: имена пользователей в команде изменены на другой цвет.
-
deathMessageVisibility: когда игрок в команде умирает, эта опция решает, кому передать эту новость в меню чата. <значение> может быть равно всегда, никогда, hideForOtherTeams или hideForOwnTeam.
-
friendlyfire: <значение> может быть истинным или ложным. Если установлено значение false, игроки этой команды не могут причинить друг другу непосредственный вред.
-
nametagVisibility: определяет, будут ли видны именные теги игроков в команде.<значение> может быть равно всегда, никогда, hideForOtherTeams или hideForOwnTeam.
-
seeFriendlyInvisibles: <значение> может быть истинным или ложным. Если установлено значение true, игроки этой команды могут видеть невидимых товарищей по команде как прозрачные изображения.
табло команд удалить <имя>
Удаляет команду с данным именем.
Неигровые объекты также могут быть добавлены на табло (хотя их имена отображаются как длинные строки непонятных буквенно-цифровых символов).Затем вы можете использовать такие предметы, как зомби или огненные шары, для хранения этих переменных для различных целей.
Об авторе книги
Джейкоб Кордейро играет в Minecraft с момента предварительного выпуска Alpha. Он посещает среднюю онлайн-школу Стэнфордского университета и является автором Minecraft For Dummies, Portable Edition.
.Как оставаться в безопасности в сети
Ваша новая учетная запись Xbox Live дает вам доступ к целому ряду настроек, позволяющих вам и вашей семье играть так, как вы хотите в сети. Вы можете управлять всеми своими настройками на странице account.xbox.com/settings, но вот краткое изложение наиболее важных из них:
НАСТРОЙКИ «ПРИСОЕДИНЯЙТЕСЬ К МНОГОПОЛЬЗОВАТЕЛЬСКОЙ ИГРЫ»
Если у вас есть настройки, запрещающие присоединение к многопользовательским играм, вы не сможете присоединиться ни к каким многопользовательским играм в Minecraft, включая общие локальные миры, миры или серверы.Чтобы включить многопользовательский режим в Minecraft, убедитесь, что для этого параметра установлено значение «Разрешить».
НАСТРОЙКИ «ДРУГИЕ МОГУТ ОБЩАТЬСЯ ГОЛОСОМ, ТЕКСТОМ ИЛИ ПРИГЛАШАТЬ»
Если у вас есть настройки, запрещающие общение с другими, вы все равно сможете присоединиться и играть в многопользовательском режиме в Minecraft, но вы не сможете видеть сообщения чата от других игроков или получать приглашения присоединиться к другим игрокам. игры.
ДЕТСКИЕ СЧЕТА ДО 13 ЛЕТ
Если вам меньше 13 лет, вам понадобится разрешение родителей для создания учетной записи Xbox Live.Родители могут добавить дочернюю учетную запись на странице https://account.microsoft.com/family/addmember.
По умолчанию для всех дочерних учетных записей заблокированы многопользовательские настройки и настройки связи. Это означает, что до тех пор, пока родитель не войдет в систему и не изменит настройку для включения многопользовательской игры, дочерние учетные записи не смогут играть в мирах других игроков, в Realms или на серверах, а также общаться с другими игроками в сети.
Чтобы узнать больше о настройках Xbox Live, посетите страницу https://privacy.microsoft.com/en-us/xbox-one-privacy-and-online-safety
.ОБЩИЕ СОВЕТЫ ПО БЕЗОПАСНОСТИ В СЕТИ MINECRAFT
Существует множество отличных руководств по обеспечению безопасности в Интернете (вот одно из них мы рекомендуем!), Но вот пара советов, относящихся к Minecraft.
НИКОГДА НЕ РАЗМЕЩАЙТЕ ПАРОЛЬ УЧЕТНОЙ ЗАПИСИ XBOX LIVE
Ваша учетная запись включает не только вашу личную информацию, но если у вас есть Realm или вы сделали покупку на торговой площадке, она также является записью всех ваших покупок в Интернете в Minecraft. Вы никогда не должны сообщать свой пароль или делиться своей учетной записью Xbox Live.
НЕТ СПОСОБА ПОЛУЧИТЬ БЕСПЛАТНЫЕ МОНЕТЫ MINECRAFT ИЛИ РЫНОЧНЫЙ КОНТЕНТ
Любой, кто запрашивает данные учетной записи или личную информацию и обещает вам монеты Minecraft или контент взамен, никуда не годится! Нет другого способа получить монеты или контент с торговой площадки, кроме как через игру, и нет возможности отправить монеты другому игроку.
МЫ НИКОГДА НЕ ПРОСИМ ВАС ПРЕДОСТАВИТЬ ПЕРСОНАЛЬНУЮ ИНФОРМАЦИЮ, ВКЛЮЧАЯ ПАРОЛЬ
Команда Minecraft и модераторы серверов никогда не будут запрашивать ваш пароль или личную информацию, такую как ваш адрес, номер телефона, возраст или полное имя.
ВЫ МОЖЕТЕ ВКЛЮЧАТЬ И ВЫКЛЮЧАТЬ МУЛЬТИПЛЕЕР ДЛЯ ЛОКАЛЬНЫХ МИРОВ ЧЕРЕЗ МЕНЮ НАСТРОЕК ИГРЫ
. .



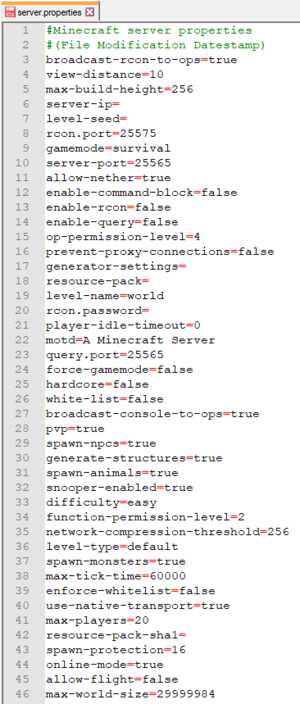

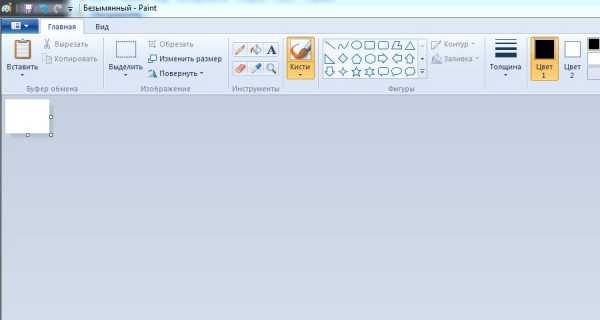


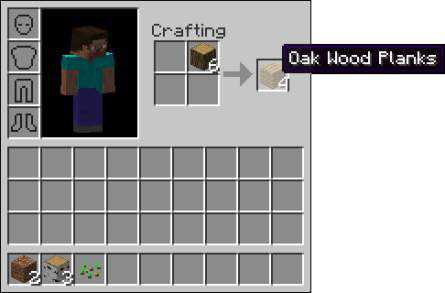



![[Furniture] Майнкрафт 1.10.2 мод на мебель. + 1.11.2! jooak-aofei1](https://minecraft247.ru/wp-content/uploads/2016/12/JOOAk-AOfEI1-70x70.jpg)