Как поставить знак параграфа в майнкрафте
Minecraft как писать на табличках разными цветами
Возможность писать цветными буквами в карманном издании Майнкрафта появилась давно. Но если вы все же не знаете, как писать цветными буквами в этой игре, то вы зашли по адресу. Напомню, что этот метод работает практически везде, где нужен текст — в названии мира, в чате, в табличках, в записной книге и даже в наковальне при переименовании предметов.
То, что нужно, это ввести знак §, а перед ним цифру или букву. Давайте разберемся подробнее.
Чтобы поставить знак параграфа, нужно сделать следующее. На некоторых устройствах он виден сразу, достаточно нажать кнопку «?123″ внизу слева, а затем на сам значок. Но некоторые производители знак «§» хитро прячут: придется нажать на кнопку «?123″, затем нажать кнопку «~[<» внизу слева или справа, там найти символ «¶», недолго его удерживать, пока не появится значок параграфа. И тогда вы сможете приступать к оформлению текста. Можно писать так и цифрами, так и буквами. Однако буквы делают текст цветным не все: только от «a» до «f», вот скриншоты, которые наглядно показывают, что и как делает текст цветным.

Также стоит добавить, что в Майнкрафте можно писать курсивом и жирным шрифтом.
Итог. Небольшой, но полезный совет о том, как писать цветным текстом в Minecraft PE. Несмотря на то, что это уже довольно «древняя» возможность (если я не ошибаюсь, то писать цветными буквами можно еще с версии 0.11.0), кто-то мог до сих пор не знать что это.
Страница, которую вы искали, не найдена
Предложений:
- Щелкните в поле поиска в заголовке этой страницы, введите один или несколько ключевые слова, которые вы хотите найти, и нажмите кнопку «Поиск». Целиком Будет выполнен поиск по сайту Word MVP.
- Проверьте ссылки слева.
- Проверьте меню в шапке.
- Если вы перешли на эту страницу, перейдя по ссылке, которую вы нашли в другом месте, или набрав URL-адрес в адресной строке браузера, продолжайте читать ниже.
URL-адреса на этом сайте чувствительны к регистру
Вы могли попасть сюда, перейдя по ссылке, которую вы нашли в другом месте, или набрав URL-адрес в адресной строке вашего браузера.
Как объясняется на домашней странице Word, все содержимое этого сайта было перемещено из word.mvps.org с по wordmvp.com . Все старые ссылки указывают на word.mvps.org - это , автоматически перенаправляемый с на wordmvp.com . Если возможно, редирект автоматически покажет страницу со статьей старый ссылка указывает на.Если эта страница не может быть найдена, вместо нее отображается эта страница.
Товар, который вы ищете, может существовать. Проблема может заключаться в неаккуратном использовании заглавных и строчных букв в URL.
URL-адреса на этом сайте чувствительны к регистру . Прописные и строчные буквы должны использоваться точно так, как они указаны в адресной строке, когда вы щелкаете меню или ссылку на этом сайте. Например:
- Этот URL будет работать: https://wordmvp.com/ FAQ s / G eneral / Shortcuts.htm
- Этот URL-адрес не работает: https://wordmvp.com/ faq s / g eneral / Shortcuts.htm
Имя домена URL-адреса никогда не чувствительно к регистру. Например, не имеет значения набираете ли вы W or MVP .com или w or mvp .com.
Список URL-адресов с правильным использованием верхнего и нижнего регистра
Приведенный ниже список может помочь вам исправить URL-адрес, который не работает из-за неточного использования верхнего и нижнего регистра.Перечислены только имена папок:
| wordmvp.com/ wordmvp.com/FAQs/ wordmvp.com/FAQs/AppErrors/ wordmvp.com/FAQs/Customization/ wordmvp.com/FAQs/DrwGrphcs/ wordmvp.com/FAQs/Formatting/ wordmvp.com/FAQs/General/ wordmvp.com/FAQs/InterDev/ wordmvp.com/FAQs/MacrosVBA/ wordmvp.com/FAQs/MailMerge/ wordmvp.ru / FAQs / Numbering / wordmvp.com/FAQs/TblsFldsFms/ wordmvp.com/FAQs/UserForms/ wordmvp.com/FindHelp/ wordmvp.com/Mac/ wordmvp.com/Templates/ wordmvp.com/Tutorials/ |
Как удалить жесткие возвраты или пометки абзацев из документа Word
Одной из трудоемких задач в Microsoft Word является очистка текста из внешних источников, особенно когда в документе есть дополнительные жесткие возвраты, которые вы хотите удалить. Эти документы включают текст, скопированный из PDF, стенограммы встречи Zoom, текст с YouTube или других служб, а также документы, полученные от коллег и клиентов, которые могут использовать другие программы. Проблема в том, что вы тратите слишком много времени на ручную очистку этих файлов, чтобы удалить жесткие возвраты, которые не нужны в тексте документа.
Для простых шагов по удалению жестких возвратов или знаков абзаца из текстового файла в Microsoft Word, продолжайте читать или смотреть мое видео:
Отображение знаков абзаца в документе
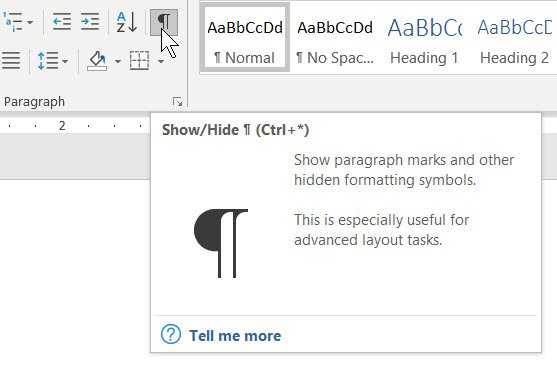
Первое, что вам нужно сделать - это получить больше информации. Вы сделаете это, работая с Показать / Скрыть. Это на вкладке Home в группе Paragraph . Вы найдете это с символом знака абзаца. Выберите эту опцию, и теперь вы будете отображать непечатаемые символы, иногда называемые скрытыми символами.Вы можете видеть, где на концах строк возникают жесткие возвраты, а где они разбивают текст в неудобных местах. В приведенном ниже примере документа довольно легко увидеть, откуда приходят жесткие возвраты. То есть текст не завершается так называемым мягким возвратом. В конце каждой строки есть жесткие возвраты, которые создадут всевозможные проблемы редактирования и форматирования в документе Word.
Как удалить жесткие возвраты
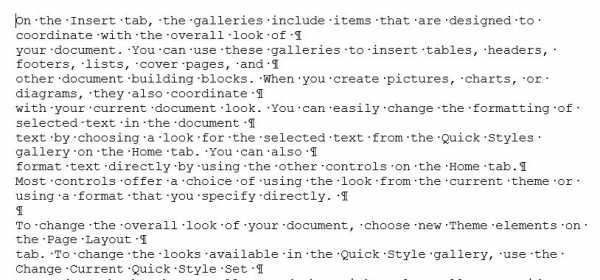
Хотя это может занять довольно много времени, мы можем вручную отредактировать текст, чтобы удалить лишние жесткие возвраты, добавить пробел или знаки препинания, если необходимо, и продолжить очистку документа в сюда.Однако существует гораздо более простой подход к удалению жестких возвратов. И это для использования команд Найти и Заменить. Основной процесс удаления жестких возвратов или знаков абзаца, как подробно описано ниже, выглядит следующим образом:
- Сохраните исходный документ под новым именем.
- Запустите команду Заменить .
- При необходимости замените несколько жестких возвратов, которые вы хотите сохранить, на заполнитель.
- Найдите и замените оставшиеся жесткие возвраты с помощью More> Special в диалоговом окне Find and Replace .Выберите Знак абзаца из вариантов в разделе Специальный . В зависимости от вашего документа замените знаки абзаца пробелом или вообще ничего.
- Если вы создали заполнители для знаков абзаца, которые хотите сохранить, измените шаги, которые вы использовали на шаге 3, чтобы вернуть знаки абзаца, которые вы хотите сохранить в документе.
- Просмотрите и отредактируйте документ по мере необходимости, чтобы завершить очистку файла.
Как найти и заменить знаки абзаца
Для начала вы найдете команды Найти и заменить в правой части вкладки Home .Вы также можете использовать следующие сочетания клавиш:
- Найти: [Ctrl] + F
- Заменить: [Ctrl] + H
Вы, вероятно, использовали их раньше, чтобы найти текст, возможно, знаки препинания и замените его чем-нибудь другим. Но эта функция - это нечто большее, чем просто поиск текста и его замена чем-то другим. Сначала выберите Заменить . В диалоговом окне «Найти и заменить » выберите «Еще». Это дает вам возможность уточнить способ поиска и замены.P - это еще один способ отображения знака абзаца. Затем введите содержимое, которое вы хотите заменить, например пробел. Примечание. Перед тем, как приступить к редактированию, создайте копию документа на тот случай, если вам нужно вернуться к оригиналу.
Но есть еще одна вещь, на которую следует обратить внимание, потому что вы действительно можете захотеть иметь несколько жестких возвратов или знаков абзаца в конце настоящих абзацев. Вы заметите, что в приведенном выше образце документа в конце абзацев есть два жестких возврата. Для этих типов документов нам не обязательно искать все знаки абзацев и заменять их, потому что теперь мы создаем другое место, где нам придется тратить время на очистку документа.
В этом случае вы также захотите найти любое событие, в котором есть два жестких возврата. Затем вы замените два жестких возврата заполнителями. Теперь этот заполнитель может быть чем угодно, что обычно не отображается в документе. Заполнителями могут быть пара звездочек (**), три восклицательных знака (!!!) - просто то, что может быть тем местом, куда вы вернетесь, когда будете готовы закончить редактирование документа. Если вы еще не слишком уверены, вы можете заменить двойной жесткий возврат индивидуально, используя Find Next , а затем Replace .Как только вы увидите, как это работает, попробуйте Replace All . Теперь у вас есть те заполнители, где вы действительно хотите видеть знак абзаца. Позже вы можете вернуться в текст, найти эти заполнители и заменить их двумя жесткими возвратами для каждого места, где вы действительно хотите, чтобы они были в окончательном документе.
Теперь пора убрать жесткие возвраты, которые вы хотите удалить из документа. Просто попросите Word искать все случаи жесткого возврата и, в зависимости от содержимого, ничего не заменять (оставьте поле Заменить пустым) или, возможно, добавьте пробел.Еще раз попробуйте Replace All после проверки нескольких вхождений.
Вашим последним шагом может быть сброс тех жестких возвратов, которые в настоящее время представлены заполнителями, такими как две звездочки. Помните, что заполнители на самом деле не имеют никакого конкретного значения. Вы просто используете их как то, что можете найти, а затем заменяете двумя твердыми возвратами. И снова вы найдете их в диалоговом окне «Найти и заменить » в разделе « Дополнительно » в разделе « Special ».Обратите внимание на другие варианты, потому что в документе вы увидите много чего, что нужно искать, помимо простого текста и знаков препинания.
Теперь у вас есть документ, который, вероятно, требует лишь небольшой очистки, такой как добавление или удаление нескольких пробелов. Все, что вам нужно, - это несколько щелчков мышью и несколько исправлений, чтобы сэкономить время на редактирование документов Word, чтобы вы могли сосредоточиться на том, что для вас более важно.
Автор: Доун Бьорк, MCT, MOSM, CVP, The Software Pro®
, сертифицированный инструктор Microsoft, профессиональный спикер, сертифицированный виртуальный докладчик
Поиск знаков абзацев и разрывов строк (Microsoft Word)
Обратите внимание: Эта статья написана для пользователей следующих версий Microsoft Word: 2007, 2010, 2013, 2016, 2019 и Word в Office 365. Если вы используете более раннюю версию (Word 2003 или более раннюю версию), этот совет может не работать для вы . Чтобы просмотреть версию этого совета, написанного специально для более ранних версий Word, щелкните здесь: Поиск знаков абзаца и разрывов строк.
Word позволяет искать не только текст, но и специальные символы, которые обычно не печатаются. Два наиболее распространенных символа, которые вы будете искать, - это знаки абзаца и разрывы строк (иногда называемые символами новой строки и вставляемые нажатием shift + ввод ).л . Важно использовать строчные буквы p или l .
Если вы используете Word 2010 или более позднюю версию, то интерфейс, используемый для поиска, отличается от интерфейса в более ранних версиях Word:
- Нажмите Ctrl + F . Word отображает область задач навигации в левой части экрана.
- В поле в верхней части области навигации введите текст, который вы хотите найти.л . (Важно использовать строчные буквы p или l .) Если совпадений не слишком много, Word отображает их в области навигации.
- Используйте стрелки «Далее» и «Назад» справа от вкладок панели, чтобы перемещаться по найденному Word.
WordTips - ваш источник экономичного обучения работе с Microsoft Word. (Microsoft Word - самая популярная программа для обработки текстов в мире.) Этот совет (8699) применим к Microsoft Word 2007, 2010, 2013, 2016, 2019 и Word в Office 365.Вы можете найти версию этого совета для старого интерфейса меню Word здесь: Поиск знаков абзаца и разрывов строк .
Автор Биография
Аллен Вятт
Аллен Вятт - всемирно признанный автор, автор более чем 50 научно-популярных книг и многочисленных журнальных статей. Он является президентом Sharon Parq Associates, компании, предоставляющей компьютерные и издательские услуги.Узнать больше о Allen ...
Поиск наименьшего четного значения
При обработке данных на листе вам может потребоваться знать, какое наименьшее (самое низкое) четное значение в диапазоне. Вы ...
Открой для себя большеБыстрое копирование объектов чертежа
Excel предоставляет несколько различных способов быстрого копирования объектов чертежа на листе. Совершая это...
Открой для себя большеПередача параметров функциям
Функции могут использоваться для выполнения повторяющихся задач и возврата значений в вашу основную программу. Вы также можете передавать значения в ...
Открой для себя большеЧто такое непечатаемые символы
Даже символы, которые ничего не печатают, по-прежнему занимают место в документе. Такие символы, как табуляторы, пробелы, разрывы и...
Открой для себя большеВставка специального символа
Подавляющее большинство того, что вы вводите в документ, можно выполнить с помощью обычной клавиатуры. Однако ...
Открой для себя больше .Кавычки: как их правильно использовать (с примерами)
- Мы используем кавычки с прямыми кавычками в названиях определенных работ, чтобы подразумевать альтернативные значения и записывать слова как слова.
- Цитаты блока не выделяются кавычками.
- Цитируемый текст пишется с заглавной буквы, если вы цитируете полное предложение, и без заглавной буквы, если цитируете фрагмент.
Входят ли запятые и точки в кавычки или за их пределами?
- В американском английском запятые и точки всегда заключаются в кавычки; тире, двоеточия и точки с запятой почти всегда выходят за пределы кавычек; вопросительные и восклицательные знаки иногда уходят внутрь, иногда остаются снаружи.
Когда использовать кавычки
Кавычки используются, когда вы хотите использовать чужие слова в своем письме. Допустим, вы хотите написать о чем-то, что слышал от друга. Сделать это можно так:
Примерно то же самое можно написать без кавычек, с парочкой изменений:
Первое предложение содержит прямую цитату , цитату, в которой вы сообщаете точные слова, которые использовал Джон.Второе предложение содержит косвенную цитату , которая является перефразированной версией того, что сказал Иоанн. Кавычки используются только с прямыми кавычками.
Это правило не только для речи. Если вы цитируете письменный источник, вам все равно следует заключать цитату в кавычки, если вы не планируете перефразировать ее.
Обкатка и блокировка предложений
Прямые котировки бывают двух разных форм: вводные и блочные. Цитаты для ввода короче и имеют такой же формат, как и окружающий текст.Блочные кавычки - это длинные кавычки, отделенные от окружающего текста. Обычно они отображаются как отдельный абзац (или серия абзацев) с другим шрифтом, изменением межстрочного интервала или более широким полем. В любом случае блочные кавычки не нуждаются в кавычках, чтобы отделить их от остального текста, даже если они являются прямыми кавычками.
И если вам интересно, сколько времени нужно, чтобы цитата стала цитатой, она варьируется от одного руководства по стилю к другому. Если вам нужно следовать руководству по стилю, вы должны проверить его на предмет передовых практик.Если вам не нужно следовать руководству по стилю, установите собственное правило (например, пять строк текста составляют цитату из блока) и придерживайтесь его.
Правила кавычек
Первое правило использования котировок - когда они открыты, они должны быть закрыты. Человек, читающий вашу работу, должен знать, где цитата начинается и где заканчивается. Но это легко. А как насчет более сложных правил использования кавычек?
Котировки и капитализация
Иногда текст внутри кавычек пишется с заглавной буквы, а иногда - нет.Использование заглавных букв в цитируемом материале зависит от самого материала - , если вы цитируете полное предложение, вы должны начинать цитату с заглавной буквы , даже если цитата помещена в середину предложения:
Если вы цитируете фразу или часть предложения, не начинайте цитату с заглавной буквы :
Если вы разделяете цитату пополам для вставки скобок, не следует использовать вторую часть цитаты с заглавной буквы. :
Кавычки и другие знаки препинания
Используется ли пунктуация внутри или вне кавычек? Этот вопрос в основном относится к знакам препинания в конце предложения - знаков препинания, которые вводят цитату, никогда не помещаются в кавычки.
Знаки препинания в конце предложения - это совсем другая история. В США существует практическое правило: запятых и точек всегда помещаются внутри кавычек, а двоеточия и точки с запятой (также тире) выходят за пределы :
.«Прошлой ночью была буря, - сказал Пол.
Петр, однако, не поверил ему. «Я не уверен, что именно это произошло».
Петр знал о том, что он называл «треугольником слабости Павла»: он был наполовину глух, спал как бревно и был склонен лгать.
Павел увидел приближающийся спор, поэтому пробормотал только «Но я видел это»; ночь обещала быть долгой, и он не хотел начинать ее с драки.
Вопросительные знаки и восклицательные знаки имеют свои правила.
Если они относятся к цитируемому материалу, они должны быть заключены в кавычки. Если они применяются ко всему предложению, они выходят за его пределы :
Сэнди спросила их: «Почему вы, ребята, всегда ругаетесь?»
Собака лаяла каждый раз, когда слышала, как Сэнди говорит: «Я принесу обед»?
Котировки в котировках
Итак, теперь вы знаете, как работать с кавычками, пунктуацией и заглавными буквами, но что, если цитата, которую вы хотите взять, уже содержит кавычки? Такое тоже может случиться.Допустим, вы хотите написать прямую цитату, в которой кто-то хвалит свою любимую главу из одной из книг о Гарри Поттере. Вы бы сделали это так?
«Поцелуй дементора» - моя любимая глава во всей серии, - сказал Том.
Не работает? Возможно, вам даже удастся запутать свой текстовый редактор. Но если сделать так, все будет выглядеть намного лучше:
«Поцелуй дементора - моя любимая глава во всей серии», - сказал Том.
Видите, как это работает лучше? Мы используем одинарные кавычки для кавычек внутри кавычек.
Другое использование кавычек: названия коротких произведений, слова как слова, пугающие цитаты
Помимо выделения чужих слов, кавычки имеют еще несколько применений. В зависимости от используемого руководства по стилю можно использовать кавычки, чтобы выделить заголовки всех типов композиций (AP Stylebook) или просто короткие композиции (большинство других руководств по стилю).Названия книг, альбомов, журналов, газет и других отдельных и более крупных произведений обычно выделяются курсивом. Стихи, главы, статьи - меньшие объемы работ или фрагменты работ, которые составляют более крупный объем работ - выделяются с помощью кавычек.
Вы также можете использовать кавычки для обозначения слов, используемых в качестве слов. Например: «вдохнуть» означает сделать вдох. Кавычки показывают, что вы говорите о самом слове, а не о процессе вдоха. Однако вы часто слышите, что слова, используемые в качестве слов, лучше выделять курсивом, чем заключать их в кавычки - разные руководства по стилю могут предписывать разные правила.
Некоторые писатели заключают в кавычки слова, от которых они хотят дистанцироваться. Кавычки, используемые таким образом, обычно называются пугающими кавычками или кавычками от содрогания. Это способ намекнуть, что вы используете термин необычным образом или что не обязательно одобряете его:
ЦитатыScare похожи на котировки с воздуха, и если вы что-то знаете о котировках с воздуха, вы знаете, что их следует использовать в умеренных количествах. То же самое и с пугающими цитатами.
При переводе могут использоваться кавычки вместо скобок.Итак, вы можете писать переводы так:
Она сказала ему bonjour (добрый день), когда они встретились.
Но можно и так:
Она сказала ему bonjour , «добрый день», когда они встретились.
Одиночные кавычки
Мы уже упоминали, что одинарные кавычки можно использовать для кавычек внутри кавычек. Но это еще не все, что они могут делать - их также можно использовать вместо скобок для переводов, но в этом случае их не нужно разделять запятыми:
Она сказала ему bonjour «добрый день», когда они встретились.
Узкоспециализированные термины в определенных полях также могут быть записаны в одинарные кавычки:
Многие ученые до сих пор спорят о «желании» Лакана и его последствиях.
Вы также можете видеть одинарные кавычки вместо двойных кавычек в заголовках газетных статей. И, конечно же, все эти правила применимы к американскому английскому языку: одиночные кавычки и двойные кавычки - это совсем другая история в британском английском.
.




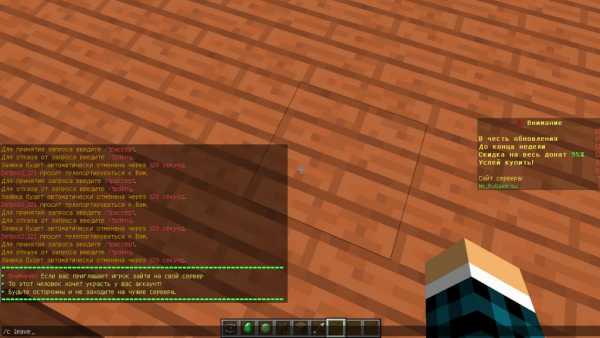
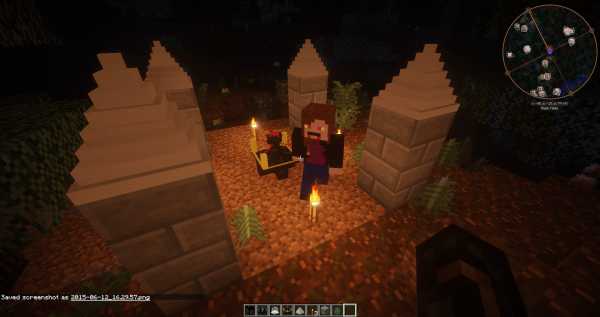
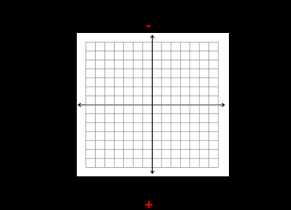



![[Furniture] Майнкрафт 1.10.2 мод на мебель. + 1.11.2! jooak-aofei1](https://minecraft247.ru/wp-content/uploads/2016/12/JOOAk-AOfEI1-70x70.jpg)