Как поставить майнкрафт на компьютер
Установка игры Майнкрафт на компьютер

Процесс установки МайнКрафт несложен, проходит он в три этапа. Особых проблем, как правило, она не вызывает.
Итак, сначала надо скачать Java и установить на ваш компьютер. Сделать это необходимо, поскольку именно на ней написана сама игра. Сложностей никаких нет, главное – выбрать правильную разрядность операционной системы. Она бывает - х32 или х64. Чтобы не ошибиться, необходимо нажать на кнопку «Пуск» (для ОС Windows XP, Vista и 7), выбрать «Компьютер» и нажать на кнопку «Свойства». В открывшемся окне, и появится информация о разрядности системы. После этого остается выбрать правильную версию Java, и установить ее на компьютер.
После этого необходимо поставить лаунчер. Иными словами – программу, запускающую Minecraft. Обычно это файл с расширением .exe. Его стоит разместить на рабочем столе компьютера. Лаунчеры могут быть разными, например, для работы на игровых серверах, или предыдущей версии игры. Некоторые игроки устанавливают модификации, и их лаунчеры так же отличаются.
Ну и последнее – на жесткий диск необходимо установить все остальные файлы игры, чтобы система знала, что игра установлена. Тут тонкость. Если ваша операционная система Windows 7 или Vista, то их нужно скопировать в папку Roamihg, она расположена в папке Appdata, а она, в свою очередь в папке Users на диске C. Если Ваша ОС – Windows XP. То файлы надлежит скопировать в папку Application Data, которая расположена в папке Documents and Setting. Также можно скачать чистые игровые клиенты, готовые клиенты с модами или скачать Minecraft PE на планшет.
Ну и – добро пожаловать в игру.
игровых элементов управления в Minecraft
Это руководство по Minecraft объясняет все элементы управления игрой, которые вы используете, когда играете в Minecraft на разных платформах.
ВMinecraft можно играть практически на любой платформе. Наиболее распространенные версии:
- Java Edition (ПК / Mac)
- Карманное издание (PE)
- Xbox (Xbox 360 или Xbox One)
- PS (PS3 или PS4)
- Windows 10, выпуск
- Education Edition
Каждая из этих версий Minecraft имеет совершенно разные элементы управления игрой.
Управление игрой
- Java
- PE
- Xbox
- PS
- Win10
- Edu
Minecraft Java Edition (ПК / Mac)
Minecraft Java Edition (ПК / Mac) - это версия игры, которая запускается на ПК или компьютере Mac. Поэтому для навигации по игре вы будете использовать клавиатуру и мышь.
Вот элементы управления для игры в Minecraft Java Edition (ПК / Mac):
Клавиатура и мышь ПК
Элементы управления игры
| Игра Действие | Контроль |
|---|---|
| Размещение / использование предмета | Кнопка 2 (Мышь) |
| Шахта / Уничтожить предмет | Кнопка 1 (Мышь) |
| Перейти | ПРОСТРАНСТВО |
| Fly (Creative) | SPACE (нажмите дважды быстро) |
| Остановить полет (творческий) | SPACE (нажмите дважды быстро) |
| Летайте выше (творческий) | ПРОБЕЛ (удерживать) |
| Fly Lower (Creative) | LSHIFT (удерживать) |
| Бросить / выбросить предмет | Q |
| Открыть меню крафта | Кнопка 2 (Мышь) |
| Открытый инвентарь | E |
| Поменять местами в руки | F |
| Ходьба вперед | Вт |
| Ходьба назад | S |
| Strafe Left | А |
| Strafe Right | D |
| Посмотреть | Move Mouse |
| Бег / Спринт | LCONTROL |
| Скрытность | LSHIFT |
| Изменить выбранный элемент на панели быстрого доступа | Клавиши с 1 по 9 |
| Список игроков | ВКЛАДКА |
| Чат | т |
| Команда запуска | T или / |
| Сделать снимок экрана | F2 |
| Включить полноэкранный режим | F11 |
| Переключить перспективу (изменить угол камеры) | F5 |
| Переключить окно отладки | F3 |
Майнкрафт Карманное издание (PE)
Minecraft Pocket Edition (PE) - это версия игры, которая работает на вашем планшете или мобильном устройстве.
Вот элементы управления для игры в Minecraft Pocket Edition (PE):
Карманное издание Навигация
Элементы управления игры
| Игра Действие | Контроль |
|---|---|
| Размещение / использование предмета | Нажмите целевое местоположение |
| Шахта / Уничтожить предмет | Нажмите и удерживайте целевое местоположение |
| Перейти | Кнопка перехода (нажмите один раз) |
| Fly (Creative) | Кнопка перехода (нажмите дважды) |
| Остановить полет (творческий) | Кнопка остановки (нажмите дважды) |
| Летайте выше (творческий) | Кнопка выше |
| Fly Lower (Creative) | Нижняя кнопка |
| Бросить / выбросить предмет | Нажмите и удерживайте (элемент на панели быстрого доступа) |
| Открыть меню крафта | Нажмите на верстак |
| Открытый инвентарь | Кнопка с тройной точкой |
| Ходьба вперед | Стрелка вверх |
| Ходьба назад | Стрелка вниз |
| Strafe Left | Стрелка влево |
| Strafe Right | Стрелка вправо |
| Бег / Спринт | Стрелка вверх (нажмите дважды и удерживайте) |
| Присесть / подкрасться | Центральная кнопка (нажмите дважды) |
| Прекратить приседать / красться | Центральная кнопка (нажмите дважды) |
| Посмотреть | Сенсорный экран и перемещение |
| Изменить выбранный элемент на панели быстрого доступа | Элемент крана |
| Чат | Кнопка чата |
| Команда запуска | Кнопка чата |
Minecraft Xbox 360 или Xbox One
Есть две версии Minecraft, которые работают на Xbox - Minecraft Xbox 360 Edition и Minecraft Xbox One Edition.Для обеих версий вы должны использовать контроллер Xbox для навигации по игре.
Вот элементы управления для игры в Minecraft на Xbox 360 или Xbox One:
Контроллер Xbox
Элементы управления игры
| Игра Действие | Контроль |
|---|---|
| Размещение / использование предмета | LT (левый спусковой крючок) |
| Шахта / Уничтожить предмет | RT (правый спусковой крючок) |
| Перейти | Кнопка A (нажмите один раз) |
| Fly (Creative) | Кнопка A (быстро нажмите дважды) |
| Летайте выше (творческий) | D-Pad (нажмите вверх) или кнопку A |
| Fly Lower (Creative) | D-Pad (прижать) |
| Остановить полет (творческий) | Кнопка A (быстро нажмите дважды) |
| Бросить / выбросить предмет | Кнопка B |
| Открыть меню крафта | Кнопка X |
| Открытый инвентарь | Кнопка Y |
| Переместить | LS (левый стик) |
| Посмотреть | RS (правый стик) |
| Бег / Спринт | LS вперед дважды (быстро) |
| Скрытность / прогулка | RS (прижать) |
| Изменить угол камеры | LS (прижать) |
| Изменить выбранный элемент на панели быстрого доступа | LB или РБ |
| Команда запуска ( только Xbox One ) | D-Pad (правый) |
Minecraft PS3 или PS4
Существует две версии Minecraft, которые работают на Sony Playstation - Minecraft PS3 Edition и Minecraft PS4 Edition.В обеих версиях вы должны использовать контроллер Playstation для навигации по игре.
Вот элементы управления для игры в Minecraft на PS3 или PS4:
Контроллер Playstation
Майнкрафт Windows 10 Edition
Minecraft Windows 10 Edition - это версия игры, которая работает только на компьютере с Windows 10. Поэтому для навигации по игре вы будете использовать клавиатуру и мышь.
Вот элементы управления для игры в Minecraft Windows 10 Edition:
Клавиатура и мышь ПК
Элементы управления игры
| Игра Действие | Контроль |
|---|---|
| Размещение / использование предмета | Кнопка 2 (Мышь) |
| Шахта / Уничтожить предмет | Кнопка 1 (Мышь) |
| Перейти | ПРОСТРАНСТВО |
| Fly (Creative) | SPACE (нажмите дважды быстро) |
| Остановить полет (творческий) | SPACE (нажмите дважды быстро) |
| Летайте выше (творческий) | ПРОБЕЛ (удерживать) |
| Fly Lower (Creative) | LSHIFT (удерживать) |
| Бросить / выбросить предмет | Q |
| Открыть меню крафта | Кнопка 2 (Мышь) |
| Открытый инвентарь | E |
| Поменять местами в руки | F |
| Ходьба вперед | Вт |
| Ходьба назад | S |
| Strafe Left | А |
| Strafe Right | D |
| Посмотреть | Move Mouse |
| Бег / Спринт | LCONTROL |
| Скрытность | LSHIFT |
| Изменить выбранный элемент на панели быстрого доступа | Клавиши с 1 по 9 |
| Список игроков | ВКЛАДКА |
| Чат | т |
| Команда запуска | T или / |
| Сделать снимок экрана | F2 |
| Включить полноэкранный режим | F11 |
| Переключить перспективу (изменить угол камеры) | F5 |
| Переключить окно отладки | F3 |
Minecraft Education Edition
Minecraft Education Edition - это версия игры, которая запускается на ПК или Mac.Поэтому для навигации по игре вы будете использовать клавиатуру и мышь.
Вот элементы управления для игры в Minecraft Education Edition:
Клавиатура и мышь ПК
Элементы управления игры
| Игра Действие | Контроль |
|---|---|
| Размещение / использование предмета | Кнопка 2 (Мышь) |
| Шахта / Уничтожить предмет | Кнопка 1 (Мышь) |
| Перейти | ПРОСТРАНСТВО |
| Fly (Creative) | SPACE (нажмите дважды быстро) |
| Остановить полет (творческий) | SPACE (нажмите дважды быстро) |
| Летайте выше (творческий) | ПРОБЕЛ (удерживать) |
| Fly Lower (Creative) | LSHIFT (удерживать) |
| Бросить / выбросить предмет | Q |
| Открыть меню крафта | Кнопка 2 (Мышь) |
| Открытый инвентарь | E |
| Поменять местами в руки | F |
| Ходьба вперед | Вт |
| Ходьба назад | S |
| Strafe Left | А |
| Strafe Right | D |
| Посмотреть | Move Mouse |
| Бег / Спринт | LCONTROL |
| Скрытность | LSHIFT |
| Изменить выбранный элемент на панели быстрого доступа | Клавиши с 1 по 9 |
| Цикл через фиксированные слоты инвентаря | 0 (ноль) |
| Список игроков | ВКЛАДКА |
| Чат | т |
| Команда запуска | T или / |
| Сделать снимок экрана | F2 |
| Включить полноэкранный режим | F11 |
| Переключить перспективу (изменить угол камеры) | F5 |
| Переключить окно отладки | F3 |
И это охватывает наше руководство по управлению игрой для Minecraft.Попробуйте одно из других наших руководств для начинающих, представленное ниже:
Другие уроки для начинающих
.Как использовать команду Tp в Minecraft
В этом руководстве Minecraft объясняется, как использовать команду / tp со снимками экрана и пошаговыми инструкциями.
Вы можете телепортироваться к набору координат или телепортировать другого игрока, используя команду / tp в Minecraft (см. Также команду / teleport). Давайте разберемся, как использовать этот чит (игровую команду).
* Версия, которая была добавлена или удалена, если применимо.
ПРИМЕЧАНИЕ. Pocket Edition (PE), Xbox One, PS4, Nintendo Switch и Windows 10 Edition теперь называются Bedrock Edition.Мы продолжим показывать их индивидуально для истории версий.
- Java
- PE
- Xbox
- PS
- Нинтендо
- Win10
- Edu
Команда Tp в Minecraft Java Edition (ПК / Mac)
В Minecraft Java Edition (ПК / Mac) 1.13, 1.14, 1.15 и 1.16 существуют разные синтаксисы в зависимости от того, кого или куда вы телепортируете.
Для телепортации ( сущность, выполняющая команду ) в набор координат:
/ tp <местоположение>
Для телепортации ( сущность, выполняющая команду ) к местоположению другой цели:
/ tp <назначение>
Для телепортации цели к другой цели:
/ tp <цели> <назначение>
Для телепортации цели к набору координат, смотрящей в направлении другого набора координат:
/ tpоблицовка
Для телепортации цели к набору координат и поворота в направлении, в котором она будет смотреть:
/ tp <цели> <расположение> []
В Minecraft Java Edition (ПК / Mac) 1.8, 1.9, 1.10, 1.11 и 1.12 существуют разные синтаксисы в зависимости от того, куда вы хотите телепортироваться.
Для телепортации в набор координат:
/ tp [целевой игрок][ ]
Для телепортации к другому игроку:
/ tp [целевой игрок] <целевой игрок>
Определения
- местоположение или x y z - координата x y z, в которую нужно телепортироваться.
- пункт назначения или игрок назначения - это имя игрока (или целевого селектора), к которому нужно телепортироваться.
- целей - это имя игрока (или селектора целей), которого нужно телепортировать.
- целевой игрок не является обязательным. Это имя игрока (или селектора цели) для телепортации. Если целевой игрок не указан, то игрок, выполняющий команду, будет телепортирован.
- faceLocation - это координата x y z, с которой объект столкнется после телепортации.
- yRot или y-rot не является обязательным. Это поворот по оси y, с которым сталкивается сущность после телепортации, в градусах.0 = Юг, 90 = Запад, 180 = Север, 270 = Восток.
- xRot и x-rot не являются обязательными. Это x-вращение, с которым сталкивается сущность после телепортации, в градусах. Положительные значения смотрят вниз, а отрицательные значения смотрят вверх. 0 = смотреть вперед, 90 = смотреть прямо вниз, -90 = смотреть прямо вверх
Tp Команда в Minecraft Pocket Edition (PE)
В Minecraft Pocket Edition (PE) есть разные синтаксисы в зависимости от того, кого или куда вы телепортируете.
Для телепортации ( сущность, выполняющая команду ) в набор координат:
/ tp[yRot] [xRot]
Для телепортации ( сущность, выполняющая команду ) к набору координат, смотрящему в направлении другого набора координат:
/ tpоблицовка
Для телепортации ( сущность, выполняющая команду ) к набору координат, обращенных в направлении целевой сущности:
/ tpоблицовка
Для телепортации цели в набор координат:
/ tp[yRot] [xRot]
Для телепортации цели к набору координат, смотрящей в направлении другого набора координат:
/ tpоблицовка
Для телепортации цели к набору координат, обращенных в сторону целевой сущности:
/ tpперед
Для телепортации ( сущность, выполняющая команду ) к местоположению другой цели:
/ tp <назначение>
Для телепортации цели к другой цели:
/ tp <жертва> <место назначения>
Определения
- x y z - координаты, в которые нужно телепортироваться.
- г.Rot не является обязательным. Это вращение сущности по оси y после телепортации.
- xRot не является обязательным. Это x-вращение сущности после телепортации.
- lookAtPositon - это набор координат x y z , с которыми объект столкнется после телепортации.
- lookAtEntity - это имя игрока (или целевого селектора), с которым сущность столкнется после телепортации.
- жертва - имя игрока (или селектора цели), которого нужно телепортировать.
- пункт назначения - это имя игрока (или целевого селектора), к которому нужно телепортироваться.
Tp Команда в Minecraft Xbox One Edition
В Minecraft Xbox One Edition есть разные синтаксисы в зависимости от того, кого или куда вы телепортируете.
Для телепортации ( сущность, выполняющая команду ) в набор координат:
/ tp[yRot] [xRot]
Для телепортации ( сущность, выполняющая команду ) к набору координат, смотрящему в направлении другого набора координат:
/ tpоблицовка
Для телепортации ( сущность, выполняющая команду ) к набору координат, обращенных в направлении целевой сущности:
/ tpоблицовка
Для телепортации цели в набор координат:
/ tp[yRot] [xRot]
Для телепортации цели к набору координат, смотрящей в направлении другого набора координат:
/ tpоблицовка
Для телепортации цели к набору координат, обращенных в сторону целевой сущности:
/ tpперед
Для телепортации ( сущность, выполняющая команду ) к местоположению другой цели:
/ tp <назначение>
Для телепортации цели к другой цели:
/ tp <жертва> <место назначения>
Определения
- x y z - координаты, в которые нужно телепортироваться.
- г.Rot не является обязательным. Это вращение сущности по оси y после телепортации.
- xRot не является обязательным. Это x-вращение сущности после телепортации.
- lookAtPositon - это набор координат x y z , с которыми объект столкнется после телепортации.
- lookAtEntity - это имя игрока (или целевого селектора), с которым сущность столкнется после телепортации.
- жертва - имя игрока (или селектора цели), которого нужно телепортировать.
- пункт назначения - это имя игрока (или целевого селектора), к которому нужно телепортироваться.
Tp Команда в Minecraft PS4 Edition
В Minecraft PS4 Edition есть разные синтаксисы в зависимости от того, кого или куда вы телепортируете.
Для телепортации ( сущность, выполняющая команду ) в набор координат:
/ tp[yRot] [xRot]
Для телепортации ( сущность, выполняющая команду ) к набору координат, смотрящему в направлении другого набора координат:
/ tpоблицовка
Для телепортации ( сущность, выполняющая команду ) к набору координат, обращенных в направлении целевой сущности:
/ tpоблицовка
Для телепортации цели в набор координат:
/ tp[yRot] [xRot]
Для телепортации цели к набору координат, смотрящей в направлении другого набора координат:
/ tpоблицовка
Для телепортации цели к набору координат, обращенных в сторону целевой сущности:
/ tpперед
Для телепортации ( сущность, выполняющая команду ) к местоположению другой цели:
/ tp <назначение>
Для телепортации цели к другой цели:
/ tp <жертва> <место назначения>
Определения
- x y z - координаты, в которые нужно телепортироваться.
- г.Rot не является обязательным. Это вращение сущности по оси y после телепортации.
- xRot не является обязательным. Это x-вращение сущности после телепортации.
- lookAtPositon - это набор координат x y z , с которыми объект столкнется после телепортации.
- lookAtEntity - это имя игрока (или целевого селектора), с которым сущность столкнется после телепортации.
- жертва - имя игрока (или селектора цели), которого нужно телепортировать.
- пункт назначения - это имя игрока (или целевого селектора), к которому нужно телепортироваться.
Tp Команда в Minecraft Nintendo Switch Edition
В Minecraft Nintendo Switch Edition есть разные синтаксисы в зависимости от того, кого или куда вы телепортируете.
Для телепортации ( сущность, выполняющая команду ) в набор координат:
/ tp[yRot] [xRot]
Для телепортации ( сущность, выполняющая команду ) к набору координат, смотрящему в направлении другого набора координат:
/ tpоблицовка
Для телепортации ( сущность, выполняющая команду ) к набору координат, обращенных в направлении целевой сущности:
/ tpоблицовка
Для телепортации цели в набор координат:
/ tp[yRot] [xRot]
Для телепортации цели к набору координат, смотрящей в направлении другого набора координат:
/ tpоблицовка
Для телепортации цели к набору координат, обращенных в сторону целевой сущности:
/ tpперед
Для телепортации ( сущность, выполняющая команду ) к местоположению другой цели:
/ tp <назначение>
Для телепортации цели к другой цели:
/ tp <жертва> <место назначения>
Определения
- x y z - координаты, в которые нужно телепортироваться.
- г.Rot не является обязательным. Это вращение сущности по оси y после телепортации.
- xRot не является обязательным. Это x-вращение сущности после телепортации.
- lookAtPositon - это набор координат x y z , с которыми объект столкнется после телепортации.
- lookAtEntity - это имя игрока (или целевого селектора), с которым сущность столкнется после телепортации.
- жертва - имя игрока (или селектора цели), которого нужно телепортировать.
- пункт назначения - это имя игрока (или целевого селектора), к которому нужно телепортироваться.
Команда телепортации в Minecraft Windows 10 Edition
В Minecraft Windows 10 Edition есть разные синтаксисы в зависимости от того, кого или куда вы телепортируете.
Для телепортации ( сущность, выполняющая команду ) в набор координат:
/ tp[yRot] [xRot]
Для телепортации ( сущность, выполняющая команду ) к набору координат, смотрящему в направлении другого набора координат:
/ tpоблицовка
Для телепортации ( сущность, выполняющая команду ) к набору координат, обращенных в направлении целевой сущности:
/ tpоблицовка
Для телепортации цели в набор координат:
/ tp[yRot] [xRot]
Для телепортации цели к набору координат, смотрящей в направлении другого набора координат:
/ tpоблицовка
Для телепортации цели к набору координат, обращенных в сторону целевой сущности:
/ tpперед
Для телепортации ( сущность, выполняющая команду ) к местоположению другой цели:
/ tp <назначение>
Для телепортации цели к другой цели:
/ tp <жертва> <место назначения>
Определения
- x y z - координаты, в которые нужно телепортироваться.
- г.Rot не является обязательным. Это вращение сущности по оси y после телепортации.
- xRot не является обязательным. Это x-вращение сущности после телепортации.
- lookAtPositon - это набор координат x y z , с которыми объект столкнется после телепортации.
- lookAtEntity - это имя игрока (или целевого селектора), с которым сущность столкнется после телепортации.
- жертва - имя игрока (или селектора цели), которого нужно телепортировать.
- пункт назначения - это имя игрока (или целевого селектора), к которому нужно телепортироваться.
Команда телепортации в Minecraft Education Edition
В Minecraft Education Edition есть разные синтаксисы в зависимости от того, кого или куда вы телепортируете.
Для телепортации ( сущность, выполняющая команду ) в набор координат:
/ tp[yRot] [xRot]
Для телепортации ( сущность, выполняющая команду ) к набору координат, смотрящему в направлении другого набора координат:
/ tpоблицовка
Для телепортации ( сущность, выполняющая команду ) к набору координат, обращенных в направлении целевой сущности:
/ tpоблицовка
Для телепортации цели в набор координат:
/ tp[yRot] [xRot]
Для телепортации цели к набору координат, смотрящей в направлении другого набора координат:
/ tpоблицовка
Для телепортации цели к набору координат, обращенных в сторону целевой сущности:
/ tpперед
Для телепортации ( сущность, выполняющая команду ) к местоположению другой цели:
/ tp <назначение>
Для телепортации цели к другой цели:
/ tp <жертва> <место назначения>
Определения
- x y z - координаты, в которые нужно телепортироваться.
- г.Rot не является обязательным. Это вращение сущности по оси y после телепортации.
- xRot не является обязательным. Это x-вращение сущности после телепортации.
- lookAtPositon - это набор координат x y z , с которыми объект столкнется после телепортации.
- lookAtEntity - это имя игрока (или целевого селектора), с которым сущность столкнется после телепортации.
- жертва - имя игрока (или селектора цели), которого нужно телепортировать.
- пункт назначения - это имя игрока (или целевого селектора), к которому нужно телепортироваться.
- Java
- PE
- Xbox
- PS
- Нинтендо
- Win10
- Edu
Пример в Java Edition (ПК / Mac) 1.13, 1.14, 1.15 и 1.16
Телепортировать игрока по имени DigMinecraft в координаты (29, 67, -24):
/ тп DigMinecraft 29 67-24
Для телепортации ближайшего игрока в локацию DigMinecraft:
/ тп @p DigMinecraft
Телепортировать 10 свиней в координаты (84, 65, 50):
/ tp @e [type = pig, limit = 10] 84 65 50
Пример в Java Edition (ПК / Mac) 1.11 и 1,12
Чтобы телепортировать игрока по имени DigMinecraft к игроку по имени Стив в Minecraft 1.11 и 1.12:
/ tp DigMinecraft Стив
Чтобы телепортировать игрока по имени DigMinecraft в относительные координаты (53 блока на восток, 6 блоков вниз и 17 блоков на юг):
/ тп DigMinecraft ~ 53 ~ -6 ~ 17
Чтобы телепортировать случайного игрока к определенному набору координат (85, 72, 200):
/ т @r 85 72-200
Телепортировать всех коров в координаты (-110, 77, 213):
/ tp @e [type = cow] -110 77 213
Пример в Pocket Edition (PE)
Для телепортации в локацию Axe2Grind в Minecraft PE:
/ т Axe2Grind
Чтобы телепортировать игрока по имени DigMinecraft в местоположение Axe2Grind:
/ тп DigMinecraft Axe2Grind
Чтобы телепортировать игрока по имени DigMinecraft в координаты 3 блока к востоку и 9 блоков к северу от текущей позиции:
/ тп DigMinecraft ~ 3 ~ ~ -9
Чтобы телепортировать всех игроков к определенному набору координат (2, 65, 7):
/ тп @a 2 65 7
Пример в Xbox One Edition
Для телепортации к локации TheEarthMover в Minecraft Xbox One Edition:
/ tp TheEarthMover
Чтобы телепортировать игрока по имени DigMinecraft в локацию TheEarthMover:
/ tp DigMinecraft TheEarthMover
Телепортировать игрока по имени DigMinecraft в координаты (7, 62, -50):
/ тп DigMinecraft 7 62-50
Для телепортации ближайшего игрока к координатам, которые находятся на 5 блоков к востоку, 3 блока вверх и 12 блоков к северу от текущей позиции:
/ tp @p ~ 5 ~ 3 ~ -12
Телепортировать себя (например: игрок, выполняющий команду ) к координатам (13, 69, 75):
/ т 13 69 75
Пример для PS4 Edition
Для телепортации к местоположению Axe2Grind в Minecraft PS4 Edition:
/ т Axe2Grind
Чтобы телепортировать игрока по имени DigMinecraft в местоположение Axe2Grind:
/ тп DigMinecraft Axe2Grind
Телепортировать игрока по имени DigMinecraft в координаты (8, 67, 100):
/ тп DigMinecraft 8 67100
Чтобы телепортировать всех игроков к определенному набору координат (3, 61, -57):
/ тп @a 3 61-57
Пример в Nintendo Switch Edition
Для телепортации к местоположению DigMinecraft в Minecraft Nintendo Switch Edition:
/ т DigMinecraft
Чтобы телепортировать игрока по имени Axe2Grind в локацию TheEarthMover:
/ tp Axe2Grind TheEarthMover
Телепортировать игрока по имени TheEarthMover в координаты (-24, 71, 6):
/ tp TheEarthMover -24 71 6
Для телепортации ближайшего игрока к координатам, которые находятся в 5 кварталах к западу и 6 кварталах к северу от текущей позиции:
/ тп @p ~ -5 ~ ~ -6
Чтобы телепортироваться (например: игрок, выполняющий команду ) в координаты (-12, 78, 9):
/ тп -12 78 9
Пример в Windows 10 Edition
Для телепортации к местоположению Экскаватора в Minecraft Windows 10 Edition:
/ tp Экскаватор
Чтобы телепортировать игрока по имени DigMinecraft в локацию TheExcavator:
/ tp DigMinecraft Экскаватор
Чтобы телепортировать игрока по имени DigMinecraft в координаты, которые находятся на 10 блоков восточнее, 3 блока вверх и 4 блока к югу от текущей позиции:
/ тп DigMinecraft ~ 10 ~ 3 ~ 4
Чтобы телепортировать ближайшего игрока к определенному набору координат (4, 62, 11):
/ тп @ 4 62 11
Пример в версии для учебных заведений
Для телепортации к локации TheEarthMover в Minecraft Education Edition:
/ tp TheEarthMover
Чтобы телепортировать игрока по имени DigMinecraft в локацию TheEarthMover:
/ tp DigMinecraft TheEarthMover
Чтобы телепортировать игрока по имени DigMinecraft в координаты 6 блоков к западу и 10 блоков к югу от текущей позиции:
/ тп DigMinecraft ~ -6 ~ ~ 10
Чтобы телепортировать всех игроков к определенному набору координат (9, 70, 4):
/ тп @a 9 70 4
Самый простой способ запустить команду в Minecraft - в окне чата.Игровой элемент управления для открытия окна чата зависит от версии Minecraft:
Мы рассмотрим примеры того, как использовать команду / tp для телепортации в относительный набор координат, в определенный набор координат и к другому игроку в игра.
Давайте начнем с демонстрации телепортации в относительный набор координат.
Например, вы можете телепортировать игрока по имени DigMinecraft в относительные координаты, используя символ тильды ~ для значений x y z:
Введите команду в окне чата.По мере ввода вы увидите, что команда появляется в нижнем левом углу окна игры. Нажмите клавишу Enter , чтобы запустить команду.
Эта команда / tp телепортирует игрока под названием DigMinecraft в позицию, которая находится на 53 блока к востоку, на 6 блоков вниз и на 17 блоков к югу от текущей позиции.
Вы увидите сообщение «Teleported DigMinecraft to x, y, z» в нижнем левом углу игрового окна, чтобы указать, что команда tp завершена.
А теперь давайте покажем вам телепорт в определенный набор координат в игре.
Например, вы можете телепортировать игрока по имени DigMinecraft в определенный набор координат с помощью следующей команды:
Введите команду в окне чата и нажмите клавишу Enter , чтобы запустить команду.
Эта команда / tp телепортирует игрока по имени DigMinecraft в координаты 85,72, -200.
Вы увидите сообщение «Teleported DigMinecraft to x, y, z» в нижнем левом углу игрового окна, чтобы указать, что команда tp завершена.
Наконец, давайте покажем вам телепорт к другому игроку в игре.
Например, вы можете телепортировать игрока с именем DigMinecraft к игроку с именем Стив:
Введите команду в окне чата и нажмите клавишу Enter , чтобы запустить команду.
Эта команда / tp телепортирует игрока по имени DigMinecraft туда, где в игре находится игрок по имени Стив. Завершено.
Поздравляем, вы узнали, как использовать команду / tp в Minecraft.
.Как сделать портал в Майнкрафт
В этом руководстве Minecraft объясняется, как создать End Portal со скриншотами и пошаговыми инструкциями.
В Minecraft End Portal действует как проход из Overworld в биом End. Есть 2 способа сделать портал Края: вы можете построить каркас самостоятельно или найти каркас, уже собранный в Крепости. Давайте рассмотрим оба пути.
Подписаться
Материалы, необходимые для создания конечного портала
В Minecraft это материалы, которые вы можете использовать для создания End Portal:
СОВЕТ: Фреймы Конечного портала необходимы только в том случае, если вы сами строите раму Конечного портала!
Как построить конечный портал с нуля
Самый быстрый способ добраться до биома Края - построить свой собственный Портал Края, используя 12 рамок конечных порталов и 12 Глаза Эндера.Покажем, как это сделать.
Конечный портал должен быть построен в одном месте, а рамки портала должны располагаться по кругу вокруг себя. Это гарантирует, что Глаза Эндера будут смотреть в правильном направлении для активации портала.
1. Постройте раму
Вы можете начать с создания фрейма для конечного портала, используя 12 оконечных фреймов портала. Поместите 3 крайних рамы портала, чтобы получилась первая сторона портала.
Затем поверните вправо и поместите еще 3 концевых рамы портала, чтобы получилась вторая сторона портала.Убедитесь, что зеленые выступы в верхней части оконечных рамок портала направлены внутрь портала.
Затем снова поверните вправо и поместите еще 3 концевых рамы портала, чтобы получилась третья сторона портала. Еще раз убедитесь, что зеленые выступы на верхней части оконечных рамок портала направлены внутрь портала.
Наконец, поверните вправо и поместите последние 3 концевых фрейма портала, чтобы завершить фрейм Конечного портала.
Рисунок оконных рам портала должен выглядеть точно так, как показано на рисунке выше.
ПРЕДУПРЕЖДЕНИЕ: Если все зеленые выступы на фреймах конечного портала не направлены внутрь, конечный портал не активируется на следующем шаге.
2. Завершите Портал Края, добавив Око Края
Чтобы закончить End Portal, вам нужно добавить 12 Eyes of Ender. Стоя в центре портала, поместите Глаза Эндера в каждый из оконечных блоков рамы портала.
На этом этапе мы добавили 11 Глаза Эндера. Будьте осторожны, чтобы не добавить 12-й Око Эндера, пока вы стоите в центре портала.Это активирует портал, и вы попадете в портал, отправив вас в биом Края!
Чтобы добавить последний Глаз Эндера, выйдите за пределы портала или пролетите немного над порталом и добавьте последний Глаз Эндера.
ПРЕДУПРЕЖДЕНИЕ: Все глаза Эндера должны быть обращены в одном направлении к центру портала, чтобы Портал Края мог активироваться.
Конечный портал будет активирован. Вы можете отправиться в биом Края и сразиться с Крайним Драконом! Это очень быстрый способ найти свой путь к концу.
End Portal в Java Edition (ПК / Mac)
Вот как будет выглядеть End Portal в Minecraft Java Edition (ПК / Mac):
End Portal в карманной версии (PE)
Вот как будет выглядеть End Portal в Minecraft Pocket Edition (PE):
Обратите внимание, что в Minecraft Pocket Edition белая точка на Глазе Эндера должна быть обращена внутрь к центру портала. Это противоположно тому, как это происходит в Minecraft Java Edition (ПК / Mac).
Как завершить Конец портала в цитадели
Если вы предпочитаете более традиционный способ, вы можете поискать каркас портала, уже собранный в Крепости. С помощью этого метода вам понадобится как минимум 10 Eyes of Ender, чтобы найти Stronghold и активировать портал.
1. Найдите крепость
В Minecraft вы сначала будете использовать Око Эндера, чтобы найти Цитадель в вашем мире. Для этого вам нужно выбрать Око Эндера на панели быстрого доступа, а затем подбросить его в воздух, чтобы увидеть, в каком направлении он движется.
Управление игрой бросить Око Эндера зависит от версии Minecraft:
- Для Java Edition (ПК / Mac) щелкните правой кнопкой мыши, чтобы открыть Eye of Ender.
- Для Pocket Edition (PE) коснитесь того места, куда хотите бросить Око Эндера.
- Для PS3 и PS4 нажмите кнопку L2 на контроллере PS.
- Для Xbox 360 и Xbox One нажмите кнопку LT на контроллере Xbox.
- Для Windows 10 Edition: щелкните правой кнопкой мыши, чтобы бросить Око Эндера.
- Для Wii U нажмите кнопку ZL на геймпаде.
- Для Nintendo Switch нажмите кнопку ZL на контроллере.
- Для Education Edition щелкните правой кнопкой мыши, чтобы бросить Око Эндера.
Вы увидите, как Око Эндера взлетает в воздух, парит, а затем падает на землю. Это то направление, в котором вам нужно двигаться. Если Око Эндера не сломалось, вы можете поднять его и бросить снова.
СОВЕТ: Если вы находитесь в творческом режиме, проще всего взлететь в воздух, чтобы лучше рассмотреть, куда вас ведет Око Эндера.
Продолжайте бросать Око Эндера в воздух, пока он не зависнет над одной точкой. Здесь находится ваша цитадель.
Начните копать прямо в этом месте.
Как только вы найдете Цитадель, вам нужно будет пройти по коридорам в поисках каркаса Портала Края. Скорее всего, вы не найдете его прямо там, где копаете, поэтому это может занять некоторое время и терпение.
Начните поиск через Крепость.Пока вы осматриваетесь, вы обнаруживаете сундуки, наполненные сокровищами, и в конце концов вы найдете Портал Края, который еще не был активирован.
2. Завершите Портал Края, добавив Око Края
Портал Края будет иметь 12 блоков, куда нужно поместить Глаза Эндера. Для вас уже должны быть размещены 1 или 2 Глаза Эндера, поэтому вам нужно только добавить другие 10-11 Глаза Эндера, чтобы завершить портал конца.
Как только вы поместите Глаза Эндера, портал активируется.Теперь вы можете пройти через конечный портал, чтобы добраться до конца.
Что дальше?
Другие дополнительные учебные пособия
.Как сделать портал в Нижний мир в Minecraft
В этом уроке Minecraft объясняется, как создать портал в ад, со скриншотами и пошаговыми инструкциями.
Подписаться
Фон
В Minecraft вы можете построить нижний портал, который действует как проход между Верхним миром и Нижним миром.
Затем вы можете использовать этот портал в Нижний мир, чтобы легко перемещаться между Верхним миром и Нижним миром, когда захотите.
СОВЕТ: Хотя существует несколько различных способов создания нижнего портала, все нижние порталы работают одинаково.
Это дизайн нижнего портала, который мы создадим в этом руководстве:
Материалы, необходимые для создания портала в Пустоту
В Minecraft это материалы, которые вы можете использовать для создания нижнего портала:
Шаги по созданию портала в Пустоту
1. Постройте обсидиановый каркас
В Minecraft вам нужно 14 обсидианов, чтобы построить каркас нижнего портала. Основание нижнего портала должно быть 4 обсидиана в ширину, а стороны нижнего портала должны быть высотой 5 обсидианов.В этой конструкции будет использовано 14 блоков обсидиана.
Управление игрой для размещения каждого блока обсидиана зависит от версии Minecraft:
- Для Java Edition (ПК / Mac) щелкните блок правой кнопкой мыши.
- Для Pocket Edition (PE) вы нажимаете на блок.
- Для Xbox 360 и Xbox One нажмите кнопку LT на контроллере Xbox.
- Для PS3 и PS4 нажмите кнопку L2 на контроллере PS.
- Для Wii U нажмите кнопку ZL на геймпаде.
- Для Nintendo Switch нажмите кнопку ZL на контроллере.
- Для Windows 10 Edition щелкните блок правой кнопкой мыши.
- Для Education Edition щелкните блок правой кнопкой мыши.
СОВЕТ: Постройте небольшую конструкцию, на которой можно будет стоять при установке обсидиана наверху портала в преисподнюю.
2. Активируйте портал Нижнего мира
Далее вам нужно активировать Nether Portal. Вы можете использовать кремень и сталь или огненный заряд, чтобы активировать портал. В этом уроке мы будем использовать кремень и сталь.Итак, выберите кремень и сталь на панели быстрого доступа.
Поместите указатель (знак плюса) на нижний блок из обсидиана и затем используйте кремень и сталь. Управление игрой для использования кремня и стали зависит от версии Minecraft:
.- Для Java Edition (ПК / Mac) щелкните блок правой кнопкой мыши.
- Для Pocket Edition (PE) вы нажимаете на блок.
- Для Xbox 360 и Xbox One нажмите кнопку LT на контроллере Xbox.
- Для PS3 и PS4 нажмите кнопку L2 на контроллере PS.
- Для Wii U нажмите кнопку ZL на геймпаде.
- Для Nintendo Switch нажмите кнопку ZL на контроллере.
- Для Windows 10 Edition щелкните блок правой кнопкой мыши.
- Для Education Edition щелкните блок правой кнопкой мыши.
После того, как вы применили кремень и сталь в раме портала, центр портала должен засветиться и стать фиолетовым. Это означает, что портал нижнего мира активен, и вы можете перемещаться в нижнее царство.
3.Пройдите через портал Нижнего мира
Чтобы использовать портал в ад, просто прыгните / пройдите через фиолетовую область портала в ад. Вы попадете в преисподнюю.
Как только вы окажетесь в преисподней, появится еще один портал, который вернет вас в мир Minecraft. Удачи, исследуя преисподнюю!


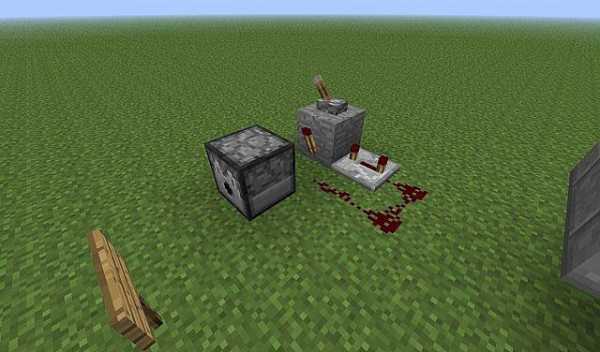
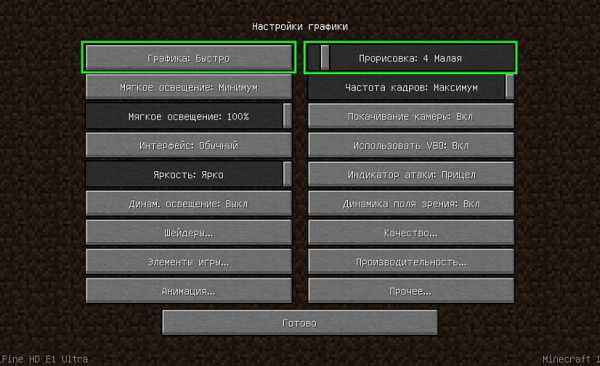




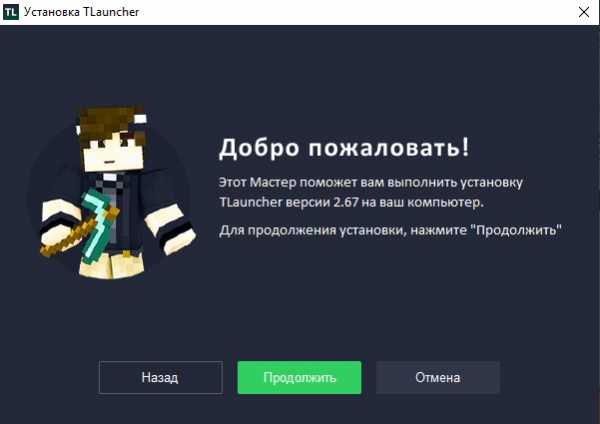



![[Furniture] Майнкрафт 1.10.2 мод на мебель. + 1.11.2! jooak-aofei1](https://minecraft247.ru/wp-content/uploads/2016/12/JOOAk-AOfEI1-70x70.jpg)