Как поменять прицел в майнкрафт
Custom Crosshair Mod 1.15.2/1.12.2/1.7.10 – Моды для Minecraft – Minecraftch
Редактируйте стиль наиболее знакомого элемента интерфейса. Мод Custom Crosshair позволит изменять прицел в игровом меню. Внешний вид настраивается через параметры прилагаемые в этом дополнении. Комфортно играйте с любыми настройками и делитесь результатами. Многие игроки смогли создать перекрестие из других любимых игр.
Автор: Sparkless101.
Опции
- Размер! От крохотного до громадного на весь экран!
- Цвет и обводка! Любые оттенки по RGB палитре.
- Динамичный и переливающийся! Радуга и анимации под типы оружия.
- Форма! Кресты, квадраты, круги, треугольники и что угодно!
- Работает на серверах! Т.к. это клиентская модификация.
- Для открытия меню нажмите клавишу тильда (~, Ё).
Скриншоты
Видео обзор
Установка
- Загрузите Forge тут.
- Скачайте мод на прицел в Minecraft на ПК.
- Положите файл в «mods».
Скачать Custom Crosshair Mod
1.15.2
1.14.4
1.12.2
1.11.2
1.9.4
1.8.9
1.7.10
Автор публикации
Часто задаваемые вопросы
Похожие публикации
Внимание! За неадекватное поведение и спам вы будете забанены навсегда!
Комментарии
Информация Посетители, находящиеся в группе Гости, не могут оставлять комментарии к данной публикации.
Как изменить вид камеры в Minecraft
В этом уроке Minecraft объясняется, как изменить угол обзора камеры между видом от первого и третьего лица во время игры.
Когда вы создаете новый мир в Майнкрафт, вы начинаете с первого лица. Однако вы можете переключиться в режим от третьего лица и увидеть свое тело в игре спереди или сзади.
Просмотров в Minecraft
Это три разных вида в Minecraft.Давайте исследуем каждую из них.
1. Вид от первого лица
При виде от первого лица вы видите игру с точки зрения игрока. Единственная часть игрока, которую вы видите, - это правая рука игрока или предмет, который игрок держит.
2. Вид сзади от третьего лица
При виде сзади от третьего лица вы видите игру так, как если бы вы стояли позади игрока. Вы увидите тело игрока сзади.
3. Вид от третьего лица
При виде от третьего лица вы видите игру, как если бы вы смотрели на игрока.Вы увидите тело игрока спереди.
Игровое управление для изменения обзора
В Minecraft вы можете переключаться между этими тремя видами (углами камеры) с помощью игрового элемента управления. Вот элементы управления игрой, которые можно переключать между представлениями на платформах Minecraft:
Порядок переключения для обзора
Когда вы переключаетесь между видами в Minecraft, вот порядок углов камеры:
От первого лица → От третьего лица сзади → От третьего лица → назад к От первого лица
Когда вы нажимаете игровой элемент для переключения обзора, вы переходите к следующему ракурсу камеры.В зависимости от того, какой вид вы хотите, вам, возможно, придется нажимать кнопку управления игрой более одного раза.
Другие уроки для начинающих
,Как изменить внешний вид NPC в Майнкрафт
В этом руководстве Minecraft объясняется, как изменить внешний вид NPC ( Non Player Character ) с помощью снимков экрана и пошаговых инструкций.
В Minecraft Education Edition NPC будет одет в оранжевую рубашку с короткими рукавами. Давайте посмотрим, как изменить внешний вид NPC, выбрав другой скин.
Шаги по изменению внешнего вида NPC
1. Откройте меню персонажей, не являющихся игроками.
В этом уроке мы создали NPC с именем « Mr.Smith ". Теперь мы хотим изменить внешний вид NPC со скина по умолчанию.
Чтобы изменить скин NPC, вам сначала нужно открыть меню Non Player Character . Чтобы открыть это меню, вам нужно будет щелкнуть правой кнопкой мыши по NPC ( и иметь разрешения World Builder ).
СОВЕТ: Чтобы изменить внешний вид NPC, у вас должны быть разрешения World Builder .
Как предоставить себе разрешения Word Builder
Вы можете использовать команду / wb, чтобы быстро переключать статус вашего построителя мира между false и true :
/ wb
Или вы можете использовать команду / capacity, чтобы установить статус вашего строителя мира на true :
/ способность @p worldbuilder true
Так выглядит меню неигрового персонажа :
Как видите, по умолчанию выбран первый скин в настройке «Внешний вид».Это персонаж, одетый в оранжевую рубашку с короткими рукавами.
2. Сменить скин
Чтобы изменить внешний вид NPC, щелкните левой кнопкой мыши новый скин, который вы хотите выбрать. Вы можете использовать кнопки со стрелками вправо и влево для перемещения между каждой группой скинов. Кроме того, если вы наведете курсор на скин, он начнет вращаться, чтобы вы могли видеть переднюю и заднюю части.
В этом примере мы выбрали NPC в серой мантии и очках. После того, как вы выбрали предпочитаемый скин, вы можете закрыть меню «Неигровой персонаж» .
3. Будет изменен внешний вид NPC
Теперь, когда вы вернетесь в игру, NPC будет носить новый скин, и его внешний вид изменится.
Поздравляю, вы только что научились менять скин NPC в Майнкрафт.
Другие вещи, которые можно сделать с NPC
Вот еще несколько действий, которые вы можете делать с NPC в Minecraft:
,Как перейти в творческий режим в Майнкрафт
В этом руководстве Minecraft объясняется, как переключиться в творческий режим, со скриншотами и пошаговыми инструкциями.
Creative - игровой режим, доступный во всех версиях Minecraft. Творческий режим дает вам неограниченные ресурсы, свободный полет и позволяет мгновенно уничтожать блоки при добыче полезных ископаемых. Когда вы создаете мир в Minecraft, вы можете легко переключаться между режимами Survival и Creative с помощью команды / gamemode.
Давайте посмотрим, как переключить игровой режим на творческий с помощью команды / gamemode.
Поддерживаемые платформы
Команда / gamemode для переключения в творческий режим доступна в следующих версиях Minecraft:
* Версия, в которой он был добавлен или удален, если применимо.
ПРИМЕЧАНИЕ. Pocket Edition (PE), Xbox One, PS4, Nintendo Switch и Windows 10 Edition теперь называются Bedrock Edition. Мы продолжим показывать их индивидуально для истории версий.
Требования
Чтобы запускать игровые команды в Minecraft, вы должны включить читы в своем мире.
Команда перехода в творческий режим
- Ява
- PE
- Xbox
- PS
- Нинтендо
- Win10
- Edu
Команда в Minecraft Java Edition (ПК / Mac)
В Minecraft Java Edition (ПК / Mac) 1.13, 1.14 и 1.15 синтаксис для изменения режима игры на Creative:
/ режим игры творческий
В Minecraft Java Edition (ПК / Mac) 1.8, 1.9, 1.10, 1.11 и 1.12, синтаксис для изменения режима игры на Creative:
/ режим игры c
/ режим игры творческий
/ режим игры 1
Команда в Minecraft Pocket Edition (PE)
В Minecraft Pocket Edition (PE) синтаксис для изменения режима игры на Creative:
/ режим игры c
или
/ режим игры творческий
или
/ режим игры 1
Команда в Minecraft Xbox One Edition
В Minecraft Xbox One Edition синтаксис для изменения режима игры на Creative:
/ режим игры c
или
/ режим игры творческий
или
/ режим игры 1
Команда в Minecraft PS4 Edition
В Minecraft PS4 Edition синтаксис для изменения режима игры на Creative:
/ режим игры c
или
/ режим игры творческий
или
/ режим игры 1
Команда в Minecraft Nintendo Switch Edition
В Minecraft Nintendo Switch Edition синтаксис для изменения режима игры на Creative:
/ режим игры c
или
/ режим игры творческий
или
/ режим игры 1
Команда в Minecraft Windows 10 Edition
В Minecraft Windows 10 Edition синтаксис для изменения режима игры на Creative:
/ режим игры c
или
/ режим игры творческий
или
/ режим игры 1
Команда в Minecraft Education Edition
В Minecraft Education Edition синтаксис для изменения режима игры на Creative:
/ режим игры c
или
/ режим игры творческий
или
/ режим игры 1
Как ввести команду
1.Откройте окно чата
Самый простой способ запустить команду в Minecraft - в окне чата. Управление игрой для открытия окна чата зависит от версии Minecraft:
.- Для Java Edition (ПК / Mac) нажмите клавишу T , чтобы открыть окно чата.
- Для Pocket Edition (PE) нажмите кнопку чата в верхней части экрана.
- Для Xbox One нажмите D-Pad (справа) на контроллере.
- Для PS4 нажмите D-Pad (справа) на контроллере.
- Для Nintendo Switch: нажмите кнопку со стрелкой вправо на контроллере.
- Для Windows 10 Edition нажмите клавишу T , чтобы открыть окно чата.
- Для Education Edition нажмите клавишу T , чтобы открыть окно чата.
2. Введите команду
В этом примере мы собираемся изменить игровой режим на Creative, используя следующую команду:
/ режим игры c
Введите команду в окне чата. По мере ввода вы увидите, что команда появляется в нижнем левом углу окна игры.Нажмите клавишу Enter , чтобы запустить команду.
После ввода чит-кода режим игры будет обновлен до Creative:
В левом нижнем углу окна игры появится сообщение «Ваш игровой режим обновлен». Кроме того, ваш счетчик здоровья и счетчик голода больше не будут отображаться над панелью быстрого доступа.
Теперь вы находитесь в режиме творческой игры в Minecraft! У вас будут неограниченные ресурсы, и мобы на вас не нападут.
Другие команды игрового режима
Вы можете использовать другие команды игрового режима в Minecraft, например:
Другие игровые команды
Вы можете использовать другие команды и читы в Minecraft, например:
,



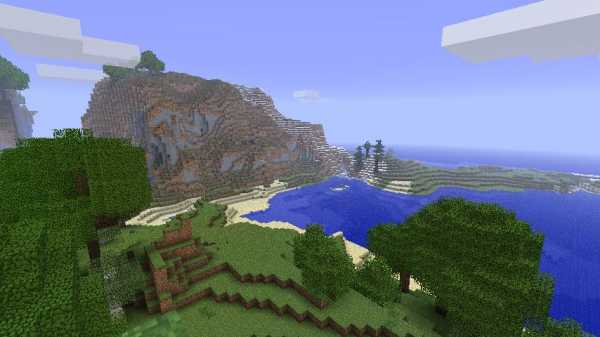
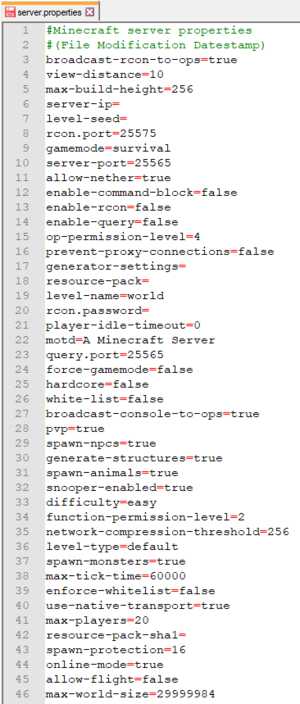


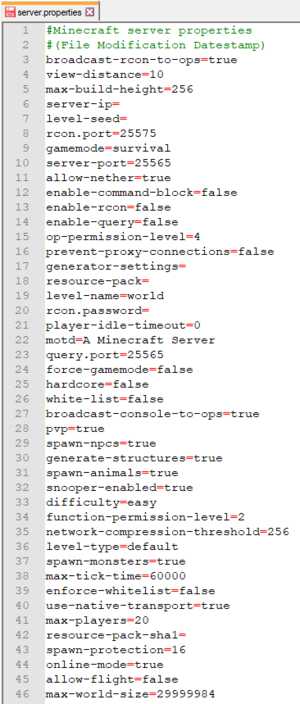
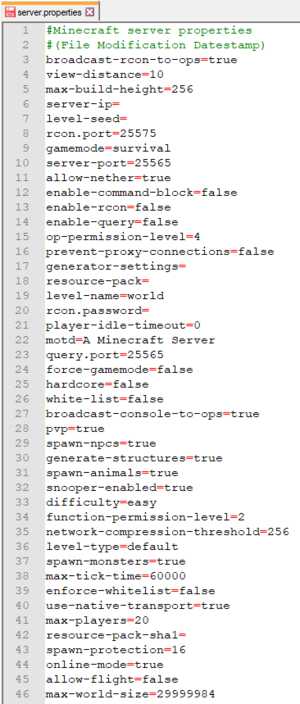




![[Furniture] Майнкрафт 1.10.2 мод на мебель. + 1.11.2! jooak-aofei1](https://minecraft247.ru/wp-content/uploads/2016/12/JOOAk-AOfEI1-70x70.jpg)