Как поменять пароль в лицензионном майнкрафте
Бесплатная лицензия майнкрафт 2020 логин и пароль от аккаунта
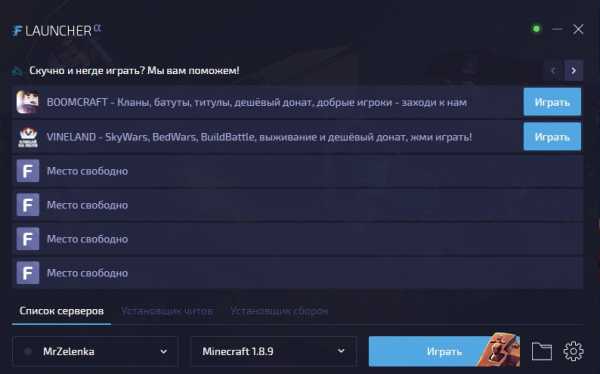
Лаунчеры
Скачать лаунчер с читами FLauncher [1.15.2][1.14.4][1.12.2]— это программа лаунчер. C помощью которой вы можете
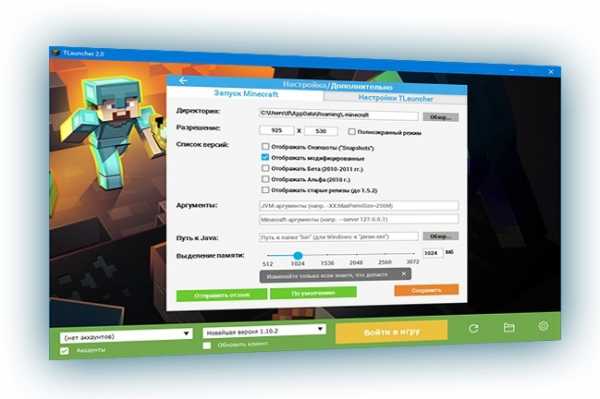
Лаунчеры
Tlauncher [2.69][2.22] — программа позволяет скачать и установить полноценный майнкрафт последней версии без покупки лицензии.
Здесь вы можете без всяких проблем скачать лицензионный лаунчер майнкрафт. Для того чтобы играть
Большой популярный лаунчер был переделан фанатами игры майнкрафт. Теперь для ленивых создали свой мониторинг
Magic Launcher является программой, которая позволит игрокам устанавливать только нужные дополнения в игру майнкрафт
Лаунчеры
Красивое оформление лаунчера от одного из фанатов игры. Самой главной особенностью является то что
смена пароля
Главная Блоги Minecraft смена пароля- Вход
- или
- Регистрация
-
-
Темный режим
-
Планета поиска Minecraft
поиск Майнкрафт содержание Карты Скины Мобы Пакета текстур Пакеты данных Модификации Блоги Просматривать Серверы Коллекции Машина времени инструменты PMCSkin3D Сообщество баннеров Общаться Форумы Посты на стене диссонанс члены Развлекательная программа Конкурсы События Служба поддержки Билеты Помогите Карты Скины Серверы Форумы Посты на стене... БлогиНазад
Блоги MinecraftВперед
Опубликовано 30.12.2012, 30.12.12 1:12- 3 бриллианта
- 434 просмотров, 6 сегодня
- 6 комментарии
- 2 избранных
- 3
- 2
- 6
Как изменить Логин / Пароль / Почту на TLauncher.org
Как изменить Логин / Пароль / Почту на TLauncher.orgВ этой статье я проанализирую возможность изменения логина, пароля, почты от аккаунта на нашем сайте. Все, кроме смены почты, можно сделать прямо на нашем сайте в автоматическом режиме.
Изменить логин на TLauncher.org:
Для изменения перейдите в свой профиль на сайте и нажмите кнопку « Настройки », найдите « Изменить логин и адрес профиля на: » и в поле ниже введите новый логин, нажмите « Меняем кнопку "и готово!
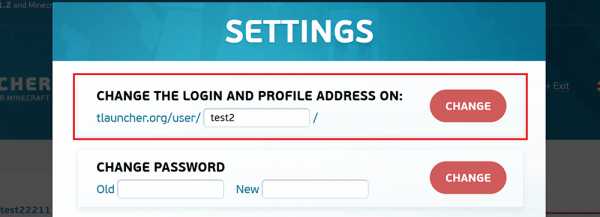
Смените пароль на TLauncher.org:
Для изменения заходим в свой профиль на сайте и нажимаем кнопку « Settings », находим « Change password », вводим старый пароль в первое поле, а новый - во второе, нажимаем на « Смена » и готово!
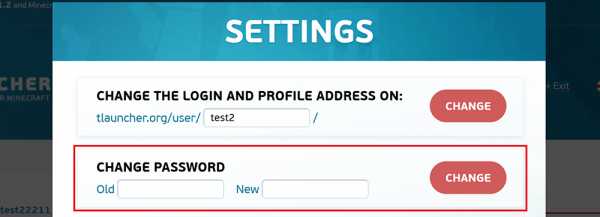
Сменить почту на TLauncher.org:
В автоматическом режиме изменить прикрепленную к аккаунту почту нельзя, но мы можем сделать это за вас вручную. Для этого напишите нам сообщение на почту [электронная почта защищена] (с почты, которая привязана к учетной записи) по этому шаблону:
Здравствуйте.Измените адрес электронной почты, прикрепленный к учетной записи «YourLogin». Текущее сообщение - «[защита электронной почты]», новое сообщение - «[защита электронной почты]». Спасибо.
Постараемся поменять в кратчайшие сроки, запаситесь терпением.
,
Как мне изменить свое имя пользователя или пароль?
Обновлено: 30.06.2020, Computer Hope
Ниже приведены инструкции по изменению имени пользователя или пароля в основных операционных системах, онлайн-сервисах и других местах.
ЗаметкаЕсли вы не являетесь администратором или пользователем root системы, вам необходимо знать пароль учетной записи, прежде чем его можно будет изменить.
Изменение имени пользователя и пароля в Windows 10
Изменить пароль
- Нажмите клавишу Windows, введите Параметры входа , а затем нажмите Введите .
- В разделе Пароль нажмите кнопку Изменить .
- Подтвердите свою учетную запись, введя свой PIN-код Microsoft.
- Введите текущий пароль ( A ), выберите новый пароль ( B ), подтвердите новый пароль ( C ) и нажмите кнопку «Далее» ( D ).
Изменить имя пользователя
ЗаметкаВы можете изменять только имен локальных учетных записей , но не имена учетных записей Microsoft или администратора.
- Нажмите клавишу Windows, введите Панель управления , а затем нажмите Введите .
- Выберите Учетные записи пользователей .
- Еще раз щелкните Учетные записи пользователей .
- В середине окна щелкните Управление другой учетной записью .
- Выберите учетную запись, имя которой вы хотите изменить.
- Выбрать Изменить имя учетной записи .
- Выберите новое имя учетной записи ( A ), а затем нажмите кнопку «Изменить имя» ( B ).
Изменение имени пользователя и пароля в Windows 8
Изменить пароль
- Откройте меню чудо-кнопок, нажав клавишу Windows и клавишу «c», и выберите Настройки .
- В настройках выберите Изменить настройки ПК .
- В Параметры ПК выберите Пользователи .
- Выберите опцию Изменить пароль , чтобы изменить пароль для локальной учетной записи Windows.
Изменить имя пользователя
- На рабочем столе Windows откройте меню Charms , нажав клавишу «Windows» плюс клавишу «C», и выберите Settings .
- В настройках выберите Панель управления .
- Выберите Учетные записи пользователей .
- В окне «Учетные записи пользователей» выберите Изменить имя учетной записи , чтобы изменить имя пользователя для локальной учетной записи Windows.
Изменение имени пользователя и пароля в Windows Vista и 7
Изменить пароль
- Откройте панель управления.
- Щелкните Добавить или удалить учетные записи пользователей .
- Щелкните учетную запись, которую хотите изменить.
- Щелкните Изменить пароль .
Изменить имя пользователя
- Откройте панель управления.
- Щелкните Добавить или удалить учетные записи пользователей .
- Щелкните учетную запись, которую хотите изменить.
- Щелкните Измените имя учетной записи .
Изменение имени пользователя и пароля в Windows XP
Изменить пароль
- Откройте панель управления.
- Дважды щелкните значок Учетные записи пользователей .
- Выберите учетную запись, которую хотите изменить.
- Выберите опцию Изменить мое имя , чтобы изменить ваше имя пользователя или Создать пароль или Изменить мой пароль , чтобы изменить свой пароль.
Windows XP Home могут изменить пароль администратора только в безопасном режиме.
Изменить имя пользователя
- Откройте панель управления.
- Дважды щелкните значок Учетные записи пользователей .
- Выберите учетную запись, которую хотите изменить.
- Щелкните Изменить мое имя .
- Введите новое имя, которое вы хотите использовать, и нажмите кнопку «Изменить имя».
Изменение имени пользователя и пароля в Windows 2000
Изменить пароль
ПользователиMicrosoft Windows 2000 могут изменить свое имя пользователя, нажав Ctrl + Alt + Del в Windows, чтобы открыть окно безопасности Windows.В этом окне нажмите кнопку «Изменить пароль».
Введите свой старый пароль и новый пароль, который хотите использовать.
Изменить имя пользователя
Чтобы изменить имя пользователя учетной записи в Windows XP, вам необходимо иметь учетную запись с правами администратора. Если вы вошли в систему как администратор или имеете учетную запись с правами администратора, выполните следующие действия.
- Откройте панель управления.
- Дважды щелкните значок Пользователи и пароль .
- Убедитесь, что установлен флажок «Пользователи должны вводить пользователя и пароль для использования этого компьютера».
- Выделите учетную запись, для которой хотите изменить имя пользователя, и нажмите кнопку Properties .
- В Properties вы можете изменить имя пользователя.
Изменение имени пользователя и пароля в Windows 95, 98 и ME
Изменить пароль
Чтобы изменить пароль или настройки пароля в Windows 95, 98 или ME, выполните следующие действия.
- Откройте панель управления.
- Дважды щелкните значок Пароли .
- В окне Свойства пароля нажмите кнопку Изменить пароль Windows .
Пароль Windows также можно изменить с помощью значка Пользователи на панели управления.
Изменить имя пользователя
Вы можете изменить пользовательские настройки в Windows 95/98 с помощью значка Пользователи на панели управления. Однако это не позволяет вам изменить фактическое имя пользователя.Если вам нужно изменить имя пользователя, мы предлагаем вам создать копию существующего имени пользователя и использовать новое имя пользователя. Ниже приведены шаги для этого.
- Откройте панель управления.
- Дважды щелкните значок Пользователи .
- Выделите пользователя, которого хотите скопировать, и нажмите кнопку Сделать копию .
- Следуйте указаниям мастера при создании новой учетной записи.
Изменение имени пользователя и пароля в Apple macOS X
Изменить пароль в macOS X 10.6 или новее
- Войдите в систему под учетной записью администратора.
- В меню Apple выберите Системные настройки .
- В меню просмотра выберите Пользователи и группы .
- Вам может потребоваться нажать кнопку блокировки, если она заблокирована. Введите пароль администратора.
- Выберите учетную запись пользователя, которую хотите изменить.
- Нажмите Сбросить пароль или Изменить пароль .
- В полях New Password и Verify введите новый пароль.
- После ввода нового пароля нажмите кнопку Сбросить пароль или Изменить пароль еще раз.
Изменить пароль в macOS X 10.3 на 10.5.8
- Войдите в систему под учетной записью администратора.
- В меню Apple выберите Системные настройки .
- В меню Просмотр выберите Счета .
- Вам может потребоваться нажать кнопку блокировки, если она заблокирована.Введите пароль администратора.
- Выберите учетную запись пользователя, которую хотите изменить.
- Нажмите Сбросить пароль или Изменить пароль .
- В полях New Password и Verify введите новый пароль.
- После ввода нового пароля нажмите кнопку Сбросить пароль или Изменить пароль еще раз.
- Если появится диалоговое окно, нажмите ОК .
Сменить пароль в macOS X 10.2 к 10.2.8
- Войдите в систему под учетной записью администратора.
- В меню Apple выберите Системные настройки .
- В меню Просмотр выберите Счета .
- Вам может потребоваться нажать кнопку блокировки, если она заблокирована.
- Выберите учетную запись пользователя, которую хотите изменить.
- Выберите опцию Редактировать пользователя .
- В полях New Password и Verify введите новый пароль и нажмите OK .
- Если появится диалоговое окно, нажмите ОК .
Изменить пароль в macOS X 10.1.5 или более ранней версии
- Войдите в систему под учетной записью администратора.
- В меню Apple выберите Системные настройки .
- В меню Просмотр выберите Пользователи .
- Вам может потребоваться нажать кнопку блокировки, если она заблокирована.
- Выберите учетную запись пользователя, которую хотите изменить.
- Выберите опцию Редактировать пользователя .
- В полях New Password и Verify введите новый пароль и нажмите Save .
Изменение пароля Apple iPad
Изменить пароль
- На iPad перейдите в Настройки .
- Выберите Общие .
- Выберите Блокировка паролем .
Как изменить вид камеры в Minecraft
В этом уроке Minecraft объясняется, как изменить угол обзора камеры между видом от первого и третьего лица во время игры.
Когда вы создаете новый мир в Майнкрафте, вы начинаете вид от первого лица. Однако вы можете переключиться в режим от третьего лица и увидеть свое тело в игре спереди или сзади.
Просмотров в Minecraft
Это три разных вида в Minecraft.Давайте исследуем каждую из них.
1. Вид от первого лица
При виде от первого лица вы видите игру с точки зрения игрока. Единственная часть игрока, которую вы видите, - это правая рука игрока или предмет, который игрок держит.
2. Вид сзади от третьего лица
С видом сзади от третьего лица вы видите игру, как если бы вы стояли позади игрока. Вы увидите тело игрока сзади.
3. Вид от третьего лица
При виде от третьего лица вы видите игру так, как если бы вы смотрели на игрока лицом.Вы увидите тело игрока спереди.
Игровое управление для изменения обзора
В Minecraft вы можете переключаться между этими тремя видами (углами камеры) с помощью игрового элемента управления. Вот элементы управления игрой, которые можно переключать между видами на платформах Minecraft:
Порядок переключения для обзора
Когда вы переключаетесь между видами в Minecraft, вот порядок углов камеры:
От первого лица → От третьего лица сзади → От третьего лица → назад к От первого лица
Когда вы нажимаете игровой элемент управления для переключения обзора, вы переходите к следующему ракурсу камеры.В зависимости от того, какой вид вы хотите, вам, возможно, придется нажимать кнопку управления игрой более одного раза.



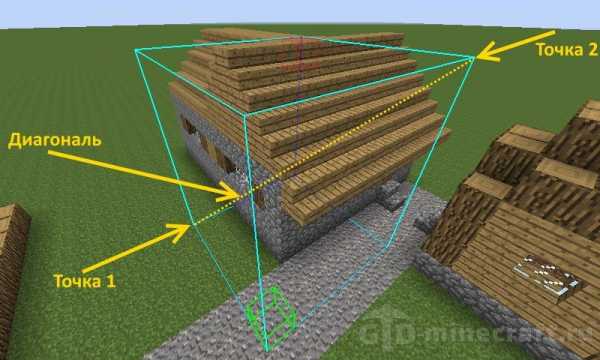
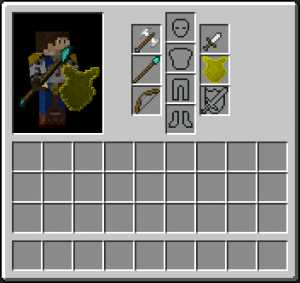



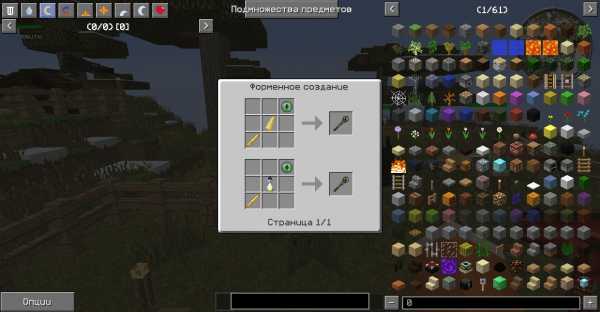



![[Furniture] Майнкрафт 1.10.2 мод на мебель. + 1.11.2! jooak-aofei1](https://minecraft247.ru/wp-content/uploads/2016/12/JOOAk-AOfEI1-70x70.jpg)