Как поменять пароль от аккаунта в майнкрафт
Как поменять пароль в Майнкрафте на сервере?
У каждой многопользовательской игры существует защита аккаунтов. Обычно, это пароли, зависящие от фантазии самих пользователей, для ввода и последующего попадания в игру. Их нужно запомнить и не говорить никому, иначе могут возникнуть проблемы в виде взлома аккаунта.
Если это случилось, следует незамедлительно сменить ключ доступа. И далее мы расскажем вам, как поменять пароль в Майнкрафте на сервере. К слову, проделать этой действие очень легко в каждой многопользовательской игре! В нашем с вами случае все тоже так, но со своими особенностями по изменению пароля, которые иногда могут вызывать затруднения.
Как сменить пароль в Minecraft?
Часто пользователи хотят сменить пароль, так как данная комбинация символов кажется простой, и следовательно, они начинают волноваться из-за угрозы взлома. В действительности, так и нужно поступить, чем ждать пока ситуация усугубиться. Бывает так, что игроки создают весьма сложные пароли, которые не в состоянии запомнить. А потом не могут зайти в свои учетные записи. Выход один – смена пароля на более запоминающийся. Поэтому следует знать, как сменить код доступа, а также то, на основе каких критериев выбирать его.
Как правильно составить пароль?
- Ни в коем случае нельзя использовать комбинации, которые так стали популярными на просторах сети (23456, myparols, ertyui). Любой умелый взломщик сможет быстро их вычислить и завладеть аккаунтом.
- Используйте ключи желательно большой длины. Самый верный вариант – от 10 до 16 символов.
- Следует чередовать последовательность цифр, спецсимволов и английских букв (прописных и строчных).
- Рекомендуется не брать уже существующие пароли, которые используются в других сервисах. Есть риск потери всех аккаунтов при краже ваших ключей.
Как изменить пароль на сервере в Minecraft?
Существует возможность изменить пароль прямо во время игрового процесса. Для этого:
- Нужно поменять раскладку вашей клавиатуры на англоязычную и нажать на активную клавишу "/" для открытия консольного окна.
- Сменить пароль в игре, введя команду: /changepassword [старый пароль] [новый пароль].
- В случае правильного выполнения операции консоль оповестит об удачном исходе в виде сообщения. С этого момента можно будет заходить в учетную запись под новыми учетными данными.
Если пароль, который использовался для авторизации, был потерян, игрок обязан обратиться в техническую поддержку игрового сервера для восстановления доступа. Также существует возможность сбросить данные, для этого следует перейти на главный сайт Майнкрафта.
Смена пароля на официальном сервере
Иногда во время захода в свою учетную запись выскакивает ошибка, определяющая неверные введенные данные. Теперь придется сбрасывать пароль:
- Нужно нажать на надпись “Forgot your password?” (Забыли свой пароль?), которая находится рядом с панелью для входа в поле с ошибкой входа.
- В поле “E-mail” введите адрес своей текущей электронной почты, закрепленной за вашем аккаунтом в системе.
- Нажмите на “Request password reset”.
- Откройте ваш почтовый ящик и найдите письмо, отправленное сервисом Mojang (разработчиком игры).
- В письме требуется нажать на адрес сайта.
- Перед вами откроется браузерное окно, в котором нужно будет дважды ввести новый пароль.
- Остается щелкнуть по “Reset Password”.
После окончания следует воспользоваться возможностью войти в свой аккаунт. К слову, чтобы сменить пароль от minecraft.net, нужно перейти на ресурс Mojang. Выполнять действия следует так:
- Авторизоваться на ресурсе account.mojang.com/login.
- Найти “Account details” (Настройки) и в строчке “Пароль” выбрать “Edit” (Редактирование).
- Напечатать новый пароль в полях “New” и “Repeat”.
- В строчке “Current” ввести существующий пароль.
- Нажать на кнопку “Save” (Сохранить), чтобы изменения вступили в силу.
Вывод
По общим данным рекомендовано менять пароли один раз в 1-2 месяца для конфиденциальности учетной записи Minecraft. Пишите в комментариях свои впечатления, возникшие проблемы и делитесь полученной информацией с друзьями. Оцените новость! Спасибо!
Мы ждём Ваши комментарии, смело пишите!
Как изменить Логин / Пароль / Почту на TLauncher.org
Как изменить Логин / Пароль / Почту на TLauncher.orgВ этой статье я проанализирую возможность изменения логина, пароля, почты от аккаунта на нашем сайте. Все, кроме смены почты, можно сделать прямо на нашем сайте в автоматическом режиме.
Изменить логин на TLauncher.org:
Для изменения перейдите в свой профиль на сайте и нажмите кнопку « Настройки », найдите « Изменить логин и адрес профиля на: » и в поле ниже введите свой новый логин, нажмите « Меняем кнопку "и готово!
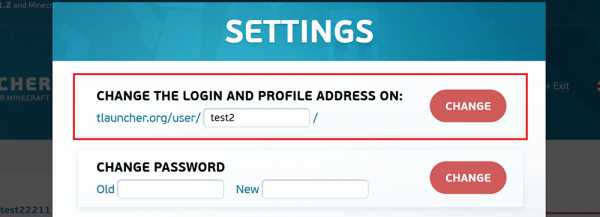
Смените пароль на TLauncher.org:
Для изменения заходим в свой профиль на сайте и нажимаем кнопку « Settings », находим « Change password », вводим старый пароль в первое поле, а новый - во второе, нажимаем на « Смена » и готово!
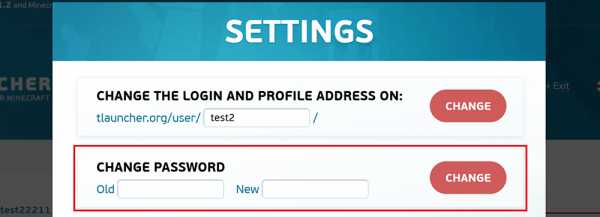
Сменить почту на TLauncher.org:
В автоматическом режиме изменить прикрепленную к аккаунту почту нельзя, но мы можем сделать это за вас вручную. Для этого напишите нам сообщение на почту [электронная почта защищена] (с почты, которая привязана к учетной записи) по этому шаблону:
Здравствуйте.Измените адрес электронной почты, прикрепленный к учетной записи «YourLogin». Текущее сообщение - «[защита электронной почты]», новое сообщение - «[защита электронной почты]». Спасибо.
Постараемся поменять в кратчайшие сроки, запаситесь терпением.
.
Аккаунт Mojang Studios
Если у вас есть старая учетная запись Minecraft Premium, вы можете перенести ее в учетную запись Mojang Studios.
Просто введите адрес электронной почты своей учетной записи Minecraft, имя пользователя и пароль .
У вас уже есть учетная запись Mojang Studios? Войдите в свою существующую учетную запись Mojang Studios, чтобы вместо этого импортировать старую учетную запись Minecraft.
Учетные данные учетной записи Minecraft
Эл. почта
Забыли адрес электронной почты?
Если вы больше не помните, какой адрес электронной почты вы использовали для создания своего Учетная запись Minecraft, вам необходимо посетить наш центр поддержки, чтобы получить помощь с переносом.
Имя пользователя
Забыли логин?
Если вы больше не помните свое имя пользователя Minecraft, вам необходимо обратитесь в службу поддержки, чтобы получить помощь с переносом.
пароль
Забыли пароль?
Информация о вашей новой учетной записи Mojang Studios
Эл. почта
Повторно отправить электронное письмо
Вы будете использовать этот адрес электронной почты вместе с паролем учетной записи Minecraft вместо имени пользователя Minecraft для входа в Minecraft.Дата рождения Day12345678910111213141516171819202122232425262728293031MonthJanuaryFebruaryMarchAprilMayJuneJulyAugustSeptemberOctoberNovemberDecemberYear2020201920182017201620152014201320122011201020092008200720062005200420032002200120001999199819971996199519941993199219911990198919881987198619851984198319821981198019791978197719761975197419731972197119701969196819671966196519641963196219611960195919581957195619551954195319521951195019491948194719461945194419431942194119401939193819371936193519341933193219311930192919281927192619251924192319221921192019191918191719161915191419131912191119101909190819071906190519041903190219011900
Я принимаю Условия и Условия, включая Политику конфиденциальности и Лицензионное соглашение с конечным пользователем Minecraft
Перенести аккаунт
Забыл старый пароль учетной записи Minecraft Premium
Если вы потеряли пароль к своей старой учетной записи Minecraft Premium, вы можете запросить электронное письмо для сброса пароля ниже.
Электронная почта учетной записи Minecraft
Забыли адрес электронной почты?
Если вы больше не помните, какой адрес электронной почты вы использовали для создания своего Учетная запись Minecraft, вам необходимо посетить наш центр поддержки, чтобы получить помощь со сбросом пароля.
Имя пользователя Minecraft
Забыли логин?
Если вы больше не помните свое имя пользователя Minecraft, вам необходимо обратитесь в службу поддержки, чтобы получить помощь в сбросе настроек ваш пароль.
Запросить сброс пароляОтменить .Измените свои пароли и сделайте их более надежными
Шаг 1. Войдите в свою учетную запись
Войдите на веб-сайт, на котором вы хотите изменить свой пароль, затем найдите страницу «Смена пароля». Например, в Twitter перейдите в «Настройки и конфиденциальность», затем выберите «Пароль».
Если веб-сайт запрашивает ваш текущий пароль
Некоторые веб-сайты просят вас ввести текущий пароль, прежде чем вы сможете его изменить. Чтобы ввести текущий пароль:
- Нажмите кнопку 1Password на панели инструментов браузера.
- Найдите элемент входа для текущего сайта и щелкните пароль, чтобы скопировать его.
- Вставьте пароль туда, где веб-сайт запрашивает ваш текущий пароль.
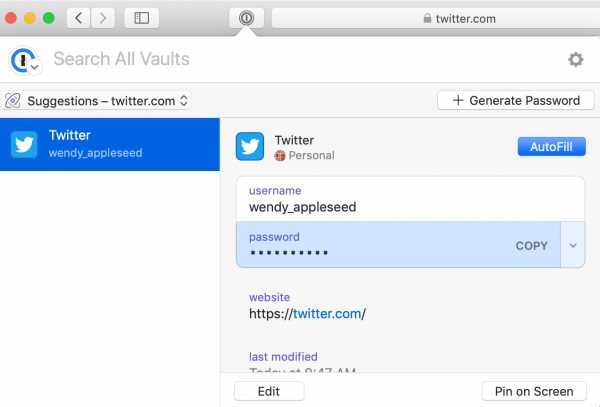
Шаг 2. Создайте новый пароль
Чтобы создать надежный пароль:
-
Нажмите кнопку 1Password на панели инструментов браузера.
-
Щелкните «Создать пароль». Если для веб-сайта требуется пароль определенной длины, цифр или символов, измените настройки.
-
Щелкните Сохранить и заполнить.
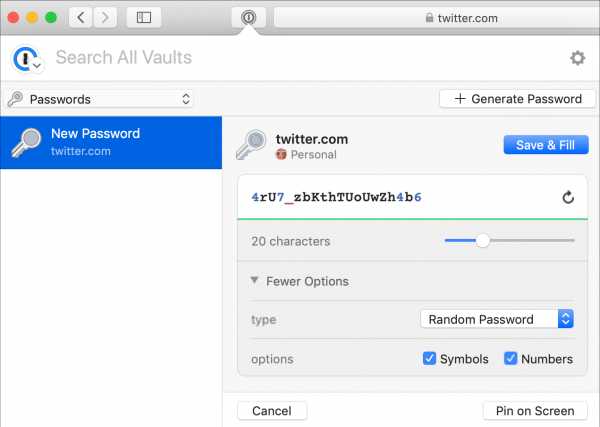
Шаг 3. Сохраните новый пароль
После ввода нового пароля сохраните изменения:
-
Завершите изменение пароля на веб-сайте. В Twitter, например, нажмите «Сохранить изменения». 1Password автоматически определит новый пароль.
-
Нажмите «Обновить существующие».
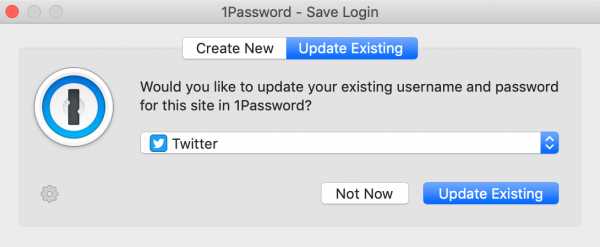
Шаг 1. Войдите в свою учетную запись
Войдите на веб-сайт, на котором вы хотите изменить свой пароль, затем найдите страницу «Смена пароля».Например, в Twitter перейдите в «Настройки и конфиденциальность», затем выберите «Пароль».
Если веб-сайт запрашивает ваш текущий пароль
Некоторые веб-сайты просят вас ввести текущий пароль, прежде чем вы сможете его изменить. Чтобы ввести текущий пароль:
- Нажмите кнопку 1Password на панели инструментов браузера.
- Щелкните правой кнопкой мыши элемент входа для текущего сайта, выберите «пароль» и нажмите «Копировать».
- Вставьте пароль туда, где веб-сайт запрашивает ваш текущий пароль.
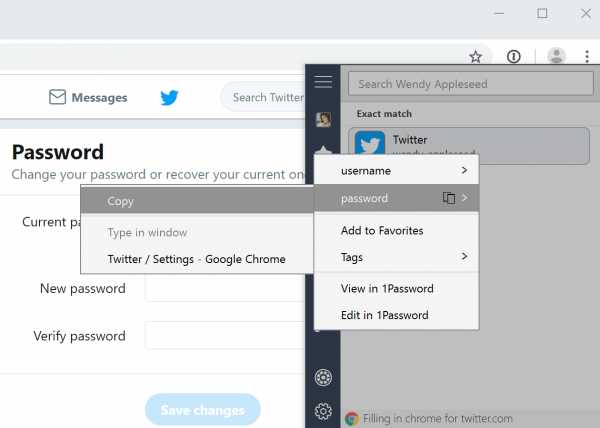
Шаг 2. Создайте новый пароль
Чтобы создать надежный пароль:
-
Нажмите кнопку 1Password на панели инструментов браузера.
-
Щелкните. Если для веб-сайта требуется пароль определенной длины, цифр или символов, измените настройки.
-
Щелкните Копировать.
-
Вставьте свой пароль в то место, где веб-сайт запрашивает новый пароль.
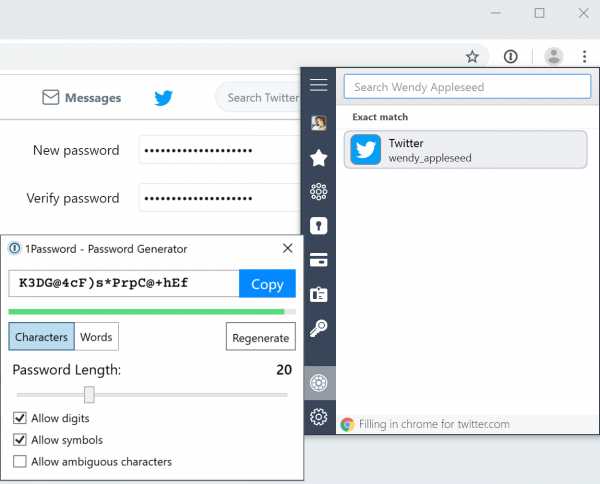
Шаг 3. Сохраните новый пароль
После ввода нового пароля сохраните изменения:
-
Завершите изменение пароля на веб-сайте.В Twitter, например, нажмите «Сохранить изменения». 1Password автоматически определит новый пароль.
-
Нажмите «Обновить».
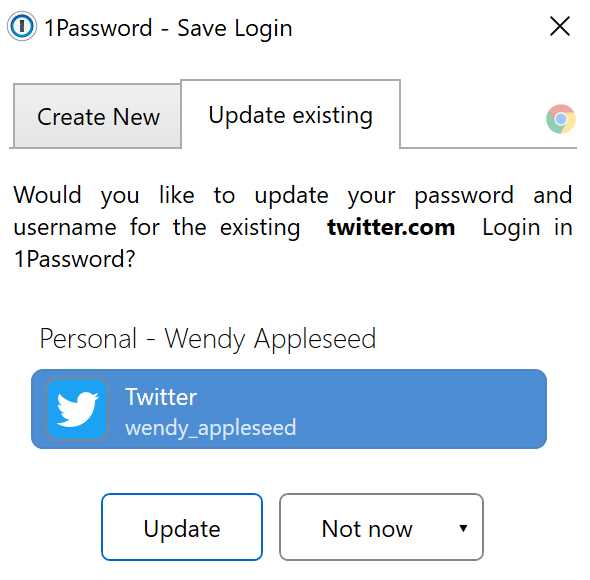
Шаг 1. Войдите в свою учетную запись
Войдите на веб-сайт, на котором вы хотите изменить свой пароль, затем найдите страницу «Смена пароля». В Twitter, например, перейдите в «Настройки и конфиденциальность»> «Учетная запись»> «Пароль».
Если веб-сайт запрашивает ваш текущий пароль
Некоторые веб-сайты просят вас ввести текущий пароль, прежде чем вы сможете его изменить.Чтобы ввести текущий пароль, коснитесь своего имени пользователя над клавиатурой. Если у вас более одного входа для веб-сайта, нажмите, чтобы выбрать другой.
Шаг 2. Создайте новый пароль
Чтобы создать надежный пароль:
- Нажмите значок «Поделиться», затем нажмите 1Password. Получите помощь, если 1Password нет в списке.
- Нажмите значок текущего сайта, затем нажмите «Изменить».
- Нажмите «Создать новый пароль». Если для веб-сайта требуется пароль определенной длины, цифр или символов, измените настройки.Затем нажмите Готово. Ваш новый пароль будет автоматически скопирован.
- Вставьте пароль там, где веб-сайт запрашивает новый пароль.
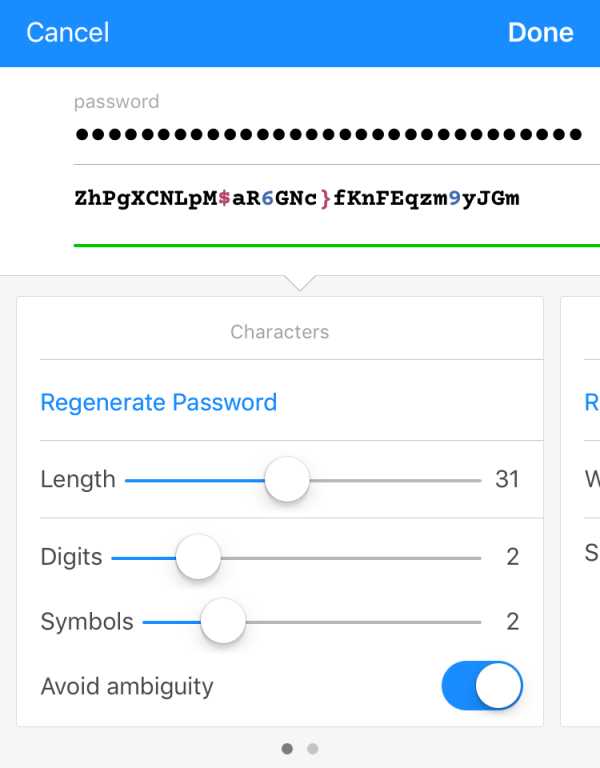
Шаг 1. Войдите в свою учетную запись
Войдите на веб-сайт, на котором вы хотите изменить свой пароль, затем найдите страницу «Смена пароля». В Twitter, например, перейдите в «Настройки и конфиденциальность»> «Учетная запись»> «Пароль».
Если веб-сайт запрашивает ваш текущий пароль
Некоторые веб-сайты просят вас ввести текущий пароль, прежде чем вы сможете его изменить.Чтобы ввести текущий пароль, коснитесь поля пароля, затем коснитесь элемента «Вход» для своей учетной записи. Если вы видите «Автозаполнение с помощью 1Password», коснитесь его и разблокируйте 1Password.
Шаг 2. Создайте новый пароль
Чтобы создать надежный пароль:
- Откройте и разблокируйте 1Password. Найдите нужный элемент и коснитесь.
- Кран. Выберите тип пароля и настройте параметры в соответствии с требованиями веб-сайта. Затем нажмите «Сохранить».
- Нажмите свой новый пароль, затем нажмите «Копировать».
- Откройте браузер и вставьте новый пароль туда, где его запрашивает веб-сайт.
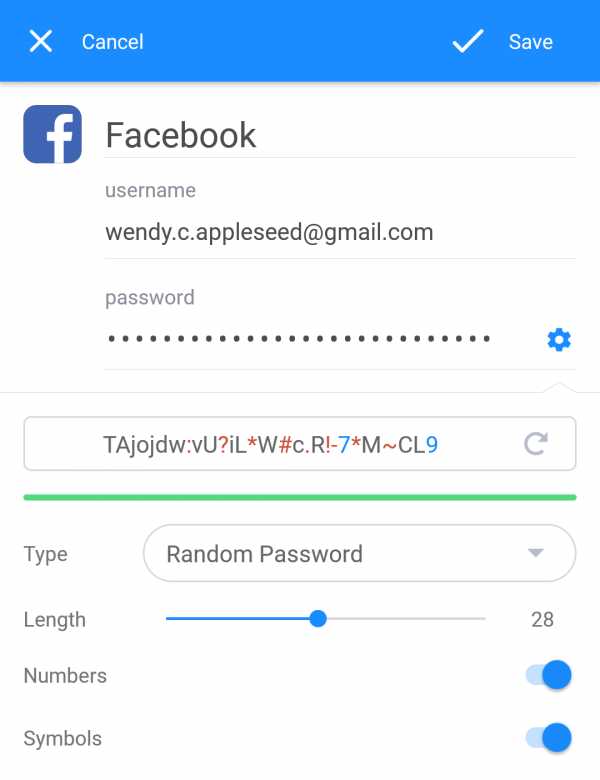 .
.Как мне изменить свое имя пользователя или пароль?
Обновлено: 30.06.2020, Computer Hope
Ниже приведены инструкции по изменению имени пользователя или пароля в основных операционных системах, онлайн-сервисах и других местах.
ЗаметкаЕсли вы не являетесь администратором или пользователем root системы, вам необходимо знать пароль учетной записи, прежде чем его можно будет изменить.
Изменение имени пользователя и пароля в Windows 10
Изменить пароль
- Нажмите клавишу Windows, введите Параметры входа , а затем нажмите Введите .
- В разделе Пароль нажмите кнопку Изменить .
- Подтвердите свою учетную запись, введя свой PIN-код Microsoft.
- Введите свой текущий пароль ( A ), выберите новый пароль ( B ), подтвердите новый пароль ( C ) и нажмите кнопку «Далее» ( D ).
Изменить имя пользователя
ЗаметкаВы можете изменять только имен локальных учетных записей , но не имена учетных записей Microsoft или администратора.
- Нажмите клавишу Windows, введите Панель управления , а затем нажмите Введите .
- Выберите Учетные записи пользователей .
- Еще раз щелкните Учетные записи пользователей .
- В середине окна щелкните Управление другой учетной записью .
- Выберите учетную запись, имя которой вы хотите изменить.
- Выбрать Изменить имя учетной записи .
- Выберите новое имя учетной записи ( A ), а затем нажмите кнопку «Изменить имя» ( B ).
Изменение имени пользователя и пароля в Windows 8
Изменить пароль
- Откройте меню чудо-кнопок, нажав клавишу Windows и клавишу «c», и выберите Настройки .
- В настройках выберите Изменить настройки ПК .
- В Параметры ПК выберите Пользователи .
- Выберите опцию Изменить пароль , чтобы изменить пароль для локальной учетной записи Windows.
Изменить имя пользователя
- На рабочем столе Windows откройте меню Charms , нажав клавишу «Windows» плюс клавишу «C», и выберите Settings .
- В настройках выберите Панель управления .
- Выберите Учетные записи пользователей .
- В окне «Учетные записи пользователей» выберите Изменить имя учетной записи , чтобы изменить имя пользователя для локальной учетной записи Windows.
Изменение имени пользователя и пароля в Windows Vista и 7
Изменить пароль
- Откройте панель управления.
- Щелкните Добавить или удалить учетные записи пользователей .
- Щелкните учетную запись, которую хотите изменить.
- Щелкните Изменить пароль .
Изменить имя пользователя
- Откройте панель управления.
- Щелкните Добавить или удалить учетные записи пользователей .
- Щелкните учетную запись, которую хотите изменить.
- Щелкните Измените имя учетной записи .
Изменение имени пользователя и пароля в Windows XP
Изменить пароль
- Откройте панель управления.
- Дважды щелкните значок Учетные записи пользователей .
- Выберите учетную запись, которую хотите изменить.
- Выберите опцию Изменить мое имя , чтобы изменить ваше имя пользователя или Создать пароль или Изменить мой пароль , чтобы изменить свой пароль.
Windows XP Home могут изменить пароль администратора только в безопасном режиме.
Изменить имя пользователя
- Откройте панель управления.
- Дважды щелкните значок Учетные записи пользователей .
- Выберите учетную запись, которую хотите изменить.
- Щелкните Изменить мое имя .
- Введите новое имя, которое вы хотите использовать, и нажмите кнопку «Изменить имя».
Изменение имени пользователя и пароля в Windows 2000
Изменить пароль
ПользователиMicrosoft Windows 2000 могут изменить свое имя пользователя, нажав Ctrl + Alt + Del в Windows, чтобы открыть окно безопасности Windows.В этом окне нажмите кнопку «Изменить пароль».
Введите свой старый пароль и новый пароль, который хотите использовать.
Изменить имя пользователя
Чтобы изменить имя пользователя учетной записи в Windows XP, вам необходимо иметь учетную запись с правами администратора. Если вы вошли в систему как администратор или имеете учетную запись с правами администратора, выполните следующие действия.
- Откройте панель управления.
- Дважды щелкните значок Пользователи и пароль .
- Убедитесь, что установлен флажок «Пользователи должны вводить пользователя и пароль для использования этого компьютера».
- Выделите учетную запись, для которой хотите изменить имя пользователя, и нажмите кнопку Properties .
- В Properties вы можете изменить имя пользователя.
Изменение имени пользователя и пароля в Windows 95, 98 и ME
Изменить пароль
Чтобы изменить пароль или настройки пароля в Windows 95, 98 или ME, выполните следующие действия.
- Откройте панель управления.
- Дважды щелкните значок Пароли .
- В окне Свойства пароля нажмите кнопку Изменить пароль Windows .
Пароль Windows также можно изменить с помощью значка Пользователи на панели управления.
Изменить имя пользователя
Вы можете изменить пользовательские настройки в Windows 95/98 с помощью значка Пользователи на панели управления. Однако это не позволяет вам изменить фактическое имя пользователя.Если вам нужно изменить имя пользователя, мы предлагаем вам создать копию существующего имени пользователя и использовать новое имя пользователя. Ниже приведены шаги для этого.
- Откройте панель управления.
- Дважды щелкните значок Пользователи .
- Выделите пользователя, которого хотите скопировать, и нажмите кнопку Сделать копию .
- Следуйте указаниям мастера при создании новой учетной записи.
Изменение имени пользователя и пароля в Apple macOS X
Изменить пароль в macOS X 10.6 или новее
- Войдите в систему под учетной записью администратора.
- В меню Apple выберите Системные настройки .
- В меню просмотра выберите Пользователи и группы .
- Вам может потребоваться нажать кнопку блокировки, если она заблокирована. Введите пароль администратора.
- Выберите учетную запись пользователя, которую хотите изменить.
- Нажмите Сбросить пароль или Изменить пароль .
- В полях New Password и Verify введите новый пароль.
- После ввода нового пароля нажмите кнопку Сбросить пароль или Изменить пароль еще раз.
Изменить пароль в macOS X 10.3 на 10.5.8
- Войдите в систему под учетной записью администратора.
- В меню Apple выберите Системные настройки .
- В меню Просмотр выберите Счета .
- Вам может потребоваться нажать кнопку блокировки, если она заблокирована.Введите пароль администратора.
- Выберите учетную запись пользователя, которую хотите изменить.
- Нажмите Сбросить пароль или Изменить пароль .
- В полях New Password и Verify введите новый пароль.
- После ввода нового пароля нажмите кнопку Сбросить пароль или Изменить пароль еще раз.
- Если появится диалоговое окно, нажмите ОК .
Сменить пароль в macOS X 10.2 к 10.2.8
- Войдите в систему под учетной записью администратора.
- В меню Apple выберите Системные настройки .
- В меню Просмотр выберите Счета .
- Вам может потребоваться нажать кнопку блокировки, если она заблокирована.
- Выберите учетную запись пользователя, которую хотите изменить.
- Выберите опцию Редактировать пользователя .
- В полях New Password и Verify введите новый пароль и нажмите OK .
- Если появится диалоговое окно, нажмите ОК .
Изменить пароль в macOS X 10.1.5 или более ранней версии
- Войдите в систему под учетной записью администратора.
- В меню Apple выберите Системные настройки .
- В меню Просмотр выберите Пользователи .
- Вам может потребоваться нажать кнопку блокировки, если она заблокирована.
- Выберите учетную запись пользователя, которую хотите изменить.
- Выберите опцию Редактировать пользователя .
- В полях New Password и Verify введите новый пароль и нажмите Save .
Изменение пароля Apple iPad
Изменить пароль
- На iPad перейдите в Настройки .
- Выберите Общие .
- Выберите Блокировка паролем .
- Выберите Изменить пароль .
Изменение имени пользователя и пароля в Linux и Unix и большинстве вариантов
Изменить пароль
Почти все Linux и Unix и их варианты имеют доступ к команде passwd .Введите эту команду в запросе на изменение пароля. Прежде чем сменить пароль на новый, вам необходимо знать текущий пароль.
Дополнительную информацию об этой команде см. На странице команды passwd.
Изменить имя пользователя
Чтобы изменить имя пользователя, вам необходимо иметь доступ суперпользователя или суперпользователя.
Чтобы изменить имя пользователя учетной записи, используйте команду vipw . См. Страницу команд vipw для получения дополнительной информации об этой команде.
Для изменения пользовательских настроек используйте команду chfn . См. Страницу команды chfn для получения дополнительной информации об этой команде.
Изменение паролей BIOS
Изменить пароль
Системный пароль, который появляется сразу после включения компьютера, и пароль BIOS изменяются в программе настройки BIOS.
.
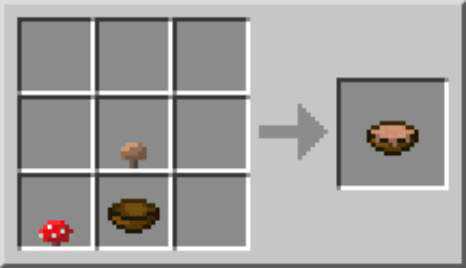

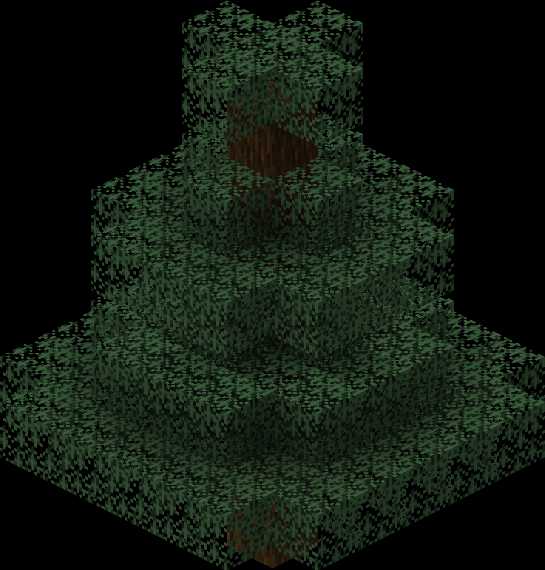
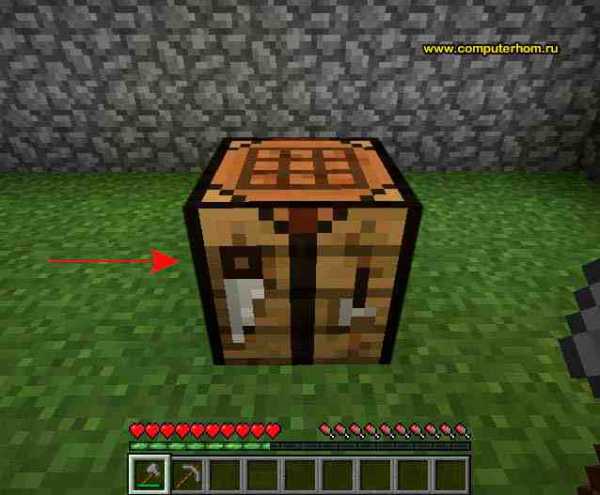
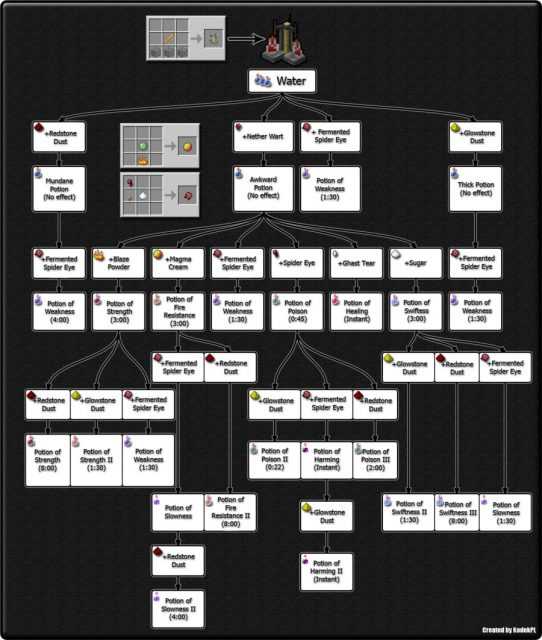
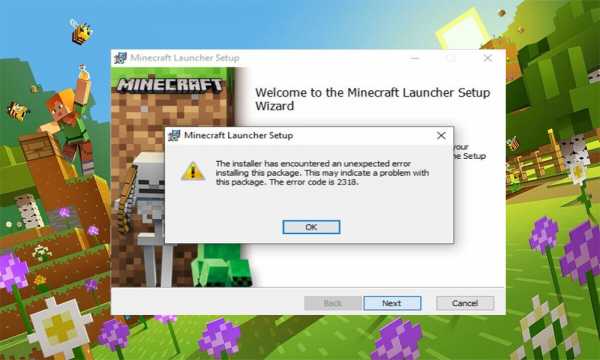
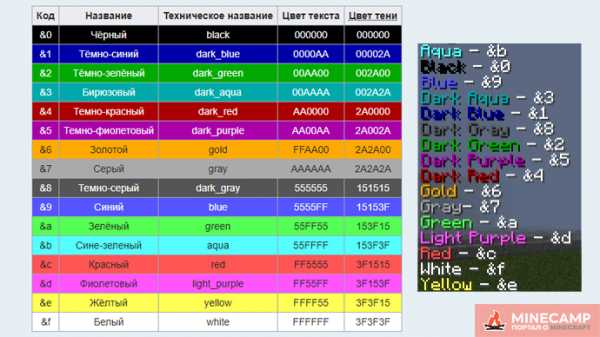
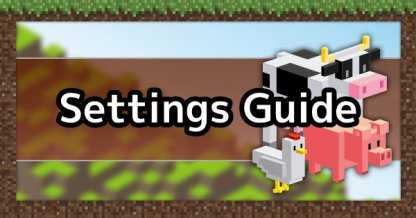



![[Furniture] Майнкрафт 1.10.2 мод на мебель. + 1.11.2! jooak-aofei1](https://minecraft247.ru/wp-content/uploads/2016/12/JOOAk-AOfEI1-70x70.jpg)