Как поменять курсор в майнкрафте
Как включить курсор в Minecraft PE?
Как сделать курсор в Minecraft Pocket Edition? Думаю, что все знают, как это сделать, но мало ли, ведь наш сайт и создан для того, что бы помогать новичкам развиваться в Minecraft!1 шаг:
Зайдите в меню настройки.
2 шаг:
Зайти в меню консоли.
3 шаг:
Нажать на кнопку рядом с надписью "Split controls".
4 шаг:
Поздравляем, вы включили курсор!
Наличие курсора добавляет сходства с версией Minecraft PC!!
Cursor Mod 1.15.2 / 1.12.2 (изменить ваш внутриигровой курсор)
Домашняя страница »Моды для Minecraft» Cursor Mod 1.15.2 / 1.12.2 (Изменение внутриигрового курсора)
Автор: ATE47, Кевин Фернандес Домингес ❘ 26 января 2020 15513 просмотров
Cursor Mod 1.15.2 / 1.12.2 изменит ваш внутриигровой курсор при перезагрузке игры. Чтобы изменить курсор, добавьте пакет ресурсов с курсором в формате PNG в assets / minecraft / textures / gui / (можно изменить с помощью конфигурации «cursorLocation») и добавьте в конфигурацию расположение горячей точки
. 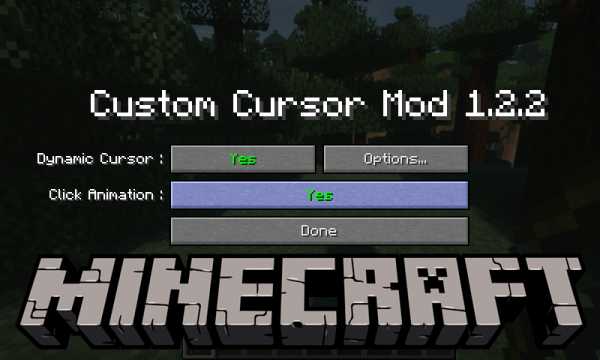
Особенности:
Меню конфигурации курсоров (1.2) (моды / Custom Cursor Mod / Config /…)
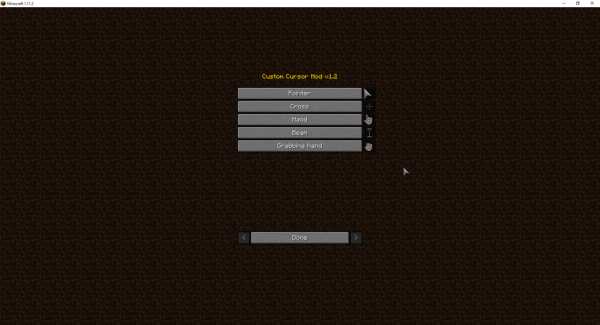
Вы можете редактировать, нажимая на кнопки каждый курсор:
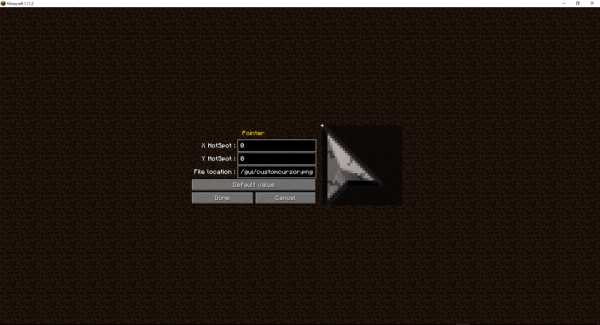
Скриншоты:
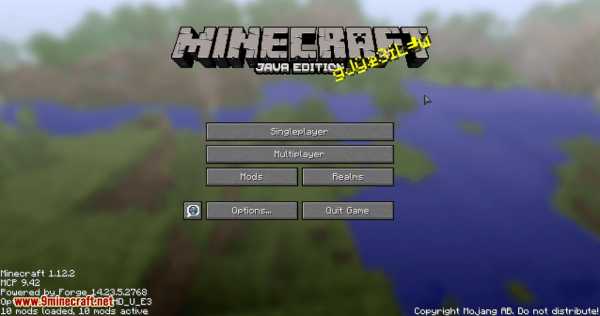
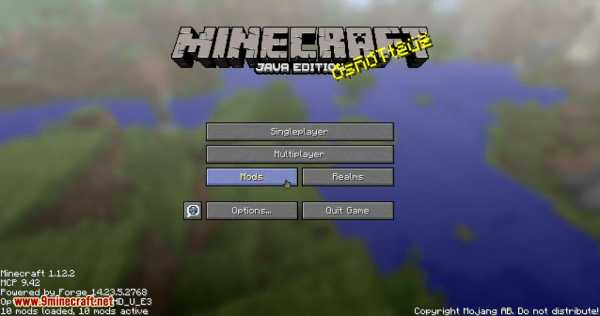
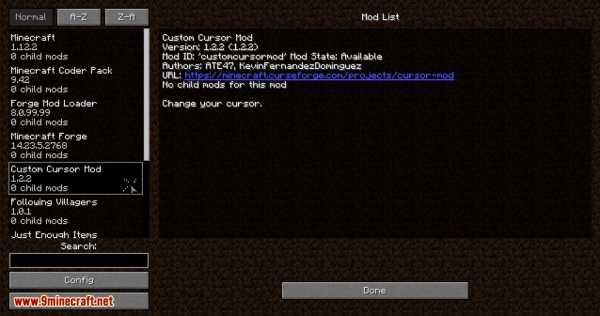
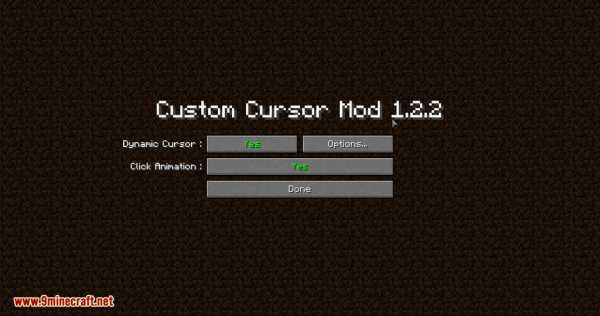
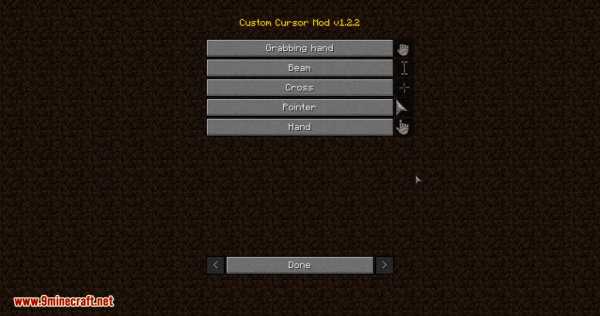

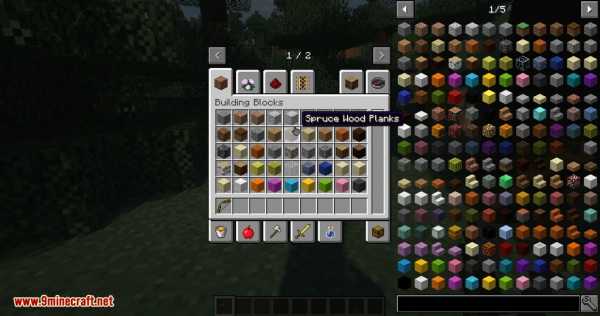
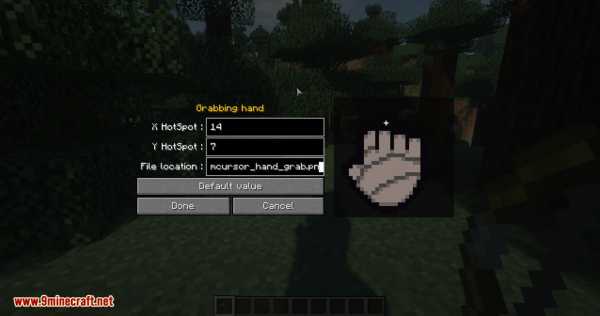
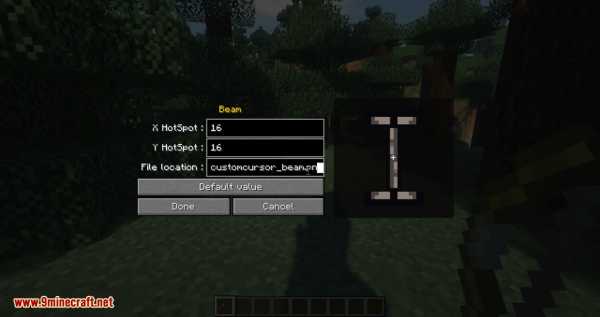
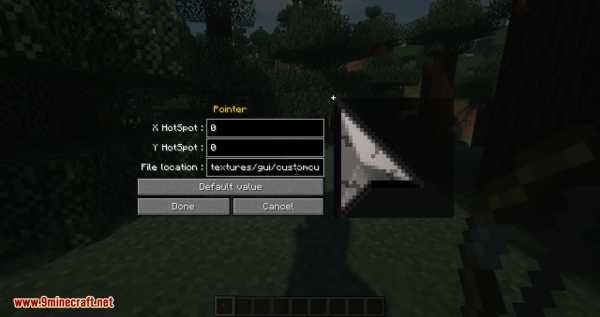
Требуется:
Майнкрафт Кузница
Как установить:
- Убедитесь, что вы уже установили Minecraft Forge.
- Найдите папку приложения minecraft.
- В открытых окнах «Выполнить» в меню «Пуск» введите % appdata% и нажмите «Выполнить».
- В Mac Open Finder, удерживая нажатой клавишу ALT, нажмите «Перейти», затем «Библиотека» в верхней строке меню. Откройте папку Application Support и найдите Minecraft.
- Поместите мод, который вы только что скачали (файл .jar), в папку Mods.
- Когда вы запускаете Minecraft и нажимаете кнопку модов, вы должны увидеть, что мод установлен.
Cursor Mod 1.15.2 / 1.12.2 Ссылки для скачивания:
Для Майнкрафт 1.7.10
Загрузка с сервера 1 - Загрузка с сервера 2
Для Майнкрафт 1.8.9
Загрузка с сервера 1 - Загрузка с сервера 2
Для Майнкрафт 1.10.2
Загрузка с сервера 1 - Загрузка с сервера 2
Для Майнкрафт 1.11.2
Загрузка с сервера 1 - Загрузка с сервера 2
Для Майнкрафт 1.12,2
Загрузка с сервера 1 - Загрузка с сервера 2
Для Майнкрафт 1.13.2
Загрузка с сервера 1 - Загрузка с сервера 2
Для Майнкрафт 1.15.2
Загрузка с сервера 1 - Загрузка с сервера 2
Теги:
.Как изменить курсор мыши Windows?
Обновлено: 06.03.2020, Computer Hope
Эта страница содержит инструкции по изменению внешнего вида одного или нескольких курсоров мыши в Microsoft Windows и Google Chrome OS. Следует отметить, что некоторые программы используют настраиваемые курсоры мыши, и изменение курсоров Windows не всегда влияет на курсоры, используемые в стороннем программном обеспечении. Чтобы продолжить, выберите одну из ссылок ниже, относящуюся к Windows или Chrome OS, и следуйте инструкциям.
Изменение одиночного курсора мыши (Windows)
- Нажмите клавишу Windows, введите Измените отображение указателя мыши или скорость в поле поиска Windows и нажмите Введите .
В Windows 8 при вводе текста в любом месте начального экрана автоматически открывается окно поиска.
- В открывшемся окне «Свойства мыши» щелкните вкладку «Указатели » .
- На вкладке «Указатели» (показано ниже) выберите курсор мыши, который нужно изменить, в разделе « Настроить ».Например, курсор, который вы обычно видите, - это указатель Normal Select , а вращающийся курсор, который вы видите во время работы компьютера, - это указатель Busy .
- После того, как вы сделали свой выбор, нажмите Обзор .
- При нажатии кнопки Обзор отображается список всех курсоров, установленных на жестком диске. Выберите курсор из списка и нажмите Открыть .
- После выбора курсора мыши для замены он отображается в окне свойств мыши.На изображении ниже вы можете видеть, что мы изменили курсор Normal Select .
- Щелкните Применить , а затем ОК , чтобы сохранить изменения.
Изменение нескольких курсоров мыши (Windows)
- Нажмите клавишу Windows, введите Измените отображение указателя мыши или скорость в поле поиска Windows и нажмите Введите .
В Windows 8 при вводе текста в любом месте начального экрана автоматически открывается окно поиска.
- В открывшемся окне «Свойства мыши» щелкните вкладку «Указатели » .
- На вкладке «Указатели» (показано ниже) щелкните стрелку , направленную вниз, в поле под схемой Схема и выберите другую схему курсора.
- После выбора новой схемы вы можете предварительно просмотреть, как она влияет на каждый из различных указателей мыши, прокручивая окно Настроить .
- Когда вы будете удовлетворены своим новым выбором, нажмите Применить , а затем ОК .
Полезные советы (Windows)
НаконечникВ окне «Свойства мыши» на вкладке «Параметры указателя » можно добавлять или настраивать функции курсора мыши, включая следы курсора и скорость мыши.
НаконечникЕсли вы изменяете каждый курсор индивидуально или модифицируете схему с новыми курсорами, мы предлагаем сохранить ваши настройки как новую схему.
Изменение размера курсора мыши (Chrome OS)
В Google Chrome OS размер курсора обновляется в приложении «Настройки».Ниже приведены шаги для доступа к настройкам размера курсора мыши.
- Щелкните область состояния , расположенную в дальней правой части полки.
- Щелкните значок шестеренки , чтобы открыть настройки Chrome OS.
- Откройте раскрывающееся меню Advanced , щелкнув по нему.
- В нижней части раскрывающегося списка Advanced откройте меню Accessibility .
- Выберите Управление специальными возможностями .
- В разделе Мышь и тачпад включите опцию Показать большой курсор мыши , щелкнув тумблер вправо.
- Перемещайте ползунок Регулировка размера курсора , пока размер курсора мыши не изменится по своему усмотрению.
В этом меню вы также можете включить Выделение курсора мыши, когда он перемещается. Опция отображает красный кружок вокруг курсора мыши во время его движения.
Добавление стороннего курсора мыши (Chrome OS)
Хотя прямого управления курсором мыши в настройках Chrome OS нет, операционная система позволяет пользователям добавлять собственные курсоры с помощью сторонних расширений Chrome.Чтобы найти понравившийся курсор, посетите Интернет-магазин Chrome и найдите расширения, позволяющие настроить мышь. Когда вы найдете его, установите его, следуя инструкциям на следующей странице.
.Параметры- официальная Minecraft Wiki
Пользовательская среда Minecraft может быть настроена с помощью параметра Параметры . Некоторые дополнительные параметры можно изменить только вручную отредактировав файл options.txt и используя моды. Настройки видео влияют на производительность устройства.
Содержание
- 1 Java Edition
- 1.1 Опции
- 1.1.1 Настройка скина
- 1.1.2 Музыка и звуки
- 1.1.3 Настройки видео
- 1.1.4 Органы управления
- 1.1.4.1 Настройки мыши
- 1.1.5 Язык
- 1.1.6 Настройки чата
- 1.1.7 Пакеты ресурсов
- 1.1.8 Настройки специальных возможностей
- 1.1.9 Параметры сервера
- 1.1 Опции
- 2 Bedrock Edition
- 2.1 Доступность
- 2.2 Органы управления
- 2.2.1 Клавиатура и мышь
- 2.2.2 Контроллер
- 2.2.3 Сенсорный
- 2.3 Общие
- 2.3.1 Профиль
- 2.3.2 Видео
- 2.3.3 Аудио
- 2.4 Глобальные ресурсы
- 2,5 Хранение
- 2.6 Язык
- 3 Видео
- 4 История
Как мне поставить элемент на курсоре и удалить / удалить его? | Втулка MC
- Домой
- Последние сообщения
- Недавняя активность
- Форумы
- Поиск по форуму
- Недавние сообщения
- Ресурсы
- Поисковые ресурсы
- Большинство ресурсов
- Последние обзоры
- Вики
- Вики-указатель
- Список страниц
- Недавняя активность
- Команда
- Администратор
- Модератор
- Спонсор
- Разработчик
- Вики-команда
- Услуги Персонал
- Младший мод
- Ресурсный персонал
- Персонал IRC
- Загрузки
- Spigot / BuildTools
- Банджи-шнур
- Дженкинс
- Раздор
- Концентратор
- вопросы
- Чат
- Члены
- Известные члены
- Текущие посетители
- Недавняя активность
- Новые сообщения профиля
- Пожертвовать
- Ваше имя или адрес электронной почты:
- Пароль:
- Забыли Ваш пароль?





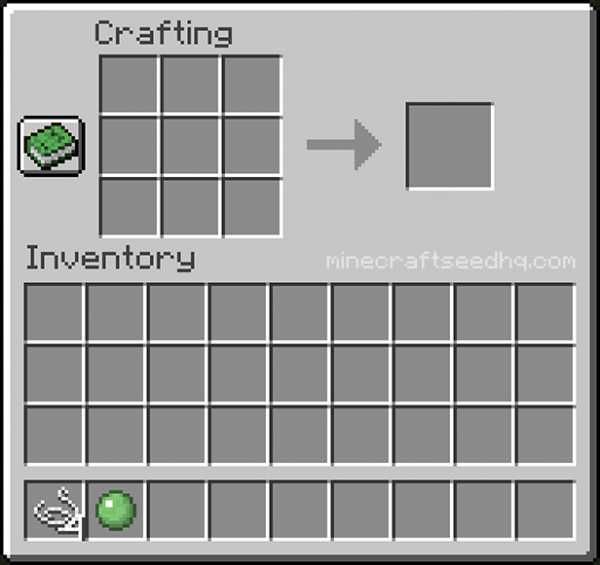

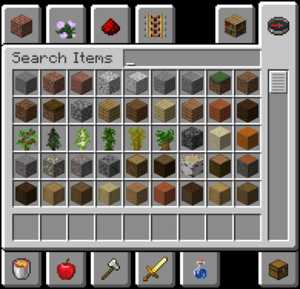
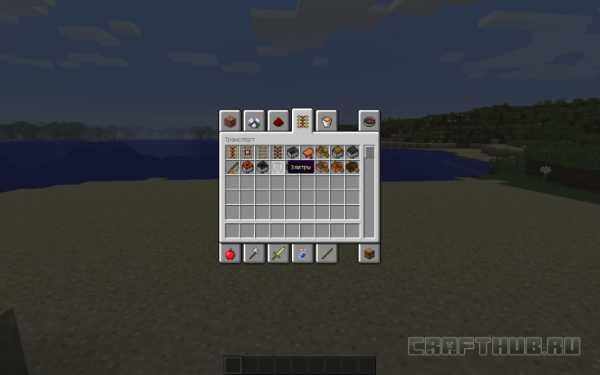




![[Furniture] Майнкрафт 1.10.2 мод на мебель. + 1.11.2! jooak-aofei1](https://minecraft247.ru/wp-content/uploads/2016/12/JOOAk-AOfEI1-70x70.jpg)