Как пользоваться скайпом в майнкрафт
Как пользоваться Скайпом на компьютере и телефоне
Многие пользователи спрашивают о том, как пользоваться Скайпом. Это очень популярный и весьма неплохой мессенджер. Поэтому мы обязаны рассказать подробнее о процессе использования.
Этап 1. Установка приложения
Естественно, это первое, что нужно сделать. Инсталляция мессенджера не очень сложная. Но понадобится некоторое количество свободного времени. Вот инструкция, которая расскажет, что и как нужно делать:
- Итак, переходим по адресу https://www.skype.com/ru/get-skype и на открывшейся странице нажимаем на кнопку «Скачать Скайп для Windows».
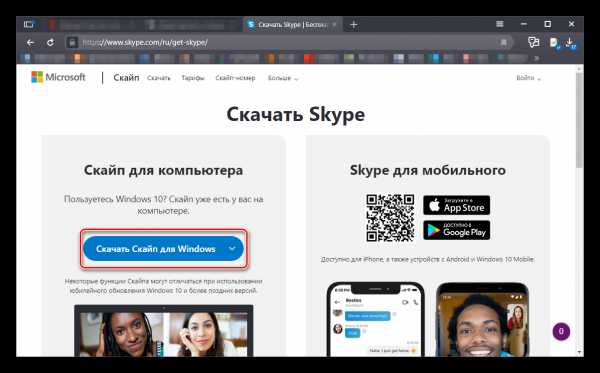
- Начнется загрузка актуальной версии мессенджера. Дожидаемся завершения скачивания и запускаем проводник Windows. Переходим в каталог «Загрузки» и запускаем скаченный файл.
- Появится мастер установки. Здесь просто жмем на кнопку «Установить».
Все остальное произойдет без участия пользователя. Приложение автоматически инсталлируется. По окончании установки нужно будет всего лишь нажать на кнопку «Завершить». Теперь можно приступать к настройке Скайпа.
Этап 2. Настройка Skype
Без первичной настройки пользоваться мессенджером не получится. Нужно ввести регистрационные данные, настроить микрофон и так далее. Вот подробная инструкция, которая поможет все сделать правильно и не наделать ошибок:
- Запускаем Скайп и на первом этапе вводим логин от учетной записи Microsoft. Жмем на кнопку «Далее».
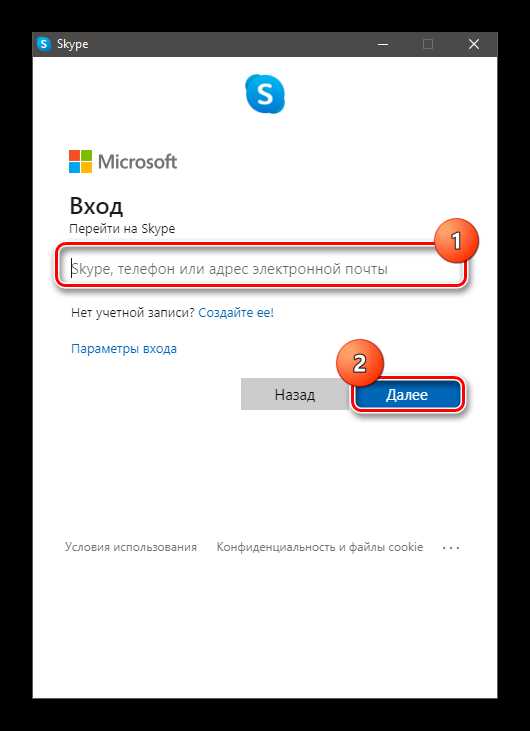
- После этого вводим пароль от аккаунта и жмем «Вход».
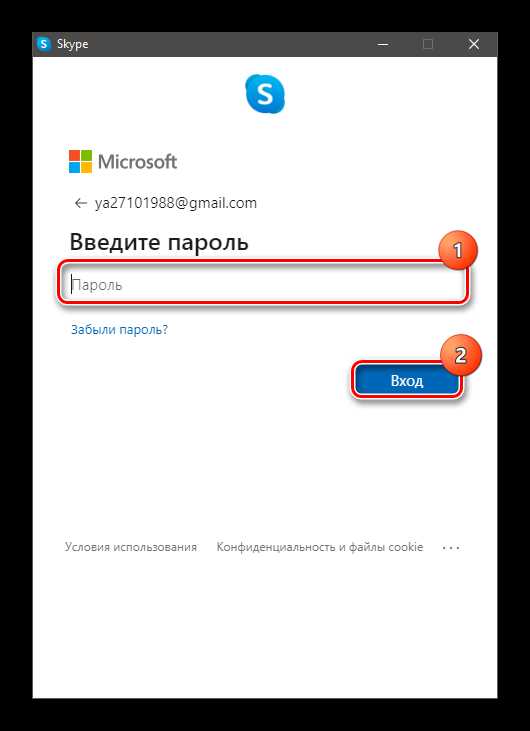
- Через несколько секунд Скайп запустится. И сразу же система предложит установить аватар. Кликаем по кнопке «Загрузить фото». В соответствующем окошке диалога выбираем нужную картинку, жмем «Открыть», подгоняем размеры и кликаем по кнопке «Продолжить».
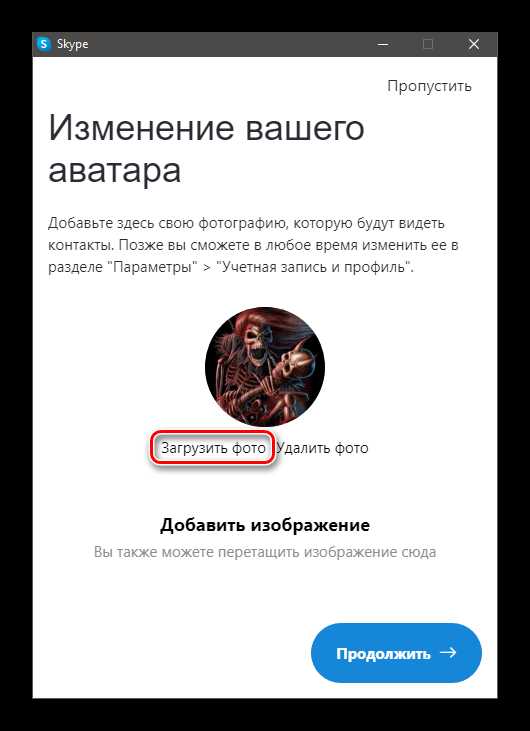
- Далее запустится проверка микрофона. Если он по какой-то причине не работает, то кликните по пункту
«Устройство связи по умолчанию» и выберите соответствующий микрофон. Нажмите «Продолжить».
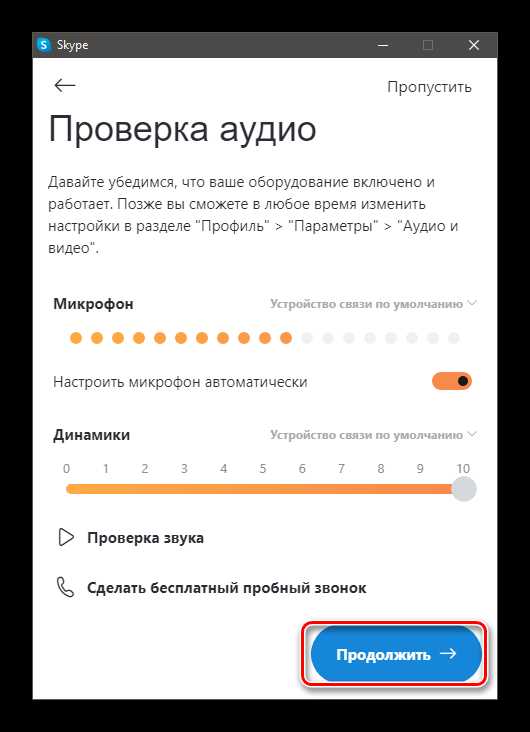
- После этого придется повторить то же самое и для веб-камеры.
И только после такой настройки мессенджер запустится полноценно и его можно будет использовать: искать контакты, писать в текстовом чате и звонить. Как видите, в самом процессе первичной настройки нет ничего сложного.
Этап 3. Поиск контактов
Теперь перейдем к поиску пользователей в Skype. Для этого лучше всего знать ID юзера в Скайпе. Но если у вас его нет, то можно обойтись именем и фамилией. Вот инструкция, которая расскажет о том, что и как нужно делать.
- Запускаем программу и в поисковой строке начинаем писать имя и фамилию пользователя. Затем жмем кнопку Enter.
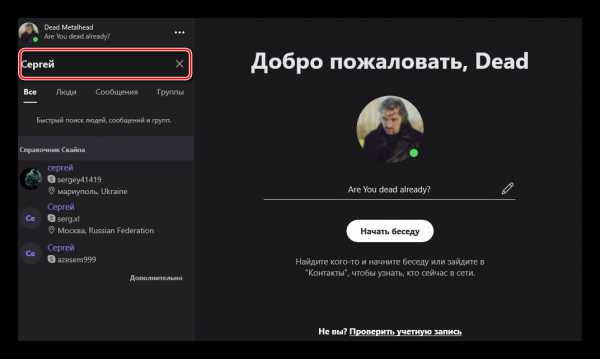
- Остается только выбрать из списка нужного, кликнуть по его имени и нажать на пункт «Поприветствовать» .
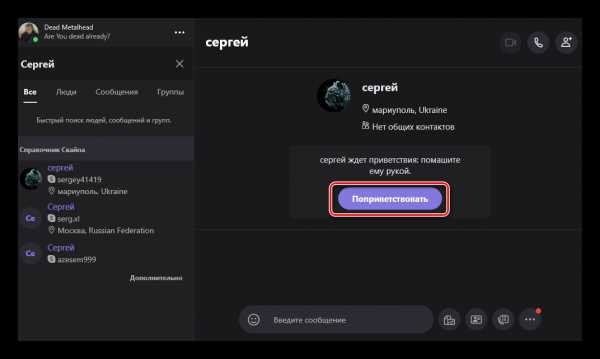
Вот и все. Как только юзер ответит на приветствие можно будет начинать общение. А о том, как это делать мы поговорим в следующей главе. В самой процедуре поиска ничего сложного нет, как вы могли убедиться.
Этап 4. Общение в чате и звонки
Теперь поговорим о самом интересном: общении в Скайпе. Можно писать в чате и звонить. Сначала рассмотрим алгоритм общения в текстовом чате:
- Запускаем мессенджер, переходим на вкладку «Контакты» (в верхней части левого столбца) и кликаем по имени пользователя.
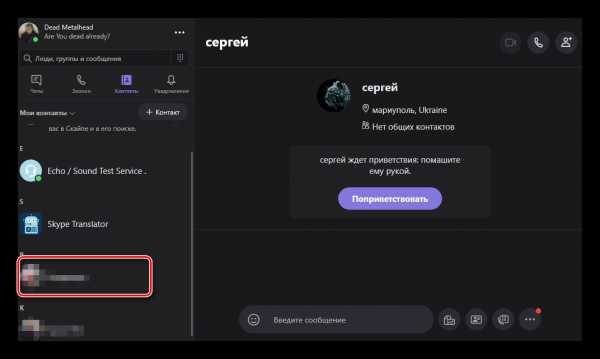
- Теперь в строке для ввода текста вписываем необходимое сообщение и жмем на кнопку Enter для отправки.
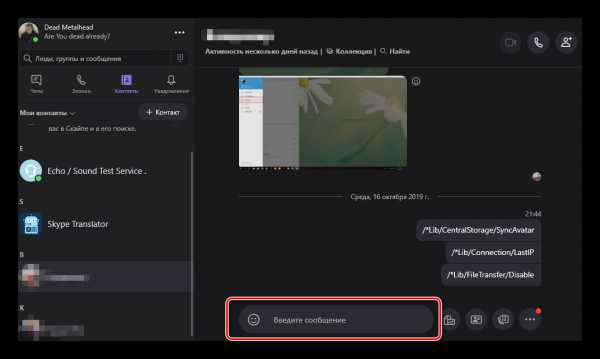
Отвечать на сообщения тоже нужно в этой же строке. Теперь поговорим о звонках пользователям. Это ничуть не труднее, чем общаться в текстовом чате:
-
Переходим на вкладку «Контакты» и кликаем по имени нужного человека.
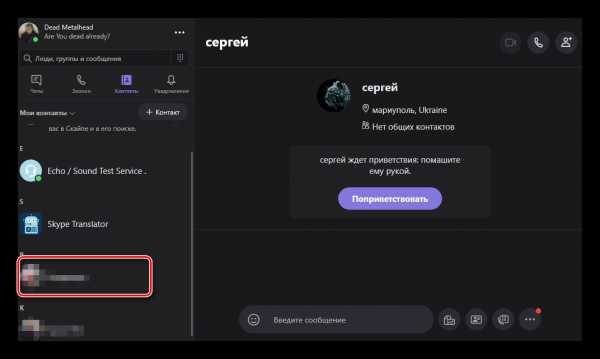
- Далее нажимаем на кнопку с изображением трубки (если надо совершить голосовой вызов) или камеры (если нужно позвонить с видео). Они находятся в верхней правой части окна.
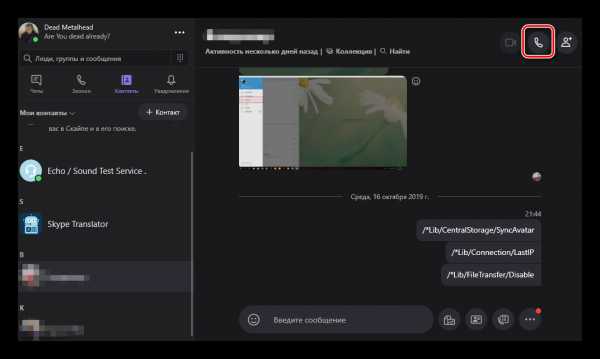
Вот так происходит общение с пользователями в мессенджере Skype. Есть в нем и опция создания конференции. Для этого во время разговора достаточно кликнуть по кнопке с изображением силуэта и плюсика, а затем выбрать нужный контакт.
Этап 5. Работа с черным списком
А сейчас поговорим о черном списке в составе Скайпа. В интерфейсе главного окна найти соответствующий пункт невозможно. Поэтому и потребуется специальная инструкция с подробным алгоритмом действий:
- Переходим на вкладку «Контакты» (в верхней части левого столбца). Теперь кликаем правой кнопкой мыши по имени нужного человека и в появившемся контекстном меню выбираем «Просмотреть профиль».
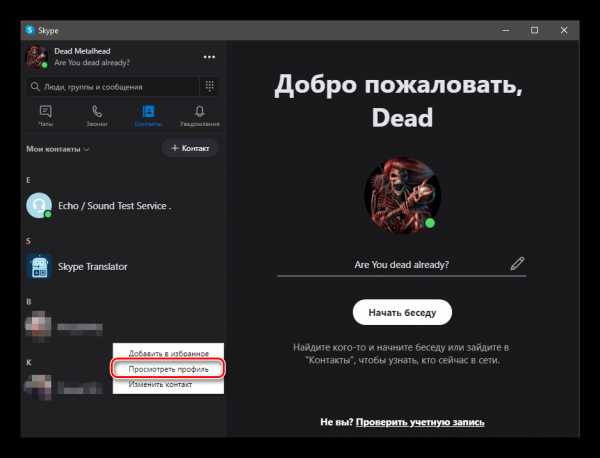
- Пролистываем информацию в профиле в самый конец и кликаем по пункту «Заблокировать контакт».
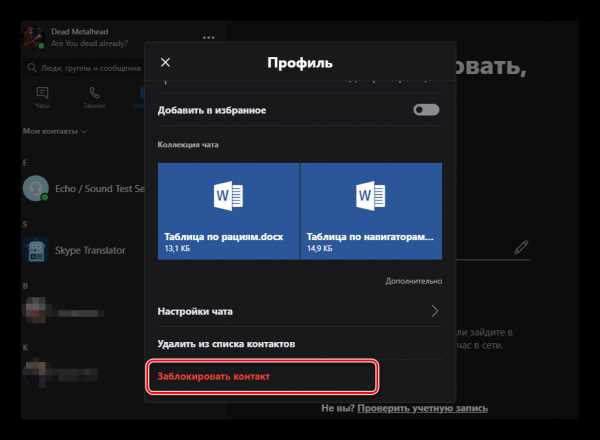
Теперь этот юзер не сможет писать вам и звонить. А сейчас поговорим о том, где можно найти список заблокированных пользователей. Это нужно для того, чтобы можно было просмотреть впавших в немилость и вынести вердикт о помиловании. Вот что нужно сделать в этом случае:
- В главном окне программы кликаем по кнопке с тремя вертикальными точками и в появившемся меню выбираем пункт «Настройки».

- Теперь в левом столбце ищем вкладку «Контакты», переключаемся на нее и щелкаем по пункту «Заблокированные контакты».
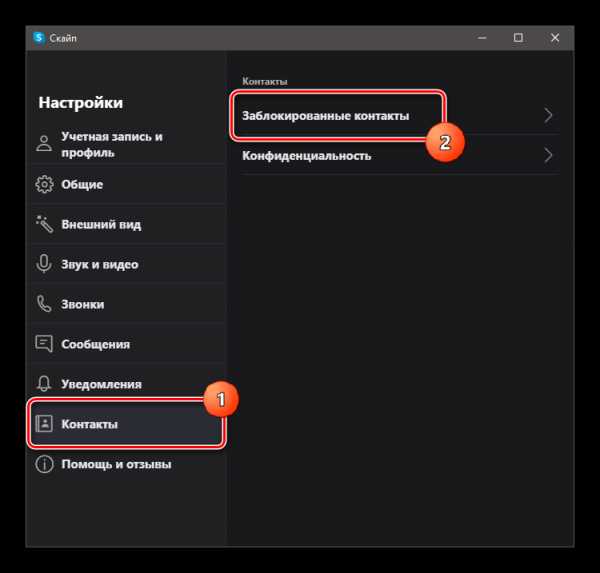
Появится список тех, кого вы поместили в черный список. Причем здесь могут находится и записи со всего аккаунта Microsoft, а не только с конкретной учетки Скайпа. Как разблокировать человека в Скайпе? Для этого есть всего один способ:
- Кликаем по кнопке с тремя точками и выбираем пункт «Настройки» в меню.

- Переходим на вкладку «Контакты» и щелкаем «Заблокированные контакты».
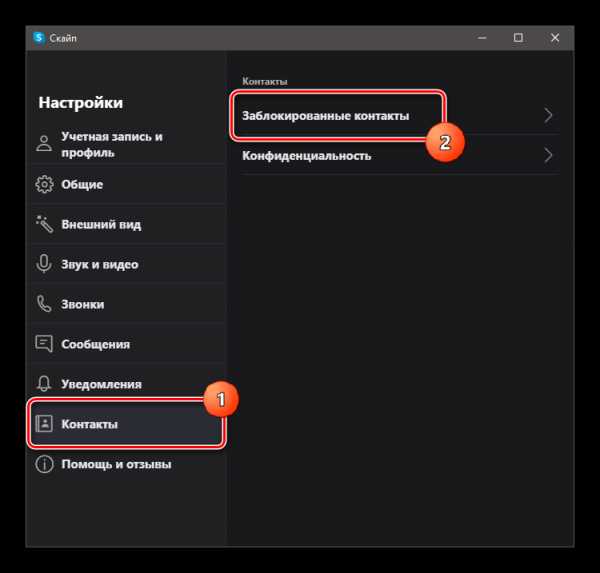
- Нажимаем на кнопку «Разблокировать» напротив имени пользователя и подтверждаем действие.
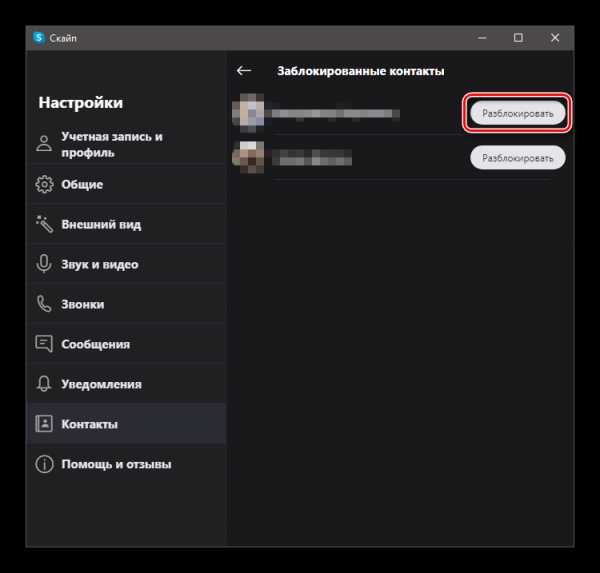
Теперь выбранный юзер будет реабилитирован. Можно будет продолжать общение с человеком. Он тут же появится в списке контактов и чат вернется на свое место. Никаких дополнительных действий не понадобится. Даже история переписки останется на месте.
Использование Skype на смартфоне
Как пользоваться Скайпом на телефоне. Для этого есть отдельная инструкция. Естественно, начать нужно с инсталляции мессенджера на смартфон. Существует определенный алгоритм действий:
- Запускаем Google Play на смартфоне и в строке поиска вводим «Skype». Жмем на кнопку перехода.
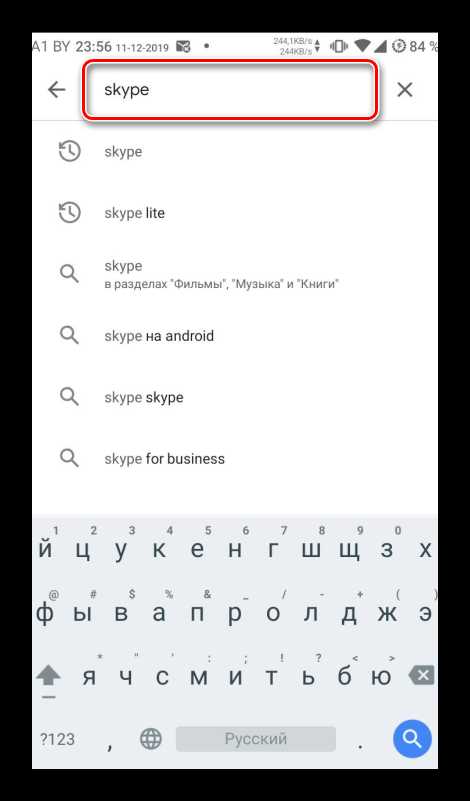
- В результатах выбираем нужный вариант и тапаем по кнопке «Установить».
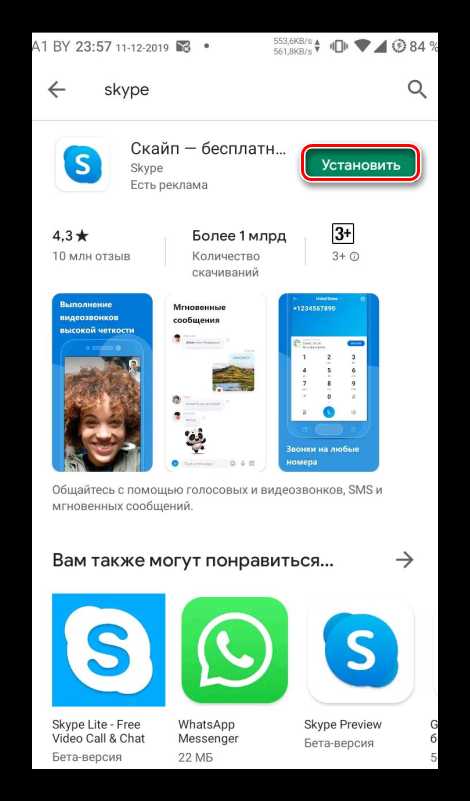
Чрез несколько секунд ярлык мессенджера появится на главном экране аппарата. Можно запускать Скайп и приступать к первичной настройке. Сейчас мы расскажем подробнее об этом процессе. Вот что нужно сделать:
- После запуска приложения нужно ввести логин и пароль от аккаунта и нажать на кнопку «Вход».
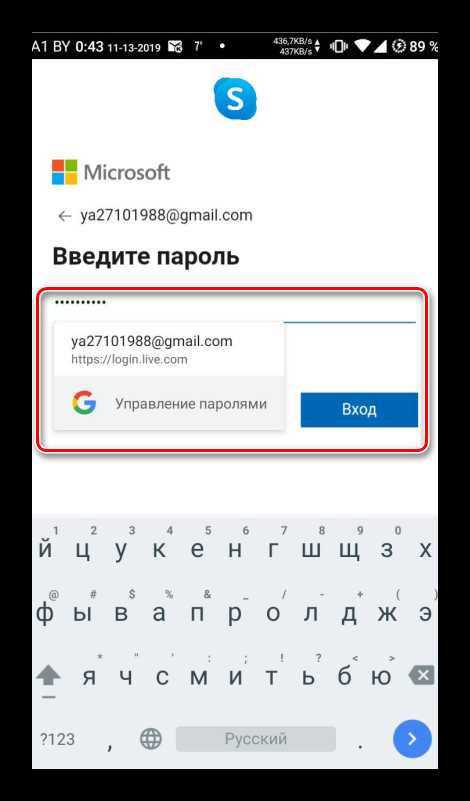
- На следующем этапе будет проверка звука и видео. Просто тапните «Продолжить».
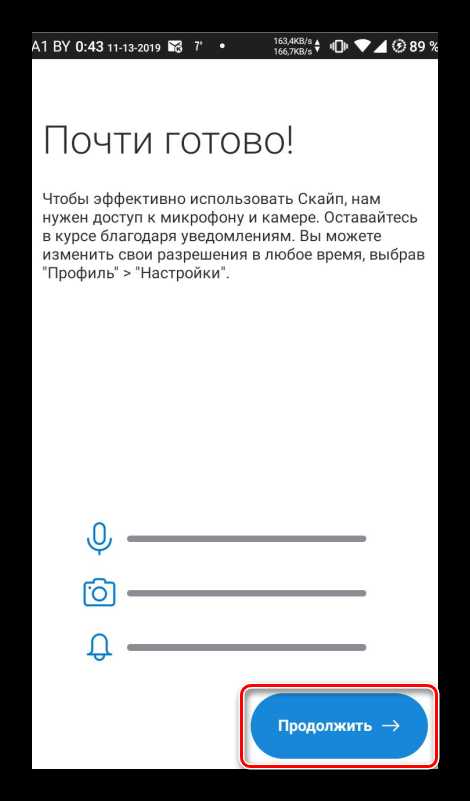
Вот и все. Кстати, контакты находить не нужно. Они автоматически подхватятся из ПК версии и записной книжки смартфона. Так что мы перейдем сразу к общению. Вот что нужно делать для того, чтобы начать разговаривать с пользователями.
- Запускаем мессенджер и в нижней панели тапаем пункт «Контакты». В списке выбираем нужного пользователя и нажимаем на его имя.
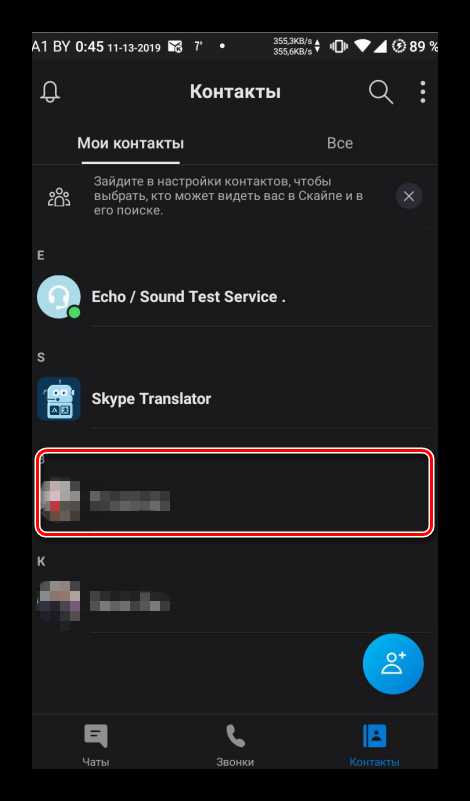
- Внизу будет строка для ввода текста (если планируется общаться в чате). В верхней панели располагаются кнопки с иконками трубки и камеры для голосового и видео вызова соответственно.
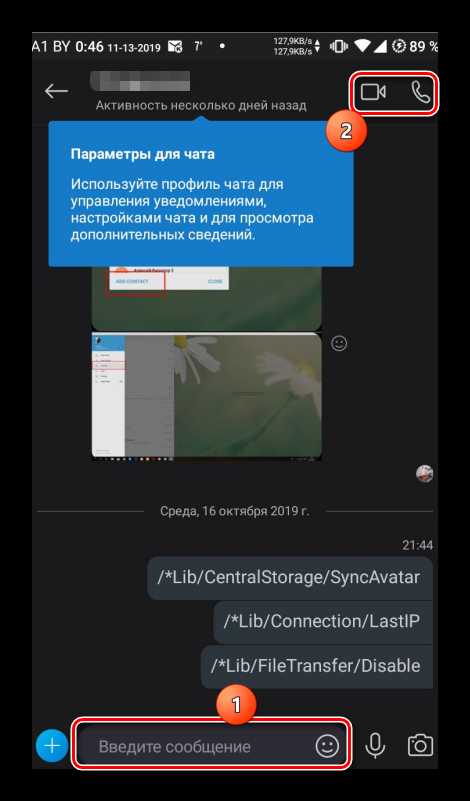
Достаточно выбрать нужный вариант и начать общение. В процессе разговора можно добавить пользователя в беседу. Делается это точно так же, как и на компьютере. Так что проблем с этим возникнуть не должно.
Заключение
Выше мы поговорили о том, как пользоваться Скайпом. Для новичков эта информация будет очень полезной. Нужно просто следовать рекомендациям, предоставленным выше. Тогда никаких проблем не возникнет.
Как пользоваться Skype | HowStuffWorks
Независимо от того, какую версию вы выберете, Skype очень прост. Как правило, достаточно просто щелкнуть контакт, позвонить и затем выбрать, что вы хотите сделать во время разговора, например, совместное использование файла или экрана. Чтобы позвонить по телефону, нажмите «позвонить на телефоны» и введите номер. Однако есть некоторые вещи, которые вы можете сделать, чтобы улучшить работу со Skype.
Поскольку некоторая информация из вашего профиля Skype является общедоступной, другие пользователи Skype могут искать вас, чтобы установить вас в качестве контакта.Это отлично подходит для того, чтобы позволить друзьям и семье найти вас, но это также означает, что незнакомые люди потенциально могут попытаться позвонить вам через Skype. Конечно, вы можете просто не принимать их звонки, но вы также можете принимать звонки только от ваших существующих контактов. Для этого перейдите в «инструменты», «параметры», а затем «конфиденциальность». Это также поможет вам не стать жертвой явления, называемого «вишингом» (сокращенно от видео-фишинга, во многом схожего с теми реалистично выглядящими электронными письмами, которые вы, возможно, получали от того, что кажется вашим банком, но на самом деле это не так).Недобросовестные пользователи Skype используют этот метод, чтобы связаться с незнакомцами и выдать себя за друга или члена семьи, чтобы получить личную информацию, такую как номера социального страхования или номера банковских счетов. Вы также можете заблокировать определенных пользователей в меню «Параметры».
Ваша встроенная или USB-веб-камера может работать отлично, но некоторые Skypers регулярно обновляются до продуктов более высокого класса, чтобы получить максимально возможное качество видео. Вы также можете приобрести гарнитуру, чтобы сделать звук более четким. Skype продает эти аксессуары, а также USB-телефоны, видеотелефоны (компьютер не требуется), сотовые телефоны и телефоны VoIP.Конечно, вы также можете купить их в другом месте, если убедитесь, что они совместимы со Skype.
Skype также продает то, что он называет «дополнительными услугами»: надстройки, улучшающие качество обслуживания. Некоторые из них предназначены просто для развлечения, например, игры, в которые вы можете играть с другими пользователями Skype. Другие более полезны в деловой среде, например программы, которые записывают звонки (отлично подходят для собеседований) или позволяют создать колл-центр для приема входящих звонков клиентов. Существуют также надстройки, которые позволяют Skypers делать заметки и рисовать на виртуальных досках, что полезно для конференц-связи или онлайн-обучения.Некоторые надстройки бесплатны, но большинство из них либо имеют фиксированную плату, либо требуют подписки. Все они разработаны третьими сторонами, поэтому стоимость варьируется.
Хотя Skype прост в использовании, время от времени вы можете столкнуться с некоторыми проблемами. Читайте дальше, чтобы узнать, как устранить неполадки при использовании Skype.
,Как пользоваться Skype | TechRadar
Skype - один из самых простых способов поддерживать связь с друзьями и семьей по всему миру, а также проводить видеоконференции.
Видео и голосовые звонки другим пользователям Skype бесплатны, что потенциально позволяет сэкономить огромные суммы денег на телефонных счетах. Вы также можете приобрести кредиты Skype, позволяющие легко и дешево звонить на мобильные и стационарные телефоны из приложения Skype на настольном компьютере или мобильном устройстве.
Прочтите, чтобы узнать, как начать работу и использовать захватывающие функции Skype.
(Изображение предоставлено Microsoft)
1. Загрузите Skype для своего устройства.
Skype включен по умолчанию во все новые установки Windows 10, поэтому вы сможете найти его, просто набрав «Skype» в поиске. бар.
Если вы его не видите или используете macOS или Linux, вы можете бесплатно загрузить программное обеспечение для настольных ПК прямо из Microsoft. Здесь вы также найдете возможность использовать Skype онлайн, что является отличным вариантом, если вы используете корпоративное устройство и у вас нет разрешения на установку программного обеспечения.Существуют также бесплатные приложения Skype для iPhone и Android.
В этом руководстве мы сосредоточимся на программном обеспечении для настольных ПК, но принципы одинаковы для всех версий.
(Изображение предоставлено Microsoft)
Skype предназначен для того, чтобы оставаться на связи с людьми, и для этого вам необходимо добавить контакты в Skype. Хорошая новость в том, что добавлять людей в Skype стало еще проще. Если вы используете приложение «Люди» в Windows 10 в качестве адресной книги, вы должны увидеть, что ваши контакты уже находятся в Skype.Вы можете использовать строку поиска в верхней части окна приложения, чтобы легко найти того, кого вы ищете.
(Изображение предоставлено Microsoft)
Если вы хотите добавить кого-то в Skype, нажмите «Контакты», а затем нажмите кнопку «Новый контакт» в левом верхнем углу. Отсюда вы можете отправить человеку приглашение или ввести его номер телефона. Использование опции приглашения создаст уникальную ссылку, которую вы можете отправить по электронной почте, SMS или сообщению в социальных сетях. Ссылка направит их в ваш профиль, где они смогут связаться с вами.
(Изображение предоставлено Microsoft)
4. Покупка и использование кредита Skype
Хотя вы можете бесплатно совершать видео и текстовые звонки другим пользователям Skype, звонки на другие стационарные и мобильные номера стоят денег. К счастью, вместо этого вы можете использовать деньги на счете в Skype. Пополнение и использование кредитов в Skype дешевы и стоят намного дешевле, чем обычные международные звонки. Чтобы пополнить счет в Skype, щелкните значок валюты справа от своего имени в левом верхнем углу и следуйте инструкциям.
(Изображение предоставлено Microsoft)
5. Сделайте голосовой или видеозвонок
Чтобы начать разговор с одним из ваших контактов, неплохо начать с отправки им быстрого сообщения, чтобы они знали вас » мы собираемся связаться с ними. Щелкните его имя в списке контактов и нажмите кнопку «Сказать привет», чтобы отправить размахивающий смайлик, затем введите любую дополнительную информацию, которую они должны знать перед звонком.
Чтобы начать видео или голосовой вызов, щелкните значок веб-камеры или микрофона в правом верхнем углу соответственно.Если у вас возникли проблемы с изображением или звуком, ознакомьтесь с нашим руководством по устранению неполадок внизу этой статьи.
(Изображение предоставлено Microsoft)
6. Начало группового звонка
Групповые звонки - это когда два или более человека участвуют в одном звонке, что делает их идеальными для виртуальных деловых встреч или больших семейных встреч. Skype делает групповые звонки еще проще и веселее, чем это было раньше. Чтобы добавить людей к групповому вызову, нажмите на значок человека со знаком «+» рядом с ним, затем выберите, к кому вы хотите присоединиться.
Кроме того, вы можете настроить групповой вызов, щелкнув «Контакты», а затем выбрав «Встретиться сейчас». Это создаст уникальную ссылку, которую вы можете отправить другим людям, что позволит им немедленно присоединиться к звонку. Когда вы отправите ссылку своим друзьям и семье (используя электронную почту, WhatsApp, Facebook Messenger или что-то еще), нажмите «Начать звонок» и дождитесь, пока они присоединятся.
(Изображение предоставлено Microsoft)
7. Поиск в ваших чатах
Skype прекрасно работает как бесплатная программа для обмена мгновенными сообщениями, позволяя вам общаться в текстовых чатах с контактами по всему миру.Вы даже можете обмениваться картинками, видео и смайликами. По этой причине приветствуется одна из его новейших функций - возможность поиска ваших сообщений. Для этого щелкните значок «Последние сообщения», затем в поле «Поиск в Skype» введите фразу, которую вы ищете.
(Изображение предоставлено Microsoft)
8. Устранение проблем с динамиком
Если вы не слышите звук во время разговора по Skype, сначала выясните, связана ли проблема с вашей системой или с микрофоном другого человека.Щелкните значок меню «...» справа от своего имени и выберите «Настройки». Нажмите «Аудио и видео» и прокрутите вниз до «Проверить аудио». Что-нибудь слышите? В противном случае возможно, что Skype неправильно настроен, но не волнуйтесь, это легко исправить.
Введите «Звук» в строку поиска Windows 10 и откройте «Настройки звука». Запишите имя устройства, указанное в разделе «Выберите устройство вывода». Теперь вернитесь к настройкам аудио и видео Skype и посмотрите на название устройства справа от «Динамики». Если это не соответствует имени устройства из Windows, щелкните его и выберите правильный вариант.Нажмите «Проверить звук», чтобы убедиться, что все работает.
(Изображение предоставлено Microsoft)
9. Устранение проблем с видео
Если нет изображения с вашей веб-камеры, это, вероятно, означает, что Skype не имеет разрешения на его использование. Windows 10 имеет довольно жесткие настройки безопасности для камер, чтобы никто не мог наблюдать за вами без разрешения.
Нажмите [Windows] + [I] на клавиатуре, чтобы открыть панель управления настройками Windows, затем нажмите «Конфиденциальность» и выберите «Камера» в меню слева.Прокрутите вниз до пункта «Выберите, какие приложения Microsoft Store могут получить доступ к этой камере» и убедитесь, что переключатель Skype включен.
Лучшие веб-камеры
Если вам нужна новая веб-камера для видеоконференций Zoom, воспользуйтесь нашими главными рекомендациями прямо сейчас.
Лучшие предложения веб-камер на сегодняшний день:
Microsoft LifeCam HD-3000, ...
Logitech - C922 Pro Stream ...
.Как изменить свое имя в Скайпе?
Ваше имя в Skype - это имя пользователя, созданное при первом подключении к Skype, которое могло быть создано для вас автоматически. Это уникальный идентификатор, который используется, чтобы помочь другим найти вас в поиске Skype, который нельзя изменить или изменить. Однако вы можете изменить свое отображаемое имя Skype, которое отображается в результатах поиска вместе с вашим именем Skype (уникальный идентификатор). Узнайте больше о том, как изменить отображаемое имя в Skype.
Если вам нужно новое или другое имя в Skype, вам нужно будет создать новую учетную запись.Прежде чем создавать новую учетную запись, следует помнить о нескольких вещах:
- Ваше новое имя в Skype будет представлять собой строку букв и цифр, автоматически сгенерированную Skype при создании вашей учетной записи, которую нельзя изменить.
- Не забудьте экспортировать файлы Skype и историю чата, а также контакты Skype из своей учетной записи Skype перед закрытием. Эта информация предназначена для ваших записей, но вы не сможете импортировать экспортированную информацию или контакты в свою новую учетную запись Skype.
После создания новой учетной записи вы можете закрыть свою исходную учетную запись Skype, если вы больше не хотите, чтобы эта учетная запись была активной, но это также закроет вашу учетную запись Microsoft. Узнайте больше о том, как закрыть свою учетную запись.
.Как мне показать свой экран в Skype?
Вы можете поделиться своим экраном во время аудио- или видеозвонка в Skype.
Как начать демонстрацию экрана во время звонка в Skype?
Убедитесь, что у вас установлена последняя версия Skype, затем начните демонстрацию экрана во время звонка:
Нажмите кнопку демонстрации экрана еще раз, чтобы прекратить совместное использование.
Примечание : Если у вас нет доступной опции, проверьте следующие требования к функциям.
Какие мобильные устройства и планшеты поддерживают совместное использование экрана в Skype?
Совместное использование экрана поддерживается на Android 6.0 и выше. Для iPhone, iPad и iPod Touch с iOS 12 и выше это поддерживается на iPhone 6s, iPad Air 2, iPad mini 2019, iPod Touch 7-го поколения и более новых устройствах.
Какая версия Microsoft Edge и Chrome поддерживает совместное использование экрана в Skype для Интернета?
- Новый Microsoft Edge на базе Chromium.
- Chrome версии 72 и выше. Узнайте больше о том, как проверить свою версию Chrome.
Почему видео останавливалось во время демонстрации экрана в Skype для Интернета в Chrome?
Chrome поддерживает только один выход за раз, поэтому, когда вы начнете демонстрацию экрана, ваш видеозвонок изменится на аудиовызов. Когда вы закончите демонстрацию экрана, вы можете снова включить видео.
Почему у меня нет возможности поделиться своим экраном в Skype?
Чтобы использовать совместное использование экрана, вам потребуется последняя версия Skype.
Какая полоса пропускания требуется для совместного использования экрана в Skype?
Требования к пропускной способности для использования совместного использования экрана в Skype такие же, как и для видеозвонка в Skype. Выучить больше.
.





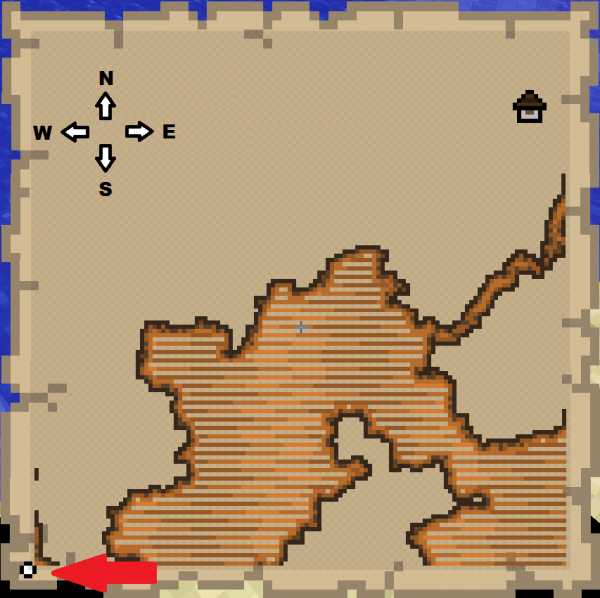



![[Furniture] Майнкрафт 1.10.2 мод на мебель. + 1.11.2! jooak-aofei1](https://minecraft247.ru/wp-content/uploads/2016/12/JOOAk-AOfEI1-70x70.jpg)