Как пользоваться лаунчером майнкрафт
Как начать играть в Майнкрафт с помощью TLauncher
Как начать играть в Майнкрафт с помощью TLauncherЧтобы начать играть в такую интересную игру Minecraft, достаточно установить наш лаунчер, который помимо запуска самой игры, улучшит сам игровой процесс множеством интересных функций! Активная поддержка программы говорит о том, что крутых фишек будет только больше.
А вот и небольшая инструкция, о том, как запустить Майнкрафт:
1) Скачиваем TLauncher: Windows; MacOS/Linux.
2) В установщике достаточно нажимать "Продолжить", по окончанию TLauncher запустится:
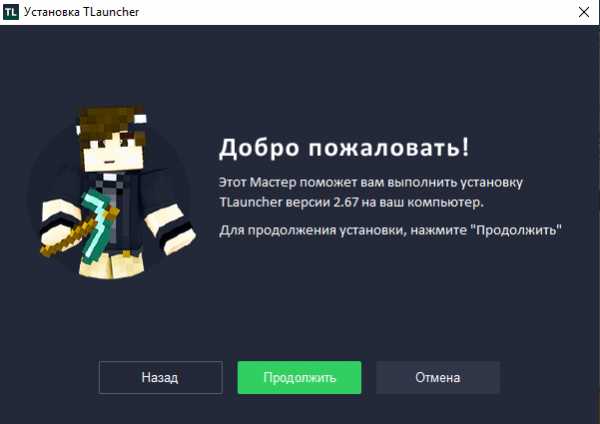
3) В лаунчере в поле с лева, вводим ваш логин/ник. Выбираем версию игры для установки , лучше оставить первую - новейшую версию:
4) Начнется загрузка необходимых файлов Майнкрафт:
5) По завершению скачивания файлов, игра будет запущена. Можно спокойно начать ваше путешествие по кубическому миру:

6) Рекомендованные гайды к изучению:
- Как установить скин в TLauncher- Анимационные плащи в Minecraft
- Как играть по локальной сети в Minecraft с друзьями
- Как собрать сборку модов без крашей (мод-паки)
- Другие гайды...
Если что-то не понятно, запросите поддержку у TLauncher:
Написать разработчикам с помощью VK.com
Как играть в Minecraft по локальной сети [TLauncher]

В игре уже давно появилась возможность создать локальный сервер в вашем собственном мире, и все, кто находится в вашей локальной сети, смогут подключиться к вашему серверу. В общем, все просто, но есть много ограничений, в этой статье все подробно описано. Выберите желаемый тип конфигурации из содержимого и выполните описанные шаги.
Состав:
Конфигурация сервера, когда вы находитесь в одной сети Wi-Fi или LAN с другим игроком
Конфигурация серверапри игре через Интернет с другим игроком с помощью Hamachi
Настройка локального сервера Minecraft с модами
Возможные проблемы и решения
Конфигурация сервера, когда вы находитесь в одной сети Wi-Fi или LAN с другим игроком
Если несколько компьютеров находятся недалеко друг от друга и находятся в одной сети Wi-Fi или LAN (соединены кабелем), то эта настройка подойдет для вашего случая.
Windows: На ПК, на котором должен быть запущен сервер, откройте меню «Пуск» и введите cmd в поиск, чтобы открыть эту программу:
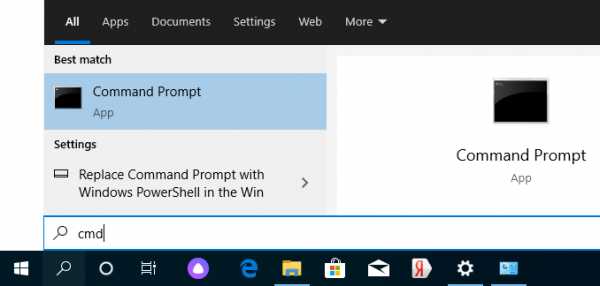
В открывшемся окне введите ipconfig и нажмите введите . Найдите свой локальный IP-адрес, который начинается с 192.168. *. * , например 192.168.1.47 (ваш будет другим!), И скопируйте его.
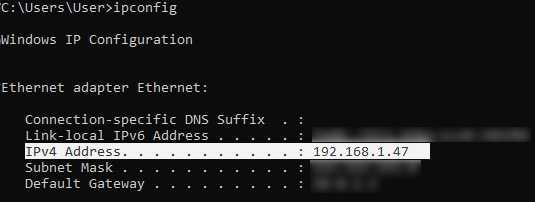
MacOS: Чтобы найти локальный IP-адрес, откройте Терминал (вы можете ввести «Терминал» в поиске Mac и найти его), введите ifconfig | grep inet в окне, найдите IP-адрес, который начинается с 192.168. *. * и скопируйте его.
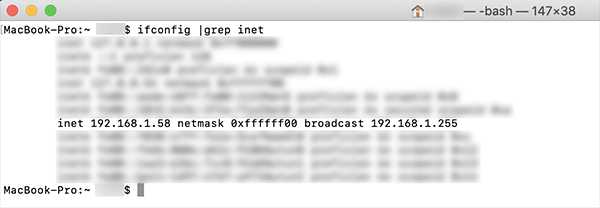
Теперь откройте TLauncher, выберите версию со значком TL и запустите игру (лучше войти в учетную запись TLauncher.org). Если вы выберете версию без значка TL, вы не сможете подключиться к серверу без лицензии Mojang.
Перейдите в свой мир и в меню Пауза (Esc) щелкните Открыть в LAN . В чате будет отображаться сообщение об успешном открытии сервера, а также порт сервера, в примере 31790 (у вас будет другой).
Теперь на другом ПК , который должен быть подключен к вашему серверу, , вы также должны открыть версию со значком TL (кроме того, версия игры должна быть такой же, как на первом ПК) , перейдите к Мультиплеер , открытый Прямое подключение .
Теперь введите IP-адрес + порт, который мы получили ранее, в примере 192.168.1.47:31790 . Если все в порядке, соединение будет установлено! Теперь вы можете играть на сервере с другом.
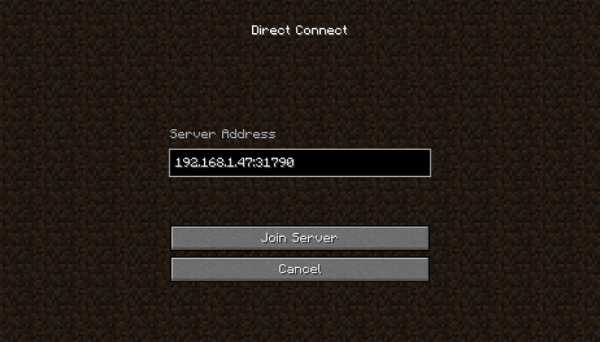
Конфигурация сервера при игре через Интернет с другим игроком с помощью Hamachi
Если вы не можете физически находиться с другим игроком в одной сети, потому что ПК находятся далеко друг от друга, вы можете создать специальную сеть через Интернет с помощью Hamachi.
На обоих ПК выполните следующие действия: Создайте учетную запись Hamachi и загрузите программу (после нажатия на ссылку кнопка «Загрузить» находится в центре).
Установите программу и авторизуйтесь по созданным данным.Теперь на одном из ПК, вошедших в Hamachi, нажмите « Create a new network », введите ЛЮБОЕ имя сети и любой пароль. Новая сеть появится в окне.
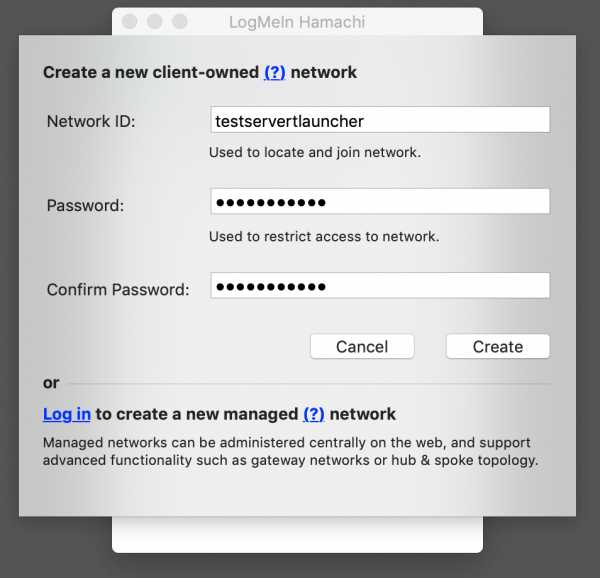
Теперь откройте TLauncher, выберите версию со значком TL и запустите игру (лучше войти в учетную запись TLauncher.org). Если вы выберете версию без значка TL, вы не сможете подключиться к серверу без лицензии Mojang.
Перейдите в свой мир и в меню Пауза (Esc) щелкните Открыть в LAN .В чате будет отображаться сообщение об успешном открытии сервера, а также порт сервера, в примере 60000 (у вас будет другой).
На другом ПК нажмите «Подключиться к существующей сети», введите имя сети и пароль, созданные ранее. Если соединение установлено, компьютер вашего друга будет виден в окне Hamachi.
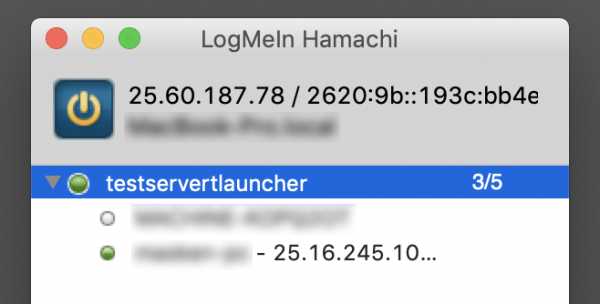
Затем вы должны также открыть версию со значком TL на другом ПК (также версия игры должна быть такой же, как на первом ПК) , перейдите в Multiplayer , откройте Прямое подключение .
Теперь введите адрес от Hamachi в поле IP (ПК, на котором открыт сервер) + порт, который мы получили ранее, в примере 25.60.187.78:60000 . Если все в порядке, соединение будет установлено! Теперь вы можете играть на сервере с другом.
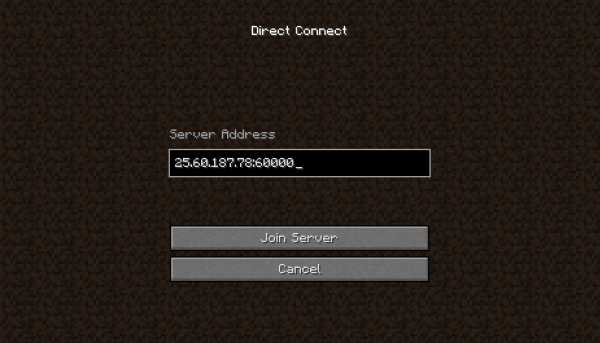
Настройка локального сервера Minecraft с модами
После того, как вы настроили сервер для игры в той же сети Wi-Fi (LAN) или с помощью Hamachi, вы можете устанавливать моды и играть с ними вместе с друзьями.Инструкция очень простая.
Установите на всех клиентах абсолютно одинаковые моды, все должно быть идентично, также должна быть и сама версия Forge, например ForgeOptiFine 1.12.2. Помните, что версия должна быть со значком TL!
Теперь создайте сервер и подключитесь к нему в соответствии с указанными выше инструкциями в зависимости от вашей сети. Готово, вы можете играть в Майнкрафт с модами!
Возможные проблемы и решения
- При подключении к серверу появляется ошибка «Недействительный сеанс» или «Проверить имя пользователя».
Решение: Нужно запускать версию со значком TL (иначе нужна игровая лицензия). Если вы запускаете именно этот, проверьте, активирован ли в «Управление учетной записью» -> «Использовать скины TLauncher» (в лаунчере).
- При подключении к серверу «Io.netty.channel.AbstractChannel $ AnnotatedConnectException: Тайм-аут подключения: нет дополнительной информации» появляется ошибка.
Решение: Игра не смогла найти информацию о таком сервере, поэтому конфигурация сети неверна.Попробуйте отключить антивирус и брандмауэр на главном компьютере или правильно его настроить.
- При подключении к серверу выполняется загрузка чанка, но сразу после этого сервер разрывает соединение (происходит отключение).
Решение: Конфигурация сети правильная, но антивирус и брандмауэр разрывают соединение. Отключите их или настройте должным образом.
- При подключении к серверу появляется следующее: 1.14.2: неверный идентификатор пакета 26; 1.13.2: неверный идентификатор пакета 27; 1.7.10: застревает при входе в систему ... или "длина полученной строки превышает максимально допустимую"
Решение: Длина вашего ника больше 16 символов, сделайте его короче.
.Как добавить скин-аппликатор к Tlauncher
Как я могу добавить / применить скин к Tlauncher?
Использование скинов:
Tlauncher позволяет игрокам без премиум-класса накладывать скин на своего персонажа, не имея премиум-аккаунта. Вы можете просто зарегистрироваться по следующей ссылке и следовать руководству по добавлению скинов ниже: Зарегистрируйтесь на Ely.by
Изменение / добавление скинов:
- Войдите в свою учетную запись Elyby Войдите в Ely.по
- В верхнем левом углу щелкните меню навигации, чтобы открыть меню навигации
- Выбрать вкладку «Скины»
- На этой странице вы можете найти разные скины, чтобы использовать один, просто нажмите кнопку Checkmark .
- Для загрузки собственного скина нажмите Добавить скин
- Выберите один из двух вариантов Выберите файл или Загрузить по URL-адресу
- Выберите файл и заполните поля, затем сохраните его
- Вы можете применить скин, нажав кнопку Checkmark .
Уведомление! Иногда может пройти несколько минут, прежде чем вы увидите обновленный скин. Если при этом вы играете в игру, возможно, вам придется выйти из системы и войти в систему.
Все еще не повезло? Связаться с нами. .Как установить моды для Майнкрафт [TLauncher]
Как установить моды для Майнкрафт [TLauncher] 
Установка модов - не такой сложный процесс, как кажется многим, достаточно просто прочитать и выполнить несколько пунктов этого руководства. И, наконец, вы можете предаться интересной моде, которая может добавить в Minecraft абсолютно все, от мелких предметов до целых миров.
Инструкции предназначены для версий Minecraft выше 1.6. Ни в коем случае не рекомендую использовать версию меньше.
1) Скачайте наш TLauncher, потому что с ним в этом заявлении пропущены многие ненужные действия с вашей стороны.
2) Найдите в интернете нужный вам мод и посмотрите, какую версию игры он разработал. У нас в качестве примера будет EnderBags для версии 1.10.2. Загрузите файл мода и сохраните его в любом месте на компьютере.
3) Откройте лаунчер и найдите его в списке версий Forge (он отвечает за большинство модов) версия такая же, как у мода, в нашем случае 1.10.2. Нажмите на кнопку «Установить», дождитесь установки и первого запуска.
4) Теперь вам нужно открыть папку с плеером, вы можете перейти по этому пути: c: \ Users \ ИМЯ USER \ AppData \ Roaming \ .minecraft \ (если вы не меняли путь по умолчанию), либо можете в в лаунчере нажмите «Открыть папку», тем самым сразу окажетесь в нужном каталоге.
5) В ней находим папку «моды» (которая создается автоматически после установки любой версии Forge) и заходим в нее.Берем скачанный мод (с расширением .jar или .zip и копируем в открытую папку модов.
6) Запускаем лаунчер и входим в меню версии Minecraft Forge, нажимаем на кнопку «Моды», там находим набор режимов. Это означает, что теперь мод должен работать. Играйте и наслаждайтесь! Неужели наш способ установки модов в Майнкрафт самый простой? Мы подумали: да!
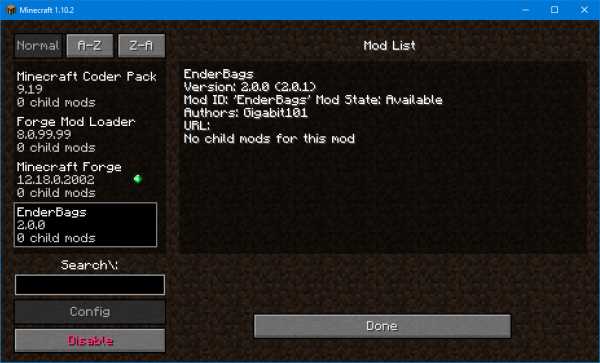
См. Также:
- Как установить карты в Майнкрафт
- Как установить скины в TLauncher
.
альтернативных загрузок Minecraft | Майнкрафт
Если вы не можете получить стандартную загрузку Minecraft: Java Edition для работы на вашем компьютере, вы можете попробовать один из альтернативных вариантов ниже.
| Платформа | Описание | Файл |
|---|---|---|
| Окна (рекомендуется) | Просто дважды щелкните и установите.Проще простого! | Minecraft.msi |
| Окна (альтернатива) | Скачайте Minecraft без нашего удобного установщика. Если это тебе нравится. | Minecraft.exe |
| Mac | Откройте его и перетащите Minecraft в свои приложения! | Майнкрафт.dmg |
| Debian / Ubuntu | Установить и запустить, без суеты! | Minecraft.deb |
| Arch Linux | Установить майнкрафт-лаунчер из AUR - нужна помощь? | майнкрафт-лаунчер |
| Другое Linux | Требуется предварительная установка Java 8. | Minecraft.tar.gz |
Просто чтобы вы знали, загружая любое программное обеспечение на этой странице, вы соглашаетесь с Лицензионным соглашением с конечным пользователем Minecraft и Политикой конфиденциальности.
.

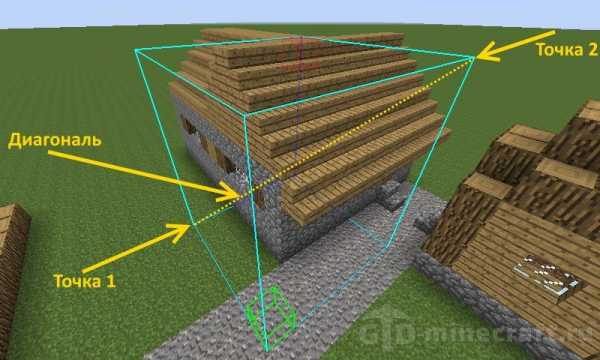


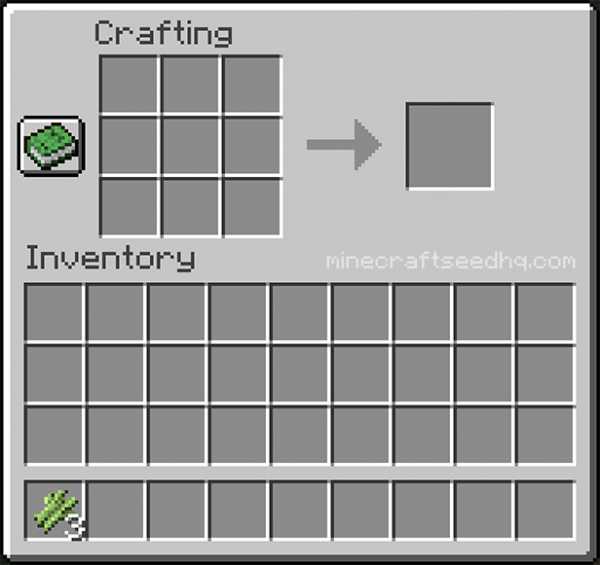



![[Furniture] Майнкрафт 1.10.2 мод на мебель. + 1.11.2! jooak-aofei1](https://minecraft247.ru/wp-content/uploads/2016/12/JOOAk-AOfEI1-70x70.jpg)