Как пользоваться компрессором в майнкрафт
Galacticraft/Электрический компрессор — Официальная Minecraft Wiki
Электрический компрессор
| Тип | Механизмы |
|---|---|
| Действует ли гравитация | Нет |
| Прозрачность | Нет |
| Светимость | Нет |
| Взрывоустойчивость | ? |
| Инструмент | ? |
Как использовать зелье в Майнкрафт
В этом руководстве Minecraft объясняется, как использовать зелье, со скриншотами и пошаговыми инструкциями.
В Minecraft пьют зелья и бросают зелья всплеска. Когда вы пьете зелье, оно дает вам особые эффекты, которые могут либо помочь, либо навредить. Давайте узнаем, как использовать зелье.
Выберите зелье
В Minecraft вы можете выпить любое из этих зелий (некоторые имеют положительный эффект, а другие вредны):
Шаги по использованию зелья
1.Выберите зелье
После того, как вы создали зелье, выберите его на панели быстрого доступа.
В этом примере мы выбрали Зелье Силы.
2. Выпейте зелье
Далее вам нужно будет использовать / выпить зелье. Управление игрой для использования зелья зависит от версии Minecraft:
.- Для Java Edition (ПК / Mac): щелкните правой кнопкой мыши и удерживайте.
- Для Pocket Edition (PE) нажмите и удерживайте.
- Для Xbox 360 и Xbox One: нажмите и удерживайте кнопку LT на контроллере Xbox.
- Для PS3 и PS4 нажмите и удерживайте кнопку L2 на контроллере PS.
- Для Wii U нажмите и удерживайте кнопку ZL на геймпаде.
- Для Nintendo Switch: нажмите и удерживайте кнопку ZL на контроллере.
- Для Windows 10 Edition: щелкните правой кнопкой мыши и удерживайте.
- Для Education Edition щелкните правой кнопкой мыши и удерживайте.
Теперь вы должны увидеть себя пьющим зелье. Через несколько секунд вы перестанете пить, и стеклянная бутылка на панели быстрого доступа станет пустой.
3. См. Эффекты частиц
Теперь вы должны увидеть, как вокруг вас плавают цветные завитки. Это эффекты частиц зелья. Это означает, что у вас есть особая способность и действие зелья началось.
Цвет эффектов частиц будет разным для каждого эффекта зелья.
4. Проверьте продолжительность эффектов зелья
Управление игрой для просмотра спецэффектов и их продолжительности зависит от версии Minecraft:
- Для Java Edition (ПК / Mac) нажмите клавишу E , чтобы открыть меню инвентаря, и вы увидите текущие эффекты.
- Для Pocket Edition (PE) вы увидите кнопки для текущих эффектов, появляющиеся на правом краю экрана. Просто нажмите на эффект, который вы хотите просмотреть, и он покажет вам название эффекта и продолжительность.
- Для PS3 и PS4 нажмите кнопку «Треугольник» на контроллере PS, чтобы открыть меню инвентаря и увидеть свои текущие эффекты.
- Для Xbox 360 и Xbox One: нажмите кнопку Y на контроллере Xbox, чтобы открыть меню инвентаря и просмотреть текущие эффекты.
- Для Windows 10 Edition нажмите клавишу E , чтобы открыть меню инвентаря, и вы увидите текущие эффекты.
- Для Wii U нажмите кнопку X, чтобы открыть меню инвентаря и увидеть текущие эффекты.
- Для Nintendo Switch: нажмите кнопку X, чтобы открыть меню инвентаря и увидеть текущие эффекты.
- Для Education Edition нажмите клавишу E , чтобы открыть меню инвентаря, и вы увидите текущие эффекты.
В этом примере у нас есть сила Силы, которой хватит еще на 2 минуты 52 секунды.
Когда действие зелья исчезнет, цветные завитки исчезнут.
Поздравляю, вы только что научились использовать зелье в Minecraft.
Другие дополнительные учебные пособия
,Как использовать курильщика в Майнкрафт
В этом уроке Minecraft объясняется, как пользоваться курильщиком, со скриншотами и пошаговыми инструкциями.
В Майнкрафте курильщик используется для приготовления пищи в два раза быстрее, чем обычная печь. Однако есть только определенные предметы, с которыми вы можете его использовать. Давайте разберемся, как пользоваться курильщиком.
Подписаться
Необходимые материалы для использования Smoker
В Minecraft вот некоторые из предметов, которые вы можете почувствовать в курильщике:
Как пользоваться курильщиком
1.Поместите курильщик
Чтобы использовать курильщика, сначала выберите курильщика на панели быстрого доступа. Если в вашем инвентаре нет курильщика, вы можете быстро сделать его по рецепту для курильщика.
Затем поместите указатель (знак плюса) на блок, куда вы хотите поместить курильщика. Вы должны увидеть, как блок будет выделен в окне игры.
Управление игрой для размещения курильщика зависит от версии Minecraft:
- Для Java Edition (ПК / Mac) щелкните блок правой кнопкой мыши.
- Для Pocket Edition (PE) вы нажимаете на блок.
- Для Xbox One нажмите кнопку LT на контроллере Xbox.
- Для PS4 нажмите кнопку L2 на контроллере PS.
- Для Nintendo Switch нажмите кнопку ZL на контроллере.
- Для Windows 10 Edition щелкните блок правой кнопкой мыши.
- Для Education Edition щелкните блок правой кнопкой мыши.
2. Добавьте топлива в коптильню
Затем долейте топливо в нижний ящик коптильни.
В этом уроке мы будем использовать уголь в качестве топлива.
СОВЕТ: Некоторые виды топлива горят дольше, чем другие, и поэтому могут приготовить больше продуктов. Узнайте о различных видах топлива в Minecraft.3. Добавить товар в Smoker
Затем поместите еду, которую хотите приготовить, в верхнюю коробку курильщика, например, сырую курицу. Вы должны увидеть, как пламя готовит предмет.
После того, как сырая курица будет приготовлена в коптильне, она появится в поле справа.
4. Перенести предмет в инвентарь
Теперь, когда вы приготовили курицу в своей коптильне, вам нужно переместить новый предмет в свой инвентарь.
Поздравляю, вы научились пользоваться курильщиком в Майнкрафт!
Другие учебные пособия для среднего уровня
,Как использовать камеру в Minecraft
В этом руководстве Minecraft объясняется, как использовать камеру со снимками экрана и пошаговыми инструкциями.
В Minecraft Education Edition вы можете использовать камеру, чтобы делать снимки от первого лица. Давайте разберемся, как делать фото в игре.
Необходимые материалы
В Minecraft это необходимые материалы для использования камеры:
Шаги по использованию камеры
1. Добавьте камеру и портфолио на панель быстрого доступа
В этом уроке мы поместили камеру в первый слот, а портфель - во второй слот нашей панели быстрого доступа.
Выберите камеру на панели быстрого доступа.
2. Сделайте снимок
Затем поместите указатель (знак плюса) в то место, где вы хотите сделать снимок.
Управление в игре для фотографирования камерой зависит от версии Minecraft:
- Для Education Edition щелкните правой кнопкой мыши.
Когда фотография сделана, вы увидите белое поле для фотографий, появившееся в центре экрана, и звук срабатывания затвора камеры.Это означает, что фотография сделана.
3. Фотография автоматически сохраняется в портфолио
Теперь, когда фотография была сделана камерой, куда она делась? Все ваши фотографии автоматически сохраняются в вашем портфолио.
Итак, давайте выберем портфолио на панели быстрого доступа.
3. Откройте портфель
Чтобы увидеть фотографии, сохраненные в вашем портфолио, вам нужно открыть портфолио на панели быстрого доступа.
Игровой элемент управления для открытия портфолио зависит от версии Minecraft:
- Для Education Edition щелкните правой кнопкой мыши.
СОВЕТ: Не волнуйтесь, если у вас не было портфолио на панели быстрого доступа, когда вы делали фотографии, просто добавьте портфолио после этого, и ваши фотографии автоматически появятся в портфолио.
Поздравляю, вы только что научились пользоваться камерой в Minecraft.
Что делать с фотоаппаратами
Вот некоторые действия, которые вы можете делать с камерами в Minecraft:
Другие уроки для начинающих
,Как использовать губку в Майнкрафт
В этом уроке Minecraft объясняется, как использовать губку, со скриншотами и пошаговыми инструкциями.
В Майнкрафт вы можете впитать большое количество воды с помощью губки. Это позволит вам быстро удалить ненужный вам источник воды. Давайте посмотрим, как пользоваться губкой.
Необходимые материалы
В Minecraft это необходимые материалы для использования губки:
Как пользоваться губкой
Когда вы создали губку, выберите губку на панели быстрого доступа.
Затем вам нужно будет навести указатель (знак плюса) на блок либо на краю источника воды, либо на дне источника воды. Губка впитывает только воду, к которой прикасается.
СОВЕТ: НЕЛЬЗЯ класть губку прямо на водоблок. Поэтому вы должны положить губку на твердый блок (например, трава, грязь, камень), который касается источника воды.
В этом примере мы выделили каменный блок на дне источника воды.
Теперь вам нужно разместить губку. Управление игрой для размещения губки зависит от версии Minecraft:
.- Для Java Edition (ПК / Mac) щелкните блок правой кнопкой мыши.
- Для Pocket Edition (PE) вы нажимаете на блок.
- Для Xbox 360 и Xbox One нажмите кнопку LT на контроллере Xbox.
- Для PS3 и PS4 нажмите кнопку L2 на контроллере PS.
- Для Wii U нажмите кнопку ZL на геймпаде.
- Для Nintendo Switch нажмите кнопку ZL на контроллере.
- Для Windows 10 Edition щелкните блок правой кнопкой мыши.
- Для Education Edition щелкните блок правой кнопкой мыши.
После того, как губка будет размещена, она быстро впитает воду вокруг нее. В этом примере он всасывал всю воду размером 5 на 5 блоков в ширину и 2 блока в глубину.
Как только ваша губка впитает столько воды, сколько сможет, она превратится в влажную губку. Затем вы можете выкопать влажную губку и высушить в печи, чтобы снова использовать.
Размещение губки на краю водопровода
Также можно выделить блок на краю водопровода и поместить губку.
Когда губка кладется на край, она менее эффективно впитывает воду.
Поскольку губка может впитывать только воду, находящуюся рядом с ней, часть воды остается. Вода с левой стороны слишком далеко, чтобы впитаться в этом примере. Вам нужно будет положить губку на левую сторону, чтобы впитать остаток воды.
СОВЕТ: Попробуйте поместить губку в центр воды или используйте более одной губки, чтобы впитать большой источник воды.
Поздравляю, вы только что научились пользоваться губкой в Майнкрафте.


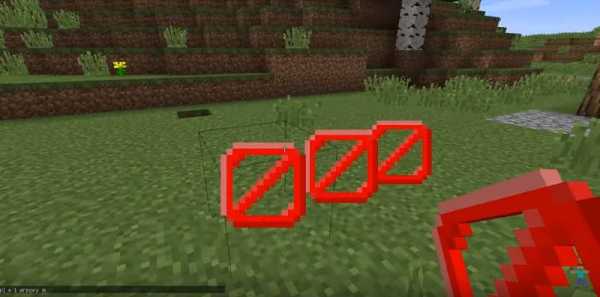
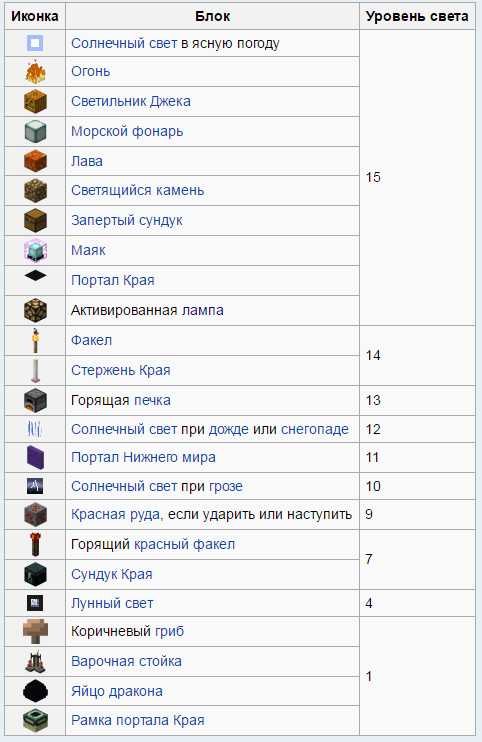



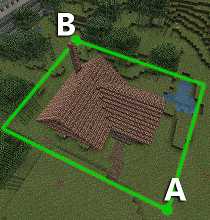




![[Furniture] Майнкрафт 1.10.2 мод на мебель. + 1.11.2! jooak-aofei1](https://minecraft247.ru/wp-content/uploads/2016/12/JOOAk-AOfEI1-70x70.jpg)