Как подключиться по порту в майнкрафт
Как играть по локальной сети в Minecraft [TLauncher]

В игре уже давно ввели возможность создание локального сервера в своём собственном мире, при этом все, кто находится в одной вашей сети, смогут подключится к вашему серверу. В целом всё просто, но есть много ограничения, в данной статье всё подробно описано. Выберите из содержания нужный тип настройки и выполните описанные пункты.
Содержание:
Настройка сервера при нахождении с другим игроком в одной сети Wi-Fi или Lan
Настройка сервера при игре по интернет с другим игроком с помощью Hamachi
Настройка локального сервера Майнкрафт с модами
Возможные проблемы и их решения
Настройка сервера при нахождении с другим игроком в одной сети Wi-Fi или Lan
Если несколько компьютеров находится не далеко друг от друга и находится в одной сети: Wi-Fi или Lan (по кабелю подключены), то вам подойдет данная настройка.
Windows: На компьютере, где будет открыт сервер, открываем Пуск и вписываем в поиск cmd, открываем данную программу:
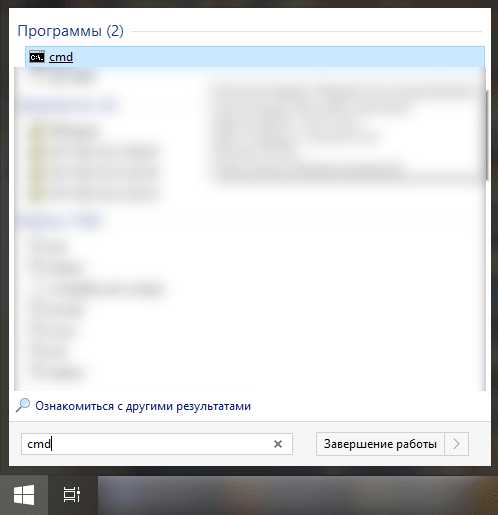
В открывшемся окне вписываем ipconfig, нажимаем enter. Ищем ваш локальный IP, который начинается с 192.168.*.*, в примере он 192.168.1.47 (у вас будет другой!), копируем его.
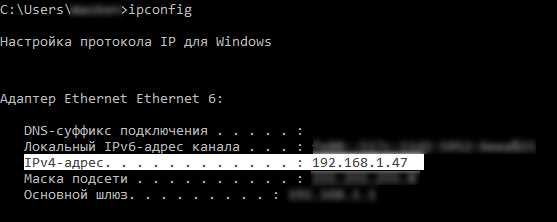
MacOS: Для нахождения локального IP открываем Терминал (Terminal), вписать можно в поиск по Mac данную программу и найти её, в окне вписываем ifconfig |grep inet и ищем IP который начинается с 192.168.*.*, копируем его.
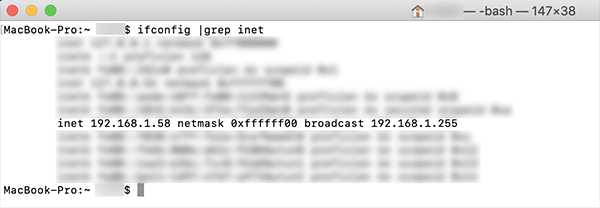
Теперь открываем TLauncher и выбираем версию с иконкой TL и запускаем игру (Под аккаунтом TLauncher.org тоже лучше авторизоваться). Если выбрать без иконки TL, то не сможете подключится к серверу без лицензии Mojang.
Заходим в свой мир и в меню Паузы (Esc) кликаем Open to Lan (Открыть для сети), в чате появится сообщение об успешном открытии сервера, а так же порт сервера, в примере это 31790 (у вас будет другой).
Теперь на другом компьютере, который должен подключится к вашему серверу, необходимо так же открыть версию с иконкой TL (плюс, версия игры должна быть одинаковая с первым компьютером), переходим в Multiplayer (Сетевая игра), открываем Direct connect (Прямое подключение).
Теперь вводим в поле IP адрес + порт, которые мы получили ранее, в примере это 192.168.1.47:31790. Если всё ок, то произойдёт подключение к серверу! Вы сможете теперь играть на сервере с другом.
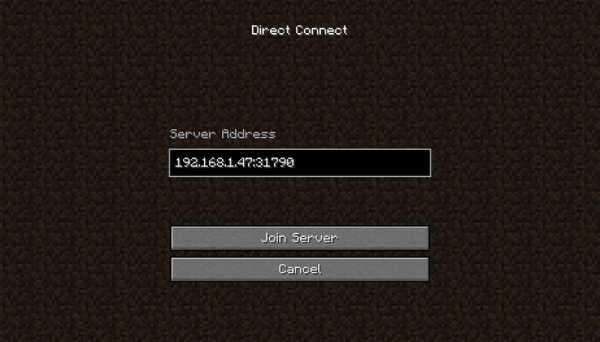
Настройка сервера при игре по интернет с другим игроком с помощью Hamachi
Если физически вы не можете находится с другим игроком в одной сети, компьютеры находятся далеко друг от друга, то можно создать специальную сеть используя интернет с помощью Hamachi.
На обоих компьютерах делаем следующие действия: Создаём аккаунт Hamachi и скачиваем их программу (после перехода по ссылке, кнопка Download по центру).
Устанавливаем программу и авторизуемся под созданными данными. Теперь, на одном из компьютеров в Hamachi кликаем на " Создать новую сеть", вводим ЛЮБОЕ название сети и любой пароль. Появится в окне новая сеть.
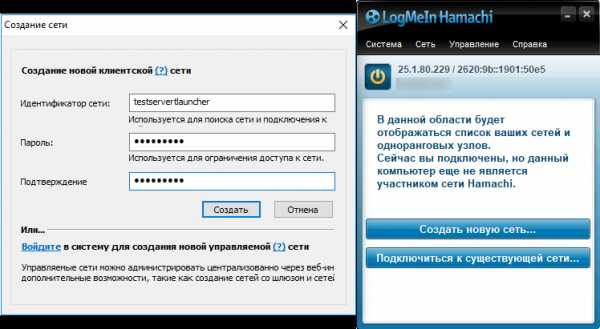
Теперь открываем TLauncher и выбираем версию с иконкой TL и запускаем игру (Под аккаунтом TLauncher.org тоже лучше авторизоваться). Если выбрать без иконки TL, то не сможете подключится к серверу без лицензии Mojang.
Заходим в свой мир и в меню Паузы (Esc) кликаем Open to Lan (Открыть для сети), в чате появится сообщение об успешном открытии сервера, а так же порт сервера, в примере это 60000 (у вас будет другой).
На другом компьютере жмём "Подключиться к существующей сети", вводим название сети и пароль, созданные ранее. При успешном подключении, в окне Хамачи будет виден компьютер вашего друга.
Потом необходимо так же открыть версию с иконкой TL (плюс, версия игры должна быть одинаковая с первым компьютером) , переходим в Multiplayer (Сетевая игра), открываем Direct connect (Прямое подключение).
Теперь вводим в поле IP адрес из Hamachi (компьютера, где открыт сервер) + порт, которые мы получили ранее, в примере это 25.1.80.229:60000. Если всё ок, то произойдёт подключение к серверу! Вы сможете теперь играть на сервере с другом.
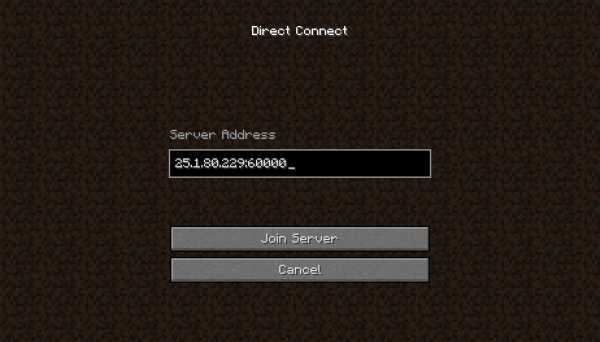
Настройка локального сервера Майнкрафт с модами
После того, как вы настроили сервер для игры в одной сети WiFi (Lan) или же с помощью Hamachi, вы сможете установить моды и играть с ними с друзьями. Инструкция очень простая.
Устанавливаем на все клиенты абсолютно такие же моды, чтобы всё было идентично, плюс сама версия Forge должна быть одинаковая, к примеру, ForgeOptiFine 1.12.2. Незабываем, что версия должна быть с иконкой TL!
Теперь создаём и подключаемся к серверу абсолютно по тем же инструкциями выше, в зависимости от вашей сети. Готово, можете играть с модами в Minecraft!
Возможные проблемы и их решения
- При подключении к серверу появляется: "Недопустимая сессия" или "Проверьте имя пользователя".
Решение: Необходимо запускать версию с иконкой TL (иначе нужна лицензия игры), если такую и запускаете, проверьте, стоит ли галочка (в лаунчере) в "Управление аккаунтами" -> "Использовать скины TLauncher".
Если вы запускаете сервер minecraft за маршрутизатором, вам необходимо настроить переадресацию порта, чтобы ваши друзья могли подключаться.
Minecraft - игра с открытым миром, выживанием и приключениями, выпущенная Mojang, Microsoft Studios выпущена в 2011 .
Когда вы устанавливаете сервер Minecraft в своем доме, он скрывается от Интернета вашим маршрутизатором. Если вы хотите, чтобы ваши друзья и семья могли подключаться к вашему миру Minecraft извне, вам необходимо настроить переадресацию порта в вашем маршрутизаторе, чтобы разрешить входящие соединения.
Это просто. Мы покажем вам, как это сделать.
Как переадресовать Майнкрафт
Когда вы играете в Minecraft, вам может потребоваться перенаправить некоторые порты в вашем маршрутизаторе. Перенаправление портов - полезный трюк в играх, потому что он действительно может помочь сделать ваше сетевое соединение наиболее стабильным, а иногда и быстрее. Маршрутизаторы не предназначены для приема входящих сетевых запросов, и в некоторые игры можно играть намного лучше, если входящее соединение перенаправляется в игру через маршрутизатор.
Перед перенаправлением порта
Прежде чем вы сможете перенаправить порт, вам необходимо знать следующее:
- IP-адрес вашего маршрутизатора.
- IP-адрес вашей игровой машины.
- Список портов TCP и UDP, которые необходимо перенаправить.
Как определить IP-адрес вашего маршрутизатора
Самый простой способ определить IP-адрес вашего маршрутизатора - запустить нашу бесплатную утилиту Router Detector. Это часть набора инструментов Network Utilities, и ее можно использовать совершенно бесплатно.
Как перенаправить порты
Используйте наши сетевые утилиты, чтобы быстро перенаправить ваши порты. Сетевые утилиты позволяют легко включать и отключать переадресацию портов, чтобы обеспечить максимальную безопасность сети. Вы также можете сделать это вручную, выполнив следующие действия.
Обычно процесс переадресации порта:
- Начните с входа в свой маршрутизатор.
- Найдите раздел переадресации портов маршрутизатора.
- Введите IP-адрес вашего компьютера или игровой консоли в правильное поле вашего маршрутизатора.
- Поместите порты TCP и UDP для вашей игры в соответствующие поля на вашем маршрутизаторе.
- Часто вам необходимо перезагружать маршрутизатор, чтобы изменения вступили в силу.
Какие порты требуются для Minecraft
Входящие порты, которые необходимо перенаправить для Minecraft, следующие:
Minecraft - Xbox 360
Minecraft - игровая приставка 3
- TCP: 3478-3480,5223,8080
- UDP: 3074,3478-3479,3658
Minecraft - Xbox One
- TCP: 3074
- UDP: 88,500,3074,3544,4500,1935,3478-3480
Minecraft - игровая приставка 4
- TCP: 1935,3478-3480
- UDP: 3074,3478-3479,19132-19133
Майнкрафт - ПК
- TCP: 25565
- UDP: 19132-19133,25565
Майнкрафт - переключатель
- TCP: 6667,12400,28910,29900,29901,29920
- UDP: 1-65535
У нас есть руководства, специально разработанные для Minecraft, которые покажут вам сетевые порты.
Это должно быть все, что вам нужно сделать для перенаправления портов. Ознакомьтесь с нашим растущим списком игр и приложений для получения дополнительных руководств по перенаправлению портов.
,Перенаправление портовна вашем маршрутизаторе для Minecraft
Игра в однопользовательском приключенческом режиме в Minecraft может быть увлекательной, но запуск игрового сервера выводит ее на совершенно новый уровень многопользовательской игры. Имея свой собственный игровой сервер, вы можете решать, какие правила управляют вашим блочным миром. Ваши друзья могут присоединиться к вам в созданном вами приключении. Используйте свое коллективное воображение, чтобы построить огромную империю в этой увлекательной игре.
Это подробное руководство посвящено тому, чтобы помочь вам пройти все шаги, необходимые для размещения вашего собственного сервера Minecraft.
Установка бета-сервера Minecraft
Сначала вам нужно перейти на страницу загрузок Minecraft.
Если вы используете операционную систему Windows (XP / Vista / 7), загрузите последнюю версию многопользовательского бета-сервера под названием « Minecraft_Server.exe ». Создайте новую папку в удобном для вас месте и поместите в нее этот файл.
Проверьте, открыты ли ваши порты
Если вы уже запустили сервер Minecraft, закройте его сейчас.Перед запуском многопользовательского сервера нам необходимо проверить, перенаправлены ли необходимые порты в вашем маршрутизаторе. На первый взгляд, есть несколько способов добиться этого, но не все методы дадут надежный результат. Мы рекомендуем загрузить нашу бесплатную программу проверки открытого порта. Это лучшая программа проверки портов в Интернете, потому что вы никогда не получите ложных срабатываний. Есть много веб-сайтов, на которых есть инструменты проверки открытых портов, но они не гарантируют, что они предоставят вам точный отчет о том, какие порты открыты.Эти веб-сайты только сообщают вам, было ли TCP-соединение успешным, и не имеют возможности определить, могут ли UDP-пакеты (которые используются в большинстве игр) пройти.
Используя наш инструмент проверки портов, вам нужно будет проверить, открыт ли порт 25565 как для TCP, так и для UDP . Следуйте инструкциям на нашей странице справки Port Checker. Если эти порты не открыты, вероятно, вы находитесь за устройством с NAT или брандмауэром. Вам нужно будет перенаправить эти порты на компьютер, на котором установлено программное обеспечение сервера Minecraft.
Перенаправление портов для Minecraft
Почему мне нужно перенаправить мои порты для размещения игрового сервера Minecraft?
Переадресация портов необходима, чтобы другие люди могли напрямую подключаться к вашему компьютеру. Если вы не перенаправляете свои порты, эти соединения достигнут вашего интернет-маршрутизатора, который не будет знать, куда направить игровой трафик.
Как мне перенаправить мои порты? Это сложно?
Наша миссия на PortForward.com - упростить перенаправление портов для всех.Вы можете следовать нашим бесплатным простым руководствам по перенаправлению портов, которые проведут вас через весь процесс. Просто выберите свой маршрутизатор из списка, и мы покажем вам индивидуальное руководство, созданное специально для вашего маршрутизатора и Minecraft.
Я пытался следовать вашему руководству, но мне все еще нужна помощь. Есть другой вариант? Ты можешь сделать это для меня?
Да, мы понимаем, что одного прохождения недостаточно, чтобы удовлетворить всех. Если вам не хочется перенаправлять порты вручную или вы не можете понять, как это сделать, вы можете приобрести наше программное обеспечение PFConfig, которое сделает это за вас.На наше программное обеспечение распространяется 100% гарантия. Если он не может перенаправить ваши порты, мы сделаем это за вас.
Запуск игрового сервера Minecraft
Теперь, когда вы убедились, что ваши порты действительно открыты, давайте запустим файл «Minecraft_Server.exe».
При первом запуске вы получите несколько предупреждений, это нормально.
Он создаст несколько новых файлов в том же каталоге, который вы разместили "Minecraft_Server.exe ».
Серверному программному обеспечению может потребоваться некоторое время, чтобы построить мир. Когда это будет сделано, вы увидите справочное сообщение в окне «Журнал и чат».
Настройка сервера Minecraft
Чтобы настроить сервер Minecraft, сначала необходимо закрыть игровой сервер. Найдите файл с именем « server.properties » в том же каталоге, что и «Minecraft_Server.exe». Щелкните этот файл правой кнопкой мыши и отредактируйте его с помощью Блокнота или вашего любимого текстового редактора.По умолчанию вы должны увидеть следующую текстовую конфигурацию в файле свойств сервера ...
Вот краткое описание каждой из перечисленных опций:
level-name: Это имя вашего мира Minecraft. Если вы измените это, игровой сервер будет искать ваш мир в одноименном каталоге. Итак, если вы измените его на «level-name = theempire», то игровой сервер Minecraft будет искать каталог с именем «theempire». Если каталог не найден, он создаст каталог и построит в нем новый мир.
allow-nether: Когда это логическое значение истинно, игроки могут путешествовать в Нижний мир, другое измерение, существующее в вашем мире Minecraft.
view-distance: Устанавливает объем мировых данных, которые сервер будет отправлять подключенным клиентам. Допустимые варианты от 3 до 15, 10 по умолчанию. Если у вас есть задержка, может помочь уменьшение этого значения.
spawn-monsters: Если установлено значение true, в вашем игровом мире будут присутствовать такие монстры, как скелеты, криперы и зомби.Если ваш игровой мир посвящен исследованию и строительству, а не выживанию, установите для этого атрибута значение false.
онлайн-режим: Эта опция будет проверять имя учетной записи каждого подключающегося игрока по базе данных Minecraft. Установите значение true, если ваш сервер подключен к Интернету. Если вместо этого вы установите значение false, то люди с поддельной учетной записью могут подключиться к вам.
сложность: Это определяет сложность игры, например, сколько урона наносят мобы, голод и яд.0 = мирно, 1 = легко (по умолчанию), 2 = нормально, 3 = сложно.
gamemode: Установите «0» для выживания и «1» для Creative. По умолчанию - «0».
spawn-animals: Если вы хотите, чтобы в вашем игровом мире были животные, такие как куры, свиньи, волки, овцы или коровы, установите для этого значения значение true.
max-player: Максимальное количество игроков, которых вы хотите подключить к вашему серверу одновременно. Значение по умолчанию - 20 игроков, но вы можете настроить его от 0 до 999.Чем больше число, тем больше ресурсов потребуется. Если вы просто играете с несколькими друзьями, рекомендуется уменьшить это число до точного количества друзей, которым вы хотите предоставить доступ.
server-ip: В большинстве случаев вы можете оставить это поле пустым. Если у вас есть несколько IP-адресов, привязанных к вашему компьютеру, вы можете указать, на каком IP-адресе Minecraft будет работать, используя его.
pvp: PVP означает «игрок против игрока». Если установлено значение true, игроки могут причинять друг другу вред.Даже если установлено значение false, вы можете навредить кому-нибудь, столкнув его со скалы.
server-port: Это позволяет вам изменить порт, на котором работает игровой сервер. Если вы его измените, убедитесь, что порт на вашем маршрутизаторе открыт.
allow-flight: Значение по умолчанию - false. Этот вариант требует, чтобы вы добавили мод полета на свой сервер Minecraft и работает только в режиме выживания. Это позволит вашим игрокам летать, что упростит игру.
white-list: Если установлено значение true, игровой сервер будет разрешать пользователям подключаться к вашей игре, только если их имя пользователя находится в «белом списке».txt ". Если вы не хотите, чтобы в вашу игру входили посторонние, то вам подойдет этот вариант.
motd: Расшифровывается как «Послание дня». Когда игроки подключатся к игре, они увидят сообщение, которое вы здесь написали. Пример: «motd = Добро пожаловать в Империю!»
Когда вы закончите вносить изменения, сохраните файл «server.properties» и закройте Блокнот.
Если вы хотите иметь возможность вносить изменения в какие-либо из этих параметров в игре, вам необходимо сделать свою учетную запись Op (Admin).Для этого отредактируйте файл « ops.txt », добавив в этот файл свое имя пользователя Minecraft, и сохраните его.
Теперь вы можете снова запустить игровой сервер Minecraft, и ваши новые изменения должны вступить в силу.
Как другие люди присоединяются к моей размещенной игре Minecraft?
На этом этапе у вас должен быть запущен игровой сервер, но как люди присоединяются к вашей игре?
Прежде всего, в главном меню Minecraft пользователи должны выбрать многопользовательский режим.
Затем им нужно будет добавить вас в свой список игровых серверов. Для этого они должны нажать «Добавить сервер».
Затем они перейдут к экрану с названием «Редактировать информацию о сервере». Они могут ввести любое имя в поле «Имя сервера». В поле «Адрес сервера» они должны ввести ваш внешний IP-адрес или имя хоста. Ваш внешний IP-адрес - это адрес, который вам присваивает ваш провайдер. Как правило, ваш DSL / кабельный / беспроводной маршрутизатор получает этот адрес.Если вы хотите узнать, что это за IP-адрес, самый простой способ - перейти на домашнюю страницу PortForward.com, где он будет отображаться для вас. После ввода имени и адреса сервера пользователь должен нажать «Готово».
После этого пользователь вернется к экрану сетевой игры. Теперь ваш сервер должен быть в списке, и Minecraft попытается связаться с ним. Minecraft покажет, сколько игроков вошли в систему, в изображенном примере вы увидите, что 0 игроков из максимум 2 игроков подключены.Нажмите на указанный игровой сервер, а затем нажмите «Присоединиться к серверу».
Теперь вы и ваши друзья можете исследовать необъятные миры, строить огромные сооружения и копать в неизведанные глубины!
В игре нажмите «T». Затем вы можете ввести «/ list», чтобы увидеть подключенных игроков. Введите «/ help», чтобы получить доступ к множеству других опций, таких как передача вещей игрокам, бан игроков и т. Д.
Как незнакомцы находят мою игру?
,Как играть в Minecraft по локальной сети [TLauncher]

В игре давно появилась возможность создать локальный сервер в вашем собственном мире, и все, кто находится в вашей локальной сети, смогут подключиться к вашему серверу. В общем, все просто, но есть много ограничений, в этой статье все подробно описано. Выберите желаемый тип конфигурации из содержимого и выполните описанные шаги.
Состав:
Конфигурация сервера, когда вы находитесь в одной сети Wi-Fi или LAN с другим игроком
Конфигурация серверапри игре через Интернет с другим игроком с использованием Hamachi
Настройка локального сервера Minecraft с модами
Возможные проблемы и решения
Конфигурация сервера, когда вы находитесь в одной сети Wi-Fi или LAN с другим игроком
Если несколько компьютеров находятся недалеко друг от друга и находятся в одной сети Wi-Fi или LAN (соединены кабелем), то этот параметр подойдет для вашего случая.
Windows: На ПК, на котором должен быть запущен сервер, откройте меню «Пуск» и введите cmd в поиск, чтобы открыть эту программу:
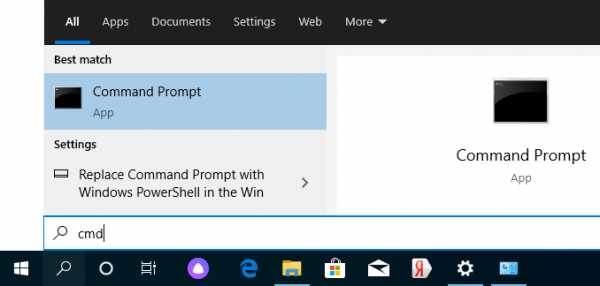
В открывшемся окне введите ipconfig и нажмите введите . Найдите свой локальный IP-адрес, который начинается с 192.168. *. * , например 192.168.1.47 (ваш будет другим!), И скопируйте его.
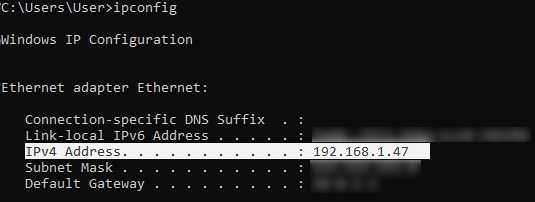
MacOS: Чтобы найти локальный IP-адрес, откройте Терминал (вы можете ввести «Терминал» в поиске Mac и найти его), введите ifconfig | grep inet в окне, найдите IP-адрес, который начинается с 192.168. *. * и скопируйте его.
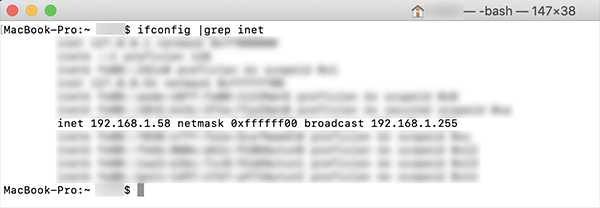
Теперь откройте TLauncher, выберите версию со значком TL и запустите игру (лучше войти в учетную запись TLauncher.org). Если вы выберете версию без значка TL, вы не сможете подключиться к серверу без лицензии Mojang.
Перейдите в свой мир и в меню Пауза (Esc) щелкните Открыть в LAN . В чате будет отображаться сообщение об успешном открытии сервера, а также порт сервера, в примере 31790 (у вас будет другой).
Теперь на другом ПК , который должен быть подключен к вашему серверу, , вы также должны открыть версию со значком TL (кроме того, версия игры должна быть такой же, как на первом ПК) , перейдите к Мультиплеер , открытый Прямое подключение .
Теперь введите IP-адрес + порт, который мы получили ранее, в примере 192.168.1.47:31790 . Если все в порядке, соединение будет установлено! Теперь вы можете играть на сервере с другом.
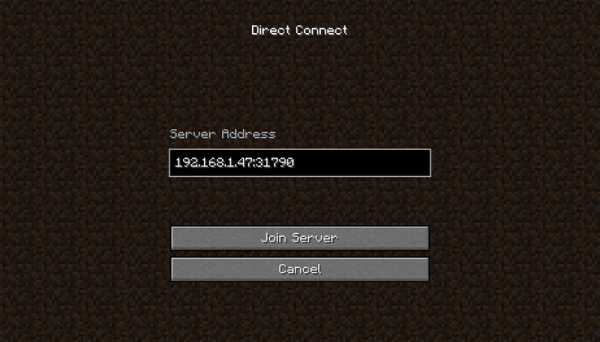
Конфигурация сервера при игре через Интернет с другим игроком с помощью Hamachi
Если вы не можете физически находиться с другим игроком в одной сети, потому что ПК находятся далеко друг от друга, вы можете создать специальную сеть через Интернет с помощью Hamachi.
На обоих ПК выполните следующие действия: Создайте учетную запись Hamachi и загрузите программу (после нажатия на ссылку кнопка «Загрузить» находится в центре).
Установите программу и авторизуйтесь по созданным данным.Теперь на одном из ПК, вошедших в Hamachi, нажмите « Create a new network », введите ЛЮБОЕ имя сети и любой пароль. Новая сеть появится в окне.
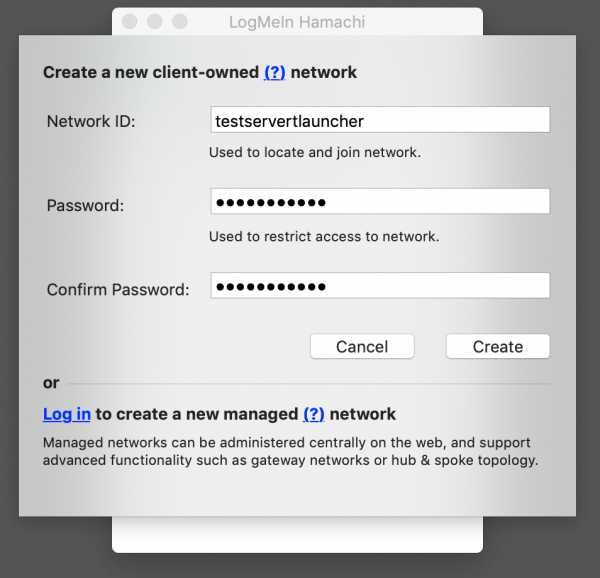
Теперь откройте TLauncher, выберите версию со значком TL и запустите игру (лучше войти в учетную запись TLauncher.org). Если вы выберете версию без значка TL, вы не сможете подключиться к серверу без лицензии Mojang.
Перейдите в свой мир и в меню Пауза (Esc) щелкните Открыть в LAN .В чате будет отображаться сообщение об успешном открытии сервера, а также порт сервера, в примере 60000 (у вас будет другой).
На другом ПК нажмите «Подключиться к существующей сети», введите имя сети и пароль, созданные ранее. Если соединение успешно, компьютер вашего друга будет виден в окне Hamachi.
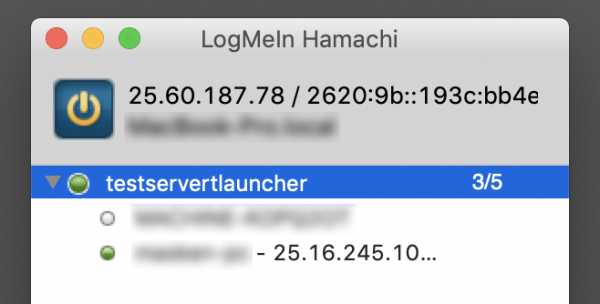
Затем вы также должны открыть версию со значком TL на другом ПК (также версия игры должна быть такой же, как на первом ПК) , перейдите в Multiplayer , откройте Прямое подключение .
Теперь введите адрес от Hamachi в поле IP (ПК, на котором открыт сервер) + порт, который мы получили ранее, в примере 25.60.187.78:60000 . Если все в порядке, соединение будет установлено! Теперь вы можете играть на сервере с другом.
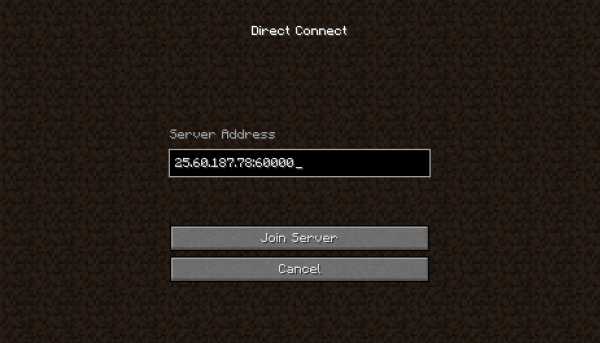
Настройка локального сервера Minecraft с модами
После того, как вы настроили сервер для игры в той же сети Wi-Fi (LAN) или с помощью Hamachi, вы можете устанавливать моды и играть с ними вместе с друзьями.Инструкция очень простая.
Установите на всех клиентах абсолютно одинаковые моды, все должно быть идентично, также должна быть и сама версия Forge, например ForgeOptiFine 1.12.2. Помните, что версия должна быть со значком TL!
Теперь создайте сервер и подключитесь к нему, следуя инструкциям выше, в зависимости от вашей сети. Готово, вы можете играть в Майнкрафт с модами!
Возможные проблемы и решения
- При подключении к серверу появляется ошибка «Недействительный сеанс» или «Проверить имя пользователя».
Решение: Нужно запускать версию со значком TL (иначе нужна игровая лицензия). Если вы запускаете именно этот, проверьте, активирован ли в «Управление учетной записью» -> «Использовать скины TLauncher» (в лаунчере).
- При подключении к серверу «Io.netty.channel.AbstractChannel $ AnnotatedConnectException: Тайм-аут соединения: нет дополнительной информации» появляется ошибка.
Решение: Игра не смогла найти информацию о таком сервере, поэтому конфигурация сети неверна.Попробуйте отключить антивирус и брандмауэр на главном компьютере или правильно его настроить.
- При подключении к серверу выполняется загрузка чанка, но сразу после этого сервер разрывает соединение (происходит отключение).
Решение: Конфигурация сети правильная, но антивирус и брандмауэр разрывают соединение. Отключите их или настройте должным образом.
- При подключении к серверу появляется следующее: 1.14.2: неверный идентификатор пакета 26; 1.13.2: неверный идентификатор пакета 27; 1.7.10: застревает при входе в систему ... или «длина полученной строки превышает максимально допустимую»
Решение: Длина вашего ника больше 16 символов, сделайте его короче.
,
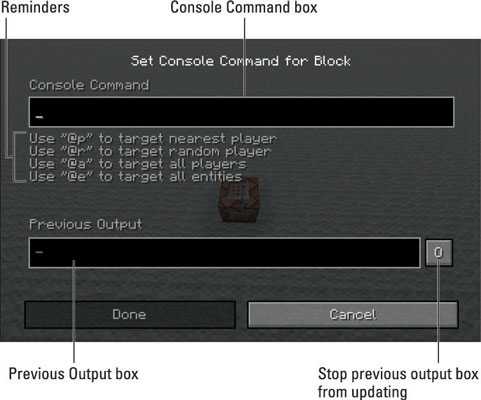

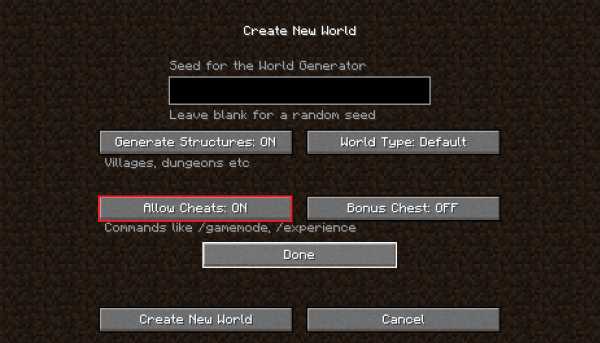

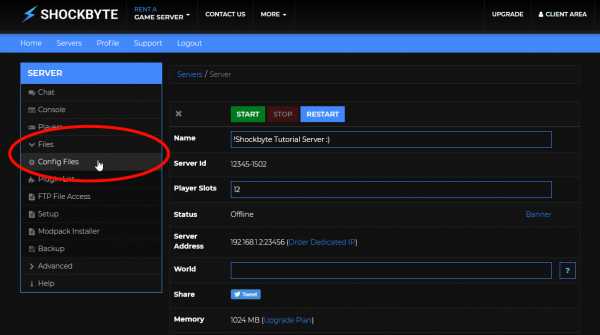

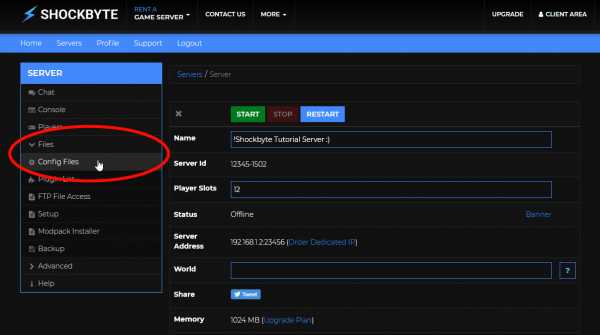
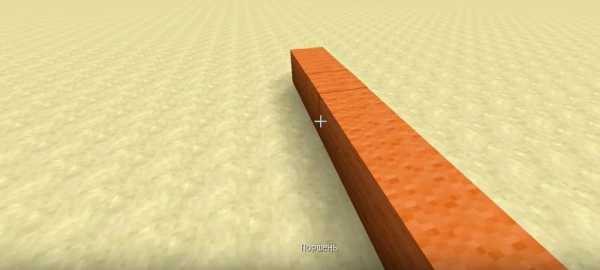



![[Furniture] Майнкрафт 1.10.2 мод на мебель. + 1.11.2! jooak-aofei1](https://minecraft247.ru/wp-content/uploads/2016/12/JOOAk-AOfEI1-70x70.jpg)