Как подключить моды на майнкрафт
Как установить моды на Майнкрафт / Инструкции для Майнкрафт / Minecraft Inside
1. Установка Майнкрафт
Перед тем как устанавливать сам мод, вам необходимо определиться с версией игры. Для игры с модами старайтесь не брать самую новую версию майнкрафт, довольно часто модов на нее нет или они находятся в разработке и не готовы для игры, из-за чего майнкрафт с такими модами может часто вылетать.После того, как вы выбрали версию, вам необходимо скачать ее в своем лаунчере и запустить, хотя бы один раз.
2. Установка загрузчика (Minecraft Forge)
По умолчанию майнкрафт не поддерживает модификации, поэтому существуют различные лоадеры, которые устанавливаются поверх майнкрафт и позволяют запускать игру уже вместе с модами. Существуем много лоадеров (forge, fabric, rift, liteloader), но самый популярный на данный момент Forge, его мы и будем устанавливать.
У большинства неофициальных лаунчеров (например, TL Launcher) есть уже готовый профиль Forge, возможно вы используете именно такой лаунчер, чтобы убедиться в этом поищите профиль с названием "Forge <версия игры>", если он есть, то вы можете пропустить установку и перейти к следующему разделу.
И так, в вашем лаунчере не оказалось профиля forge, для его установки вам потребуется установить java, а затем перейти на эту страницу и скачать установочный файл forge для выбранной вами версии игры. Сам процесс установки forge довольно прост, вам необходимо запустить установочный файл с помощью java, нажать "Ok" (install) и немного подождать, после чего установщик оповестит вас об успешной установке, нажмите "Ok" еще раз и на этом установка закончена.
3. Установка мода
Каждый мод создан для своего лоадера, поэтому у вас не получится запустить на forge, мод созданный для fabric и наоборот (бывают и исключения, но довольно редко).Выбрав мод, внимательно ознакомьтесь с инструкцией по установке находящейся на его странице, проверьте что мод создан для вашего лоадера и нужной вам версии игры.
Почти все моды устанавливаются в папку .minecraft/mods, инструкцию как найти папку на разные операционные системы вы можете прочесть здесь. Данная папка создается при первом запуске minecraft forge, если у вас нет такой папки, то можете просто создать её.
Некоторые моды состоят из нескольких файлов и запакованы в архив (это всегда указано в инструкции), для установки необходимо распаковать все файлы и скопировать их в папку .minecraft/mods. Как распаковать:
Показать
Скачайте выбранный мод для своей версии игры и скопируйте в папку .minecraft/mods, затем запустите в лаунчере профиль "Forge <версия игры>", если вы все сделали правильно, у вас запустится майнкрафт, а в левом нижнем углу будет написана версия forge и количество загруженных модов.
И на последок хотелось бы напомнить, что чем больше модов вы ставите в игру, тем больше ресурсов потребляет майнкрафт и больше шанс ошибок/вылетов/конфликтов между модами, поэтому старайтесь делать резервную копию своего мира, перед тем как ставить каждый новый мод.
100+ публикаций
4 января 2020, 18:34
121.6т
5
Как установить моды для Майнкрафт [TLauncher]
Как установить моды для Майнкрафт [TLauncher] 
Установка модов не такой сложный процесс, как кажется многим, достаточно просто прочитать и выполнить несколько пунктов этого руководства. И, наконец, вы можете предаться интересной моде, которая может добавить в Minecraft абсолютно все, от мелких предметов до целых миров.
Инструкции предназначены для версий Minecraft выше 1.6. Ни в коем случае не рекомендую использовать версию меньше.
1) Скачайте наш TLauncher, потому что с ним в этом заявлении пропущены многие ненужные действия с вашей стороны.
2) Найдите в интернете нужный вам мод и посмотрите, какую версию игры он разработал. У нас в качестве примера будет EnderBags для версии 1.10.2. Загрузите файл мода и сохраните его в любом месте на компьютере.
3) Откройте лаунчер и найдите его в списке версий Forge (он отвечает за большинство модов) версия такая же, как у мода, в нашем случае 1.10.2. Нажмите на кнопку «Установить», дождитесь установки и первого запуска.
4) Теперь вам нужно открыть папку с плеером, вы можете перейти по этому пути: c: \ Users \ ИМЯ USER \ AppData \ Roaming \ .minecraft \ (если вы не меняли путь по умолчанию), либо можете в в лаунчере нажмите «Открыть папку», тем самым сразу окажетесь в нужном каталоге.
5) В ней находим папку «моды» (которая создается автоматически после установки любой версии Forge) и заходим в нее.Берем скачанный мод (с расширением .jar или .zip и копируем в открытую папку модов.
6) Запускаем лаунчер и входим в меню версии Minecraft Forge, нажимаем на кнопку «Моды», там находим набор режимов. Это означает, что теперь мод должен работать. Играйте и наслаждайтесь! Неужели наш способ установки модов в Майнкрафт самый простой? Мы подумали: да!
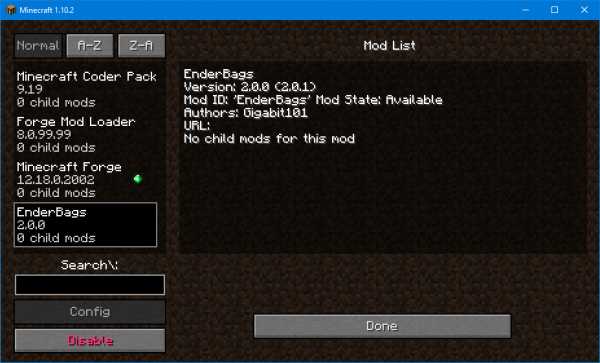
См. Также:
- Как установить карты в Майнкрафт
- Как установить скины в TLauncher
.
Как играть в Minecraft по локальной сети [TLauncher]

В игре уже давно появилась возможность создать локальный сервер в вашем собственном мире, и все, кто находится в вашей локальной сети, смогут подключиться к вашему серверу. В общем, все просто, но есть много ограничений, в этой статье все подробно описано. Выберите желаемый тип конфигурации из содержимого и выполните описанные шаги.
Состав:
Конфигурация сервера, когда вы находитесь в одной сети Wi-Fi или LAN с другим игроком
Конфигурация серверапри игре через Интернет с другим игроком с помощью Hamachi
Настройка локального сервера Minecraft с модами
Возможные проблемы и решения
Конфигурация сервера, когда вы находитесь в одной сети Wi-Fi или LAN с другим игроком
Если несколько компьютеров находятся недалеко друг от друга и находятся в одной сети Wi-Fi или LAN (соединены кабелем), то эта настройка подойдет для вашего случая.
Windows: На ПК, на котором должен быть запущен сервер, откройте меню «Пуск» и введите cmd в поиск, чтобы открыть эту программу:
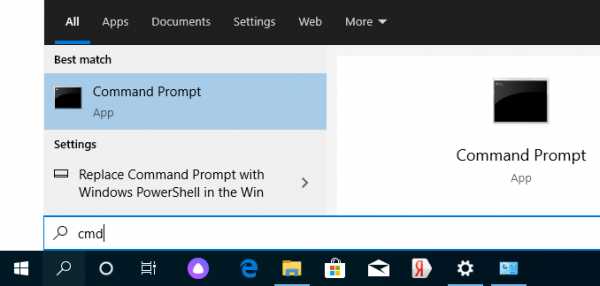
В открывшемся окне введите ipconfig и нажмите введите . Найдите свой локальный IP-адрес, который начинается с 192.168. *. * , например 192.168.1.47 (ваш будет другим!), И скопируйте его.
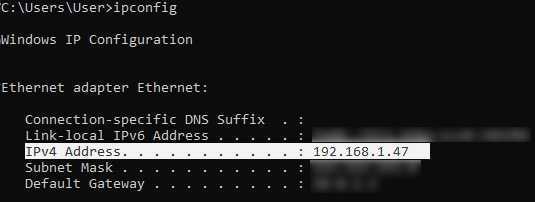
MacOS: Чтобы найти локальный IP-адрес, откройте Терминал (вы можете ввести «Терминал» в поиске Mac и найти его), введите ifconfig | grep inet в окне, найдите IP-адрес, который начинается с 192.168. *. * и скопируйте его.
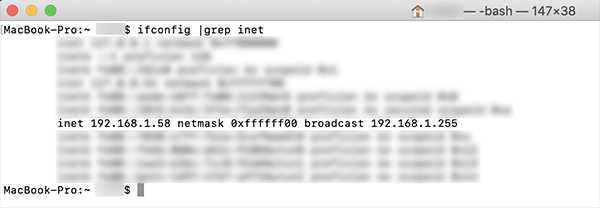
Теперь откройте TLauncher, выберите версию со значком TL и запустите игру (лучше войти в учетную запись TLauncher.org). Если вы выберете версию без значка TL, вы не сможете подключиться к серверу без лицензии Mojang.
Перейдите в свой мир и в меню Пауза (Esc) щелкните Открыть в LAN . В чате будет отображаться сообщение об успешном открытии сервера, а также порт сервера, в примере 31790 (у вас будет другой).
Теперь на другом ПК , который должен быть подключен к вашему серверу, , вы также должны открыть версию со значком TL (кроме того, версия игры должна быть такой же, как на первом ПК) , перейдите к Мультиплеер , открытый Прямое подключение .
Теперь введите IP-адрес + порт, который мы получили ранее, в примере 192.168.1.47:31790 . Если все в порядке, соединение будет установлено! Теперь вы можете играть на сервере с другом.
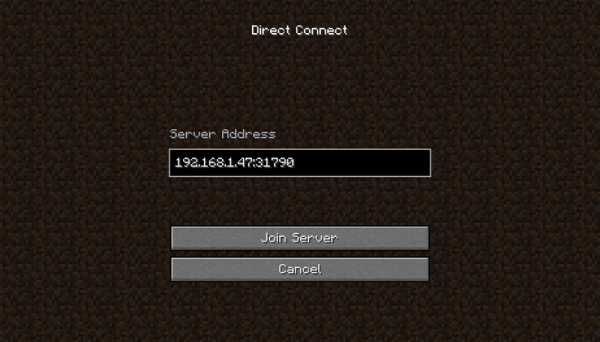
Конфигурация сервера при игре через Интернет с другим игроком с помощью Hamachi
Если вы не можете физически находиться с другим игроком в одной сети, потому что ПК находятся далеко друг от друга, вы можете создать специальную сеть через Интернет с помощью Hamachi.
На обоих ПК выполните следующие действия: Создайте учетную запись Hamachi и загрузите программу (после нажатия на ссылку кнопка «Загрузить» находится в центре).
Установите программу и авторизуйтесь по созданным данным.Теперь на одном из ПК, вошедших в Hamachi, нажмите « Create a new network », введите ЛЮБОЕ имя сети и любой пароль. Новая сеть появится в окне.
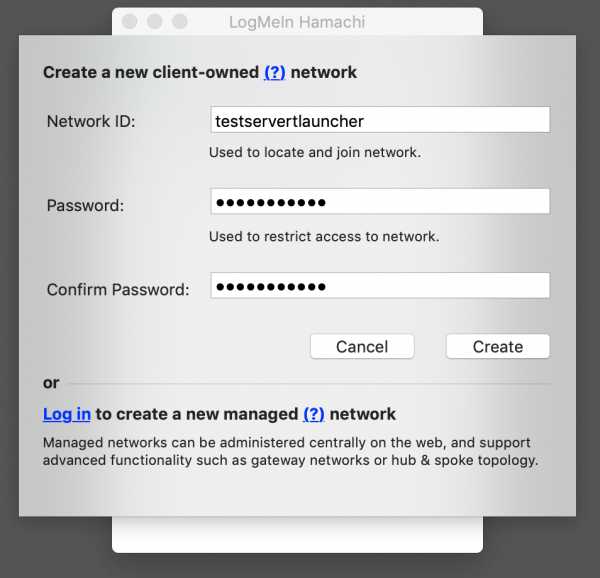
Теперь откройте TLauncher, выберите версию со значком TL и запустите игру (лучше войти в учетную запись TLauncher.org). Если вы выберете версию без значка TL, вы не сможете подключиться к серверу без лицензии Mojang.
Перейдите в свой мир и в меню Пауза (Esc) щелкните Открыть в LAN .В чате будет отображаться сообщение об успешном открытии сервера, а также порт сервера, в примере 60000 (у вас будет другой).
На другом ПК нажмите «Подключиться к существующей сети», введите имя сети и пароль, созданные ранее. Если соединение установлено, компьютер вашего друга будет виден в окне Hamachi.
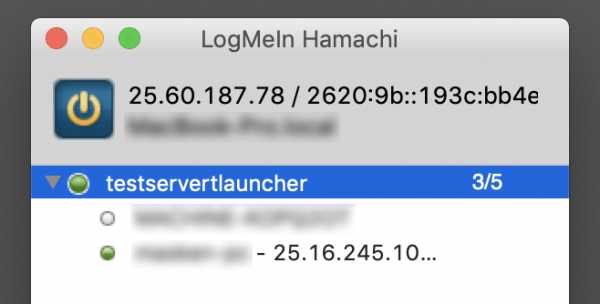
Затем вы также должны открыть версию со значком TL на другом ПК (также версия игры должна быть такой же, как на первом ПК) , перейдите в Multiplayer , откройте Прямое подключение .
Теперь введите адрес от Hamachi в поле IP (ПК, на котором открыт сервер) + порт, который мы получили ранее, в примере 25.60.187.78:60000 . Если все в порядке, соединение будет установлено! Теперь вы можете играть на сервере с другом.
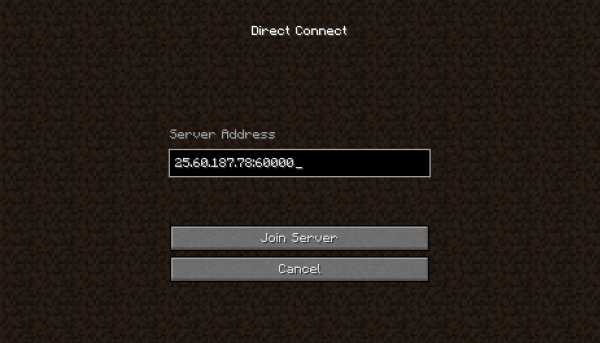
Настройка локального сервера Minecraft с модами
После того, как вы настроили сервер для игры в той же сети Wi-Fi (LAN) или с помощью Hamachi, вы можете устанавливать моды и играть с ними вместе с друзьями.Инструкция очень простая.
Установите на всех клиентах абсолютно одинаковые моды, все должно быть идентично, также должна быть и сама версия Forge, например ForgeOptiFine 1.12.2. Помните, что версия должна быть со значком TL!
Теперь создайте сервер и подключитесь к нему в соответствии с указанными выше инструкциями в зависимости от вашей сети. Готово, вы можете играть в Майнкрафт с модами!
Возможные проблемы и решения
- При подключении к серверу появляется ошибка «Недействительный сеанс» или «Проверить имя пользователя».
Решение: Нужно запускать версию со значком TL (иначе нужна игровая лицензия). Если вы запускаете именно этот, проверьте, активирован ли в «Управление учетной записью» -> «Использовать скины TLauncher» (в лаунчере).
- При подключении к серверу «Io.netty.channel.AbstractChannel $ AnnotatedConnectException: Тайм-аут подключения: нет дополнительной информации» появляется ошибка.
Решение: Игра не смогла найти информацию о таком сервере, поэтому конфигурация сети неверна.Попробуйте отключить антивирус и брандмауэр на главном компьютере или правильно его настроить.
- При подключении к серверу выполняется загрузка чанка, но сразу после этого сервер разрывает соединение (происходит отключение).
Решение: Конфигурация сети правильная, но антивирус и брандмауэр разрывают соединение. Отключите их или настройте должным образом.
- При подключении к серверу появляется следующее: 1.14.2: неверный идентификатор пакета 26; 1.13.2: неверный идентификатор пакета 27; 1.7.10: застревает при входе в систему ... или "длина полученной строки превышает максимально допустимую"
Решение: Длина вашего ника больше 16 символов, сделайте его короче.
.Как установить моды для Minecraft Forge
Как установить моды для Minecraft Forge
Это руководство объяснит, как установить моды, сделанные для Minecraft Forge API.
1. Убедитесь, что вы уже установили Minecraft Forge.
2. Загрузите мод, совместимый с Forge, с этого сайта или где-нибудь еще!
3. Откройте Minecraft, нажмите кнопку «Моды» в главном меню, затем нажмите «Открыть папку с модами».
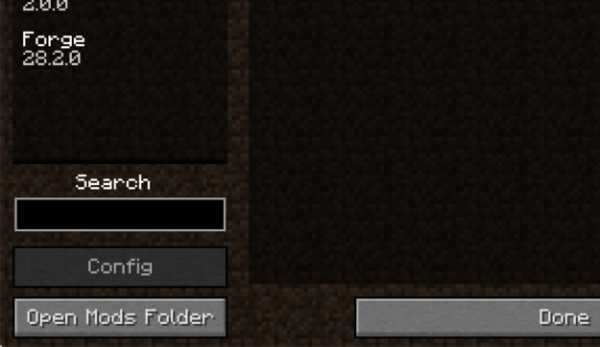
Важно: В некоторых старых версиях Forge может не быть кнопки «Открыть папку модов». Если это так, вам нужно найти папку вручную.
Windows:
- Нажмите одновременно клавиши Windows и R
- Введите % appdata% и нажмите ввод .
- Найдите папку Minecraft, а затем найдите папку Mods в этом
Mac:
- Щелкните по рабочему столу и одновременно нажмите Ctrl + Shift + G
- Введите ~ / Library и нажмите ввод .
- Откройте папку Application Support и затем Minecraft
4. Поместите мод, который вы только что скачали (файл .jar или .zip), в папку Mods.
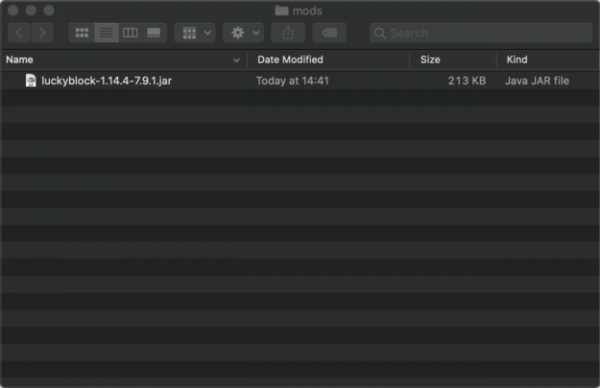
5. Перезапустите Minecraft, и теперь вы должны увидеть установленный вами мод в списке!
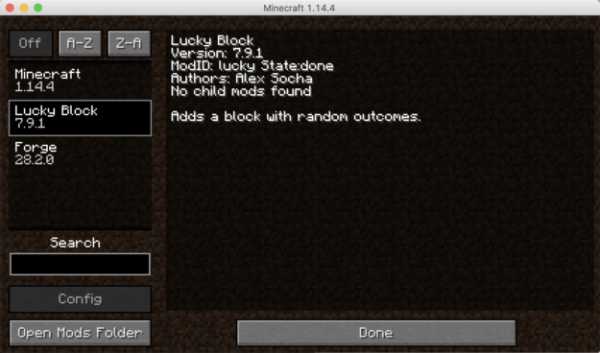
Минутку ...
Включите файлы cookie и перезагрузите страницу.
Этот процесс автоматический. Ваш браузер в ближайшее время перенаправит вас на запрошенный контент.
Подождите до 5 секунд…
+ ((! + [] + (!! []) + !! [] + !! [] + !! [] + !! [] + !! [] + !! [] + []) + (! + [] + (!! []) + !! []) + (! + [] + (!! []) + !! [] + !! [] + !! [] + !! [ ] + !! [] + !! []) + (! + [] - (!! [])) + (! + [] + (!! []) + !! [] + !! []) + (+ !! []) + (! + [] + (!! []) + !! [] + !! [] + !! [] + !! []) + (! + [] + ( !! []) + !! [] + !! []) + (! + [] + (!! []) + !! [] + !! [] + !! [] + !! [] + !! [])) / + ((! + [] + (!! []) + !! [] + []) + (! + [] + (!! []) + !! [] +! ! []) + (! + [] + (!! []) + !! [] + !! [] + !! [] + !! [] + !! [] + !! [] + !! []) + (! + [] + (!! []) + !! []) + (! + [] + (!! []) - []) + (! + [] + (!! [ ]) + !! [] + !! []) + (! + [] + (!! []) + !! [] + !! [] + !! [] + !! [] + !! [ ] + !! [] + !! []) + (! + [] - (!! [])) + (! + [] + (!! []) + !! []))
+ ( (! + [] + (!! []) + !! [] + !! [] + !! [] + !! [] + !! [] + !! [] + []) + (! + [] + (!! []) + !! [] + !! [] + !! []) + (! + [] + (!! []) + !! [] + !! [] +! ! [] + !! [] + !! [] + !! []) + (! + [] + (!! []) + !! [] + !! [] + !! []) + ( ! + [] + (!! []) + !! [] + !! [] + !! [] + !! [] + !! [] + !! [] + !! []) + (! + [] + (!! []) + !! [] + !! [] + !! [] + !! [] + !! [] + !! [] + !! []) + (! + [] + (!! []) + !! [] + !! [] + !! []) + (! + [] - (!! [])) + (! + [] + (!! [ ]) + !! [])) / + ((! + [] + (!! []) + !! [] + !! [] + !! [] + []) + (! + [] + (!! []) + !! [] + !! [] + !! [] + !! []) + (! + [] + (!! []) + !! []) + (! + [] + (!! []) + !! [] + !! [] + !! []) + (! + [] - (!! [])) + (! + [] + (!! [ ]) + !! [] + !! [] + !! []) + (! + [] + (!! []) - [ ]) + (! + [] + (!! []) + !! [] + !! [] + !! [] + !! [] + !! [] + !! [] + !! [] ) + (! + [] + (!! []) - []))
+ ((! + [] + (!! []) + !! [] + !! [] + !! [] + !! [] + !! [] + !! [] + []) + (+ !! []) + (! + [] + (!! []) + !! [] + !! [] + !! [] + !! [] + !! []) + (! + [] + (!! []) + !! [] + !! [] + !! []) + (! + [ ] - (!! [])) + (! + [] + (!! []) + !! [] + !! []) + (! + [] + (!! []) - []) + (! + [] + (!! []) + !! [] + !! [] + !! []) + (! + [] + (!! []) + !! [])) / + ((+ !! [] + []) + (! + [] - (!! [])) + (! + [] + (!! []) + !! [] + !! [] + !! [] + !! []) + (! + [] + (!! []) + !! [] + !! [] + !! [] + !! [] + !! []) + (! + [] + (!! []) - []) + (! + [] + (!! []) + !! [] + !! [] + !! [] + !! [] + !! []) + (! + [] + (!! []) + !! [] + !! []) + (! + [] - (!! [])) + (! + [] + (!! []) + !! [] + !! [] + !! [] + !! [] + !! [] + !! [] + !! []) »
+ ((! + [] + (!! []) + !! [] + !! [] + !! [] + !! [] + !! [] + !! [] + !! [] + []) + ( ! + [] + (!! []) + !! [] + !! []) + (+ !! []) + (! + [] - (!! [])) + (! + [] + (!! []) + !! [] + !! [] + !! [] + !! [] + !! [] + !! []) + (! + [] + (!! [] ) + !! []) + (! + [] + (!! []) + !! [] + !! [] + !! [] + !! [] + !! [] + !! [] + !! []) + (! + [] + (!! []) + !! [] + !! [] + !! [] + !! [] + !! [] + !! []) + (+ !! [])) / + ((! + [] + (!! []) + !! [] + !! [] + !! [] + !! [] + !! [] + !! [] + []) + (! + [] + (!! []) + !! [] + !! [] + !! [] + !! [] + !! []) + (+ !! []) + (! + [] + (!! []) + !! []) + (! + [] + (!! []) + !! []) + (! + [] + (!! []) + !! []) + (! + [] + (!! []) + !! [] + !! [] + !! [] + !! [] + !! [] + !! []) + (! + [] + (!! []) + !! [] +! ! [] + !! []) + (! + [] + (!! []) + !! [] + !! [] + !! [] + !! [] + !! [] + !! [] + !! []))
+ ((! + [] + (!! []) + !! [] + !! [] + !! [] + !! [] + !! [] + !! [] + !! [] + []) + (! + [] + (!! []) - []) + (! + [] - (!! [])) + (! + [ ] + (!! []) + !! [] + !! []) + (+ !! []) + (! + [] + (!! []) + !! [] + !! [] + !! [] + !! [] + !! [] + !! [] + !! []) + (! + [] + (!! []) + !! [] + !! [] + !! [] + !! [] + !! [] + !! []) + (! + [] + (!! []) - []) + (! + [] + (!! []) + !! [])) / + ((! + [] + (!! []) + !! [] + []) + (! + [] + (!! []) + !! [] + !! [] + !! [] + !! [] + !! [] + !! [] + !! []) + (! + [] - (!! [])) + (! + [] + (!! []) + !! [] + !! [] + !! [] + !! [] + !! []) + (! + [] + (!! []) + !! [ ] + !! [] + !! [] + !! [] + !! [] + !! []) + (! + [] + (!! []) + !! [] + !! [] + !! [] + !! [] + !! []) + (! + [] + (!! []) + !! [] + !! []) + (! + [] + (!! []) + !! [] + !! [] + !! [] + !! [] + !! [] + !! [] + !! []) + (! + [] - (!! [ ])))
+ ((! + [] + (!! []) + !! [] + !! [] + !! [
.




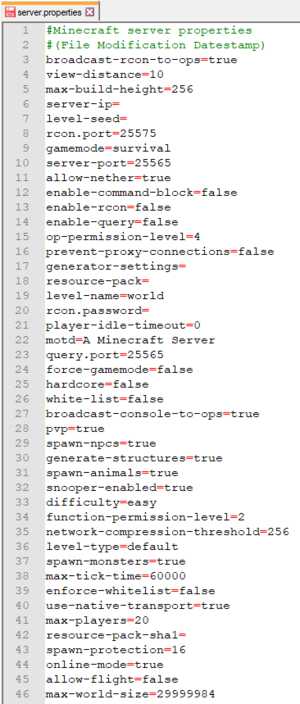

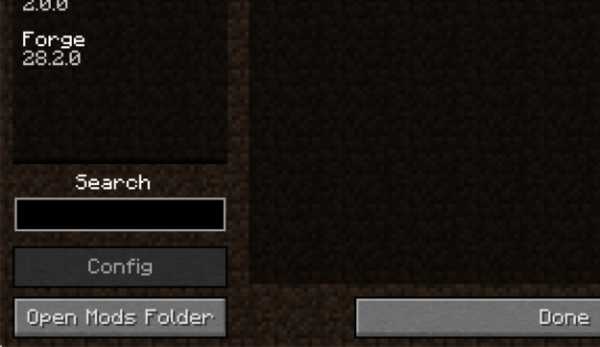

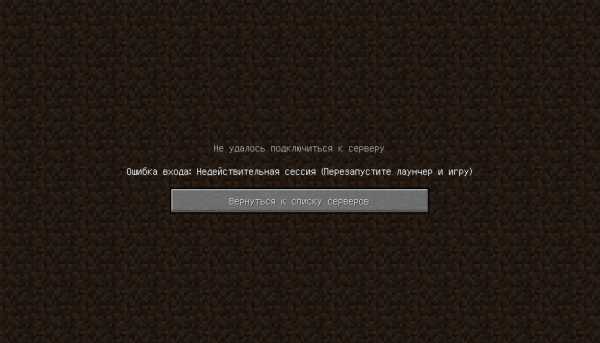



![[Furniture] Майнкрафт 1.10.2 мод на мебель. + 1.11.2! jooak-aofei1](https://minecraft247.ru/wp-content/uploads/2016/12/JOOAk-AOfEI1-70x70.jpg)