Как подключить джойстик к майнкрафту
Как играть в Minecraft на геймпаде
Нужно скачать архив и распаковать (куда угодно). Подключаем геймпад, запускаем программу, когда геймпад определился, нажимаем на изображение улыбающегося геймпада и выбираем "Открыть". Открываем "Mnecraft (XBOX 360 for Windoiws).xpaddercontroller. Появится изображение Боксовского контроллера и пустые квадратики для кнопок. Теперь нажимаем тут и открываем Shamann.xpadderprofile. Квадратики для кнопок заполнились . Можно запускать игру и тестировать управление.Вкратце опишу бинды:
Крестовина-WASD
Левый стик-колесо мыши(влево-вправо стик=стик вверх вниз; стик вверх-вниз=колесо мыши вверх-вниз).
Правый стик-обзор(стрелки)
Back-Escape
Start-Enter
X-левый Shift
Y-Enter
A-Space
B-Numpad 5
Кнопки сзади джойстика и триггеры-кнопки мыши(левый триггер/кнопка=левая кнопка мыши; правый триггер/кнопка=правая кнопка мыши).
Как использовать команду Connect в Minecraft
В этом руководстве Minecraft объясняется, как использовать команду / connect со снимками экрана и пошаговыми инструкциями.
Команда / connect пытается подключиться к серверу websocket по указанному URL (см. Также / wsserver). Давайте посмотрим, как использовать эту игровую команду.
* Версия, которая была добавлена или удалена, если применимо.
ПРИМЕЧАНИЕ. Pocket Edition (PE), Xbox One, PS4, Nintendo Switch и Windows 10 Edition теперь называются Bedrock Edition.Мы продолжим показывать их индивидуально для истории версий.
- PE
- Xbox
- PS
- Нинтендо
- Win10
- Edu
Команда подключения в Minecraft Pocket Edition (PE)
В Minecraft Pocket Edition (PE) синтаксис для попытки подключиться к серверу веб-сокета по предоставленному URL-адресу:
/ подключение
Определения
- serverUri - это URL-адрес сервера веб-сокета, к которому нужно попытаться подключиться.
Команда подключения в Minecraft Xbox One Edition
В Minecraft Xbox One Edition синтаксис для попытки подключения к серверу веб-сокета по указанному URL-адресу:
/ подключение
Определения
- serverUri - это URL-адрес сервера веб-сокета, к которому нужно попытаться подключиться.
Команда подключения в Minecraft PS4e Edition
В Minecraft PS4 Edition синтаксис попытки подключения к серверу веб-сокета по предоставленному URL-адресу:
/ подключение
Определения
- serverUri - это URL-адрес сервера веб-сокета, к которому нужно попытаться подключиться.
Команда подключения в Minecraft Nintendo Switch Edition
В Minecraft Nintendo Switch Edition синтаксис для попытки подключения к серверу веб-сокета по предоставленному URL-адресу:
/ подключение
Определения
- serverUri - это URL-адрес сервера веб-сокета, к которому нужно попытаться подключиться.
Команда подключения в Minecraft Windows 10 Edition
В Minecraft Windows 10 Edition синтаксис попытки подключения к серверу веб-сокета по предоставленному URL-адресу:
/ подключение
Определения
- serverUri - это URL-адрес сервера веб-сокета, к которому нужно попытаться подключиться.
Команда подключения в Minecraft Education Edition
В Minecraft Education Edition синтаксис для попытки подключения к серверу веб-сокета по предоставленному URL-адресу:
/ подключение
Определения
- serverUri - это URL-адрес сервера веб-сокета, к которому нужно попытаться подключиться.
- PE
- Xbox
- PS
- Нинтендо
- Win10
- Edu
Пример в Pocket Edition (PE)
Для подключения к серверу называется minecraftserver.example.com с использованием порта по умолчанию в Minecraft PE:
/ подключаем minecraftserver.example.com
Для подключения к серверу minecraftserver.example.com на порту 19132:
/ подключить minecraftserver.example.com:19132
Для подключения к серверу по номеру 198.162.0.10 на порт 19132:
/ подключение 198.162.0.10:19132
СОВЕТ: URL-адрес minecraftserver.example.com , minecraftserver.example.com:19132 и 198.162.0.10:19132 - это фиктивные серверы, используемые в демонстрационных целях.
Пример в Xbox One Edition
Для подключения к серверу mcserver.example.com , используя порт по умолчанию в Minecraft Xbox One Edition:
/ подключить mcserver.example.com
Для подключения к серверу mcserver.example.com на порту 19132:
/ подключение mcserver.example.com:19132
Для подключения к серверу по номеру 198.162.0.15 на порт 19132:
/ подключение 198.162.0.15:19132
СОВЕТ: URL-адреса mcserver.example.com , mcserver.example.com:19132 и 198.162.0.15:19132 являются фиктивными серверами и используются в демонстрационных целях.
Пример в версии для PS4
Для подключения к серверу ps4server.example.com , используя порт по умолчанию в Minecraft PS4 Edition:
/ подключение ps4server.example.com
Для подключения к серверу называется ps4server.example.com на порт 19132:
/ подключение ps4server.example.com:19132
Для подключения к серверу по номеру 198.162.0.13 через порт 19132:
/ подключение 198.162.0.13:19132
СОВЕТ: URL-адреса ps4server.example.com , ps4server.example.com:19132 и 198.162.0.13:19132 являются фиктивными серверами и используются в демонстрационных целях.
Пример в Nintendo Switch Edition
Для подключения к серверу вызывается сервер.example.com с использованием порта по умолчанию в Minecraft Nintendo Switch Edition:
/ подключение server.example.com
Для подключения к серверу позвоните server.example.com на порт 19132:
/ подключение server.example.com:19132
Для подключения к серверу по номеру 198.162.1.7 на порт 19132:
/ подключение 198.162.1.7:19132
СОВЕТ: URL-адреса server.example.com , server.example.com:19132 и 198.162.1.7: 19132 - это фиктивные серверы, используемые в демонстрационных целях.
Пример в Windows 10 Edition
Для подключения к серверу bestserver.example.com , используя порт по умолчанию в Minecraft Windows 10 Edition:
/ подключение bestserver.example.com
Для подключения к серверу bestserver.example.com через порт 19132:
/ подключение bestserver.example.com:19132
Для подключения к серверу по номеру 192.168.1.4 на порт 19132:
/ wsserver 192.168.1.4:19132
СОВЕТ: URL-адреса bestserver.example.com , bestserver.example.com:19132 и 192.168.1.4:19132 являются фиктивными серверами и используются в демонстрационных целях.
Пример в версии для учебных заведений
Для подключения к серверу teacher.example.com , используя порт по умолчанию в Minecraft Education Edition:
/ подключить учитель. Пример.com
Для подключения к серверу позвоните teacher.example.com на порт 19132:
/ подключить учитель.example.com:19132
Для подключения к серверу по номеру 198.162.1.8 на порт 19132:
/ подключение 198.162.1.8:19132
СОВЕТ: URL-адреса teacher.example.com , teacher.example.com:19132 и 198.162.1.8:19132 являются фиктивными серверами и используются в демонстрационных целях.
Самый простой способ запустить команду в Minecraft - в окне чата.Управление игрой для открытия окна чата зависит от версии Minecraft:
В этом примере мы попытаемся подключиться к серверу с именем minecraftserver.example.com с помощью следующей команды:
Введите команду в чате окно. По мере ввода вы увидите, что команда появляется в нижнем левом углу окна игры. Нажмите клавишу Enter , чтобы запустить команду.
После ввода чит-кода игра попытается подключиться к серверу.
.MarcoFazioRandom / Virtual-Joystick-Godot: простой виртуальный джойстик для сенсорных экранов, как для 2D, так и для 3D-игр, с полезными опциями.
перейти к содержанию Зарегистрироваться- Почему именно GitHub? Особенности →
- Обзор кода
- Управление проектами
- Интеграции
- Действия
- Пакеты
- Безопасность
- Управление командой
- Хостинг
- мобильный
- Истории клиентов →
- Безопасность →
- Команда
- Предприятие
- Проводить исследования
raptorswing / MouseToJoystick: простая программа подачи vJoy (виртуальный джойстик), которая преобразует мышь в джойстик. Написано на C ++ / Qt5. Требуется windows, потому что он использует vJoy.
перейти к содержанию Зарегистрироваться- Почему именно GitHub? Особенности →
- Обзор кода
- Управление проектами
- Интеграции
- Действия
- Пакеты
- Безопасность
- Управление командой
- Хостинг
- мобильный
- Истории клиентов →
- Безопасность →
- Команда
- Предприятие
- Проводить исследования
Как настроить или установить джойстик или геймпад
Обновлено: 02.06.2020 компанией Computer Hope
Большинство современных периферийных устройств поддерживают технологию Plug and Play, что означает, что они находят драйверы автоматически при подключении к порту USB. Однако для некоторых джойстиков или геймпадов требуется установка драйверов вручную. Кроме того, для настройки параметров кнопок может потребоваться дополнительное программное обеспечение. Большинство производителей позволяют загружать последние версии драйверов для игровых контроллеров.
Настройка джойстика или геймпада и установка программного обеспечения
- Подключите джойстик или геймпад к свободному USB-порту компьютера.
- Вставьте компакт-диск, входящий в комплект поставки джойстика или геймпада, в привод CD или DVD компьютера. Если компакт-диск не запускает программу установки автоматически, откройте «Мой компьютер», дважды щелкните компакт-диск или DVD-диск, а затем дважды щелкните файл Setup.exe или Install.exe. Если вы скачали драйверы, запустите скачанный установочный файл.
- Следуйте инструкциям мастера, чтобы установить джойстик или геймпад и соответствующее программное обеспечение.
Тестирование джойстика или геймпада
После установки джойстика или геймпада в Windows откройте программное обеспечение, чтобы настроить кнопки. Затем вы можете протестировать его с помощью утилиты Set up USB game controllers в Windows. Чтобы открыть служебную программу «Настройка игровых контроллеров USB» в Windows, выполните следующие действия.
- Нажмите клавишу Windows, введите «игровой контроллер» и затем щелкните Настройка игровых контроллеров USB .
- Щелкните имя джойстика или геймпада, который вы хотите протестировать, и нажмите кнопку или ссылку Properties .
Вам может потребоваться выполнить дополнительные действия по настройке, чтобы настроить джойстик или геймпад для работы с играми на вашем компьютере. Проверьте настройки в игре и найдите пункт меню для настройки игрового контроллера.
.


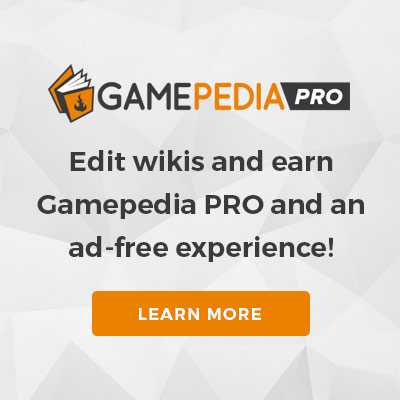
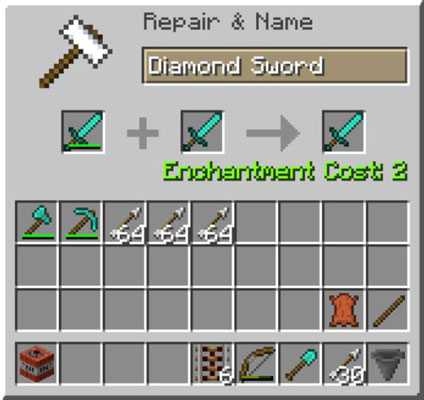

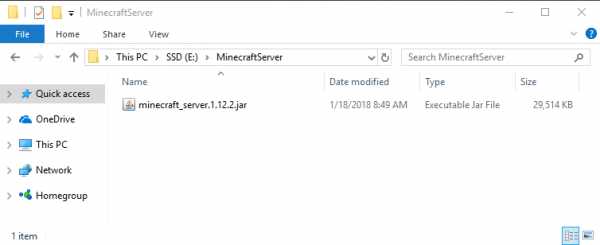



![[Furniture] Майнкрафт 1.10.2 мод на мебель. + 1.11.2! jooak-aofei1](https://minecraft247.ru/wp-content/uploads/2016/12/JOOAk-AOfEI1-70x70.jpg)