Как подключить беспроводную точку доступа в майнкрафт
Как подключить беспроводную точку доступа в майнкрафт
- Линейный вид
- Комбинированный вид
- Древовидный вид
Беспроводная Мэ сеть
Добрый день уважаемые игроки, у всех вас есть Мэ сеть (ну кто знакомый с модом Applied Energistics 2 у того есть мэ сеть) и вы каждый раз что бы взять вещи из мэ идёте к своей мэ сети, сегодня я хочу вам показать как можно: Класть, Забирать, Создавать на определённом расстояние, вашей Мэ Сети.
И так начнём с того что нам надо сделать:1. Мэ терминал безопасности
2. Биометрическая карта
3. Мэ беспроводная точка доступа
4. Беспроводной терминал
5. Беспроводной усилитель
Хочу немного рассказать о тих вещах —
Мэ терминал безопасности — позволяет настроить права пользователей в МЭ Системе.
Биометрическая карта — Кодирует личность игрока на карту для использования в МЭ Терминале безопасности.
Мэ беспроводная точка доступа — Возможность беспроводного доступа через Беспроводной терминал.
Беспроводной терминал — предоставляет доступ к МЭ Сети на определённом расстояние (которое зависит от Беспроводных усилителей )
Беспроводной усилитель — чем больше таких усилителей (максимально можно положить 64 усилителя и радиус работы будет 528 блока) стоит в Мэ беспроводная точка доступа тем дальше работа мэ но и больше уходит энергии (24 усилителя вполне хватит аж на 133 блока)
После того как сделали все необходимое, приступаем делать нашу Беспроводную Мэ Сеть.
Если у вас нету еще Мэ сети я покажу свою максимальную мэ сеть (а я напоминая максимальная мэ сеть — 7 на 7 на 7) —
1. Ставим Мэ терминал безопасности (на мэ контролер) так —
2. Берём биометрическую карту и если хотим добавить себя в приват то держим карту в руках и Пкм по полу, а если друга то Пкм по нему. Я покажу как добавил я себя —
3. 1) Помещаем биометрическую карту в мэ терминал безопасности; 2) выбираем если это друг то какие функции он может делать —
4. Ставим Мэ беспроводную точку доступа (ставить на шифте) вот так —
5. По желанию кладём в Мэ беспроводную точку доступа любое количество до 64 штук Беспроводного усилителя (я советую до 24 штук вполне норм) так —
6. Открываем Мэ терминал безопасности и в правом угле кладём Беспроводной терминал как то так —
7. Не прошло и секунды как Беспроводной терминал уже отсканировался и его можно уже забирать —
8. (Если у вас Беспроводной терминал не заряжен зарядите его в любом хранилище энергии например: мфэх, мфэ и так далее)Берём в руку Беспроводной терминал и открываем его (кто не знает открывать Пкм) и наша беспроводная мэ сеть готова, в левом угле есть такие функции:
1. Cортировка вещей по . (и выбираешь)
2. Вид . (и выбираешь)
3. Порядок сортировки . (и выбираешь)
4. Режим поля поиска . (и выбираешь)
5. Стиль термина . (и выбираешь)Ну и на этом наша Беспроводная Мэ система готова, буду рад если вам помог.
Последний раз редактировалось Tigran4ik; 24.02.2017 в 21:38 .
Данный мод является частью технических серверов. Некоторые видят в нем только бесконечное хранилище, некоторые автоматизацию некоторых процессов. Я же вижу в нем халявный доступ к креативу. Начнем
1) Основы
Мод незначительно меняет генерацию мира, добавляя в него всего лишь один новый вид руды: крепкая кварцевая руда. Именно она является основным материалом для всех крафтов данного мода.
Первое, что мы должны понимать, автоматизация на базе мода основывается с помощью МЭ системы. Сердцем ее является МЭ контроллер. Именно к нему подается питание для работы всей системы. Энергия может браться из любого мода, который может ее производить.
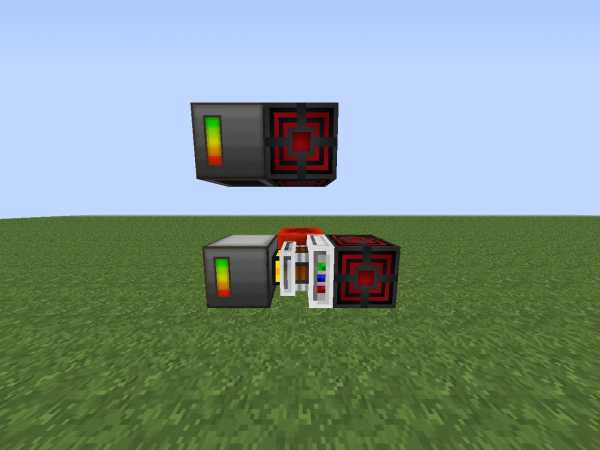
Все остальные блоки системы могут получать питание, если они установлены вполтную к блокам AE, либо проводам AE
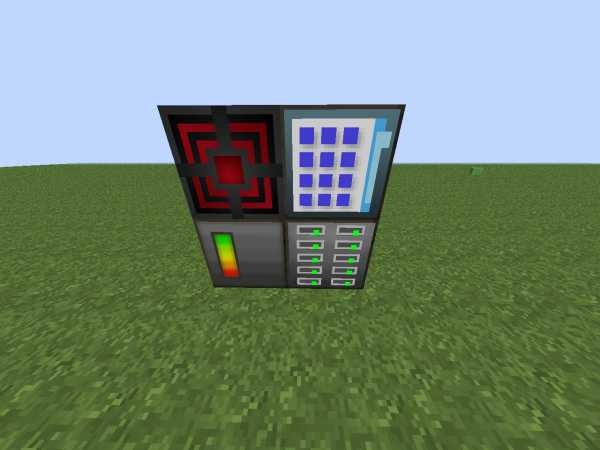
Для хранения информации (объектов в системе), необходимы карты памяти различной величины (максимум 64кб). Вещи в них не имеют лимита на стак, а в одной карте помещается 63 типа ресурса
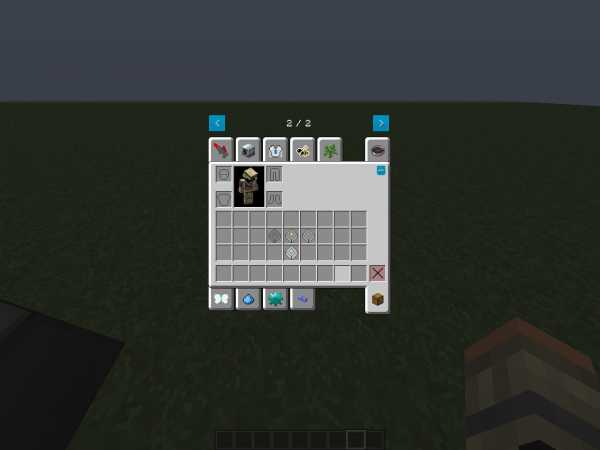
Читаются данные карты с помощью МЭ привода, либо МЭ сундука. Вещи, находящиеся на карте, вставленной в сундук отображаются сразу в интерфейсе сундука. Вещи в приводе, не отображаются.
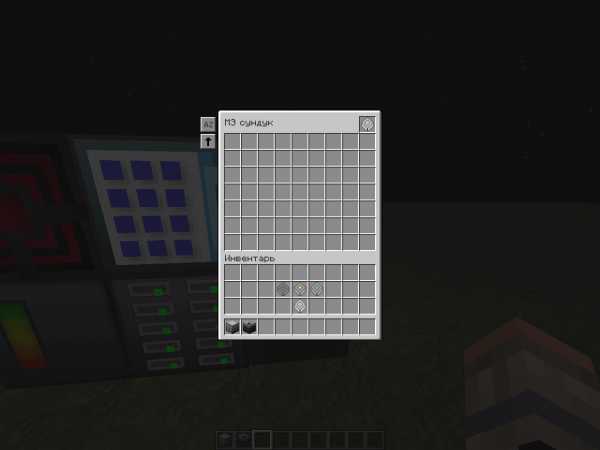
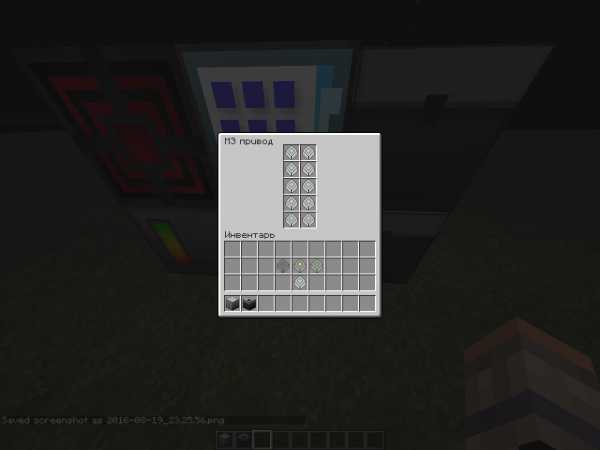
Что бы посмотреть содержимое карт, помещенных в привод, необходимо скрафтить МЭ терминал доступа и подключить его к системе. Так же, если подключить беспроводную точку доступа к сети, скрафтить беспроводную точку доступа, то можно спокойно открывать наш терминал, не подходя к нему. Радиус действия нашей беспроводной точки доступа доходит до 32 блоков, если поставить максимальное количество усилителей сигнала
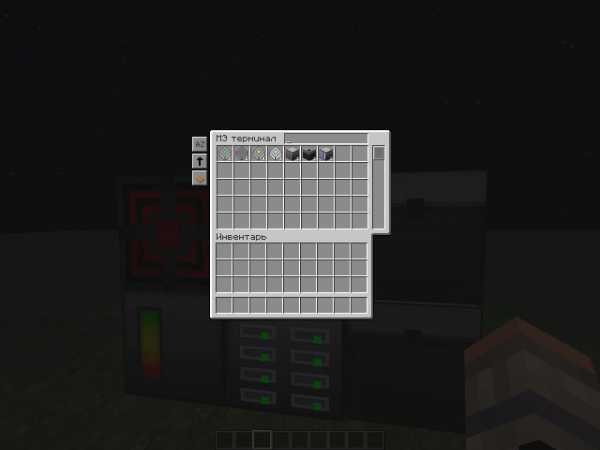
Вывести на табло количество содержимых ресурсов можно с помощью МЭ монитора
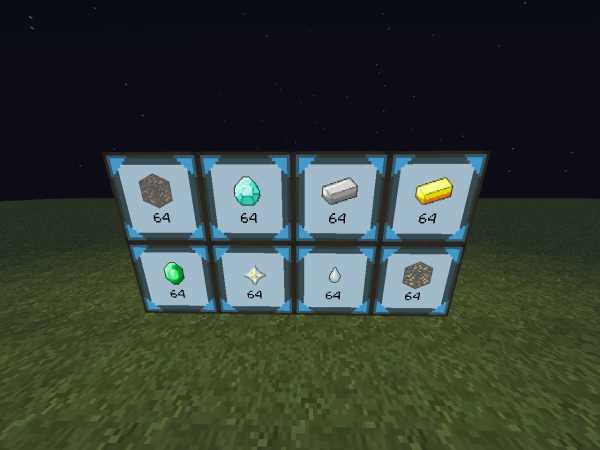
2) Автоматизация (начало)
Как говорилось ранее, мод позволяет автоматизировать все. Логичнее начать с автоматизации обработки ресурсов
Разберем обработку ресурсов на примере дробителя из IC2. Заставим его автоматически запрашивать руды из системы, и посылать пыль в систему. Для этого нам понадобится шина экспорта(посылает ресурс в механизм) и импорта (посылает ресурс в систему)
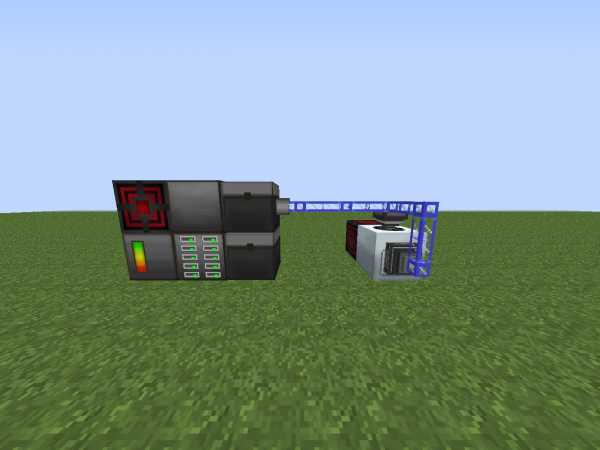
В шине экспорта мы задаем, какие ресурсы именно должны посылаться в механизм, сколько(1 или стак), создавать предмет при его отсутствии в системе или нет и при каких условиях (при подаче сигнала красного камня, либо без него). Таким же образом работает и шина импорта, но если мы оставим слоты в ней пустыми, то абсолютно все вещи будут доставаться из механизма/сундука. Таким образом, мы можем быстро автоматизировать обработку ресурсов из шахты
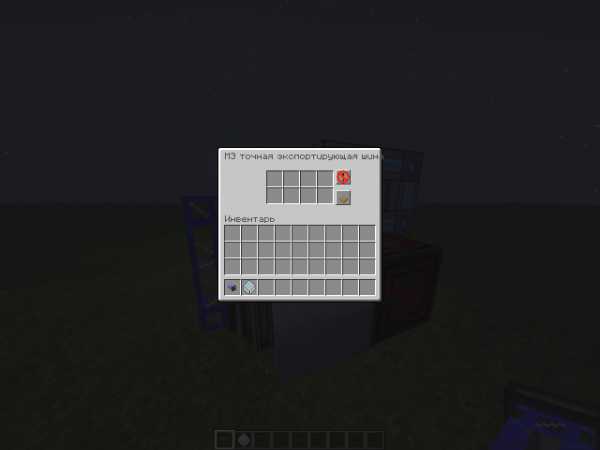
3) Продвинутая автоматизация
Кроме простой автоматизации, можно сделать ее продвинутой. Для этого нам понадобятся МЭ шаблон крафта и МЭ кодировщик шаблонов.
Попробуем сделать обработку ресурсов гибкой, Захотел раздробить ресурс, сказал об этом системе, она раздробила.
Поместим шаблон в наш кодировщик, выложим крафт, который мы хотим и результат крафта. Например, если мы хотим раздробить железную руду, положим ее в левую часть крафта, а на выход положим 2 железные пыли, а так же нажмем кнопку кодирования. В результате получим готовый шаблон, который нужно положить в МЭ интерфейс, который мы расположим вместо экспортирующей шины. Теперь, мы можем обработать ресурсы из системы по заказу. Так же такой способ обработки ресурсов удобен для дальнейших крафтов
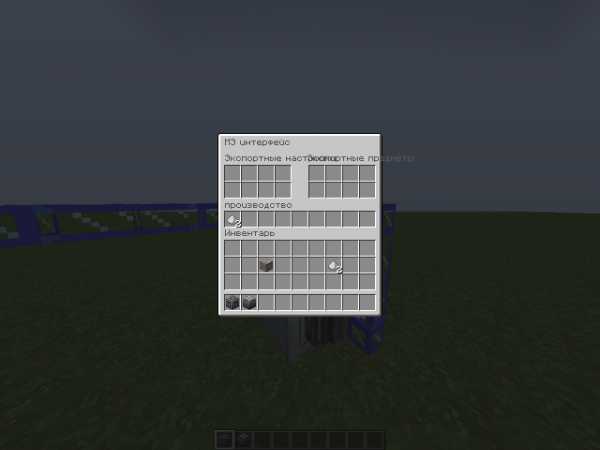
Но наша задача-автоматизировать производство вещей для ваших потребностей. Для этого нам понадобится сборочный цех. Сборочный цех-это мультиблочная структура, имеющая минимальный размер 3x3x3. Его грани должны состоять из корпусов сборочного цеха, стенки из тепловыводящих элементов, а внутрянняя часть должна быть заполнена поставщиками шаблонов (определяет количество рецептов, которые может запомнить система),либо сборочными процессами (отвечает за быстродействие системы).

Выложим крафт верстака и закинем в наш цех. Теперь наша система умеет крафтить верстаки (полезно)
Таким образом можно выложить любой крафт, а по забросу нужной вещи в системе, она будет скрафчена (если в системе есть нужные ресурсы), если их нет, система начинает поиск необходимых решений и запрашивать все контролируемые ей хранилища и механизмы на возможность создания ресурсов. Наглядно это видно в сборочном мониторе
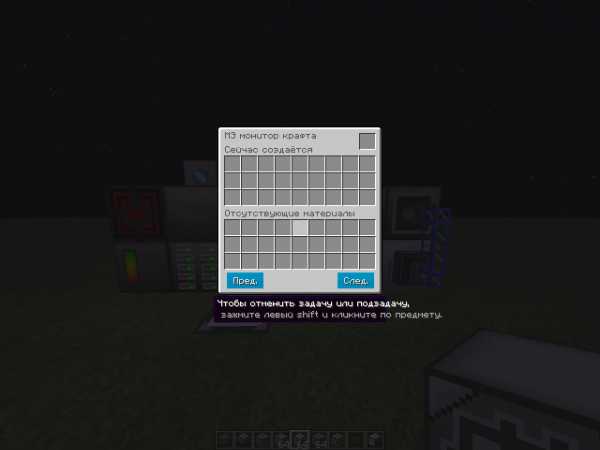
4) Полезности
МЭ порт ввода-вывода. Если в данный модуль будет помещена карта с ресурсами, ресурсы из нее будут введены в систему, с возможностью экономить вещи и сбросить одинаковые ресурсы в один слот
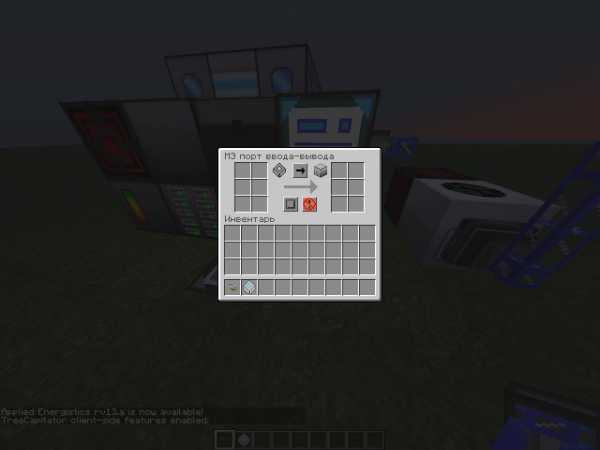
Точные шины перемещают ресурсы из систему, или в систему, учитывая окончание ID предмета, например, если вы положите в нее целую кирку, то она будет взаимодействовать только с новыми кирками, игнорируя поврежденные
Интерактивные шины не смотрят на окончания ID и спокойно взаимодействуют с поврежденными кирками, если в нее вложена обычная кирка
Мэ излучатель сигнала— Излучает сигнал красного камня, если в системе определенный вид ресурсов доходит до определенного уровня. Полезно в автоматизации, при взаимодействии с шинами
Берите в шахту генератор, МЭ сундук и любую карту. Когда инвентарь забит, установите сундук вплотную к генератору, установите в сундук карту, скиньте шмотки и продолжите путь
С помощью МЭ интерфейса и шин можно автоматизировать ваш магазин
МЭ система может взаимодействовать с любым механизмом, и мультиблочной структурой, из любого мода, аналогично трубам BC.
Определение: В отличие от режима точки доступа, режим беспроводного клиента используется для подключения к беспроводной точке доступа/маршрутизатору, который работает в режиме точка доступа, но вы не сможете подключить к устройству какое-либо другое беспроводное устройство, которое работает как клиент беспроводной точки доступа по беспроводному подключению.
Здесь в качестве примера мы рассмотрим TL — WA 701 ND . Ниже указаны данные о беспроводном маршрутизаторе/корневой точке доступа:
LAN IP : 192.168.1.1
Тип шифрования: WPA 2- PSK , AES
Парольная фраза: tplinktest
Шаг 1 Подключите TL — WA 701 ND к компьютеру с помощью кабеля и на вашем компьютере настройте статический IP (как DHCP на точке доступа — отключено)
Шаг 2 Введите в веб-браузер 192.168.1.254, затем зайдите на веб-утилиту настройки точки доступа. (Если вы не можете войти в веб-утилиту настройки, сбросьте настройки точки доступа и следуйте инструкции, чтобы проверить IP -адрес вашего компьютера)
Шаг 3 Переведите точку доступа в режим беспроводного клиента и завершите настройки беспроводной безопасности.
1. Нажмите Wireless (Беспроводная сеть) -> Wireless Settings (Настройки беспроводной сети) слева, выберите Client (Клиент). Нажмите на кнопку Survey (Обзор), чтобы просмотреть доступные беспроводные сети, затем нажмите Connect (Подключиться).
2. После того, как вы нажмете Connect (Подключиться), SSID вашей беспроводной сети и MAC -адрес точки доступа появятся в поле автоматически. Нажмите Save ( Сохранить ) для сохранения настроек .
Если беспроводной маршрутизатор или точка доступа, которую вы хотите подключить, не поддерживает WDS , не включайте опцию WDS.
Если вы знаете SSID беспроводной сети или MAC -адрес корневой точки доступа, вы можете вручную указать их в соответствующем поле и нажать Save (Сохранить).
3. Выберите в левой части меню Wireless Security (Настройки защиты беспроводной сети), введите те же самые настройки защиты беспроводной сети, что и на вашей корневой точке доступа.
4. Зайдите System Tools (Системные инструменты) -> Reboot (Перезагрузка) в левом меню, нажмите кнопку Reboot (Перезагрузиться), после перезагрузки устройства все настройки вступят в силу.
Шаг 4 Проверьте, было ли устройство успешно переведено в режим клиента.
Примечание: Существует два способа проверки.
a ) Проверка через страницу настройки точки доступа:
Войдите System Tools (Системные инструменты-> Diagnostic (Диагностика), попытайтесь выполнить команду ping 192.168.1.1 ( IP -адрес корневой точки доступа). Настройка была выполнена успешно, если вы получаете следующие результаты диагностики:
b ) Проверка через компьютер, Выполнить — cmd -> ping 192.168.1.1:
Шаг 5 Измените настройки подключения вашего компьютера по локальной сети на » obtain IP address automatically » (Получить IP -адрес автоматически) и » obtain DNS server automatically » (Получить DNS -сервер автоматически).
Если ваша домашняя сеть отлична от 192.168.1. X (0
254), например, LAN IP -адрес вашего маршрутизатора/корневой точки доступа 192.168.2.1, после того, как вы завершите Шаг 3 LAN IP -адрес точки доступа на 192.168.2.254, и настройте IP -адрес вашего компьютера на 192.168.2.150, чтобы они находились в одной и той же подсети..
Как подключиться к беспроводной точке доступа с Windows 7
- Компьютеры
- Операционные системы
- Windows 7
- Как подключиться к беспроводной точке доступа с Windows 7
By Andy Rathbone
Беспроводные точки доступа - это места, где одна или несколько беспроводных сетей доступны для использования широкой публикой, например, в библиотеке или кафе. С Windows 7 легко подключиться к беспроводной точке доступа, потому что программа постоянно ищет работающее подключение к Интернету.
Если Windows 7 находит точку доступа, она отправляет информацию в Internet Explorer, и все готово. Если он не находит точку доступа самостоятельно или доступно более одной сети, вам придется провести Windows 7 через этот процесс.
-
При необходимости включите беспроводной адаптер портативного компьютера.
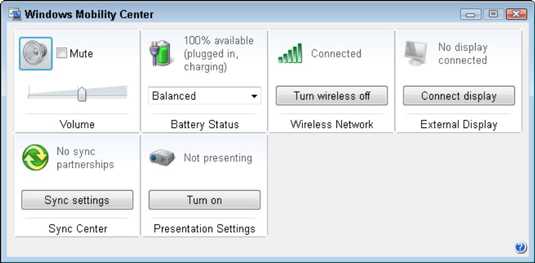
Часто можно включить его одним щелчком мыши в Центре мобильности. В качестве альтернативы вам может потребоваться нажать ручной переключатель где-нибудь на корпусе или подключить беспроводной адаптер.
-
Щелкните значок сети на панели задач.
Windows 7 перечисляет все доступные варианты подключения к Интернету, включая любые беспроводные сети в пределах досягаемости.
-
Подключитесь к беспроводной сети, щелкнув ее имя и нажав Подключиться.
Во многих случаях нажатие кнопки «Подключить» может немедленно подключить ваш ноутбук к Интернету. Но если ваш ноутбук запрашивает дополнительную информацию, переходите к шагу 4.
-
Введите имя беспроводной сети и ключ безопасности / парольную фразу, если потребуется.
Если вы выбрали безымянную сеть, вам нужно будет указать правильное имя сети. В зависимости от безопасности сети вам также может потребоваться ключ безопасности или кодовая фраза.
-
Щелкните Подключить.
Windows 7 объявляет об успехе.
-
(Необязательно) Щелкните два поля: «Сохранить эту сеть» и «Запускать это соединение автоматически».
Windows 7 сохранит настройки сети, так что в следующий раз, когда вы окажетесь в пределах досягаемости, ваш компьютер подключится автоматически.
Когда вы находитесь в сети, выключите или отсоедините беспроводной адаптер портативного компьютера, чтобы сэкономить заряд батареи портативного компьютера.
.Как настроить беспроводную домашнюю сеть с помощью мобильного телефона
Не в каждом доме есть быстрое подключение к Интернету. Если вы только что переехали в новую квартиру или живете в сельской местности, возможно, вам не хватает широкополосного Интернета. Пока вы не организуете визит инженера, вы застрянете без интернета.
Если, конечно, смартфоном пользоваться можно.Устройства Android и iPhone оснащены встроенным инструментом, который позволяет вам делиться своим мобильным интернет-соединением. Вот как настроить домашнюю сеть Wi-Fi с помощью мобильного телефона.
А как насчет USB и Bluetooth?
Насколько мы понимаем, использование телефона в качестве маршрутизатора Wi-Fi означает использование функции беспроводной точки доступа.Но это не единственный вариант подключения.
Все три платформы, которые мы рассматриваем, поддерживают подключение вашего смартфона к компьютеру через USB или Bluetooth. Однако это ограничит ваши возможности.Короче говоря, в то время как Bluetooth может поддерживать несколько устройств, USB ограничит вас одним.
Недостаток Bluetooth в том, что он медленный.Лучше избегать этого, за исключением чрезвычайных ситуаций.
Итак, если вы используете свой смартфон только с одним устройством, вы можете предпочесть подключение через USB или Bluetooth.
В противном случае, для нескольких подключений полагайтесь на функцию точки доступа Wi-Fi для домашнего маршрутизатора смартфона.
Настройка Wi-Fi дома без маршрутизатора
Прежде чем вы начнете использовать смартфон в качестве беспроводного маршрутизатора, вам необходимо понять преимущества и недостатки.
Во-первых, это действительно должна быть временная мера, пока вы не получите фиксированное решение. Длительное использование в качестве роутера вредно для смартфона, не в последнюю очередь потому, что он должен постоянно заряжаться.
Конечно, это не обязательно должен быть ваш основной телефон, который вы используете в качестве маршрутизатора.Настройка телефона в качестве беспроводного маршрутизатора - одно из нескольких применений старого смартфона.
Прежде чем приступить к настройке смартфона в качестве домашнего маршрутизатора, примите во внимание следующее:
- Уровень сигнала: , если вы получаете скорость 3G или меньше (EDGE, HSPA и т. Д.) это полезно только для электронной почты. Для достижения наилучших результатов вам понадобится 4G или 5G.
- Платформы: большинство мобильных платформ имеют инструменты для совместного использования мобильного Интернета. Ниже мы рассмотрим Android, iOS и даже Windows 10 Mobile.
- Ограничения данных: Помните, что ваш контракт на смартфон, скорее всего, ограничен. У вас может быть всего 5 ГБ данных в месяц. Кроме того, вы будете платить за гигабайт по довольно высокой цене.
- Пропускная способность устройства: кроме того, количество одновременных подключений, которые может обрабатывать ваш телефон, ограничено.
Помня обо всех этих потенциальных недостатках, давайте посмотрим, как настроить телефон в качестве беспроводного маршрутизатора.
Как настроить беспроводной Интернет с помощью мобильного телефона
Большинство мобильных платформ предоставляют инструменты для настройки вашего телефона в качестве мобильной точки доступа. Это позволяет вам создать домашнюю сеть Wi-Fi. Каким бы старым ни было ваше устройство, вы можете настроить сеть Wi-Fi с Android, iPhone и даже с Windows 10 Mobile.
Просто убедитесь, что мобильный Интернет включен, прежде чем продолжить.
Создание беспроводной сети на Android
Настроить Android как беспроводной маршрутизатор очень просто.
- На Android откройте Настройки> Сеть и Интернет> Точка доступа и модем .
- Далее выберите Переносная точка доступа .
- Нажмите На подтвердите сообщение о прерывании существующих подключений.
- Щелкните Настроить точку доступа.
- Задайте имя сети (SSID) --- это может быть что угодно.
- Выберите уровень безопасности --- WPA2 PSK является самым сильным.
- Установить новый Пароль .
- Когда закончите, нажмите Сохранить .
Включив точку доступа, вы сможете использовать свой телефон как домашнюю беспроводную сеть.
Настройка беспроводного Интернета на iPhone или iPad
Пользователи iPhone могут использовать свой телефон как маршрутизатор Wi-Fi, используя функцию точки доступа.
- Открыть Настройки .
- Tap Personal Hotspot .
- Включить Разрешить другим присоединяться .
- Вы увидите сообщение Bluetooth отключен .
- Выберите Включите Bluetooth или Wi-Fi и только USB в соответствии с вашими предпочтениями.
- Нажмите Пароль Wi-Fi , чтобы установить новый пароль.
Когда все параметры настроены, ваш iPhone будет работать как беспроводная точка доступа - по сути, мобильный маршрутизатор для вашего дома!
Использование Windows 10 Mobile в качестве беспроводного маршрутизатора
Если у вас есть старый телефон, который вы планируете использовать в качестве беспроводного маршрутизатора, это может быть Windows 10 Mobile.
- Проведите по экрану сверху вниз и нажмите и удерживайте Мобильная точка доступа .
- Нажмите Поделиться моими мобильными данными переключитесь на На .
- Убедитесь, что Поделиться моим подключением для передачи мобильных данных настроено на Wi-Fi .
- Нажмите Редактировать , чтобы задать имя сети и новый пароль.
- Когда вы закончите, коснитесь Назад
Windows 10 Mobile имеет опцию для удаленного включения функции мобильной точки доступа через Bluetooth.Для этого включите Включить удаленно . Если ваше второе устройство (например, пульт дистанционного управления или гарнитура) подключено к вашему устройству через Bluetooth, это сработает.
Подключите устройства к домашней мобильной сети Wi-Fi
Настроив смартфон как маршрутизатор Wi-Fi, вы будете готовы подключать устройства.Для достижения наилучших результатов используйте как можно меньше устройств. Пара планшетов или ноутбуков - отличная идея; игровая приставка, в меньшей степени.
Для этого просто подключите их, как к любому другому беспроводному маршрутизатору.Будет отображено указанное вами широковещательное имя (SSID). Просто включите Wi-Fi на своем устройстве, найдите SSID и введите указанный вами пароль.
Это так просто!
Смартфон - лучший вариант для настройки домашней сети?
По общему признанию, смартфон - временное средство.В конце концов, вам придется перейти на подключение к Интернету со стандартным маршрутизатором. Во всяком случае, так лучше для телефона. Оставлять телефон подключенным к электросети для поддержания заряда плохо влияет на аккумулятор.
Также есть ограничения на доступ к Интернету, которые могут быть достигнуты, если ваш смартфон является основным подключением к Интернету.Итак, каков ответ?
Что ж, если вы не можете получить доступ к кабельному Интернету, тогда вам может помочь пакет мобильного Интернета с выделенным маршрутизатором 4G или 5G. Ваше подключение к Интернету будет доступно по воздуху, как и с мобильным Интернетом, но подписка будет внутренней.
В противном случае просто используйте выделенную мобильную точку доступа. Наш путеводитель по лучшим мобильным точкам доступа Wi-Fi поможет вам подключиться.
Вот некоторые из самых удивительных вещей, которые вы можете делать с Siri, чтобы получить больше от виртуального помощника!
Об авторе Кристиан Коули (Опубликовано 1392 статей)
Кристиан Коули (Опубликовано 1392 статей) Заместитель редактора по безопасности, Linux, DIY, программированию и техническим вопросам.Он также выпускает The Really Useful Podcast и имеет большой опыт в поддержке настольных компьютеров и программного обеспечения. Автор статьи в журнале Linux Format, Кристиан - мастер Raspberry Pi, любитель Lego и фанат ретро-игр.
Ещё от Christian CawleyПодпишитесь на нашу рассылку новостей
Подпишитесь на нашу рассылку, чтобы получать технические советы, обзоры, бесплатные электронные книги и эксклюзивные предложения!
Еще один шаг…!
Подтвердите свой адрес электронной почты в только что отправленном вам электронном письме.
.Что такое точка доступа?
Как подключиться к точке доступа Wi-Fi
Вы, вероятно, подключаете свой смартфон или ноутбук к Интернету через несколько точек доступа Wi-Fi в течение дня, будь то в офисе, дома или в общественных местах, таких как кафе и аэропорты. Использование точек доступа - это простой способ оставаться на связи с занятой жизнью.
Подключение к беспроводной точке доступа - простой процесс. Давайте возьмем ваш смартфон в качестве примера.Вы хотите ответить на электронное письмо в аэропорту, пока ждете свой рейс, и не хотите использовать свои данные. Вы можете настроить смартфон так, чтобы он уведомлял вас, когда он находится в зоне действия беспроводной сети, или вы можете найти беспроводные сети в настройках телефона. Действия, которые необходимо выполнить для подключения к точке доступа Wi-Fi, будут зависеть от устройства - Android *, iPhone * или другого производителя, но вот обзор.
- Щелкните значок беспроводной связи на своем устройстве, чтобы увидеть названия ближайших беспроводных сетей.Выберите беспроводную сеть; в некоторых случаях вам также может потребоваться нажать «Подключиться».
- Введите ключ безопасности или пароль. Большинство беспроводных сетей являются защищенными, и для их подключения требуется пароль. Некоторые сети являются незащищенными или открытыми и не требуют пароля; вы должны быть осторожны при доступе к ним, так как они могут представлять угрозу безопасности.
- Выберите тип сети (домашняя, рабочая или общедоступная, если вы используете устройство Windows *). Выбор типа сети установит уровень безопасности, соответствующий вашему местоположению.Если вы выберете «домашний» или «рабочий», ваше устройство будет доступно для обнаружения другими устройствами. Обязательно выберите «общедоступный», если вы находитесь в общественном месте, например, в кафе, гостинице, ресторане, аэропорту и других подобных местах.
Вуаля! Вы сразу же подключитесь к Интернету.
В зависимости от того, где вы находитесь, и от типов ближайших к вам точек доступа, вы можете находиться в открытой незащищенной беспроводной сети или в платной / коммерческой беспроводной сети. Вас могут попросить создать учетную запись или использовать платные услуги, такие как Boingo * или iPass *, которые предлагают различные планы доступа Wi-Fi в зависимости от того, сколько времени вы планируете использовать Интернет.
Допустим, вы не можете найти поблизости точку доступа Wi-Fi. Прочтите, чтобы узнать, как можно использовать свой смартфон в качестве портативной точки доступа.
Использование смартфона в качестве мобильной точки доступа
Если вы находитесь в месте, где нет точки доступа, и вы хотите подключить свой ноутбук к Интернету, вы можете использовать свой телефон в качестве мобильной точки доступа Wi-Fi с помощью процесса, называемого «модем». Это позволяет вашему ноутбуку получить доступ к Интернету и использовать подключение для передачи данных вашего смартфона.
Хотя шаги по настройке различаются в зависимости от вашего смартфона и вашего интернет-провайдера, обычно вы можете найти инструкции в меню «Настройки» или «Управление подключениями» вашего телефона. В целях безопасности убедитесь, что вы используете пароль Wi-Fi, чтобы находящиеся поблизости пользователи Интернета не могли получить доступ к вашему телефону или ноутбуку. Кроме того, имейте в виду, что для привязки портативного компьютера к телефону будет использоваться лимит данных вашего телефона; поэтому обязательно следите за своим использованием, чтобы избежать каких-либо сборов за превышение.
Теперь, когда вы подключены, все, верно? Не совсем так.Вы должны знать, что использование точек доступа Wi-Fi - это удобный способ оставаться на связи с работой, семьей и друзьями. Подключение к точке доступа также представляет некоторые риски для безопасности.
Безопасность точки доступа
Один из рисков подключения к Интернету заключается в том, что сами технологии, которые помогают нам не отставать от нашей работы и личной жизни, могут быть уязвимы для хакеров и похитителей личных данных.
При поиске общедоступной точки доступа Wi-Fi обязательно подключайте свой смартфон или ноутбук только к надежным поставщикам услуг, например к беспроводной сети отеля или кафе.Будьте осторожны при подключении к точкам доступа, в которых написаны орфографические ошибки, например Bongo вместо Boingo, поскольку хакеры иногда используют эти, казалось бы, невинные имена, чтобы заманить занятых пользователей, которые не обращают на них пристального внимания.
Также хакеры могут распространять вредоносное ПО (программное обеспечение, которое может повредить или вывести ваш компьютер из строя) через незащищенное соединение Wi-Fi, особенно если вы используете программу для обмена файлами в той же сети.
Виртуальная частная сеть (VPN)
Если у вас есть проблемы с безопасностью использования общедоступной точки доступа Wi-Fi, вы можете подумать о создании виртуальной частной сети (VPN), которая позволяет вам выходить в Интернет через зашифрованное соединение.Хотя это может отпугнуть хакеров, потому что ваши данные зашифрованы, имейте в виду, что это замедлит ваш доступ в Интернет из-за вычислительной мощности, необходимой для шифрования и дешифрования ваших передаваемых данных.
Найдите работающее решение VPN
Если вы хотите использовать VPN для защиты в Интернете:
- Инвестируйте в ежемесячное обслуживание. Это одно из наиболее часто используемых решений. Обязательно проведите исследование перед покупкой.
- Рассмотрите возможность приобретения маршрутизатора с поддержкой VPN.На рынке есть несколько моделей, которые упрощают настройку собственной VPN.
Поскольку к концу года ожидается, что будет использоваться более 9 миллиардов мобильных устройств с поддержкой Wi-Fi, важность точек доступа и Wi-Fi в нашей жизни невозможно переоценить.
Как превратить ваш ноутбук с Windows в точку доступа к беспроводной сети
Для тех, кто не хочет загружать другую программу на свой уже упакованный жесткий диск, есть хорошие новости - вы можете настроить беспроводной маршрутизатор на своем ПК с Windows 7 или 8.1, используя командная строка.
Вам нужно запустить командную строку с повышенными привилегиями, чтобы перейти на нужную страницу, и это легко сделать. Сначала нажмите одновременно Windows + R, чтобы открыть окно «Выполнить». Здесь введите «tskmgr», чтобы открыть диспетчер задач. Перейдите к файлу, затем запустите новую задачу.В текстовом поле введите «cmd» и установите флажок «Создать эту задачу с правами администратора».
Когда он откроется, введите следующую команду:
netsh wlan set hostednetwork mode = allow ssid = MyNet key = MyPassword
Замените MyNet именем, которое вы хотите использовать для настраиваемой сети, и MyPassword 'с паролем, который трудно угадать. Нажмите Enter, чтобы создать его, а затем введите следующий текст:
netsh wlan start hostednetwork
Нажмите Enter еще раз, чтобы запустить его.
Наконец, перейдите в Панель управления> Сеть и Интернет> Центр управления сетями и общим доступом> Изменить настройки адаптера, щелкните правой кнопкой мыши свое подключение к Интернету и выберите Свойства. Выберите вкладку «Общий доступ», затем установите флажок «Разрешить другим пользователям сети подключаться…» и выберите имя виртуального адаптера Wi-Fi, которое вы только что создали.
.


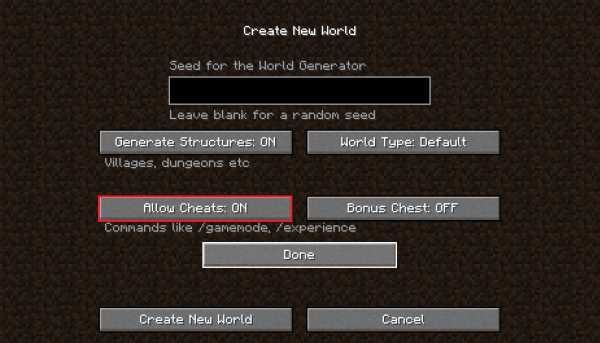
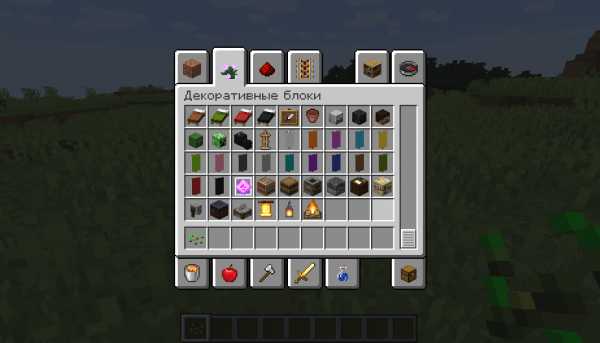
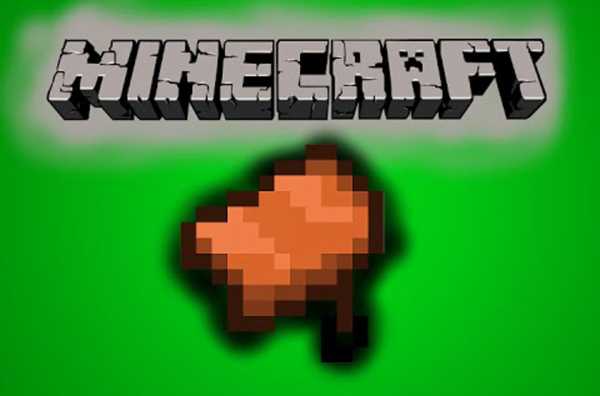
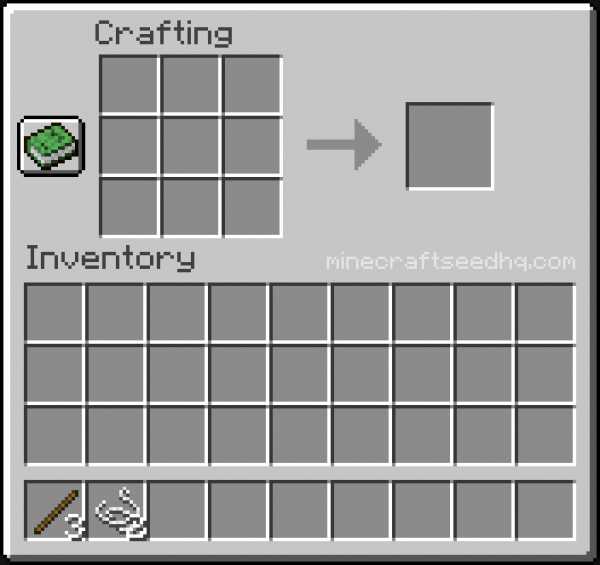

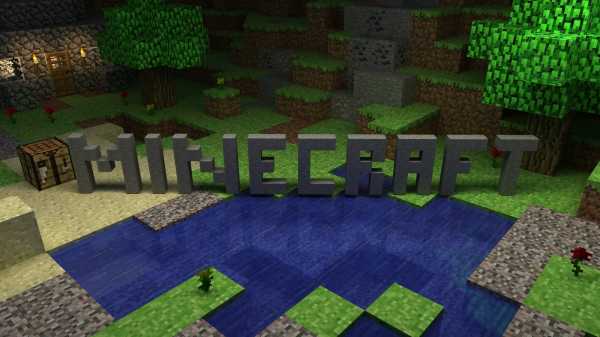



![[Furniture] Майнкрафт 1.10.2 мод на мебель. + 1.11.2! jooak-aofei1](https://minecraft247.ru/wp-content/uploads/2016/12/JOOAk-AOfEI1-70x70.jpg)