Как починить локальную сеть майнкрафт
Как играть по локальной сети в Minecraft [TLauncher]

В игре уже давно ввели возможность создание локального сервера в своём собственном мире, при этом все, кто находится в одной вашей сети, смогут подключится к вашему серверу. В целом всё просто, но есть много ограничения, в данной статье всё подробно описано. Выберите из содержания нужный тип настройки и выполните описанные пункты.
Содержание:
Настройка сервера при нахождении с другим игроком в одной сети Wi-Fi или Lan
Настройка сервера при игре по интернет с другим игроком с помощью Hamachi
Настройка локального сервера Майнкрафт с модами
Возможные проблемы и их решения
Настройка сервера при нахождении с другим игроком в одной сети Wi-Fi или Lan
Если несколько компьютеров находится не далеко друг от друга и находится в одной сети: Wi-Fi или Lan (по кабелю подключены), то вам подойдет данная настройка.
Windows: На компьютере, где будет открыт сервер, открываем Пуск и вписываем в поиск cmd, открываем данную программу:
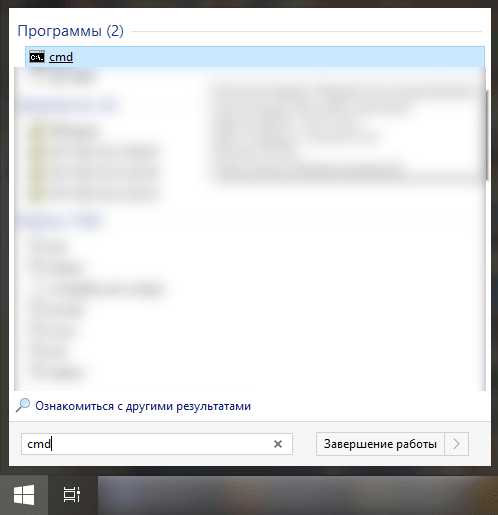
В открывшемся окне вписываем ipconfig, нажимаем enter. Ищем ваш локальный IP, который начинается с 192.168.*.*, в примере он 192.168.1.47 (у вас будет другой!), копируем его.
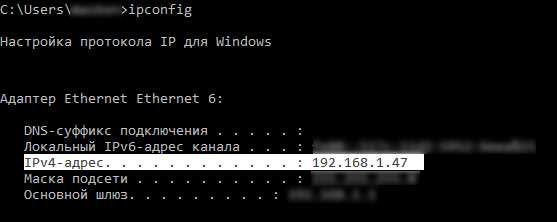
MacOS: Для нахождения локального IP открываем Терминал (Terminal), вписать можно в поиск по Mac данную программу и найти её, в окне вписываем ifconfig |grep inet и ищем IP который начинается с 192.168.*.*, копируем его.
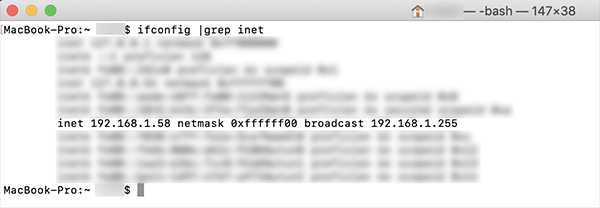
Теперь открываем TLauncher и выбираем версию с иконкой TL и запускаем игру (Под аккаунтом TLauncher.org тоже лучше авторизоваться). Если выбрать без иконки TL, то не сможете подключится к серверу без лицензии Mojang.
Заходим в свой мир и в меню Паузы (Esc) кликаем Open to Lan (Открыть для сети), в чате появится сообщение об успешном открытии сервера, а так же порт сервера, в примере это 31790 (у вас будет другой).
Теперь на другом компьютере, который должен подключится к вашему серверу, необходимо так же открыть версию с иконкой TL (плюс, версия игры должна быть одинаковая с первым компьютером), переходим в Multiplayer (Сетевая игра), открываем Direct connect (Прямое подключение).
Теперь вводим в поле IP адрес + порт, которые мы получили ранее, в примере это 192.168.1.47:31790. Если всё ок, то произойдёт подключение к серверу! Вы сможете теперь играть на сервере с другом.
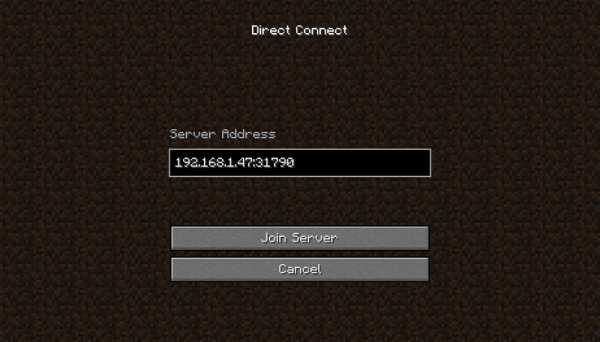
Настройка сервера при игре по интернет с другим игроком с помощью Hamachi
Если физически вы не можете находится с другим игроком в одной сети, компьютеры находятся далеко друг от друга, то можно создать специальную сеть используя интернет с помощью Hamachi.
На обоих компьютерах делаем следующие действия: Создаём аккаунт Hamachi и скачиваем их программу (после перехода по ссылке, кнопка Download по центру).
Устанавливаем программу и авторизуемся под созданными данными. Теперь, на одном из компьютеров в Hamachi кликаем на " Создать новую сеть", вводим ЛЮБОЕ название сети и любой пароль. Появится в окне новая сеть.
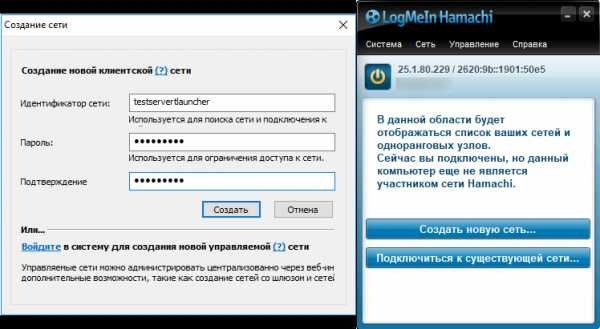
Теперь открываем TLauncher и выбираем версию с иконкой TL и запускаем игру (Под аккаунтом TLauncher.org тоже лучше авторизоваться). Если выбрать без иконки TL, то не сможете подключится к серверу без лицензии Mojang.
Заходим в свой мир и в меню Паузы (Esc) кликаем Open to Lan (Открыть для сети), в чате появится сообщение об успешном открытии сервера, а так же порт сервера, в примере это 60000 (у вас будет другой).
На другом компьютере жмём "Подключиться к существующей сети", вводим название сети и пароль, созданные ранее. При успешном подключении, в окне Хамачи будет виден компьютер вашего друга.
Потом необходимо так же открыть версию с иконкой TL (плюс, версия игры должна быть одинаковая с первым компьютером) , переходим в Multiplayer (Сетевая игра), открываем Direct connect (Прямое подключение).
Теперь вводим в поле IP адрес из Hamachi (компьютера, где открыт сервер) + порт, которые мы получили ранее, в примере это 25.1.80.229:60000. Если всё ок, то произойдёт подключение к серверу! Вы сможете теперь играть на сервере с другом.
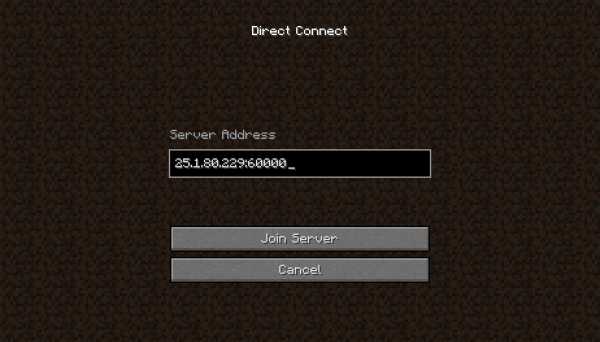
Настройка локального сервера Майнкрафт с модами
После того, как вы настроили сервер для игры в одной сети WiFi (Lan) или же с помощью Hamachi, вы сможете установить моды и играть с ними с друзьями. Инструкция очень простая.
Устанавливаем на все клиенты абсолютно такие же моды, чтобы всё было идентично, плюс сама версия Forge должна быть одинаковая, к примеру, ForgeOptiFine 1.12.2. Незабываем, что версия должна быть с иконкой TL!
Теперь создаём и подключаемся к серверу абсолютно по тем же инструкциями выше, в зависимости от вашей сети. Готово, можете играть с модами в Minecraft!
Возможные проблемы и их решения
- При подключении к серверу появляется: "Недопустимая сессия" или "Проверьте имя пользователя".
Решение: Необходимо запускать версию с иконкой TL (иначе нужна лицензия игры), если такую и запускаете, проверьте, стоит ли галочка (в лаунчере) в "Управление аккаунтами" -> "Использовать скины TLauncher".
Как играть в Minecraft по локальной сети [TLauncher]

В игре уже давно появилась возможность создать локальный сервер в вашем собственном мире, и все, кто находится в вашей локальной сети, смогут подключиться к вашему серверу. В общем, все просто, но есть много ограничений, в этой статье все подробно описано. Выберите желаемый тип конфигурации из содержимого и выполните описанные шаги.
Состав:
Конфигурация сервера, когда вы находитесь в одной сети Wi-Fi или LAN с другим игроком
Конфигурация серверапри игре через Интернет с другим игроком с помощью Hamachi
Настройка локального сервера Minecraft с модами
Возможные проблемы и решения
Конфигурация сервера, когда вы находитесь в одной сети Wi-Fi или LAN с другим игроком
Если несколько компьютеров находятся недалеко друг от друга и находятся в одной сети Wi-Fi или LAN (соединены кабелем), то эта настройка подойдет для вашего случая.
Windows: На ПК, на котором должен быть запущен сервер, откройте меню «Пуск» и введите cmd в поиск, чтобы открыть эту программу:
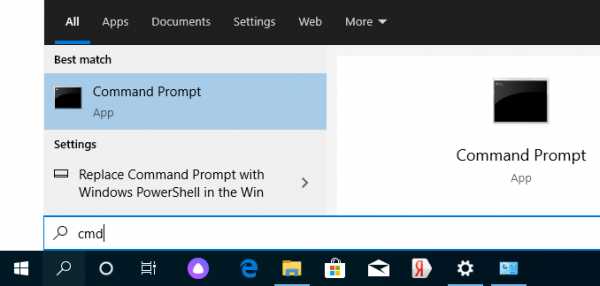
В открывшемся окне введите ipconfig и нажмите введите . Найдите свой локальный IP-адрес, который начинается с 192.168. *. * , например 192.168.1.47 (ваш будет другим!), И скопируйте его.
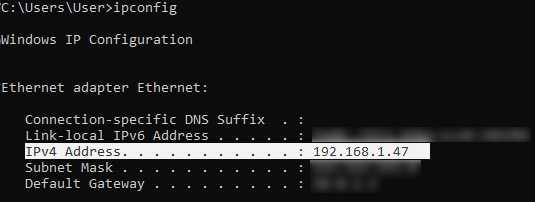
MacOS: Чтобы найти локальный IP-адрес, откройте Терминал (вы можете ввести «Терминал» в поиске Mac и найти его), введите в окне ifconfig | grep inet , найдите IP-адрес, который начинается с 192.168. *. * и скопируйте его.
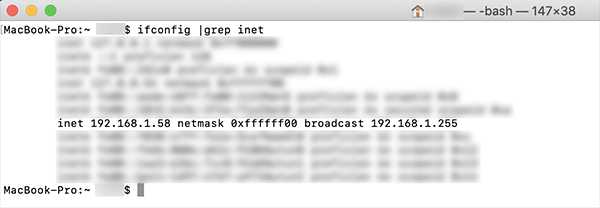
Теперь откройте TLauncher, выберите версию со значком TL и запустите игру (лучше войти в учетную запись TLauncher.org). Если вы выберете версию без значка TL, вы не сможете подключиться к серверу без лицензии Mojang.
Перейдите в свой мир и в меню Пауза (Esc) щелкните Открыть в LAN . В чате будет отображаться сообщение об успешном открытии сервера, а также порт сервера, в примере 31790 (у вас будет другой).
Теперь на другом ПК , который должен быть подключен к вашему серверу, , вы также должны открыть версию со значком TL (кроме того, версия игры должна быть такой же, как на первом ПК) , перейдите к Мультиплеер , открытый Прямое подключение .
Теперь введите IP-адрес + порт, который мы получили ранее, в примере 192.168.1.47:31790 . Если все в порядке, соединение будет установлено! Теперь вы можете играть на сервере с другом.
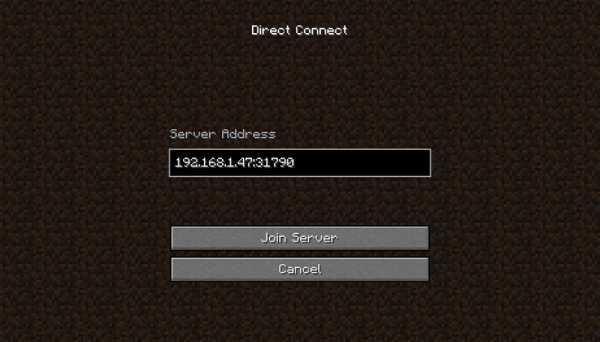
Конфигурация сервера при игре через Интернет с другим игроком с помощью Hamachi
Если вы не можете физически находиться с другим игроком в одной сети, потому что ПК находятся далеко друг от друга, вы можете создать специальную сеть через Интернет с помощью Hamachi.
На обоих ПК выполните следующие действия: Создайте учетную запись Hamachi и загрузите программу (после нажатия на ссылку кнопка «Загрузить» находится в центре).
Установите программу и авторизуйтесь по созданным данным.Теперь на одном из ПК, вошедших в Hamachi, нажмите « Create a new network », введите ЛЮБОЕ имя сети и любой пароль. Новая сеть появится в окне.
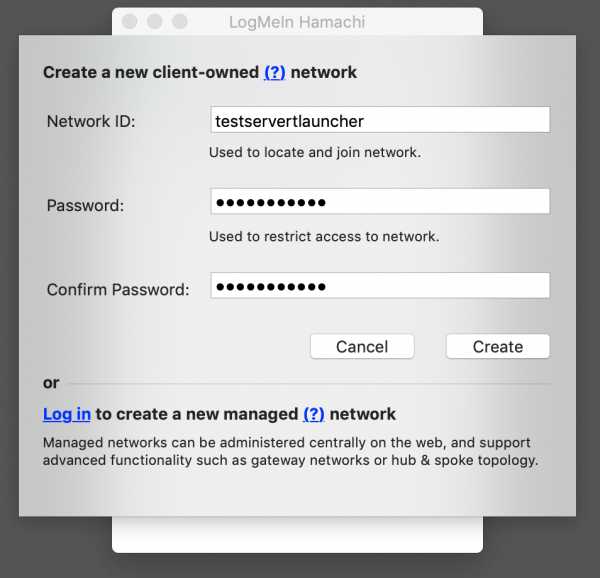
Теперь откройте TLauncher, выберите версию со значком TL и запустите игру (лучше войти в учетную запись TLauncher.org). Если вы выберете версию без значка TL, вы не сможете подключиться к серверу без лицензии Mojang.
Перейдите в свой мир и в меню Пауза (Esc) щелкните Открыть в LAN .В чате будет отображаться сообщение об успешном открытии сервера, а также порт сервера, в примере 60000 (у вас будет другой).
На другом ПК нажмите «Подключиться к существующей сети», введите имя сети и пароль, созданные ранее. Если соединение установлено, компьютер вашего друга будет виден в окне Hamachi.
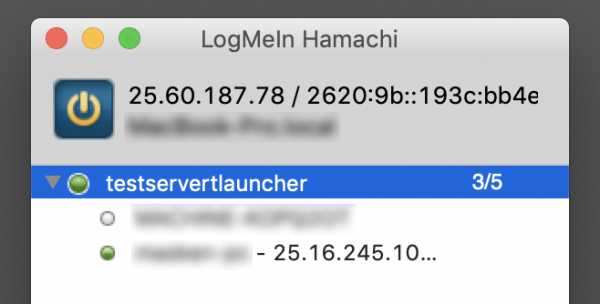
Затем вы также должны открыть версию со значком TL на другом ПК (также версия игры должна быть такой же, как на первом ПК) , перейдите в Multiplayer , откройте Прямое подключение .
Теперь введите адрес от Hamachi в поле IP (ПК, на котором открыт сервер) + порт, который мы получили ранее, в примере 25.60.187.78:60000 . Если все в порядке, соединение будет установлено! Теперь вы можете играть на сервере с другом.
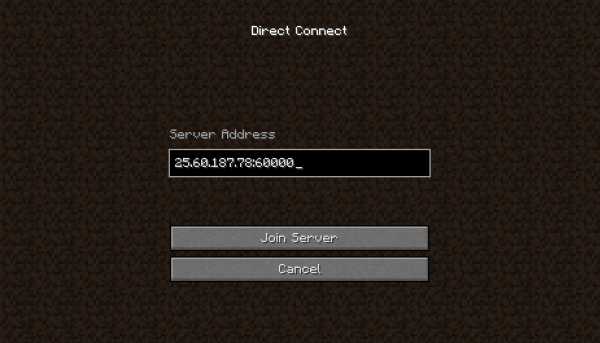
Настройка локального сервера Minecraft с модами
После того, как вы настроили сервер для игры в той же сети Wi-Fi (LAN) или с помощью Hamachi, вы можете устанавливать моды и играть с ними вместе с друзьями.Инструкция очень простая.
Установите на всех клиентах абсолютно одинаковые моды, все должно быть идентично, также должна быть и сама версия Forge, например ForgeOptiFine 1.12.2. Помните, что версия должна быть со значком TL!
Теперь создайте сервер и подключитесь к нему в соответствии с указанными выше инструкциями в зависимости от вашей сети. Готово, вы можете играть в Майнкрафт с модами!
Возможные проблемы и решения
- При подключении к серверу появляется ошибка «Недействительный сеанс» или «Проверить имя пользователя».
Решение: Нужно запускать версию со значком TL (иначе нужна игровая лицензия). Если вы запускаете именно этот, проверьте, активирован ли в «Управление аккаунтом» -> «Использовать скины TLauncher» (в лаунчере).
- При подключении к серверу «Io.netty.channel.AbstractChannel $ AnnotatedConnectException: Тайм-аут подключения: нет дополнительной информации» появляется ошибка.
Решение: Игра не смогла найти информацию о таком сервере, поэтому конфигурация сети неверна.Попробуйте отключить антивирус и брандмауэр на главном компьютере или правильно его настроить.
- При подключении к серверу выполняется загрузка чанка, но сразу после этого сервер разрывает соединение (происходит отключение).
Решение: Конфигурация сети правильная, но антивирус и брандмауэр разрывают соединение. Отключите их или настройте должным образом.
- При подключении к серверу появляется следующее: 1.14.2: неверный идентификатор пакета 26; 1.13.2: неверный идентификатор пакета 27; 1.7.10: застревает при входе в систему ... или "длина полученной строки превышает максимально допустимую"
Решение: Длина вашего ника больше 16 символов, сделайте его короче.
,Как настроить LAN-сервер «Minecraft»
Вы можете делиться созданными вами мирами с другим игроком в вашей сети в режиме реального времени - «Minecraft» включает возможность открыть вашу игру в вашей локальной сети. Однако игрокам не нужно входить в вашу физическую локальную сеть, чтобы получить доступ к вашему миру; такое программное обеспечение, как LogMeIn Hamachi, Comodo Unite и Wippien, позволяет создавать виртуальные локальные сети с пользователями в любой точке мира. Для «Майнкрафт» эти виртуальные локальные сети не отличаются от физических сетей.Чтобы разместить игру по локальной сети в Minecraft, подключите других игроков к вашей виртуальной сети, а затем настройте игру, чтобы разрешить другим пользователям.
Virtual LAN
Загрузите, установите и откройте LogMeIn Hamachi, Comodo Unite или Wippien (ссылки в ресурсах).
Нажмите кнопку питания, а затем нажмите «Создать» в Hamachi. Для Comodo Unite нажмите «Зарегистрировать новую учетную запись», заполните форму и нажмите «Зарегистрироваться». Для Wippien заполните форму, которая появляется при открытии программы, а затем нажмите «ОК», чтобы создать учетную запись Jabber.
Щелкните «Создать новую сеть» в Hamachi. Для Comodo Unite нажмите «Войти», выберите «Сети» в строке меню, а затем нажмите «Создать новую сеть». Для Wippien щелкните значок «+» на панели инструментов, а затем щелкните «Добавить / удалить контакты».
Введите имя сети и пароль, а затем нажмите «Создать» в Hamachi. Для Comodo Unite введите имя сети и пароль, установите флажок «Включить VPN» и нажмите «Создать». Для Wippien введите Jabber ID другого игрока и нажмите «Добавить контакт», а затем нажмите «ОК»."
Сообщите свой Jabber ID или имя и пароль виртуальной сети другим игрокам, чтобы они могли подключиться к виртуальной локальной сети.
Физическая локальная сеть
Щелкните сигнальную панель на панели задач в режиме рабочего стола, чтобы открыть Панель «Сети».
Выберите свою беспроводную сеть из списка и нажмите «Подключиться».
Введите свой ключ безопасности, если применимо, а затем снова нажмите «Подключить», чтобы подписать компьютер в ЛВС.
Сервер Настройка
Откройте «Minecraft», нажмите «Одиночная игра» на главном экране, а затем нажмите «Создать новый мир»."
Введите название мира в поле World Name, а затем нажмите" Game Mode: Survival ", чтобы установить игру в режим Survival, Hardcore или Creative.
Нажмите" Create New World ", чтобы загрузить новый мир. После загрузки игры нажмите «Esc», чтобы открыть параметры игры.
Нажмите «Открыть в LAN», установите для «Разрешить читы» значение «Вкл.» Или «Выкл.», А затем нажмите «Начать LAN World».
Запишите информация, отображаемая рядом с надписью «Локальная игра, размещенная на», и предоставление этой информации другим игрокам, чтобы они могли подключиться к миру.
.Как разблокировать Minecraft в школе или на работе (Руководство 2020)
Хотите разблокировать Minecraft в школе всего за несколько минут? Познакомьтесь с одним из наших проверенных поставщиков услуг VPN, который позволяет легко обходить блокировку веб-сайтов в любом месте. Пусть вас не смущает перенасыщенный рынок, лучший VPN для Minecraft вы найдете ниже!

Игра Minecraft про создание инструментов, пробивание деревьев и исследование мира стала огромным хитом на игровой сцене с момента ее появления в 2010 году.Чтобы достичь миллиона загрузок, потребовалось всего несколько лет, и вскоре последовали порты для игровых консолей и смартфонов, что упростило игру в Minecraft, где бы вы ни находились. Конечно, при условии, что он не заблокирован.
Minecraft лучше с друзьями, и единственный способ добиться этого - выйти в Интернет. Даже для одиночной игры перед запуском требуется онлайн-аутентификация, а это значит, что для работы Minecraft необходимо подключение к Интернету. Обычно это не представляет особой проблемы, но , если вы хотите играть в Minecraft в школе или на рабочем месте, где это блокирует (это не каламбур), вам нужно найти способы обойти это ограничение .
30-дневная гарантия возврата денег
Диагностика заблокированной проблемы Minecraft
Несмотря на то, что Minecraft является быстрой загрузкой и не требует внешнего программного обеспечения для подключения к серверу, все же есть несколько точек, в которых ваш доступ может быть заблокирован. Вам нужно будет выполнить разные шаги в зависимости от того, где вы наталкиваетесь на стену. Некоторые блоки можно обойти с помощью нескольких быстрых исправлений, в то время как для других требуется подготовка и отдельный компьютер.
Ниже приведены некоторые из основных проблем, с которыми сталкиваются игроки Minecraft, когда их доступ заблокирован. Решения для каждой проблемы приведены ниже.
- Не могу загрузить Minecraft - Minecraft можно приобрести на нескольких онлайн-площадках, в том числе в магазинах приложений для Windows и Mac OS. Это наиболее часто заблокированные источники, и их легко обойти, посетив официальный сайт Minecraft.
- Нет доступа к Minecraft.net - Проблемы с загрузкой Minecraft с официального сайта? Ваша сеть, скорее всего, блокирует сайт.Используйте описанные ниже приемы, чтобы обойти это, или просто воспользуйтесь VPN.
- Невозможно подключиться к онлайн-серверам - Брандмауэр не позволяет Minecraft получить доступ к Интернету, или порты в вашей сети заблокированы. Измените настройки брандмауэра, перенаправьте порт или используйте VPN, чтобы обойти ограничение.
Разблокируйте Minecraft везде - доступ к серверу с помощью VPN
VPN- чрезвычайно полезные инструменты как для игр, так и для повседневного просмотра веб-страниц. Они не только обеспечивают большую степень конфиденциальности в Интернете, но также дают вам возможность изменить свое виртуальное местоположение всего за несколько щелчков мышью и помогают предотвратить сбор ваших данных интернет-провайдерами и слежку за вашей деятельностью третьими лицами.Эти функции очень удобны, когда вы пытаетесь получить доступ к заблокированным веб-сайтам или серверам.
VPN - это, по сути, ваш собственный частный туннель в Интернет. Все данные, которые покидают ваш компьютер, шифруются, зашифровывая информацию, поэтому серверы и интернет-провайдеры не могут распознать ее содержимое. Эти пакеты проходят через сеть VPN и получают нелокальный IP-адрес для удаления любых тегов местоположения. Когда запрос возвращается на ваш компьютер, он расшифровывается и отображается как обычно, только вместо того, чтобы отправлять необработанные открытые данные через Интернет, вы отправляли зашифрованные пакеты, содержание которых известно только вам и VPN.
VPN помогают разблокировать Minecraft за счет шифрования данных. Большинство фильтров ищут определенные шаблоны, отображаемые трафиком Minecraft, а затем просто отказывают этим запросам в доступе в Интернет. Однако с помощью VPN этот трафик перед отправкой шифруется. Вместо того, чтобы видеть трафик Minecraft, сеть видит рандомизированный зашифрованный трафик. Он пропускает соединение, и вы можете играть в Minecraft как обычно!
У использования VPN на рабочем или школьном компьютере есть один недостаток: вы не всегда сможете его установить.VPN необходимы права администратора для доступа к драйверам локальной сети. Это означает, что вы не можете добавить VPN на USB-накопитель и запустить его в портативном режиме, вам нужно установить его на ПК. Если вы можете устанавливать программы на компьютер, у вас не должно возникнуть проблем с использованием VPN. Однако если вы не можете этого сделать, возможно, разблокировать Minecraft будет невозможно.
Выбор подходящего VPN
Вы можете потратить недели на анализ, сравнение и обдумывание того, какой VPN вам подходит. Необходимо учитывать соображения скорости, протоколы шифрования, политики конфиденциальности и многое другое.Мы сделали за вас большую часть тяжелой работы и выбрали надежные и недорогие VPN без каких-либо жертв.
Ниже приведены некоторые критерии, которые мы использовали для оценки рекомендованных нами сетей VPN.
- Скорость - VPN часто имеют неизбежное падение скорости. Шифрование добавляет данные к каждому пакету, и в сочетании с дополнительным расстоянием, которое эти пакеты должны пройти, чтобы достичь всемирной серверной сети VPN, вы можете получить снижение скорости на 10-20%. Хорошие VPN работают, чтобы компенсировать это с помощью аппаратных и программных настроек, которые обеспечивают быструю загрузку и соединения с низкой задержкой, которые позволяют вашим сеансам Minecraft не задерживаться.
- Ограничения пропускной способности - Некоторые VPN, особенно бесплатные провайдеры, накладывают жесткие ограничения на объем данных, которые вы можете передать в течение определенного периода времени. Если вы не хотите, чтобы сеанс Minecraft внезапно завершился, убедитесь, что ваш VPN предлагает неограниченную пропускную способность без ограничений скорости или данных.
- Ограничения файлов и трафика - Другой распространенной практикой среди платных и бесплатных VPN является блокирование определенных типов трафика, особенно сетей P2P, торрентов и определенных портов.Это досадное ограничение может помешать вам подключиться к серверу Minecraft без предупреждения. Лучше всего убедиться, что ваша VPN не отслеживает трафик.
- Политика ведения журналов - Основа онлайн-конфиденциальности заключается в том, ведет ли VPN журналы или нет. Данные, которые проходят через их сервер, могут храниться так же, как и любой интернет-провайдер. Если государственное учреждение требует доступа к этим журналам, VPN часто приходится им подчиняться. Однако без журналов ваши данные останутся в безопасности просто потому, что о них нет никаких записей!
Также не забудьте ознакомиться с некоторыми рекомендациями по самому быстрому VPN, а также лучшему VPN для игр.
Лучшие VPN для разблокировки Minecraft в школе, на работе или дома
Использовать VPN несложно, но выбрать одну из многолюдных торговых площадок можно. Доказано, что следующие VPN работают очень хорошо, разблокируя Minecraft, куда бы вы ни пошли:
1. ExpressVPN
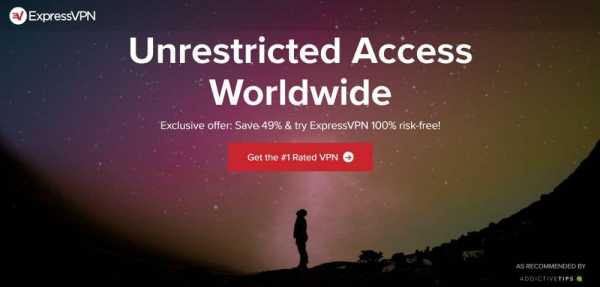
ExpressVPN обеспечивает невероятную скорость. Эта услуга является одним из самых быстрых и надежных VPN-сервисов на рынке, обеспечивая отличное соединение между городами по всему миру.Сеть ExpressVPN охватывает 3000 серверов в 94 странах с временем безотказной работы 99,9%, гарантируя, что вы найдете высокоскоростной сервер независимо от того, на каком континенте вы находитесь. Это также дает вам неограниченный и неконтролируемый доступ к торрентам, P2P-сетям, видеопотокам с таких сайтов, как Netflix, и, конечно же, легкий доступ к серверам Minecraft.
ExpressVPN не делает слабых мест в вопросах конфиденциальности. Компания использует 256-битное шифрование, принимает биткойн-платежи для повышения анонимности и не хранит журналы трафика, что помогает сохранить ваши данные в безопасности, даже если государственное учреждение требует доступа.
Некоторые другие преимущества использования ExpressVPN включают защиту от утечки DNS и аварийный выключатель, чтобы гарантировать, что ваш IP-адрес никогда не передается, встроенные тесты скорости сервера для нескольких версий его программного обеспечения, пользовательские приложения для Windows, Mac, Linux, Android и iOS. , а также поддержка до пяти одновременных подключений устройств.
Прочтите наш полный обзор ExpressVPN.
Плюсы- СПЕЦИАЛЬНОЕ ПРЕДЛОЖЕНИЕ: 3 месяца бесплатно (скидка 49% - ссылка ниже)
- Сверхбыстрое и надежное соединение
- Безопасное шифрование и протоколы VPN
- Политика ведения лесозаготовок отсутствует
- Доступна поддержка в чате.
- Параметры конфигурации для опытных пользователей.
2. NordVPN
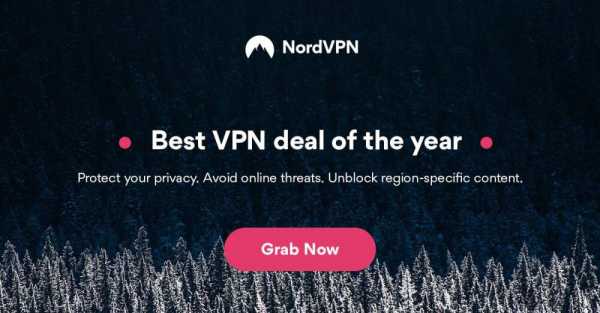
Вы не можете взглянуть на предложения NordVPN, не будучи впечатленным невероятным процессом двойного шифрования, который предоставляет услуга. Важные данные, проходящие через выбранные серверы NordVPN, обертываются небьющимся 256-битным шифрованием AES, код настолько надежен, что даже суперкомпьютеры не могут его взломать.Также у NordVPN нет журналов трафика, времени и пропускной способности, что гарантирует, что никакие ваши действия не останутся без следа в их сети.
Все вышеперечисленные функции сочетаются с высокой скоростью соединения, неограниченной пропускной способностью, отсутствием ограничений на P2P или торрент-трафик, а также отличным программным обеспечением для всех современных операционных систем, мобильных устройств и смартфонов. NordVPN также управляет постоянно расширяющейся сетью из 5700+ серверов в 60 разных странах, что является крупнейшим среди всех высокоуровневых VPN на рынке.
Другие преимущества использования NordVPN включают в себя возможность преодолевать ограниченные интернет-соединения в таких странах, как Китай и Турция, чтобы вы могли играть в Minecraft где угодно. Существуют также варианты настройки сервера для обработки торрент-трафика и игрового трафика, обеспечивающие чрезвычайно низкие показатели задержки. Автоматический аварийный выключатель гарантирует, что ваш IP-адрес никогда не будет раскрыт, а одна подписка NordVPN поддерживает до шести одновременных подключений устройств, что идеально подходит для семей, которые любят Minecraft.
Прочтите наш полный обзор NordVPN.
Плюсы- Лучший бюджетный выбор
- Более 5400 серверов в 61 стране
- Tor через VPN, двойной VPN
- Нет журналов и зашифрованных соединений для полной конфиденциальности
- Отличная поддержка (круглосуточный чат).
- Некоторые серверы могут быть медленными и ненадежными
- Иногда приложения могут медленно подключаться.
Разблокируйте Minecraft в школе или на работе - загрузка Minecraft
Есть десятки способов заблокировать Minecraft на компьютере или в сети, от фильтрации DNS до блокировки портов. У всех есть свои сильные и слабые стороны. Если администратор хочет запретить доступ Minecraft в сети, один из распространенных методов - просто запретить пользователям загружать игру. Это самый простой тип блокировки, который также легче обойти.
Обратите внимание, что приведенные ниже методы ориентированы на загрузку Minecraft с официального сайта, а не на версии, которые вы получаете из магазинов приложений для Windows или Mac. Вам потребуется копия игры, а также имя пользователя и пароль Mojang.
Метод 1. Попробуйте HTTPS
Некоторые фильтры веб-сайтов минимальны. В зависимости от того, как ваш университет или рабочее место обрабатывает блоки, вы можете загрузить Minecraft, добавив одну букву в свой URL-адрес. Некоторые сетевые администраторы блокируют только стандартную HTTP-версию Minecraft.сеть. Если вы используете версию HTTPS, вы можете прокрасться. ( СВЯЗАННОЕ ЧТЕНИЕ: В чем разница между HTTP и HTTPS?) Просто введите https://minecraft.net в адресную строку браузера и надейтесь на лучшее.
Метод 2: получить Minecraft в другом месте
Если веб-сайт Minecraft заблокирован и вы не можете получить его копию на официальной торговой площадке приложений для вашей операционной системы, вы все равно можете попробовать. MCVersions.net собирает ссылки на все самые последние и старые версии Minecraft, что позволяет вам загружать их непосредственно с Mojang, разработчика Minecraft, без необходимости посещать их веб-сайт.Сетевые администраторы часто пренебрегают блокировкой этого сайта, что делает его быстрым и простым способом установить Minecraft на свой компьютер.
Метод 3: принеси себе Minecraft
Если вышеперечисленные методы не работают, вы всегда можете принести Minecraft самостоятельно. Если у вас есть доступ к слоту для SD-карты или USB-порту, вы можете загрузить Minecraft на свой школьный или рабочий компьютер прямо со съемного накопителя.
- Установите Minecraft на домашний компьютер. Обязательно запустите его один раз, чтобы все файлы были загружены.
- Сохраните копию файла minecraft.exe для дальнейшего использования.
- Получите доступ к папке установки Minecraft. Пользователи Windows могут найти его по следующему адресу: C: \ Users \
\ AppData \ Roaming \ .minecraft Пользователи Mac должны посмотреть здесь: / Users // Library / Поддержка приложений / minecraft - Скопируйте всю папку Minecraft на USB-накопитель или SD-карту.
- Также скопируйте файл minecraft.exe на съемный носитель.
- Подключите USB-накопитель или SD-карту к компьютеру, на котором вы хотите играть в Minecraft.
- Найдите на этом компьютере тот же каталог, в который был установлен Minecraft на вашем домашнем устройстве.
- Пользователи Windows могут скопировать .minecraft в каталог \ AppData \ Roaming, пользователи Mac в / Library / Application Support
- Перетащите minecraft.exe со съемного носителя на новый компьютер.
- Откройте Minecraft и начните играть.
Метод 4: загрузка Minecraft с помощью браузера Tor
Если вышеуказанные методы не работают, в вашем распоряжении есть еще один вариант.Браузер Tor позволяет анонимно заходить в Интернет с любого компьютера. Он работает как стандартный веб-браузер, только вместо того, чтобы отправлять обычный трафик через Интернет, браузер Tor шифрует его и анонимизирует через сеть Tor. Это та же технология, которая используется для доступа к темной сети. Ваша конфиденциальность защищена, и ваша рабочая или школьная сеть не может определить, что вы пытаетесь скачать, а это значит, что вы можете без проблем получить Minecraft!
- Загрузите Tor Browser и установите его на свой компьютер.
- (необязательно) Если у вас нет доступа к веб-сайту Tor Browser, загрузите портативную версию дома, поместите ее на USB-накопитель, подключите USB-накопитель к целевому компьютеру и запустите его оттуда.
- Откройте браузер Tor и посетите веб-сайт Minecraft.
- Загрузите Minecraft как обычно. Обратите внимание, что ваше соединение может быть медленнее, чем обычно.
- Установите Minecraft и играйте как обычно.
ЧИТАЙТЕ ТАКЖЕ: Как использовать Tor с VPN
Разблокировать Майнкрафт дома
В этой статье основное внимание уделяется тому, чтобы преодолеть блоки Minecraft в школе или на работе, но мы не забыли и о геймерах, у которых могут быть проблемы с доступом к своей любимой игре дома.Попробуйте эти два метода:
Настройки брандмауэра (Windows и Mac OS)
Если у вас возникают проблемы с подключением к серверам Minecraft, когда вы находитесь дома, есть вероятность, что брандмауэр вашей операционной системы блокирует программу. Это может произойти, если ваши настройки безопасности установлены на «высокий», или если вы случайно запрещали доступ Minecraft в прошлом. К счастью, это быстрое решение как для Windows, так и для Mac.
Разблокируйте Minecraft через брандмауэр Windows:
- Откройте панель управления Windows.
- Щелкните «Система и безопасность»
- В разделе «Брандмауэр Windows» нажмите «Разрешить приложению через брандмауэр Windows».
- В правом верхнем углу поля нажмите кнопку «Изменить настройки». Это позволит вам вносить изменения в список программ.
- Прокрутите, пока не увидите «Minecraft».
- Установите флажок слева от Minecraft.
- Установите оба флажка под частным и публичным справа от Minecraft.
- Нажмите «ОК» в нижней части окна.
Разблокировать Minecraft через брандмауэр Mac:
- Откройте системные настройки
- Нажмите «Безопасность и конфиденциальность»
- Щелкните вкладку Брандмауэр.
- Если будет предложено, введите свое имя пользователя и пароль.
- Убедитесь, что установлен флажок «Автоматически разрешать подписанному программному обеспечению принимать входящие соединения».
- Прокрутите список и убедитесь, что Minecraft разрешен.
- Если это не так, щелкните красный кружок и измените его на «Разрешить входящие подключения».
- Нажмите «ОК» в нижней части окна.
ЧТЕНИЕ ПО ТЕМЕ: Что такое межсетевой экран NAT?
Перенаправление портов
Minecraft не использует определенный порт для подключения к онлайн-серверам. Вместо этого каждый сервер работает на порту по своему выбору, Minecraft просто нужно подключиться через тот же порт для входа в систему. Большинство администраторов серверов используют массив портов по умолчанию, чтобы облегчить игрокам подключение. Однако если сервер работает на порте, к которому у вас нет доступа, вам придется перенаправить порты самостоятельно.
Процесс переадресации портов проще, чем кажется. Вам потребуется физический доступ к модему или маршрутизатору, то есть компьютер должен быть подключен к задней панели. Вам также необходимо знать IP-адрес по умолчанию, а также имя администратора и пароль для вашего маршрутизатора. Большинство производителей наклеивают на нижнюю часть устройства наклейку со всей этой информацией.
Не существует установленного метода переадресации портов. У каждой марки роутера разные прошивки, а опции размещены в разных разделах.Вы можете найти конкретные инструкции, просмотрев руководство для вашей модели маршрутизатора на сайте производителя.
Ниже приводится общий обзор того, как перенаправить порт на маршрутизаторе:
- Подключите компьютер к роутеру с помощью кабеля.
- Откройте окно браузера.
- В строке URL введите IP-адрес маршрутизатора. Обычно это будет что-то вроде 192.168.0.1 или 192.168.1.1 .
- Войдите в систему, используя свое имя пользователя и пароль.
- Найдите расширенные настройки или аналогичную вкладку.
- Найдите раздел с пометкой «Перенаправление портов».
- Добавьте новое правило для открытия портов Minecraft.
- Большинство серверов Minecraft используют порт 25565. Введите его в разделе переадресации портов.
- Сохраните изменения и перезагрузите роутер.
- С переадресацией порта попробуйте подключиться через Minecraft к серверу.
АЛЬТЕРНАТИВНЫЙ МЕТОД: Установите VPN прямо на маршрутизатор
Альтернатива- Используйте Minecraft: Pocket Edition
Не можете получить доступ к Minecraft с рабочего или школьного компьютера? Возможно, вам не придется возиться с USB-накопителями или тайно устанавливать Minecraft, пока никто не смотрит.Minecraft: Pocket Edition - это портативная версия игры, доступная как для устройств Android, так и для iOS, включая смартфоны и планшеты. Установите его в сети Wi-Fi без ограничений, запустите свой VPN и играйте в Minecraft, где бы вы ни находились.
Minecraft: Pocket Edition имеет удивительно удобные элементы управления с сенсорным экраном и предлагает почти все функции, имеющиеся в его аналоге для ПК и консоли.
,


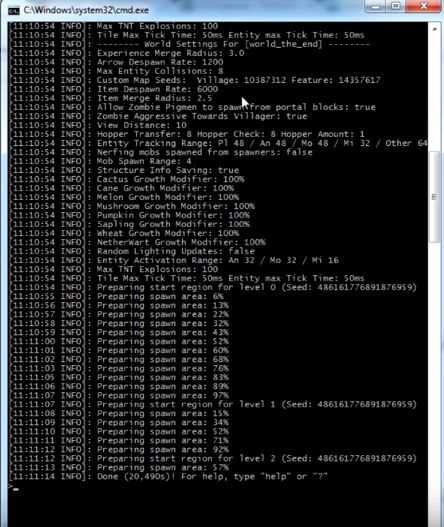
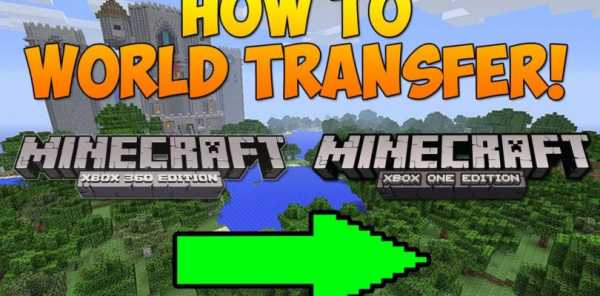
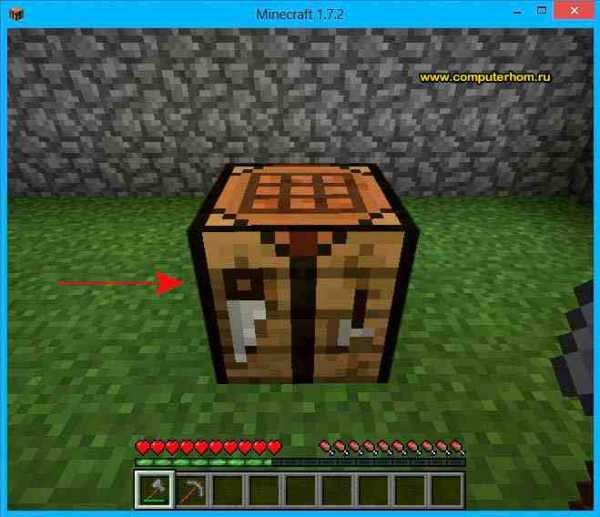

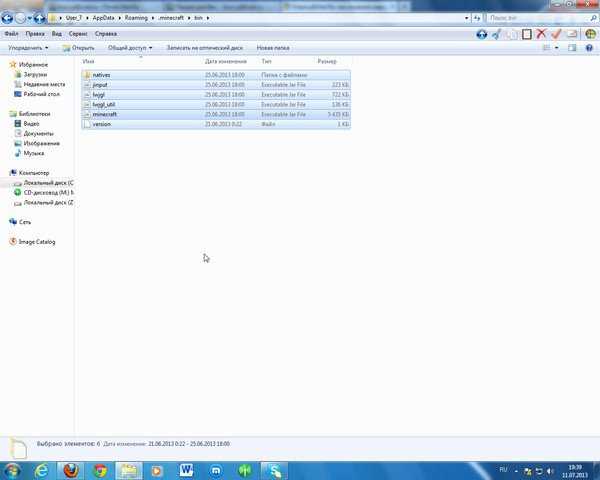
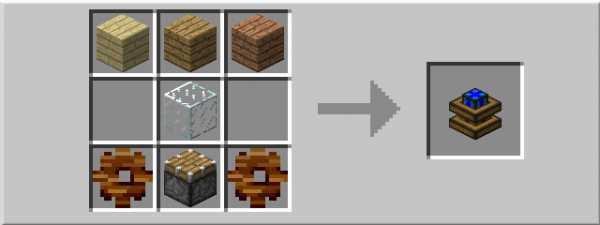



![[Furniture] Майнкрафт 1.10.2 мод на мебель. + 1.11.2! jooak-aofei1](https://minecraft247.ru/wp-content/uploads/2016/12/JOOAk-AOfEI1-70x70.jpg)