Как писать в майнкрафт сетхом
Как поставить "сет хом" в "Майнкрафт", и зачем это делать?
Если вы играете в «Майнкрафте» на многопользовательском сервере, вам придется узнать гораздо больше разнообразных команд, чем в том случае, если вы играете самостоятельно без подключения к Интернету. В данной статье речь пойдет про одну очень полезную команду, которую вы будете использовать довольно часто – это sethome. Благодаря данному материалу вы узнаете о том, как добавить подобную функцию на сервер. И как поставить «сет хом» в «Майнкрафте». Это довольно простой процесс. Однако у многих геймеров все равно появляются проблемы. Соответственно, необходимо точно и детально описать то, как поставить «сет хом» в «Майнкрафте».
Что это такое?
«Сет хом» – это распространенная консольная команда в игре «Майнкрафт», позволяющая вам обозначить конкретную точку на карте как ваш «дом». Это значит, что вы сможете возвращаться в эту точку с помощью телепорта. А также, если ваш персонаж случайно погибнет от рук противника, он возродится не в случайном пункте спавна, а именно в той точке, которую вы обозначили как «дом». Также, если вы установите данную точку, на карте стрелка будет указывать не на север, как это происходит по умолчанию, а на ваш дом, что значительно облегчает задачу исследователя. Таким образом, вы должны прекрасно понимать, насколько важно знать о том, как поставить «сет хом» в «Майнкрафте». Это невероятно полезная команда, которая значительно облегчает жизнь игрока и позволяет ему всегда находить свой родной дом, и снижает вероятность того, что он заблудится. Но, все-таки, как поставить «сет хом» в «Майнкрафте»? На этот вопрос мы поможем найти ответ.
Установка плагина
Если вы пытаетесь узнать, как можно поставить «сет хом» в «Майнкрафте», подготовьтесь к тому, что первая проблема будет заключаться в том, что эту команду по умолчанию может использовать только администратор. Соответственно, вы можете пользоваться ей в одиночной игре, а также на многопользовательском сервере. Там, где вы имеете права администратора. Естественно, в многопользовательской игре каждый игрок желает иметь возможность задать конкретную точку на карте как свой дом. Для этого вам нужно будет скачать и установить специальный плагин, который открывает возможность использования данной команды для каждого игрока, находящегося на сервере. Если на сервере, где вы играете, нет такой возможности, вам стоит задуматься о том, чтобы сменить сервер на более продвинутый. Велика вероятность того, что там будет еще много других дополнительных возможностей, о которых вы даже не подозревали.
Как поставить «сет хом» в «Майнкрафте»?
Ну и последнее, о чем стоит рассказать – это сам процесс создания собственного «дома». К счастью, это делается очень просто. Вам нужно всего лишь отвести своего персонажа в ту точку, которую вы хотите использовать как «дом», после чего открыть консоль и вписать команду sethome. В самой игре ничего не изменится после введения данной команды, однако в базу данных сервера запишется дополнительная строчка информации, которая сообщит игре о том, что конкретный персонаж должен возвращаться не в точку спавна, а в конкретную точку, координаты которой были определены в тот момент, когда вы воспользовались описанной в данной статье командой.
Одним словом, ничего сложного. Дерзайте! Хорошей игры и приятного времяпрепровождения!
Как написать плагин Minecraft / Bukkit для Spigot 1.14 - блог Джастдейва
Сообщество Minecraft, кажется, одержимо идеей делать все на YouTube. Для некоторых людей это здорово, но как тому, кто уже является программистом, и мне просто нужно знать детали среды для кодирования для Minecraft, мне очень трудно просидеть час обучающих видео, чтобы получить четыре вещи, которые мне нужны чтобы знать, что я еще не знал, как это сделать. Именно здесь вам пригодится текстовая и графическая версия учебника, так что вы можете просмотреть ее в поисках частей, которые вам все еще нужно знать, и легко пропустить то, что вы уже знаете.Другой мой друг также недавно пытался написать плагин для Spigot, и все, что я смог найти, чтобы указать ему на текстовое, а не видео на YouTube, было очень устаревшим, содержало инструкции, которые больше не были актуальны, потому что Bukkit и С тех пор Spigot и Eclipse эволюционировали и т. Д. Итак, я подумал, что напишу один, и вот он!
Обновление: с тех пор, как я написал это, я обнаружил очень хорошую страницу в Spigot Wiki, документирующую большую часть этого, которая, кажется, таинственным образом отсутствует в поисковых запросах, которые я делал, пытаясь найти эту информацию (или, по крайней мере, ранжируется достаточно низко, чтобы все видео на YouTube и куча сообщений на форуме, которые обходят эту проблему, опережают ее).Как создать плагин Minecraft / Bukkit / Spigot на сайте SpigotMC. Я все равно публикую это, потому что кое-что делаю иначе. Выберите свой вкус. 🙂
Настройка среды разработки
Установить Java
Вам нужен Java Development Kit, а не среда выполнения. Загрузите Java SE JDK с сайта Oracle. Убедитесь, что вы получили JDK, а не JRE, и убедитесь, что у вас правильный вариант для вашей операционной системы. На Java.com есть только JRE, вам нужно перейти на сайт Oracle для JDK.Пользователи Linux могут попробовать установить пакет java-8-openjdk .
Примечание для пользователей OS X: OS X больше не поставляет Java по умолчанию. Он будет автоматически установлен, если вы попытаетесь запустить что-то, для чего требуется Java, однако устанавливаемая им версия старая (Java 6), а для разработки Bukkit / Spigot требуется как минимум Java 7, поэтому вам нужно будет загрузить более новую Java, даже если вы уже есть системная Java.
Загрузите и соберите втулку
Для компиляции подключаемых модулей вам необходимо установить ссылку на Spigot, поэтому вам понадобится локальная копия Spigot, на которую можно ссылаться, даже если вы никогда не запускали ее.
Загрузите BuildTools.jar с https://hub.spigotmc.org/jenkins/job/BuildTools/
Поместите его в пустой каталог. Откройте командную строку (или окно терминала) и перейдите в каталог, в который вы ее поместили. Выполните следующую команду, чтобы построить его:
java -jar BuildTools.jar
Это, вероятно, займет некоторое время. Если все пойдет хорошо, вы должны получить файл Spigot-1.14.2.jar в том же каталоге, что и BuildTools.jar (номер версии в имени файла может быть другим, если Spigot был обновлен после того, как я опубликовал это).Запомните, где находится этот каталог, он понадобится вам позже при создании проекта в Eclipse.
Установить Eclipse
Разработка подключаемого модуля выполняется с помощью Java IDE. Если у вас уже есть любимая Java IDE, я думаю, вы сможете заставить ее работать, но если нет, я рекомендую Eclipse, и именно на этом будут основываться мои инструкции.
Вы можете получить Eclipse здесь: http://www.eclipse.org/downloads/
В большинстве дистрибутивов Linux Eclipse уже упакован, и вы, вероятно, сможете установить его с помощью диспетчера пакетов.Ваш опыт может отличаться от того, чтобы заставить его работать. Лично у меня были проблемы с правильной работой плагинов Eclipse, потому что обновление плагинов иногда нарушает способ упаковки основного приложения, а иногда плагинам требуется более новая версия Eclipse (Ubuntu поставляет более старую версию), поэтому я использую копию Eclipse загружается с eclipse.org, а не с Ubuntu.
Если у вас установлено более одной версии Java (пользователи OS X, вероятно, это вы), перейдите в настройки Eclipse, щелкните треугольник рядом с «Java» и найдите раздел «Установленные JRE».Убедитесь, что тот, который вы только что установили, указан там и отмечен флажком. Если это не так, нажмите «Добавить», затем нажмите «Каталог» справа, перейдите туда, где вы установили Java JDK, и найдите внутри него каталог «jre». В OS X установщик Oracle будет установлен в / Library / Java / VirtualMachines /. Примеры:
Mac OS X:./Library/Java/JavaVirtualMachines/jdk1.8.0_31.jdk/Contents/Home/jreLinux:/ usr / lib / jvm / java-8-openjdk-amd64 / jre
Установите плагин редактора YAML в Eclipse
Файл, который вы создаете, который сообщает Spigot, как взаимодействовать с вашим плагином, имеет формат YAML.В исходном состоянии Eclipse не понимает, как редактировать файлы YAML (хотя на самом деле это просто текстовый файл). Однако есть несколько плагинов, которые научат этому, как это сделать.
Перейдите в раздел «Справка» -> «Торговая площадка Eclipse» и введите «yaml» в поле «Найти». Есть несколько плагинов, которые могут это сделать, найдите тот, который вам нравится, и установите его.
ОБНОВЛЕНИЕ 2019/07/13: Раньше я рекомендовал YEdit здесь (в то время, когда я писал это, он был единственным), но он исчез из Eclipse Marketplace.Сейчас доступно несколько других, любой из них должен работать.
Создание вашего первого проекта в Eclipse
Создайте сам проект
- Выберите File -> New -> Java Project
- Введите имя вашего плагина
- Выберите Next ( not Finish)
- Щелкните вкладку Libraries .
- Щелкните Добавить внешние файлы JAR…
- Выберите затененную версию файла JAR Spigot-API из каталога Spigot, который вы скомпилировали выше.В каталоге с BuildTools.jar файл API будет в
Spigot / Spigot-API / targetи, вероятно, будет называться примерно какspigot-api-1.14.2-R0-SNAPSHOT-shaded.jar - Переключить треугольник слева от spigot-api
- Выберите Местоположение Javadoc
- Нажмите Изменить…
- В Путь местоположения Javadoc введите:
https://hub.spigotmc.org/javadocs/spigot/. Это позволит автозаполнению в Eclipse автозаполнение объектов и методов Spigot API. - Нажмите ОК
- Нажмите Готово
Создайте пакет
- Выберите Файл -> Новый -> Пакет.
- Введите имя вашего пакета. Обычно его структура похожа на доменное имя, но наоборот. Он должен начинаться с того, что вас идентифицирует, а затем иметь название проекта в конце и быть полностью в нижнем регистре. Сам Minecraft - это net.minecraft.server, например, Spigot - это org.spigotmc, а API плагина Bukkit - o
Как сделать письменную книгу в Minecraft
В этом руководстве Minecraft объясняется, как создать написанную книгу со скриншотами и пошаговыми инструкциями.
В Minecraft письменная книга является основным предметом в вашем инвентаре. Он создается путем написания и подписания книги и пера. Вы можете добавить несколько страниц в книгу и применить форматирование к тексту в книге. После того как книга будет подписана, ее нельзя будет редактировать, и вы станете ее автором. Название, которое вы вводите для книги, будет отображаться как название написанной книги вместо слов «Написанная книга».
Давайте разберемся, как сделать письменную книгу.
Поддерживаемые платформы
Написанная книга доступна в следующих версиях Minecraft:
* Версия, в которой он был добавлен или удален, если применимо.
ПРИМЕЧАНИЕ. Pocket Edition (PE), Xbox One, PS4, Nintendo Switch и Windows 10 Edition теперь называются Bedrock Edition. Мы продолжим показывать их индивидуально для истории версий.
Идентификатор и название предмета
- Ява
- PE
- Xbox
- PS
- Нинтендо
- Win10
- Edu
Minecraft Java Edition (ПК / Mac)
В Minecraft написанная книга имеет следующие имя, идентификатор и значение данных:
| Арт. | Описание ( Minecraft ID Name ) | Майнкрафт ID | Minecraft Данные Значение | Платформа | Версия (и) |
|---|---|---|---|---|---|
| Письменная книга ( minecraft: | 387 | 0 | Java Edition (ПК / Mac) | 1.8 - 1,12 | |
| Письменная книга ( minecraft: | 387 | Java Edition (ПК / Mac) | 1,13 - 1,16,2 |
См. Полный интерактивный список идентификаторов Minecraft с возможностью поиска.
Карманное издание Minecraft (PE)
В Minecraft написанная книга имеет следующие имя, идентификатор и значение данных:
| Арт. | Описание ( Minecraft ID Name ) | Майнкрафт ID | Minecraft Данные Значение | Платформа | Версия (и) |
|---|---|---|---|---|---|
| Письменная книга ( minecraft: | 387 | 0 | Карманное издание (PE) | 1.2 - 1.16.20 |
См. Полный интерактивный список идентификаторов Minecraft с возможностью поиска.
Minecraft Xbox One
В Minecraft написанная книга имеет следующие имя, идентификатор и значение данных:
| Арт. | Описание ( Minecraft ID Name ) | Майнкрафт ID | Minecraft Данные Значение | Платформа | Версия (и) |
|---|---|---|---|---|---|
| Письменная книга ( minecraft: | 387 | 0 | Xbox One | 1.6.0 - 1.16.20 |
См. Полный интерактивный список идентификаторов Minecraft с возможностью поиска.
Майнкрафт PS4
В Minecraft написанная книга имеет следующие имя, идентификатор и значение данных:
| Арт. | Описание ( Minecraft ID Name ) | Майнкрафт ID | Minecraft Данные Значение | Платформа | Версия (и) |
|---|---|---|---|---|---|
| Письменная книга ( minecraft: | 387 | 0 | PS4 | 1.14,0 - 1,16,20 |
См. Полный интерактивный список идентификаторов Minecraft с возможностью поиска.
Майнкрафт Nintendo Switch
В Minecraft написанная книга имеет следующие имя, идентификатор и значение данных:
| Арт. | Описание ( Minecraft ID Name ) | Майнкрафт ID | Minecraft Данные Значение | Платформа | Версия (и) |
|---|---|---|---|---|---|
| Письменная книга ( minecraft: | 387 | 0 | Nintendo Switch | 1.6.0 - 1.16.20 |
См. Полный интерактивный список идентификаторов Minecraft с возможностью поиска.
Minecraft Windows 10 Edition
В Minecraft написанная книга имеет следующие имя, идентификатор и значение данных:
| Арт. | Описание ( Minecraft ID Name ) | Майнкрафт ID | Minecraft Данные Значение | Платформа | Версия (и) |
|---|---|---|---|---|---|
| Письменная книга ( minecraft: | 387 | 0 | Windows 10, выпуск | 1.2 - 1.16.20 |
См. Полный интерактивный список идентификаторов Minecraft с возможностью поиска.
Minecraft Education Edition
В Minecraft написанная книга имеет следующие имя, идентификатор и значение данных:
| Арт. | Описание ( Minecraft ID Name ) | Майнкрафт ID | Minecraft Данные Значение | Платформа | Версия (и) |
|---|---|---|---|---|---|
| Письменная книга ( minecraft: | 387 | 0 | , выпуск для учебных заведений | 1.0,21 - 1,14,31 |
См. Полный интерактивный список идентификаторов Minecraft с возможностью поиска.
Определения
- Описание - это то, что называется элементом, а ( Minecraft ID Name ) - строковое значение, которое используется в игровых командах.
- Minecraft ID - это внутренний номер предмета.
- Minecraft DataValue (или значение урона) определяет вариант блока, если для Minecraft ID существует более одного типа.
- Платформа - это подходящая платформа.
- Версия (и) - это номера версий Minecraft, для которых действительны идентификатор и имя Minecraft.
Прочие книги
В Майнкрафте можно создавать книги других типов, например:
.Как использовать знак в Minecraft
В этом руководстве Minecraft объясняется, как использовать знак со снимками экрана и пошаговыми инструкциями.
В Minecraft вы можете размещать таблички с сообщениями в любом месте игры. Знаки - отличный способ указать направление, чтобы не потеряться в своем мире. Или вы также можете использовать знаки, чтобы оставлять забавные сообщения для других игроков. Давайте рассмотрим, как использовать знак.
Необходимые материалы
В Minecraft это необходимые материалы для использования знака:
Шаги по использованию знака
1.Поместите знак
Довольно часто вы будете удивляться своему миру и беспокоиться о том, что можете заблудиться. Вы можете использовать знаки, чтобы указывать направление.
В этом примере мы собираемся использовать знак, чтобы показать нам, в каком направлении двигаться в нашем мире. Мы выбрали знак на панели быстрого доступа. Если у вас нет знака в вашем инвентаре, вы можете быстро сделать его с помощью рецепта изготовления знака.
Затем поместите указатель (знак плюса) на блок, на котором вы хотите разместить знак.Вы должны увидеть, как блок будет выделен в окне игры.
Игровое управление для размещения знака зависит от версии Minecraft:
- Для Java Edition (ПК / Mac) щелкните блок правой кнопкой мыши.
- Для Pocket Edition (PE) вы нажимаете на блок.
- Для Xbox 360 и Xbox One нажмите кнопку LT на контроллере Xbox.
- Для PS3 и PS4 нажмите кнопку L2 на контроллере PS.
- Для Wii U нажмите кнопку ZL на геймпаде.
- Для Nintendo Switch нажмите кнопку ZL на контроллере.
- Для Windows 10 Edition щелкните блок правой кнопкой мыши.
- Для Education Edition щелкните блок правой кнопкой мыши.
2. Напишите на вывеске
Должен появиться пустой знак. Здесь вы введете сообщение для знака. Начни печатать свое сообщение.
По мере ввода вы будете видеть свое сообщение на вывеске.
В этом примере мы набрали:
Иди сюда>
3.Закончил Знак
Когда вы закончите вводить сообщение для знака, выберите Готово .
Теперь должен появиться знак с написанным на нем сообщением.
Поздравляю, вы только что научились использовать знак в Майнкрафт.
Другие дела со знаками
Вот некоторые другие действия, которые вы можете делать со знаками в Minecraft:
Другие уроки для начинающих
.Как заполнить области в Minecraft с помощью команды Fill
- Программирование
- Игры
- Minecraft
- Как заполнить области в Minecraft с помощью команды Fill
Адам Кордейро, Эмили Нельсон
Один из самых Обычно используемые команды строительства в Minecraft - это / fill. Вы можете использовать эту команду, чтобы мгновенно разместить множество блоков в определенной области. Чтобы использовать эту команду, выполните следующие действия:
-
Перейдите в угол области, которую хотите заполнить.
Команда «Заливка» воздействует на блоки в прямоугольной области объемом до 32 768 блоков. Выберите любой из 8 углов прямоугольника, который хотите заполнить.
-
Нажмите F3.
На этом шаге отображается информация о текущей игре.
-
Запишите свои координаты.
Часть информации, отображаемой в режиме F3, представляет собой строку с надписью «Блок:», за которой следуют три числа. Эти числа говорят вам, где именно находится ваш персонаж. Координаты X и Z вашего персонажа говорят вам, где вы находитесь на плоскости, параллельной земле, тогда как ваша координата Y сообщает вам ваш рост.Запишите эти числа, потому что вам нужно будет записать их в команду.
-
Переместитесь в противоположный угол области, которую хотите заполнить.
-
Запишите здесь координаты.
В качестве альтернативы можно использовать относительные координаты: тильда (~) в команде указывает, что координата отсчитывается относительно вашего собственного положения. Итак, ~ ~ ~ указывает ваше текущее положение, а ~ ~ -1 ~ указывает блок под вами.
-
Нажмите клавишу «T», чтобы открыть меню чата, и введите / введите [ваши первые координаты] [ваши вторые координаты].
Например, вы можете ввести / заполнить 1123 20 16 1122 30-16.
-
Введите пробел и введите minecraft: (или нажмите Tab в качестве ярлыка).
Каждый блок в этой игре имеет техническое название, например minecraft: stone, minecraft: planks или minecraft: redstone_torch. Первая часть необходима только для целей автозаполнения, как описано в шаге 8.
Если вы уже знаете техническое название блока, не вводите только minecraft: ; введите minecraft: stone или minecraft: planks или другое название, а затем перейдите к шагу 10.Если вы не знаете техническое название блока, придерживайтесь шага 7, как написано, а затем переходите к шагу 8.
-
Нажмите Tab, чтобы увидеть список имен блоков.
Отсюда вы можете найти блок, которым хотите заполнить область. Если вы знаете, что его имя начинается с определенной пары букв, введите эти буквы, а затем нажмите Tab для более узкого поиска. После того, как вы увидите, какой блок вы хотите использовать, введите его после minecraft: .
-
Снова нажмите пробел и введите значение данных блока.
По умолчанию 0 - при выборе другого числа выбирается вариант блока. Например, деревянные доски имеют другой цвет в зависимости от значения данных, которые вы им даете.
Шаги 9 и 10 являются необязательными - однако, если вы завершите Шаг 10, вы должны выполнить и этот.
-
Снова нажмите пробел и введите ключевое слово, указывающее, как обрабатывать блоки, которые уже находятся внутри области заполнения.
Вы можете выбрать одно из пяти различных ключевых слов:
-
replace: При использовании этого ключевого слова при заполнении целевой области любой блок, уже находящийся в этой области, заменяется.В качестве альтернативы вы можете ввести , заменить , затем пробел, а затем имя другого блока (см. Шаги 7 и 8). Это делает так, что команда / fill заменяет каждый блок этого типа только в целевой области, а не заполняет всю область.
Обратите внимание, что заменить является ключевым словом по умолчанию. Теперь команда должна выглядеть так: / fill 1123 20 16 1122 30 -16 minecraft: шерсть 1 заменить.
-
destroy: Все существующие блоки в целевой области уничтожаются, как если бы их заминировал игрок.
-
keep: Эта команда не влияет на блоки, уже находящиеся в целевой области (за исключением, конечно, воздуха).
-
hollow: С помощью этой команды только внешний слой целевой области заполняется блоками - все блоки внутри заменяются на воздух.
-
контур: Только внешний слой целевой области заполнен блоками, но блоки внутри остаются такими, какими они были.
-
Не пугайтесь длины этих инструкций - чем больше вы практикуетесь, тем легче (и быстрее) это становится.
Процесс, описанный в предыдущем списке шагов, работает лучше всего, когда вы не совсем знаете размер области, которую хотите заполнить. Но если вы хотите заполнить область размером, например, 10x10x20, есть более быстрый способ сделать это:
-
Перейдите в угол области, которую хотите заполнить.
Эта часть похожа на другой метод, но используется для другой цели.
-
Нажмите F3.
В дополнение к открытию меню, кнопка F3 изменяет перекрестие в центре экрана на символ, состоящий из красного сегмента, зеленого сегмента и синего сегмента, где зеленый - направление Y, красный - направление X , а синий - направление Z.Эти сегменты указывают в положительном направлении x, y и z соответственно.
-
Используйте перекрестие, чтобы определить относительные координаты противоположного угла.
Например, если числа перекрестия равны ~ 100 ~ -5 ~ 2, противоположный угол составляет 100 блоков в направлении X, -5 блоков в направлении Y и 2 блока в направлении Z.
-
Откройте меню чата и введите / заполните ~ ~ ~ [относительные координаты].
Например, чтобы создать платформу длиной 100 блоков и шириной 100 блоков, где один угол находится там, где вы находитесь, а противоположный угол находится на уровне 99 ~ ~ 99, введите / fill ~ ~ ~ ~ 99 ~ ~ 99.
-
Завершите процесс как обычно (см. Шаги 7–10 в предыдущем списке шагов).
Об авторе книги
Адам Кордейро - ученик средней онлайн-школы Стэнфордского университета, увлекающийся математикой, играми и программированием. Играет в Minecraft с первых дней альфа-версии. Эмили Нельсон пишет рассказы и работала техническим редактором Gamestar Mechanic For Dummies.
.
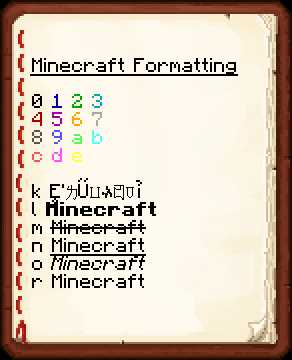
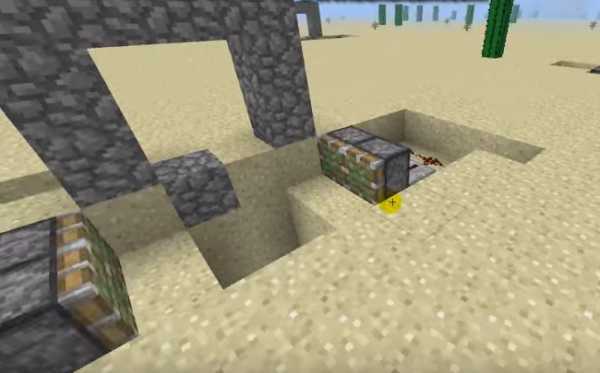






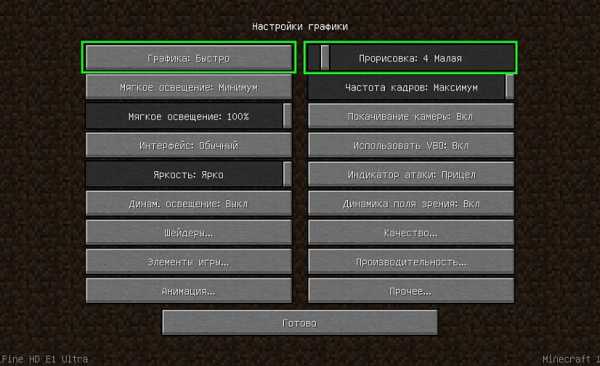



![[Furniture] Майнкрафт 1.10.2 мод на мебель. + 1.11.2! jooak-aofei1](https://minecraft247.ru/wp-content/uploads/2016/12/JOOAk-AOfEI1-70x70.jpg)