Как писать другим шрифтом в майнкрафт
Как писать другим шрифтом в майнкрафт на сервере
Мультиплеерная игра Minecraft, в которой основной упор делается на свободное строительство и крафт, позволяет модифицировать не только внутриигровые объекты. Пользователю также разрешено изменять интерфейс и все, что с ним связано. Например, шрифты в «Майнкрафте» можно видоизменять по своему усмотрению: утолщать, включать курсив, подчеркивание, заменять стандартный стиль на пользовательский и многое другое. В данной статье вы узнаете, как работать со шрифтами в игре разными способами.
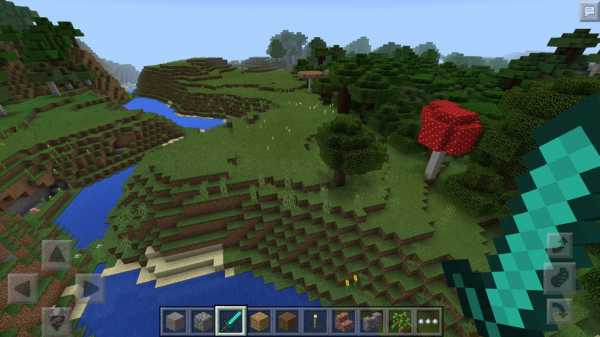
Все варианты замены шрифта
Сначала перечислим все основные способы, которые позволяют модифицировать шрифты в игре. На самом деле их всего два: замена файлов на сторонние и модификация с помощью кодов. Первый вариант позволяет изменить стиль написания текста до неузнаваемости. Второй вариант позволяет поменять элементы интерфейса: названия мобов, окон инвентаря, описания предметов и так далее.
По умолчанию в игре было доступно форматирование только для содержимого книг. Но начиная с версии 1.9 разработчики разрешили скачивать сторонние шрифты на «Майнкрафт» и устанавливать их вручную. Рассмотрим способ с заменой шрифтов.

Как скачать и установить новый стиль?
У оригинальной версии Minecraft есть небольшая особенность в отношении текстовой части русской версии. Дело в том, что в русском переводе разработчики использовали более тонкий шрифт, в то время как оригинал отличался жирными буквами и знаками. Поскольку в 1.9 версии и 0.16.0 для мобильных устройств разблокировали функцию самостоятельной замены шрифтов, в «Майнкрафте» можно вставить какой угодно стиль.
Для этого вам необходимо сделать следующее:
- Поскольку файлы с новыми шрифтами — это обычный пак с ресурсами, процедура установки не отличается от других подобных дополнений. Скачайте файлы модификации на компьютер и распакуйте их в каталог .minecraft/resourcepacks.
- Теперь необходимо запустить саму игру и открыть раздел с настройками.
- Здесь нужно открыть «Выбор пакетов ресурсов» и указать набор шрифтов.
- Для применения изменений нажмите кнопку «Готово».
- Чтобы изменения вступили в силу, необходимо перезапустить игру. В самых поздних версиях этого делать не нужно.

Чтобы установить шрифты для «Майнкрафта» версии Windows 10 Edition, нужно скопировать пак в каталог resource_pack, в настройках игры выбрать пункт «Глобальные ресурсы» и загрузить Minecraft Font. Таким образом вы можете не только поменять тонкий шрифт на оригинальный из английской версии, но и установить абсолютно любые вариации текста: скругленный, с градиентом, цветной и так далее.
Для владельцев серверов
Вам хочется, чтобы все игроки на вашем сервере использовали один и тот же формат текста? Воспользуйтесь специальным плагином под названием MinecraftFont.
Принцип работы плагина в следующем: он позволяет сделать шрифт в «Майнкрафте» единым для всех игроков на данном сервере. Т. е. при входе пользователя сервер автоматически отправляет ему пак с необходимым шрифтом MinecraftFont. Его включение заранее прописано в настройках, поэтому настройки поменяются автоматически.
Форматирование текста
Как было упомянуто выше, ранее в игре можно было менять только стиль текста в книге с пером. Теперь с помощью кодов форматирования можно видоизменять почти весь текст в игре:
- Текст в чате, книгах, файлах локализации.
- Таблички, описания.
- Названия мира, предметов, монстров, NPC, других игроков.
Давайте разберемся, как пользоваться данными кодами в рамках игры.
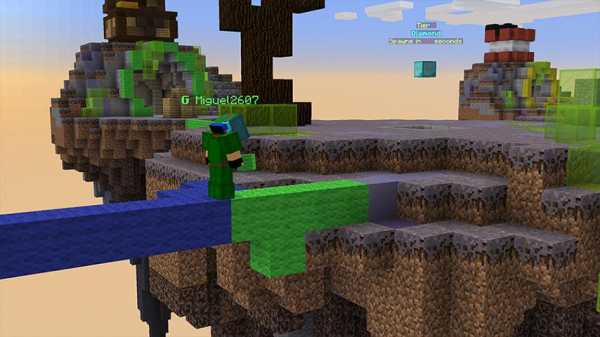
Инструкция по форматированию
Вы можете менять цвет и стиль отдельных слов. Для этого используется символ §. Если речь идет о мобильной версии игры, то вам необходимо использовать знак & (для планшетов и смартфонов на операционной системе iOS).
После этого знака без пробела должна ставиться цифра/буква, отвечающая за определенный цвет. Ниже вы можете ознакомиться со списком всех доступных вариантов:
- 0 — черный;
- 1 — темно-синий;
- 2 — темно-зеленый;
- 3 — темно-сине-зеленый;
- 4 — темно-красный;
- 5 — фиолетовый;
- 6 — золотой;
- 7 — светло-серый;
- 8 — темно-серый;
- 9 — синий;
- a — зеленый;
- b — сине-зеленый;
- c — красный;
- d — светло-фиолетовый;
- e — ярко-желтый;
- f — белый.
Теперь разберемся, как менять стиль шрифта. Стоит отметить, что данный способ не заменяет шрифт, а только делает его жирным, курсивным, зачеркнутым, градиентным или подчеркнутым. Для этого используются следующие коды:
- k — перелив;
- l — жирный;
- m — зачеркивание;
- n — подчеркивание;
- o — курсив;
- r — специальная команда для сброса стиля.
Например, чтобы сделать жирный шрифт в «Майнкрафте» серого цвета, вам необходимо перед текстом в чате или на табличке ввести §7§l *текст*, после этого нажать Enter для отправки. После этого вы увидите сам текст, а кодов перед ним не будет.
Эту инструкцию можно использовать в одиночной и мультиплеерной игре на персональном компьютере, консолях и мобильных устройствах. Описанным способом можно писать шрифтами в «Майнкрафте».
Форматирование — это способ выделения текста, в Minecraft существуют специальные коды, которые позволяют применять различные типы форматирования. Отформатированный таким образом текст привлечет куда больше внимания, в Майнкрафт сложно найти другое применение этим приемам. По мимо форматирования текста так же можно использовать цветовые коды.
| Код | Форматирование |
|---|---|
| &k | Динамический текст |
| &l | Жирный текст |
| &m | Зачеркнутый текст |
| &n | Подчеркнутый текст |
| &o | Курсивный текст |
| &r | Обнуляет стили |
Пример использования форматирования в Minecraft чате на Майнкрафт сервере:
- Откройте Minecraft чат на сервере BuildTeam при помощи клавиши Т
- Напечатайте сообщение &lПривет всем!
- После чего вы увидите результат в чате
Узнавайте об обновлениях на сервере быстрее всех, подписывайтесь на нашу группу ВКонтакте.
Обсудить идеи или указать на ошибку сервера MineZ.Ru можно на игровом Minecraft форуме.
Если у Вас возник какой-либо вопрос, в первую очередь попробуйте отыскать ответ в Wiki Minecraft серверов.
- Администратор проекта —Point
- Скайп —instmessenger
- ВКонтакте —Point Zabriskie
MineZ.Ru — уникальный проект игровых Майнкрафт серверов с различными мини-играми.
Minecraft является торговой маркой Mojang AB.
| Новые темы на Minecraft Форуме | ||||
| Тема | Автор | Раздел | Ответов | Последнее сообщение |
| Что делать, если майнкрафт лагает? ((( | степан | Вопросы от новичков о Minecraft | 6 | 2019-06-23 13:24 |
| чит для майнкрафта (1.8.x 1.12.2 1.13) | veter111 | Читы и баги в Minecraft | 0 | 2019-06-18 01:08 |
| Дюп приватный. Лично мной придуман. | OskarLaiF | Рынок Minecraft | 1 | 2019-06-12 20:07 |
| Чёрный экран в лаунчере майнкрафта (при входе, лиц. | dranik | Вопросы от новичков о Minecraft | 6 | 2019-06-18 18:32 |
| язык программирования Minecraft | Yura | Вопросы от новичков о Minecraft | 6 | 2019-06-18 18:36 |
| Minecraft или fortnite? Что лучше | МаксимСпасск | Вопросы от новичков о Minecraft | 4 | 2019-06-18 18:38 |
В игре Minecraft имеется много полей для ввода символов. Все они имеют один и тот же шрифт и цвет. С помощью нехитрых приемов этот текст можно разнообразить.
Что можно редактировать
Можно форматировать текст в книге с пером прямо в игре. Но нельзя форматировать текст в табличке и зерне мира.
Форматирование
Стиль текста изменяется с помощью кодов начинающихся на §. Чтобы вставить этот знак в игру надо:
- Открыть любой текстовый редактор. (Блокнот например)
- Активируем поле ввода и жмем Alt и последовательно нажимаем Num0 , Num1 , Num6 и Num7 (Num — клавиши на доп. клавиатуре при включенной Num Lock или зажатой Fn ).
- Выделяем и копируем знак §.
- Комбинацией клавиш Ctrl + V вставляем символ.
- Продолжаем ввод кода.
- § + k создает случайно изменяющиеся символы.
- § + l создает жирный текст.
- § + m создает зачеркнутый текст.
- § + n создает подчеркнутый текст.
- § + o создает курсивный текст.
- § + 0 – f (hex-код) создает цветной текст. (Коды цветов приведены справа)
- § + r сбрасывает предыдущие стили, после этого текст будет обычным.
Но с версии 1.5 нельзя вставлять § в игру �
Коды форматирования- Официальная Minecraft Wiki
Эта статья посвящена устаревшей системе форматирования на основе §. Информацию о современной системе JSON см. В разделе Текстовый формат Raw JSON. Книга, показывающая возможные варианты форматирования с персонажем, который их выполняет.Коды форматирования , также известные как цветовые коды , добавляют цвет и модифицируют текст в игре.
Текст в Minecraft можно отформатировать со знаком раздела ( § ). В Bedrock Edition знак раздела можно вводить в знаках, названиях мира, переименовании предметов и в чате.В Java Edition знаки раздела могут использоваться в server.properties , pack.mcmeta , названиях мира и именах серверов. Внешние программы можно использовать для вставки в другие места.
Текст можно отформатировать, используя знак раздела (§), за которым следует символ. Символ §, за которым следует шестнадцатеричная цифра в сообщении, говорит клиенту, что нужно переключать цвета при отображении текста. В Bedrock Edition символ § может использоваться в любом вводе текста, а в Java Edition он может использоваться на сервере .свойства , pack.mcmeta , мировые титулы и
.Написанная книга- Официальная Minecraft Wiki
Письменные книги - это предмет, созданный после подписания книги и перо. Он выглядит так же, как и обычная книга, но без пера и имеет очаровательный блеск.
Получение [править]
Подписание книги и перо [править]
Письменные книги можно получить, подписав книгу и перо. После подписания его нельзя будет снова редактировать. На этикетке не написано «Написанная книга», но как бы игрок ее ни назвал.Название отображается в верхней строке ярлыка, а «by < player >» (имя пользователя) внизу. В Bedrock Edition это можно настроить без команд.
Копирование [отредактировать
.Книга и перо - Minecraft Wiki
Книга и перо
| Редкость цвета | Обычный |
|---|---|
| Возобновляемая | Да |
| Стекируемый | Нет |
Книга и перо - это предмет, используемый для написания письменных книг.
Содержание
- 1 Получение
- 1.1 Ремесло
- 1,2 Естественное поколение
- 2 Использование
- 2.1 Крафт-ингредиент
- 2.2 Запись
- 2.3 Трибуны
- 2.4 Коды форматирования
- 2.5 Подпись
- 2.6 Торговля
- 3 звука
- 4 Значения данных
- 4.1 ID
- 4.2 Данные товара
- 5 Видео
- 6 История
- 7 выпусков
- 8 Общая информация
- 9 Галерея
- 10 Ссылки
- 11 Внешние ссылки
Получение [
.Как создавать собственные шрифты и символы в Windows
Это небольшая программа для Windows, спрятанная в глубинах собственной папки System32 Windows.
Private Character Editor (PCE) - почти монохромная копия MS Paint, но с другим творческим использованием.Если вы хотите создавать свои собственные шрифты или символы, это инструмент, который стоит запустить.
Если вам нечего делать со шрифтами или типографикой, тогда Редактор частных символов - одна из тех малоизвестных функций Windows, которые вы, возможно, упустили.Но, как мы увидим, маленькие инструменты окупаются, когда нам нужно использовать их для некоторых продуктивных задач.
Но я уверен, что вы восхищены шрифтами и их творческим потенциалом. Итак, вы можете потратить следующие пять минут на Редактор частных персонажей и познакомиться с ним поближе.
Познакомьтесь с редактором личных персонажей
PCE - это скрытая программа.Он существует практически во всех версиях Windows. С редактором вы можете делать две вещи.
- Создайте специальный текстовый символ, символ или упрощенный логотип, которого нет в установленных шрифтах.
- Редактируйте символы существующего типа и вставляйте их в документы с помощью инструмента «Карта символов» на вашем компьютере.
Существует множество сторонних инструментов, таких как FontForge и FontStruct, для создания шрифтов и символов. Кроме того, существует множество веб-сайтов для загрузки бесплатных шрифтов. Но PCE - это прямо здесь в вашей системе Windows, чтобы помочь вам создать простой символ или символ. Это также творческое упражнение, позволяющее расширить границы программного обеспечения, которое находится прямо перед вами.
Итак, насколько он мощный?
PCE предоставляет базовые инструменты рисования для создания и редактирования этих символов с некоторыми расширенными параметрами.
Вы можете создать до 6400 уникальных символов и включить их для использования в вашей библиотеке шрифтов. После создания используйте карту символов, чтобы вставить их в любой документ.
Давайте раскопаемся и разберемся с его функциями.
Есть несколько способов запустить редактор личных персонажей
Метод 1. Используйте поле поиска.
Начните вводить «Редактор частных персонажей» в поле поиска и выберите его из результатов.
Метод 2: доступ через панель управления
Введите private в поле поиска и щелкните Редактор частных символов в разделе «Шрифты».
Способ 3. Откройте его в диалоговом окне «Выполнить».
Нажмите Windows + R , чтобы открыть "Выполнить"> введите eudcedit > щелкните "ОК".
Метод 4. Откройте его из командной строки
Откройте окно командной строки.Введите eudcedit > нажмите Enter.
Метод 5: дайте ему собственный ярлык.
Щелкните правой кнопкой мыши в любом месте рабочего стола.Выберите в меню New> Shortcut . Введите в поле % windir% ystem32 \ eudcedit.exe . Нажмите «Далее», чтобы перейти к экрану, на котором вы даете название ярлыку. Нажмите Finish , чтобы настроить ярлык на рабочем столе.
Вы всегда можете закрепить окно в меню «Пуск» или на панели задач для более быстрого доступа.
Изучите окно редактора личного персонажа
PCE начинается с окна выбора кода .Это окно связывает персонажа, который вы собираетесь создать, с определенным местом в библиотеке символов Windows. Смешные числа в сетке Select Code - это шестнадцатеричные коды, которые будут присвоены вашему новому персонажу.
Например, если вы выберете первое поле, код будет E000.Если вы выберете поле из второго столбца и первой строки, код будет E001. Выберите любой из маленьких серых квадратов и нажмите OK .
Примечание: По умолчанию PCE использует набор символов Unicode.
Интерфейс редактора простой с областью рисования сетки и панелью рисования с 10 инструментами слева. Вы также можете получить доступ к инструментам рисования из меню Инструменты .Сетка представляет собой общую площадь символа размером 64 x 64. Каждый нарисованный вами символ становится черно-белым растровым изображением (* .bmp).
Область рисования достаточно проста для понимания третьеклассником, но на самом деле рисование требует руки каллиграфиста.Мои усилия ниже покажут, что я точно не один из них.
Чтобы использовать мышь как кисть, требуется много времени. Используйте левую кнопку мыши, чтобы рисовать черным, а правую - белым. Этого базового интерфейса достаточно, если вы хотите создать свой собственный шрифт.Но представьте себе выдержку и усилие!
Итак, придерживайтесь простых символов, которые можно использовать в качестве «штампа» или специального шрифта для подписи электронной почты.
Вот две вещи, которые вы можете сделать, если не хотите начинать с нуля.
1. Вы можете использовать существующий персонаж в качестве шаблона для создания нового персонажа.
Скопируйте существующий символ в сетку.Перейдите в Edit> Copy Character . А затем измените его с помощью имеющихся в вашем распоряжении инструментов. Существующий символ также можно использовать в качестве визуального ориентира в окне справки рядом с сеткой редактирования (выберите «Окно »> «Ссылка »).
Мы подробно рассмотрим этот метод ниже.
2. Вы можете копировать и вставлять выбранные растровые изображения между PCE и другими программами для рисования растровых изображений, такими как Paint. Например, вы можете создать растровое изображение в Paint, а затем скопировать и вставить его в PCE.
Создание с помощью редактора личных персонажей
На панели инструментов есть все основные инструменты, позволяющие создать своего первого персонажа с нуля.
- Инструмент по умолчанию - Pencil для рисования по одному квадрату за раз. Кисть Brush помогает рисовать квадраты 2x2 за раз.
- Инструмент Straight Line , инструмент Hollow Rectangle , инструмент Filled Rectangle , инструмент Hollow Ellipse и инструмент Filled Ellipse - это именно то, что они говорят.
- Инструменты Free Form Selection и Rectangular Selection выделяют различные формы, которые вы рисуете на сетке.
- Инструмент Eraser удаляет области рисунка 2x2.
Теперь все зависит от вашего творчества и шрифта, который вы хотите создать. Например, я создал силуэт горизонта. Как это выглядит? Ответь мне в комментариях.
Более простой способ создать персонажа
Использование уже существующего шрифта в качестве отправной точки может быть проще.Вы можете выбрать любой из установленных шрифтов для загрузки шрифтов из источников, доступных в Интернете.
В меню перейдите в Окно> Ссылка .
Выберите шрифт, который вы хотите использовать, нажав кнопку Font на справочном экране.
Выберите персонажа, который вы хотите использовать в качестве шаблона для своего собственного. Щелкните ОК, чтобы загрузить его в редактор.
Теперь PCE отображает два окна.Справочное окно справа - ваше руководство. Пустое окно редактирования слева - это ваш холст.
Скопируйте контрольный символ с помощью одного из инструментов выбора на панели инструментов.Выделите и нажмите Ctrl + C . Вставьте его в окно редактирования с помощью Ctrl + V . Вы можете закрыть окно «Ссылка», чтобы вывести окно редактирования на передний план и по центру.
Go crazy - создайте своего персонажа, используя все имеющиеся в вашем распоряжении творческие возможности.
Сохранение и использование собственного шрифта или символа
Процесс сохранения дизайна одинаков для обоих вышеуказанных процессов.
У вас есть два варианта - связать новый символ с семейством шрифтов или со всеми шрифтами, установленными на вашем компьютере. Для определенного семейства шрифтов пользовательский символ будет доступен только оттуда.
Щелкните меню File и выберите Font Links , а затем щелкните Yes в следующем запросе сохранения. Не снимайте флажок «Ссылка со всеми шрифтами » и нажмите OK .
Персонаж теперь связан со шрифтами в вашей системе. Чтобы сохранить символ с конкретным шестнадцатеричным кодом, нажмите Изменить и выберите в меню Сохранить символ , чтобы сохранить его.Вы также можете связать и сохранить символ с другим шестнадцатеричным кодом. Вместо этого выберите Сохранить символ как .
Используйте персонажа с помощью карты символов в вашей системе.
Новый символ можно найти в раскрывающемся списке Все шрифты (частные символы) или под определенным шрифтом (частные символы) в зависимости от выбора ассоциации на предыдущем шаге.Выберите персонажа и нажмите "Копировать". Теперь его можно вставить в любое приложение.
Не пугайтесь, если увидите крошечное черное пятно.Просто увеличьте размер шрифта, как если бы вы делали это с любым другим символом.
Карта персонажей не претерпела особых изменений со времен Windows XP. PCE предлагает вам другой способ его использования.
Помню:
Все правила, применимые к шрифтам, также применяются к вновь созданному персонажу.Это касается всех функций шрифта, таких как размер, полужирный, курсив и т. Д. Кроме того, пользовательские символы не будут доступны на других компьютерах, если они не установлены там.
Таким образом, ваши собственные символы и символы будут работать с печатными документами, но не с электронными письмами или общими документами, поскольку получатели не будут иметь их в своих системах.
Творческие идеи для использования редактора личных персонажей
Творчество не требует ограничений, но может помочь вам направить его.Это может быть забавное упражнение - как мы видели ранее, создавая логотипы с помощью Microsoft Word или создавая инфографику с помощью Microsoft PowerPoint.
Какие у вас идеи по поводу редактора личных персонажей? Считаете ли вы, что этот инструмент будет более ценным, если его не рассматривать как скрытое приложение?
Изображение предоставлено: ARTIST через Shutterstock.com
Мы рассмотрим Vue.js, достойный интерфейсный фреймворк, который вы должны попробовать сегодня.
 Об авторе
Об авторе Сайкат Басу - заместитель редактора по Интернету, Windows и производительности. После того, как он избавился от грязи MBA и десятилетней маркетинговой карьеры, он теперь увлечен тем, что помогает другим улучшить свои навыки рассказывания историй.Он ищет пропавшую оксфордскую запятую и ненавидит плохие скриншоты. Но идеи фотографии, фотошопа и производительности успокаивают его душу.
Подробнее о Сайкат БасуПодпишитесь на нашу рассылку новостей
Подпишитесь на нашу рассылку, чтобы получать технические советы, обзоры, бесплатные электронные книги и эксклюзивные предложения!
Еще один шаг…!
Подтвердите свой адрес электронной почты в только что отправленном вам электронном письме.
.


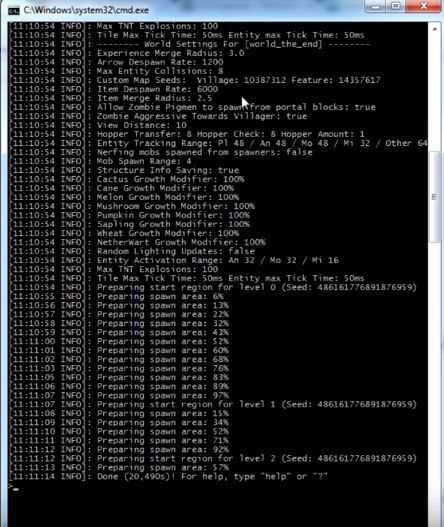
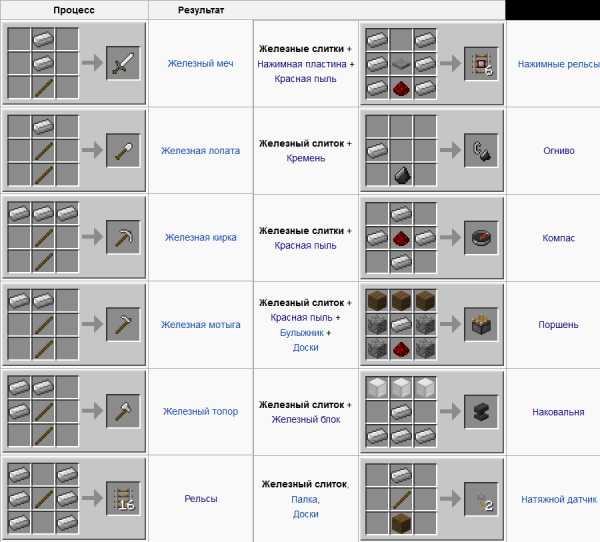
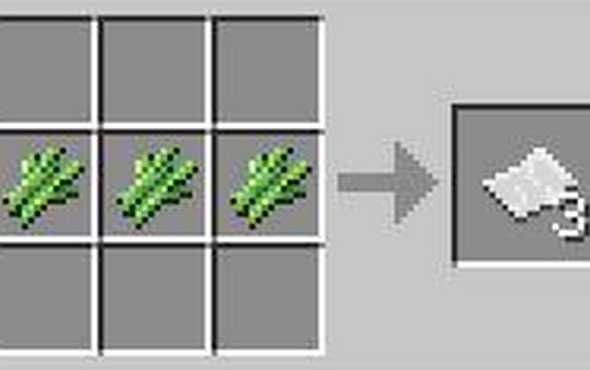
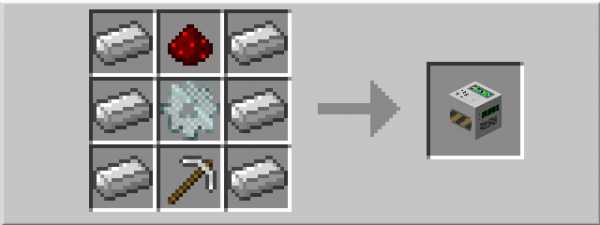



![[Furniture] Майнкрафт 1.10.2 мод на мебель. + 1.11.2! jooak-aofei1](https://minecraft247.ru/wp-content/uploads/2016/12/JOOAk-AOfEI1-70x70.jpg)