Как открыть свои игру для сети майнкрафт
Как играть по локальной сети в Minecraft [TLauncher]

В игре уже давно ввели возможность создание локального сервера в своём собственном мире, при этом все, кто находится в одной вашей сети, смогут подключится к вашему серверу. В целом всё просто, но есть много ограничения, в данной статье всё подробно описано. Выберите из содержания нужный тип настройки и выполните описанные пункты.
Содержание:
Настройка сервера при нахождении с другим игроком в одной сети Wi-Fi или Lan
Настройка сервера при игре по интернет с другим игроком с помощью Hamachi
Настройка локального сервера Майнкрафт с модами
Возможные проблемы и их решения
Настройка сервера при нахождении с другим игроком в одной сети Wi-Fi или Lan
Если несколько компьютеров находится не далеко друг от друга и находится в одной сети: Wi-Fi или Lan (по кабелю подключены), то вам подойдет данная настройка.
Windows: На компьютере, где будет открыт сервер, открываем Пуск и вписываем в поиск cmd, открываем данную программу:
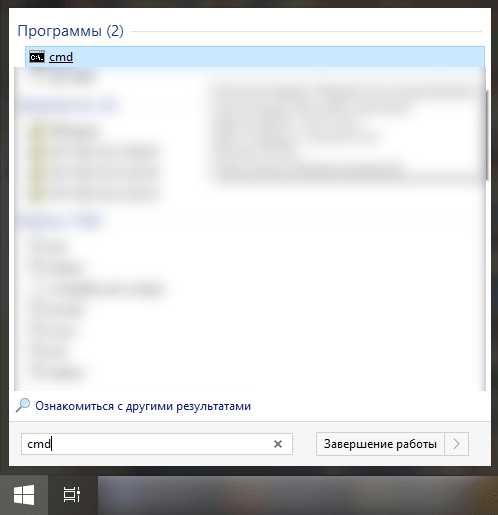
В открывшемся окне вписываем ipconfig, нажимаем enter. Ищем ваш локальный IP, который начинается с 192.168.*.*, в примере он 192.168.1.47 (у вас будет другой!), копируем его.
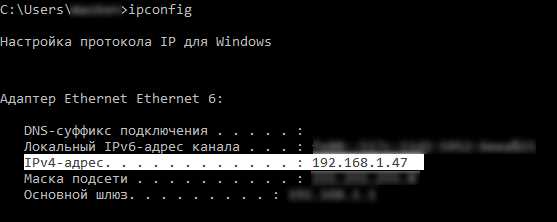
MacOS: Для нахождения локального IP открываем Терминал (Terminal), вписать можно в поиск по Mac данную программу и найти её, в окне вписываем ifconfig |grep inet и ищем IP который начинается с 192.168.*.*, копируем его.
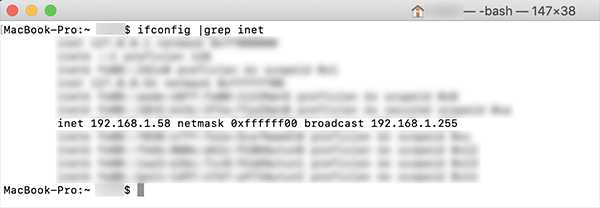
Теперь открываем TLauncher и выбираем версию с иконкой TL и запускаем игру (Под аккаунтом TLauncher.org тоже лучше авторизоваться). Если выбрать без иконки TL, то не сможете подключится к серверу без лицензии Mojang.
Заходим в свой мир и в меню Паузы (Esc) кликаем Open to Lan (Открыть для сети), в чате появится сообщение об успешном открытии сервера, а так же порт сервера, в примере это 31790 (у вас будет другой).
Теперь на другом компьютере, который должен подключится к вашему серверу, необходимо так же открыть версию с иконкой TL (плюс, версия игры должна быть одинаковая с первым компьютером), переходим в Multiplayer (Сетевая игра), открываем Direct connect (Прямое подключение).
Теперь вводим в поле IP адрес + порт, которые мы получили ранее, в примере это 192.168.1.47:31790. Если всё ок, то произойдёт подключение к серверу! Вы сможете теперь играть на сервере с другом.
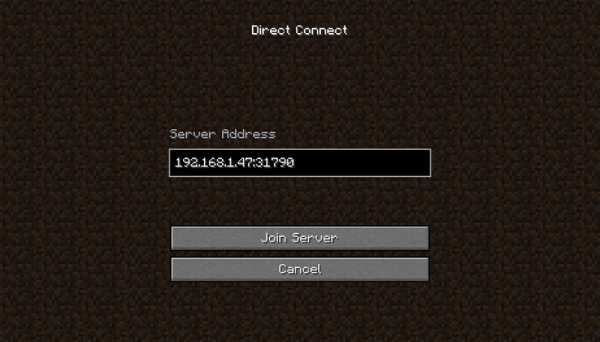
Настройка сервера при игре по интернет с другим игроком с помощью Hamachi
Если физически вы не можете находится с другим игроком в одной сети, компьютеры находятся далеко друг от друга, то можно создать специальную сеть используя интернет с помощью Hamachi.
На обоих компьютерах делаем следующие действия: Создаём аккаунт Hamachi и скачиваем их программу (после перехода по ссылке, кнопка Download по центру).
Устанавливаем программу и авторизуемся под созданными данными. Теперь, на одном из компьютеров в Hamachi кликаем на "Создать новую сеть", вводим ЛЮБОЕ название сети и любой пароль. Появится в окне новая сеть.
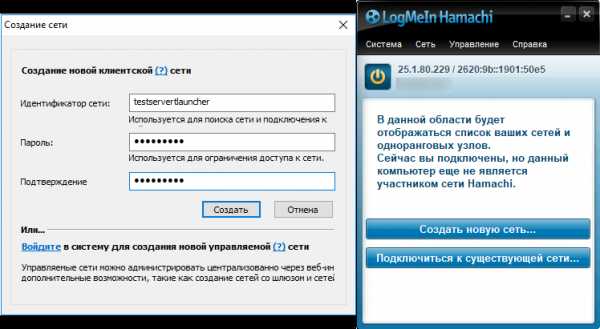
Теперь открываем TLauncher и выбираем версию с иконкой TL и запускаем игру (Под аккаунтом TLauncher.org тоже лучше авторизоваться). Если выбрать без иконки TL, то не сможете подключится к серверу без лицензии Mojang.
Заходим в свой мир и в меню Паузы (Esc) кликаем Open to Lan (Открыть для сети), в чате появится сообщение об успешном открытии сервера, а так же порт сервера, в примере это 60000 (у вас будет другой).
На другом компьютере жмём "Подключиться к существующей сети", вводим название сети и пароль, созданные ранее. При успешном подключении, в окне Хамачи будет виден компьютер вашего друга.
Потом необходимо так же открыть версию с иконкой TL (плюс, версия игры должна быть одинаковая с первым компьютером) , переходим в Multiplayer (Сетевая игра), открываем Direct connect (Прямое подключение).
Теперь вводим в поле IP адрес из Hamachi (компьютера, где открыт сервер) + порт, которые мы получили ранее, в примере это 25.1.80.229:60000. Если всё ок, то произойдёт подключение к серверу! Вы сможете теперь играть на сервере с другом.
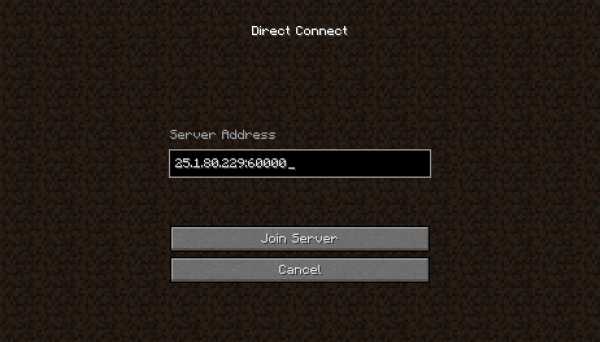
Настройка локального сервера Майнкрафт с модами
После того, как вы настроили сервер для игры в одной сети WiFi (Lan) или же с помощью Hamachi, вы сможете установить моды и играть с ними с друзьями. Инструкция очень простая.
Устанавливаем на все клиенты абсолютно такие же моды, чтобы всё было идентично, плюс сама версия Forge должна быть одинаковая, к примеру, ForgeOptiFine 1.12.2. Незабываем, что версия должна быть с иконкой TL!
Теперь создаём и подключаемся к серверу абсолютно по тем же инструкциями выше, в зависимости от вашей сети. Готово, можете играть с модами в Minecraft!
Возможные проблемы и их решения
- При подключении к серверу появляется: "Недопустимая сессия" или "Проверьте имя пользователя".
Решение: Необходимо запускать версию с иконкой TL (иначе нужна лицензия игры), если такую и запускаете, проверьте, стоит ли галочка (в лаунчере) в "Управление аккаунтами" -> "Использовать скины TLauncher".
- При подключении к серверу появляется: "Io.netty.channel.AbstractChannel$AnnotatedConnectException: Connection time out: no further information"
Решение
Запустите сервер Minecraft на своем ПК и играйте с друзьями через Интернет или локальную сеть.
Обратите внимание, что этому посту больше года и он может содержать устаревшую информацию.
Настроить сервер Minecraft на домашнем компьютере с Windows довольно просто. Обладая базовыми знаниями о компьютерах и сетях, вы можете играть с друзьями через локальную сеть (LAN) или Интернет за считанные минуты.Примечание: Это руководство предназначено для Java-версии Minecraft, которая является исходной версией для ПК.Каждый игрок, который хочет подключиться, должен приобрести Minecraft Java Edition для своего ПК на сайте minecraft.net. Консольная и мобильная версии несовместимы с версией Java, и для них вам необходимо использовать Minecraft Realms.
Требования к производительности компьютера
Убедитесь, что на вашем компьютере установлен двухъядерный процессор с тактовой частотой не менее 2 ГГц, 2 ГБ памяти (ОЗУ) и хорошее подключение к Интернету. Я рекомендую использовать проводную сеть, чтобы сократить время ожидания. В зависимости от того, сколько игроков у вас будет на вашем сервере, вам может потребоваться больше мощности.Также поможет остановить как можно больше запущенных и фоновых программ.
Если вы планируете также играть в Minecraft на том же компьютере, что и сервер, я рекомендую иметь как минимум 4 ГБ ОЗУ, а также относительно новый процессор и видеокарту.
Если ваш компьютер не справляется с этой задачей, обратите внимание на лучшие игровые ПК Amazon.
Шаг 1. Получите последнюю версию Java
Перейдите на java.com/en/download и получите последнюю версию Java.
Шаг 2: Загрузите сервер Minecraft
Загрузите последнюю версию сервера с официальной страницы загрузки.Это будет файл server.jar . Поместите этот загруженный файл в папку, в которой вы хотите запустить сервер Minecraft.
Шаг 3. Запуск сервера
Откройте командную строку Windows в папке, в которую вы поместили файл jar сервера. Чтобы легко сделать это, удерживайте нажатой клавишу shift и щелкните правой кнопкой мыши пустое пространство внутри папки:
В командной строке выполните следующую команду для запуска сервера:
java -Xmx1024M -Xms1024M -jar server. jar nogui
Вы можете вставить команду в командную строку, щелкнув правой кнопкой мыши и выбрав «Вставить» (ctrl + v не работает в командной строке).
Если командная строка не работает или вы предпочитаете использовать PowerShell, вы можете, и она работает аналогично. Просто убедитесь, что у вас открыт PowerShell в каталоге, где находится server.jar . Это может быть выполнено по-разному в разных версиях Windows. Поищите в Интернете, если не знаете, как это сделать. Оказавшись в нужном каталоге, выполните ту же команду сверху. Примечание: Чтобы вставить в PowerShell, вам нужно всего лишь щелкнуть правой кнопкой мыши внутри окна.
После запуска сервер Minecraft создаст несколько файлов в папке, в которой он находится, и вы должны получить сообщение об ошибке EULA:
. Вам нужно будет открыть сгенерированный файл eula.txt и установить:
eula = true
После этого снова запустите команду. На этот раз должен быть сгенерирован новый мир, и ваш сервер должен работать:
Шаг 4: Серверные команды
Сервер управляется с помощью команд сервера, которые вы вводите в командной строке.Просмотрите основные серверные команды здесь и ознакомьтесь с ними. По крайней мере, знайте, как использовать stop , который безопасно закрывает сервер и спасает мир.
Шаг 5: Подключение к серверу
Откройте обычную игру Minecraft, щелкните Multiplayer , затем щелкните Direct Connect . Здесь вы будете вводить IP-адрес в зависимости от вашего местоположения относительно компьютера-сервера.
На том же компьютере
Если вы играете в Minecraft на том же компьютере, что и сервер Minecraft, введите 127.0.0.1 :
На другом компьютере в сети
Если вы находитесь на другом компьютере в локальной сети (подключенном к тому же маршрутизатору), введите локальный IP-адрес компьютера, на котором запущен сервер. Чтобы найти это, перейдите на компьютер, на котором запущен сервер, и введите ipconfig в командную строку. IP-адрес должен быть похож на 192.168.1.1 , хотя последние два числа могут отличаться.
(Выше приведен только пример IP-адреса)
Через Интернет
Чтобы подключиться к серверу Minecraft через Интернет, вам необходимо знать внешний IP-адрес компьютера, на котором находится сервер Minecraft. на.Вы можете найти его, перейдя на сайт whatismyip.com на сервере Minecraft. Как и локальный IP-адрес, это будет 4 набора чисел, разделенных точками. Это может выглядеть примерно как 65.214.224.57, но каждый набор чисел будет отличаться.
Если компьютер, на котором установлен сервер Minecraft, подключен через маршрутизатор к интернет-модему, что должно быть по соображениям безопасности, то вам необходимо убедиться, что порт правильно перенаправляет интернет-трафик Minecraft на компьютер, который на нем есть сервер Minecraft (даже если у вас только один компьютер).
Перенаправление портов - это то, что делает ваш маршрутизатор, чтобы он отправлял правильный тип трафика на нужный компьютер. Minecraft использует порт 25565, поэтому маршрутизатор необходимо настроить для отправки любого трафика через порт 25565 на компьютер, на котором установлен сервер Minecraft.
Перейдите на сайт portforward.com, прокрутите вниз и выберите модель своего маршрутизатора. Номер модели обычно указан на передней или задней панели маршрутизатора. Если вам показывается реклама программы переадресации портов, щелкните вверху «пропустить это объявление».
Затем выберите игру, для которой хотите выполнить переадресацию портов, в данном случае это «Сервер Minecraft». Он может сказать вам, что вам нужен статический IP-адрес. Это относится к внутреннему IP-адресу. Каждый раз, когда компьютер подключается к вашему маршрутизатору или включается, маршрутизатор назначает ему локальный IP-адрес. Обычно он остается прежним, но иногда может измениться. Поэтому вам, возможно, придется обновить настройки, если вы отключили компьютер от маршрутизатора или выключили его. Если вы часто запускаете сервер Minecraft и часто выключаете свой компьютер, вы можете захотеть присваивать своим компьютерам статические локальные IP-адреса.
После того, как вы перенаправили порт 25565 на правильный компьютер, вы можете протестировать его на сайте www.yougetsignal.com/tools/open-ports. Обязательно проверьте порт 25565 (80 - порт по умолчанию для трафика веб-сайтов). Дополнительные сведения об устранении неполадок см. В вики-странице установки сервера Minecraft.
Имейте в виду, что как внешний, так и локальный IP-адреса могут измениться при выключении компьютера или перезагрузке модема. Каждый раз, когда вы запускаете сервер, обязательно дважды проверяйте свой внутренний и внешний IP-адрес и соответствующим образом обновляйте настройки.
Теперь, когда ваш сервер Minecraft настроен правильно, вы можете отправить свой внешний IP-адрес своим друзьям и попросить их подключиться к вашему серверу Minecraft через Интернет:
(Выше приведен только пример IP-адреса)
Как играть в Minecraft по локальной сети [TLauncher]

В игре уже давно появилась возможность создать локальный сервер в вашем собственном мире, и все, кто находится в вашей локальной сети, смогут подключиться к вашему серверу. В общем, все просто, но есть много ограничений, в этой статье все подробно описано. Выберите желаемый тип конфигурации из содержимого и выполните описанные шаги.
Состав:
Конфигурация сервера, когда вы находитесь в одной сети Wi-Fi или LAN с другим игроком
Конфигурация серверапри игре через Интернет с другим игроком с помощью Hamachi
Настройка локального сервера Minecraft с модами
Возможные проблемы и решения
Конфигурация сервера, когда вы находитесь в одной сети Wi-Fi или LAN с другим игроком
Если несколько компьютеров находятся недалеко друг от друга и находятся в одной сети Wi-Fi или LAN (соединены кабелем), то эта настройка подойдет для вашего случая.
Windows: На ПК, на котором должен быть запущен сервер, откройте меню «Пуск» и введите cmd в поиске, чтобы открыть эту программу:
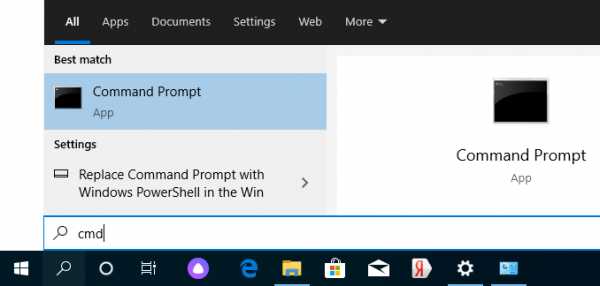
В открывшемся окне введите ipconfig и нажмите введите . Найдите свой локальный IP-адрес, который начинается с 192.168. *. * , например 192.168.1.47 (ваш будет другим!), И скопируйте его.
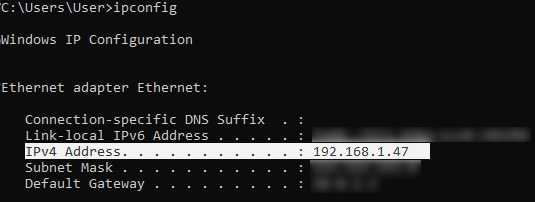
MacOS: Чтобы найти локальный IP-адрес, откройте Терминал (вы можете ввести «Терминал» в поиске Mac и найти его), введите в окне ifconfig | grep inet , найдите IP-адрес, который начинается с 192.168. *. * и скопируйте его.
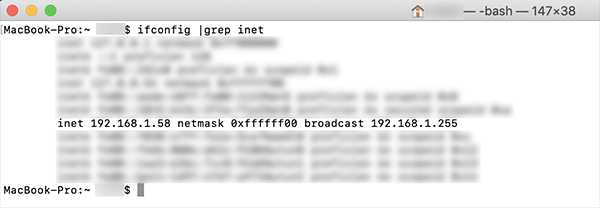
Теперь откройте TLauncher, выберите версию со значком TL и запустите игру (лучше войти в учетную запись TLauncher.org). Если вы выберете версию без значка TL, вы не сможете подключиться к серверу без лицензии Mojang.
Перейдите в свой мир и в меню Пауза (Esc) щелкните Открыть в LAN . В чате будет отображаться сообщение об успешном открытии сервера, а также порт сервера, в примере 31790 (у вас будет другой).
Теперь на другом ПК , который должен быть подключен к вашему серверу, , вы также должны открыть версию со значком TL (кроме того, версия игры должна быть такой же, как на первом ПК) , перейдите к Мультиплеер , открытый Прямое подключение .
Теперь введите IP-адрес + порт, который мы получили ранее, в примере 192.168.1.47:31790 . Если все в порядке, соединение будет установлено! Теперь вы можете играть на сервере с другом.
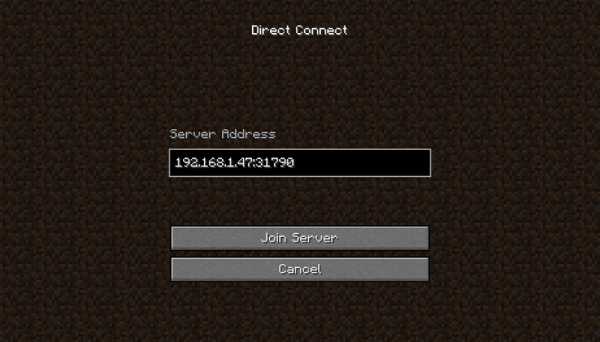
Конфигурация сервера при игре через Интернет с другим игроком с помощью Hamachi
Если вы не можете физически находиться с другим игроком в одной сети, потому что ПК находятся далеко друг от друга, вы можете создать специальную сеть через Интернет с помощью Hamachi.
На обоих ПК выполните следующие действия: Создайте учетную запись Hamachi и загрузите программу (после нажатия на ссылку кнопка «Загрузить» находится в центре).
Установите программу и авторизуйтесь по созданным данным.Теперь на одном из ПК, вошедших в Hamachi, нажмите « Create a new network », введите ЛЮБОЕ имя сети и любой пароль. Новая сеть появится в окне.
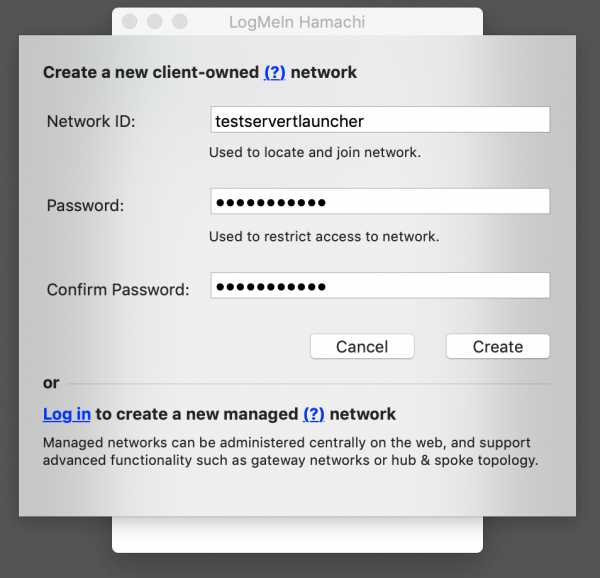
Теперь откройте TLauncher, выберите версию со значком TL и запустите игру (лучше войти в учетную запись TLauncher.org). Если вы выберете версию без значка TL, вы не сможете подключиться к серверу без лицензии Mojang.
Перейдите в свой мир и в меню Пауза (Esc) щелкните Открыть в LAN .В чате будет отображаться сообщение об успешном открытии сервера, а также порт сервера, в примере 60000 (у вас будет другой).
На другом ПК нажмите «Подключиться к существующей сети», введите имя сети и пароль, созданные ранее. Если соединение установлено, компьютер вашего друга будет виден в окне Hamachi.
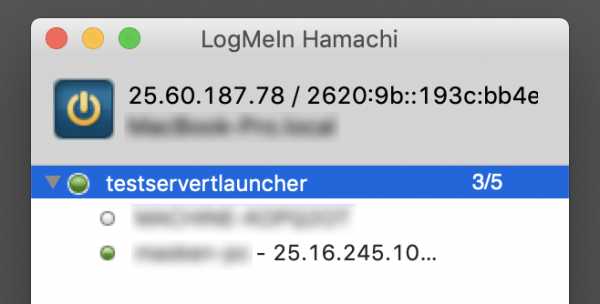
Затем вы должны также открыть версию со значком TL на другом ПК (также версия игры должна быть такой же, как на первом ПК) , перейдите в Multiplayer , откройте Прямое подключение .
Теперь введите адрес от Hamachi в поле IP (ПК, на котором открыт сервер) + порт, который мы получили ранее, в примере 25.60.187.78:60000 . Если все в порядке, соединение будет установлено! Теперь вы можете играть на сервере с другом.
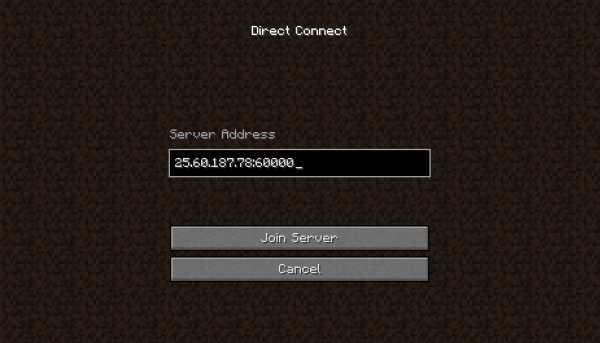
Настройка локального сервера Minecraft с модами
После того, как вы настроили сервер для игры в той же сети Wi-Fi (LAN) или с помощью Hamachi, вы можете устанавливать моды и играть с ними вместе с друзьями.Инструкция очень простая.
Установите на всех клиентах абсолютно одинаковые моды, все должно быть идентично, также должна быть и сама версия Forge, например ForgeOptiFine 1.12.2. Помните, что версия должна быть со значком TL!
Теперь создайте сервер и подключитесь к нему в соответствии с указанными выше инструкциями в зависимости от вашей сети. Готово, вы можете играть в Майнкрафт с модами!
Возможные проблемы и решения
- При подключении к серверу появляется ошибка «Недействительный сеанс» или «Проверить имя пользователя».
Решение: Нужно запускать версию со значком TL (иначе нужна игровая лицензия). Если вы запускаете именно этот, проверьте, активирован ли в «Управление учетной записью» -> «Использовать скины TLauncher» (в лаунчере).
- При подключении к серверу появляется ошибка «Io.netty.channel.AbstractChannel $ AnnotatedConnectException: время ожидания подключения: нет дополнительной информации».
Решение: Игра не смогла найти информацию о таком сервере, поэтому конфигурация сети неверна.Попробуйте отключить антивирус и брандмауэр на главном компьютере или правильно его настроить.
- При подключении к серверу выполняется загрузка чанка, но сразу после этого сервер разрывает соединение (происходит отключение).
Решение: Конфигурация сети правильная, но антивирус и брандмауэр разрывают соединение. Отключите их или настройте должным образом.
- При подключении к серверу появляется следующее: 1.14.2: неверный идентификатор пакета 26; 1.13.2: неверный идентификатор пакета 27; 1.7.10: застревает при входе в систему ... или "длина полученной строки превышает максимально допустимую"
Решение: Длина вашего ника больше 16 символов, сделайте его короче.
.Minecraft играть в LAN
Перейдите в «Присоединиться к сети», нажмите вкладку «Игровая сеть» и введите Minecraft в поиск.
Настройка:
1. Установите Radmin VPN
2. Создайте свою сеть, нажав кнопку «Создать сеть». Регистрация не требуется.
3. Пригласите друзей присоединиться к вашей сети. Для этого им необходимо знать Имя сети и пароль.Здесь также есть руководство по созданию и управлению сетью.
Как разместить игру в локальной сети:
1. Откройте одиночный мир Minecraft
2. Нажмите Escape и нажмите кнопку «Открыть в локальной сети»
3. Установите параметры и откройте сеть LAN
4. Сообщите другим игрокам 5-значный номер порта, который появится в окне чата, и ваш IP-номер
Если вам нужно подключиться к сети хоста:1. Перейдите в «Мультиплеер» в главном меню и либо щелкните «Добавить сервер» или «Прямое подключение».
2. Скопируйте IPv4-адрес хоста
3. Вставьте IP-адрес в поле адреса сервера вместе с 5-значным номером порта, предоставленным хостом (#####). Теперь у вас должно быть что-то вроде ##. ###. ##. ###: ##### в качестве вашего IP. (Если в IP-адресе есть буквы, значит, у вас есть IPv6-адрес. Вместо этого скопируйте IPv4-адрес.)
4. Присоединитесь к серверу. У вас должна быть возможность подключиться (если вы не видите никаких серверов, вы можете попробовать это - очень помогли моим друзьям.
Если вы не видите своих друзей или друзья не видят вас в игре
Вам и вашим друзьям нужно добавить игру.exe в исключениях брандмауэра.
Вот как это сделать в Windows 10 или вы можете найти в Google способ для других версий Windows
Discord Radmin VPN Чаты Minecraft:
RU https://discord.gg/8yJzQWP
ENG https: // discord.gg/mbyt33Y
PT https://discord.gg/JVnGP66
Если вам понравилась эта статья - проголосуйте!
.Базовый хостинг игрового сервера- Azure Gaming
- 8 минут на чтение
В этой статье
В этой эталонной архитектуре подробно описаны шаги по настройке базовой серверной части Azure, на которой будет размещен игровой сервер в Windows или Linux, на примере сервера Minecraft .
Архитектурная схема
Соответствующие услуги
Шаг за шагом
Краткое описание шагов, которые необходимо выполнить:
- Настройте группу ресурсов.
- Настройте виртуальную машину Azure, подключите постоянный диск и откройте порты.
- Получите доступ к новой виртуальной машине Azure удаленно через порт обслуживания.
- Настройте брандмауэр операционной системы.
- Инициализируйте и отформатируйте постоянный диск с данными.
- Установите зависимости игрового сервера.
- Установите сам игровой сервер.
- Настройте игровой сервер.
- Запустите игровой сервер и дважды проверьте, что порты открыты.
Настройка группы ресурсов
Группа ресурсов - это логическая коллекция ресурсов Azure.Все ресурсы развертываются и управляются в группе ресурсов. Чтобы создать группу ресурсов, выполните следующие действия:
- Если у вас нет подписки Azure, перед началом работы создайте бесплатную учетную запись.
- Войдите на портал Azure.
- На левой панели навигации щелкните Группы ресурсов . Затем нажмите Добавить .
- Введите уникальное имя для группы ресурсов. Система немедленно проверяет, доступно ли это имя в текущей выбранной подписке Azure.
- В подписке щелкните имя подписки Azure, в которой вы хотите создать группу ресурсов.
- Выберите географическое положение для группы ресурсов.
- Щелкните Создать .
Настройте виртуальную машину Azure, подключите постоянный диск и откройте порты
-
Создайте ресурс и выберите виртуальную машину с операционной системой , на которой будет работать игровой сервер. Найдите на портале Azure следующее: обычно они одни из самых популярных:
Окна Linux Windows Server 2016 Datacenter или Windows Server 2016 VM Сервер Ubuntu 18.04 LTS или Ubuntu Server 18.04 VM -
Выберите подписку Azure , группу ресурсов, имя виртуальной машины и регион.
-
Выберите тип машины, тип и размер диска, которые соответствуют вашим потребностям ввода-вывода и ресурсов. В случае сервера Minecraft небольшая виртуальная машина Azure, такая как Standard B2s , с 2 виртуальными ЦП (vCPU) и 4 ГБ ОЗУ, подойдет менее чем для 10 пользователей.
-
Настройте машину , имя пользователя и пароль администратора , чтобы иметь возможность удаленного доступа к ней позже.
-
Разрешите общедоступным входящим портам для возможности подключения к виртуальной машине в качестве администратора позже (порты обслуживания), определенные порты с вашего игрового сервера будут включены позже:
Окна Linux Порт RDP (протокол удаленного рабочего стола): TCP / 3389
При необходимости также добавьте порт SSH: TCP / 22Порт SSH: TCP / 22 -
Переключитесь на раздел дисков и выберите создать и присоединить новый пустой диск с данными к виртуальной машине Azure для хранения исполняемого файла игрового сервера и файлов данных, которые он создает.Тип источника - нет (пустой диск) .
Виртуальные машины Azureимеют один диск операционной системы и временный диск для краткосрочного хранения, но сохраненная информация будет потеряна, как только виртуальная машина Azure будет остановлена. С постоянным диском, даже если виртуальная машина Azure, на которой запущен сервер, остановлена, данные будут продолжать сохраняться после .
-
Переключитесь на раздел сети , чтобы активировать порты , которые нужны вашему игровому серверу. принимает запросы игроков, а создает общедоступный IP-адрес .
Для открытия портов вам потребуется задействовать виртуальную сеть, подсеть и группу безопасности сети (NSG).
И виртуальная сеть, и подсеть создаются по умолчанию, в случае с сервером Minecraft вам не нужно ничего трогать. Для создания группы безопасности сети выберите переключатель, чтобы включить расширенную группу сетевой безопасности NIC , настройте новую группу безопасности сети (NSG), щелкнув ссылку «Создать новую» рядом с ней, и добавьте соответствующий входящий Правило или правила .
В случае Minecraft требуется только один порт, количество и протокол которого различаются в зависимости от версии Minecraft (Java Edition, Bedrock Edition), источником значений является файл server.properties, формат которого объясняется Вот. После нажатия на ссылку «Добавить правило для входящего трафика» используйте следующие значения:
Minecraft Java Edition Minecraft Bedrock Edition Источник Любая Любая Диапазон портов источника * * Назначение Любая Любая Диапазон портов назначения 25565 19132 Протокол TCP UDP Действие Разрешить Разрешить Приоритет 100 100 Имя MinecraftJava_Port МайнкрафтБедрок_Порт Для создания общедоступного IP-адреса выполните следующие действия: щелкните ссылку «Создать новый» рядом с этим параметром и настройте его со статическим назначением .
-
Просмотрите и создайте виртуальную машину Azure. Имейте в виду, что развертывание займет несколько минут.
Доступ к новой виртуальной машине Azure удаленно через порт обслуживания
Для подключения к виртуальной машине Azure вам потребуется общедоступный IP-адрес или DNS-имя. Чтобы найти их, выполните следующие действия:
- Получите доступ к созданной вами группе ресурсов.
- Затем выберите виртуальную машину, которую вы создали.
- Поля публичного IP-адреса или DNS Name - это то, что вы ищете, и то, и другое подойдет. Чтобы настроить DNS, щелкните ссылку «Настроить» под DNS-именем , дайте имя под DNS-именем, меткой и сохраните его.
После этого следуйте этому руководству для удаленного доступа к виртуальной машине Azure:
После подключения к виртуальной машине Azure вы можете продолжить выполнение следующих шагов.
Настроить брандмауэр операционной системы
Ваша виртуальная машина уже настроена для приема запросов как к портам обслуживания, так и к портам игрового сервера, однако брандмауэр операционной системы также необходимо настроить.Следуйте этим инструкциям, чтобы открыть порты , которые нужны вашему игровому серверу для приема запросов игроков.
В случае серверов Minecraft, просто напоминаем, что порты по умолчанию различаются в зависимости от версии игры: Minecraft Java Edition использует TCP / 25565, а Minecraft Bedrock Edition использует UDP / 19132.
Инициализировать и отформатировать постоянный диск данных
| Окна | Linux |
|---|---|
| Используйте управление дисками (diskmgmt.msc) Чтобы открыть Управление дисками, щелкните правой кнопкой мыши кнопку «Пуск» и выберите «Управление дисками». Обратите внимание, что диск 2 не выделен, это постоянный диск, который необходимо инициализировать и отформатировать. | Подключение к виртуальной машине Linux для монтирования нового диска. Это включает следующие шаги: |
Установить зависимости игрового сервера
В случае сервера Minecraft зависимости следующие:
Установить сам игровой сервер
-
Создайте папку на постоянном диске, который вы только что отформатировали.
-
Скачайте и установите игровой сервер туда. В случае сервера Minecraft ссылки для скачивания:
Если вы получаете доступ к виртуальной машине Azure через SSH:
- ознакомьтесь с документацией по командам Wget, чтобы узнать, как использовать неинтерактивный сетевой загрузчик.
- установите unzip, запустив
sudo apt-get install unzip, а затем запуститеsudo unzip THEZIPFILE, чтобы иметь возможность распаковать сервер Minecraft Bedrock Edition.
Настроить игровой сервер
В случае сервера Minecraft Java Edition сначала измените параметр файла eula.txt (eula = true), чтобы принять их лицензионное соглашение. Если вы получаете доступ к виртуальной машине Azure через SSH, ознакомьтесь с документацией редактора Nano, чтобы редактировать файлы через SSH.
Следуйте этому руководству из официальной вики Minecraft, чтобы настроить сервер Minecraft для обеих версий сервера Minecraft.
Запустите игровой сервер и дважды проверьте, что порты открыты
Для запуска сервера Minecraft Java Edition используйте это из командной строки (Windows) или терминала (Linux):
java -Xmx2G -XX: + UnlockExperimentalVMOptions -XX: + UseG1GC -XX: G1NewSizePercent = 20 -XX: G1ReservePercent = 20 -XX: MaxGCPauseMillis = 50 -XX: G1HeapRegionSize server =.банка ногуи Если вы хотите запустить сервер с его графическим пользовательским интерфейсом, вы можете опустить часть "nogui". Для удобства вы можете создать командный файл (Windows) или сценарий (Linux).
Для запуска сервера Minecraft Bedrock Edition:
- в Windows, просто дважды щелкните исполняемый файл
bedrock_server.exe. - в Linux используйте
LD_LIBRARY_PATH =. ./bedrock_serverиз каталога, в который был установлен сервер. Сервер не нужно запускать с правами root.
В заключение, после того, как сервер будет запущен, дважды проверьте, что порты, необходимые для вашего игрового сервера, открыты, имейте в виду, что вам необходимо запустить игровой сервер, прежде чем порт будет отображаться как , прослушивающий :
| Где вы проверяете из | Окна | Linux |
|---|---|---|
| В виртуальной машине Azure | Запустить netstat -an | найдите "LISTENING" из командной строки и убедитесь, что порт отображается как , прослушивающий | Запустить sudo netstat -ntlp | grep LISTEN с терминала |
| вне виртуальной машины Azure | 1.Включите Telnet, выполнив следующие действия: Щелкните Пуск, Панель управления, Программы, а затем Включите или выключите компоненты Windows; затем прокрутите вниз и выберите Telnet Client и нажмите OK 2. После этого из командной строки запустите telnet host port и убедитесь, что соединение отображается как принято | Запустите хост-порт telnet и убедитесь, что соединение отображается как принято |
Соображения безопасности
Общедоступные входящие портыдоступны в Интернете, поэтому вам следует использовать расширенные элементы управления портала Azure, чтобы ограничить входящий трафик обслуживания известными IP-адресами, то есть только вы можете получить удаленный доступ к виртуальной машине Azure.
Дополнительные ресурсы и образцы
Развертывание сервера Minecraft с использованием сервера Minecraft в Azure Marketplace, предлагающего
Стоимость
Если у вас нет подписки Azure, создайте бесплатную учетную запись, чтобы получить 12 месяцев бесплатных услуг. С вас не взимается плата за услуги, бесплатно включенные в бесплатную учетную запись Azure, если вы не превышаете лимиты этих услуг. Узнайте, как проверить использование через портал Azure или через файл использования.
Вы несете ответственность за стоимость служб Azure, используемых при работе с этими эталонными архитектурами, общая сумма зависит от количества событий, которые будут выполняться через конвейер аналитики.См. Веб-страницы с ценами для каждой из служб, которые использовались в эталонных архитектурах:
У вас также есть калькулятор цен Azure для настройки и оценки затрат на службы Azure, которые вы планируете использовать.
.



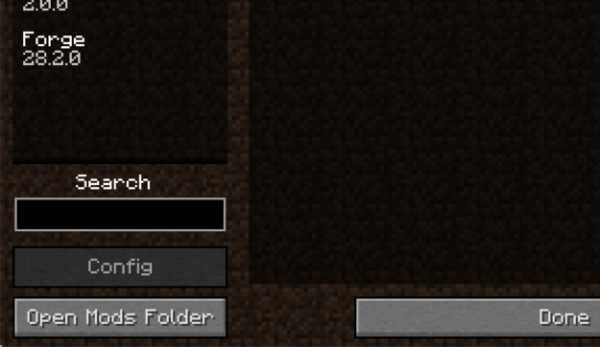
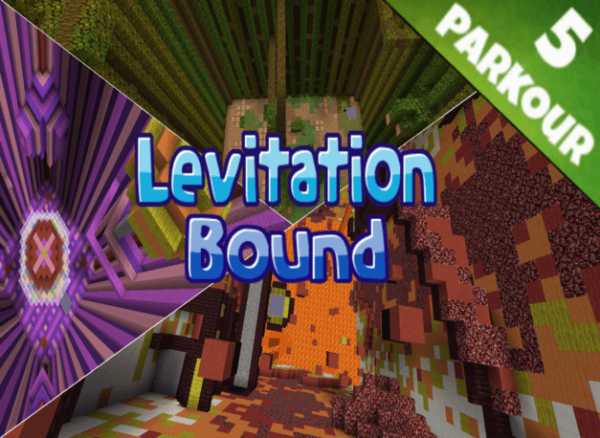
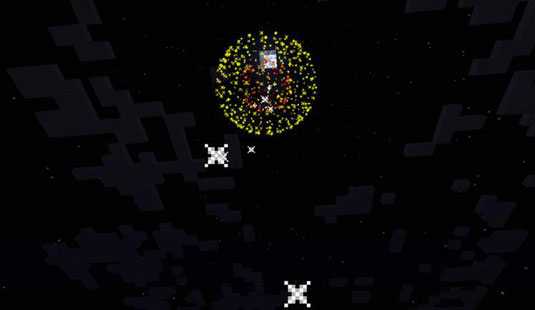





![[Furniture] Майнкрафт 1.10.2 мод на мебель. + 1.11.2! jooak-aofei1](https://minecraft247.ru/wp-content/uploads/2016/12/JOOAk-AOfEI1-70x70.jpg)