Как открыть порты на роутере ростелеком для майнкрафт
Как открыть порты на роутере Ростелеком
Компания Ростелеком имеет ряд собственных брендированных моделей маршрутизаторов. После подключения интернета пользователю может потребоваться пробросить порты на таком роутере. Поставленная задача выполняется самостоятельно буквально в несколько действий и это не займет много времени. Давайте перейдем к пошаговому разбору этого процесса.
Открываем порты на роутере Ростелеком
У провайдера присутствует несколько моделей и модификаций оборудования, на данный момент одной из актуальных является Sagemcom F@st 1744 v4, поэтому мы и возьмем за пример это устройство. Обладателям других роутеров просто нужно отыскать в конфигурации такие же настройки и задать соответствующие параметры.
Шаг 1: Определение необходимого порта
Чаще всего порты пробрасываются для того чтобы какое-нибудь ПО или онлайн-игра смогли передавать данные через интернет. Каждый софт использует свой порт, поэтому и требуется его узнать. Если при попытке запуска ПО перед вами не появилось уведомление о том, какой порт закрыт, узнать его нужно через TCPView:
Скачать программу TCPView
- Перейдите на страницу программы на сайте Microsoft.
- Кликните на надпись в разделе «Download» справа, чтобы начать загрузку.
- Дождитесь завершения скачивания и откройте архив.
- Отыщите файл «Tcpview.exe» и запустите его.
- Перед вами появится список установленного на вашем компьютере софта со всей необходимой информацией. Найдите свое приложение и узнайте число из столбца «Remote port».
Читайте также: Архиваторы для Windows
Осталось только изменить конфигурацию роутера, после чего задачу можно считать успешно выполненной.
Шаг 2: Изменение настроек роутера
Редактирование параметров маршрутизатора осуществляется через веб-интерфейс. Переход в него и дальнейшие действия выглядят следующим образом:
- Откройте любой удобный браузер и через строку перейдите по адресу
192.168.1.1. - Для входа вам потребуется ввести имя пользователя и пароль. По умолчанию они имеют значение
admin. Если вы ранее меняли их через настройки, введите установленные вами данные. - Справа вверху вы найдете кнопку, с помощью которой можно изменить язык интерфейса на оптимальный.
- Далее нас интересует вкладка «Дополнительно».
- Переместитесь в раздел «NAT» нажатием по нему левой кнопкой мыши.
- Выберите категорию «Виртуальный сервер».
- В настройках типа сервера задайте любое пользовательское имя, чтобы ориентироваться в конфигурациях на случай, если вам нужно открыть много портов.
- Опуститесь к строкам «Порт WAN» и «Открытый порт WAN». Здесь введите то число из «Remote port» в TCPView.
- Осталось только напечатать IP-адрес сети.
Узнать его можно так:
- Запустите инструмент «Выполнить», зажав комбинацию клавиш Ctrl + R. Введите там cmd и кликните «ОК».
- В «Командной строке» запустите
ipconfig. - Найдите строку «IPv4-адрес», скопируйте ее значение и вставьте в «IP-адрес LAN» в веб-интерфейсе маршрутизатора.
- Сохраните изменения нажатием на кнопку «Применить».
Шаг 3: Проверка порта
Убедиться в том, что порт был успешно открыт, можно через специальные программы или сервисы. Мы рассмотрим эту процедуру на примере 2IP:
Перейти на сайт 2IP
- В веб-обозревателе перейдите к сайту 2IP.ru, где выберите тест «Проверка порта».
- Напечатайте в строку то число, которое вы вводили и в параметрах роутера, после чего кликните на «Проверить».
- Вы будете уведомлены о состоянии этого виртуального сервера.
Обладатели Sagemcom F@st 1744 v4 иногда сталкиваются с тем, что виртуальный сервер не работает с определенной программой. Если вы столкнулись с этим, рекомендуем отключить антивирус и брандмауэр, после чего проверить, изменилась ли ситуация.
Читайте также:
Отключаем брандмауэр в ОС Windows XP, Windows 7, Windows 8
Отключение антивируса
Сегодня вы были ознакомлены с процедурой проброса портов на роутере Ростелеком. Надеемся, предоставленная информация оказалась полезной и вам удалось с легкостью справиться с этим вопросом.
Читайте также:
Программа Skype: номера портов для входящих соединений
Про порты в uTorrent
Определение и настройка проброса портов в VirtualBox
Опишите, что у вас не получилось. Наши специалисты постараются ответить максимально быстро.
Помогла ли вам эта статья?
ДА НЕТКак открыть порты на роутере Ростелеком: проброс и открытие портов
Для использования torrent-клиента, подключения интересующей программы, вывода изображения с IP камеры и решения иных задач нужно знать, как открыть порты на роутере Ростелеком. Провайдер предлагает несколько моделей маршрутизаторов, отличающихся характеристиками и нюансами настройки. Наиболее популярный вариант — Sagemcom F@st 1744 v4. Именно этот роутер Ростелекома возьмем в качестве основы. Задача пользователей — найти необходимые порты, войти в настройки и сделать изменения. Но обо всем подробнее.
Как проверить, какой порт нужно открыть?
Иногда при попытке запуска программы появляется сообщение, мол порт закрыт. Такое бывает, ведь каждая программа использует свой вход. Если он закрыт, номер нужно узнать заблаговременно. Для этого Вам нужно будет скачать ПО TCPView;
- войдите на страницу Microsoft;
- жмите на надпись «Download» для начала скачивания;
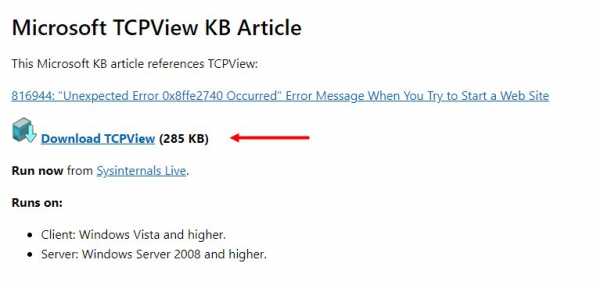
- после завершения загрузки запустите архив;
- откройте документ и найдите exe-файл под названием Tepview;
- кликните на него два раза для запуска;
- в приведенном перечне найдите необходимое приложение;
- посмотрите на число, указанное в столбце «Remote Port».
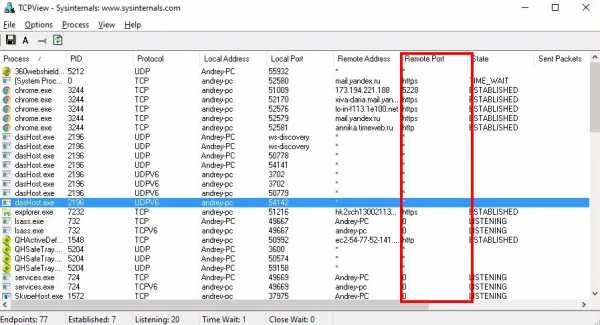
После этого можно приступать к открытию портов на роутере Ростелеком. Для этого внести правки в настройки роутера.
Как открыть порты: изменение настроек
Работа по пробросу проводится через веб-интерфейс. Чтобы открыть порт на роутере Ростелеком, сделайте такие шаги:
- войдите в любой браузер и введите в строке 192.168.1.1. для входа в маршрутизатор;
- введите данные для входа (логин и пароль) — по умолчанию это admin;
- справа в верхней части отыщите кнопку, позволяющую поменять язык;
- войдите в раздел «Дополнительно»;
- перейдите по ссылке NAT;

- выберите сервер виртуального типа;

- придумайте и с правой стороны укажите имя, которое поможет ориентироваться в параметрах;
- в графах порта WAN и открытого входа WAN роутера Ростелеком укажите число, которое вы ранее нашли;
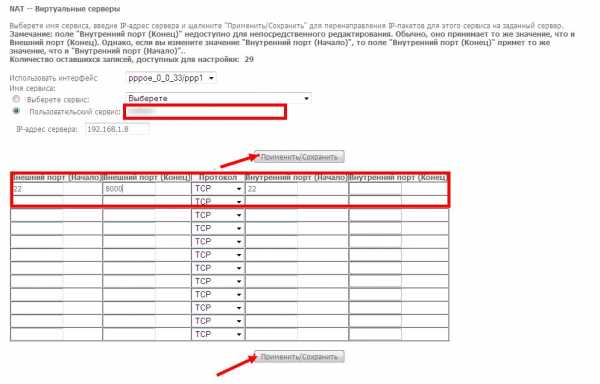
- наберите адрес IP сети.
Если вы не знаете свой IP, нажмите Win+R, пропишите команду cmd и подтвердите ввод.
В открывшемся окне пропишите Ipconfig. Теперь отыщите строчку IPv4-адрес и используйте это число в строчке IP в настройке роутера.
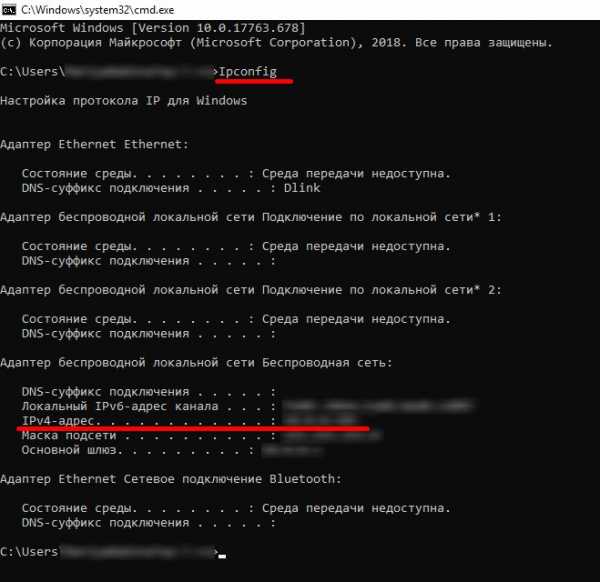
Теперь сохраните внесенные изменения путем нажатия клавиши «Применить».
Как проверить, что все прошло успешно?
Выше мы рассмотрели, как открыть порты в роутере или модеме Ростелеком. Но это только начало, ведь необходимо проверить правильность решенной задачи. Для этого пригодится сайт 2IP.ru. Сделайте такие шаги:
- перейдите по указанной ссылке сайта;
- выберите раздел проверки порта;
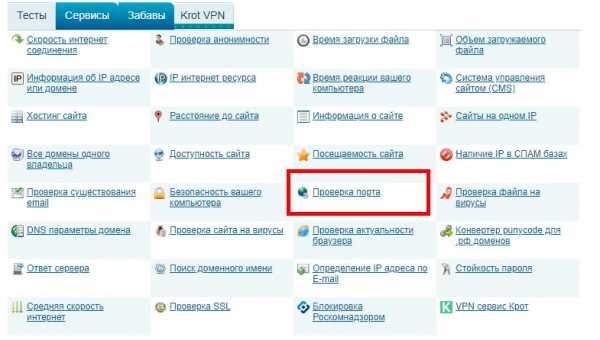
- внесите в предлагаемую строку число, которое указывалось в параметрах маршрутизатора;
- жмите на кнопку «Проверить»;
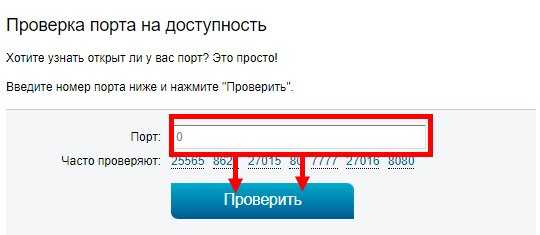
- получите информацию о реальном состоянии сервера.
На базе имеющихся данных можно сделать вывод об успехе работы.
Проблемы и их решение
При попытке открыть порты может возникнуть ряд трудностей. Выделим основные:
- При обращении к устройству система выбрасывает на админ-панель маршрутизатора. Измените http- или медиа порт.
- Если вы сделали проброс портов на роутере Gpon Ростелеком, но ситуация не изменилась, проблема может крыться в антивирусной программе или брандмауэре. Попробуйте их отключить и снова подключиться. Также проверьте включение опции NAT, для соединения, через которое происходит подключение к глобальной сети.
Если не удается открыть порты, можно использовать следующие решения:
- убедитесь, что IP-адреса шлюзов такие же, как и IP маршрутизатора;
- включите опцию открытого сервера DMZ, позволяющего отправлять запросы из Сети на один IP внутри «локалки» пользователя.
Выполнение указанных действий позволяет справиться с возможными проблемами при проброске портов. Если возникают неразрешимые трудности, лучше обратиться к специалистам компании провайдера.
Для чего нужен проброс портов?
Вопрос, как пробросить порты на роутере Ростелеком, становится все более актуальным из-за увеличения числа устройств. Если раньше ПК был роскошью, сегодня такие аппараты (в том числе ноутбуки) установлены в каждом доме. Многие люди имеют по несколько ноутов, смартфонов и других аппаратов. Чтобы это оборудование безошибочно работало с Сетью, необходим правильно настроенный роутер.

После подключения к маршрутизатору Ростелеком пользователь может открыть страницы, скачать какие-либо файлы или выполнить иные действия. Но некоторые программы могут работать со сбоями или вообще отказываются подчиняться. Причиной может быть закрытие некоторых портов маршрутизатора. В таком случае их нужно открыть, чтобы дать доступ для всего ПО на ноутбуках, ПК или телефонах.
Проброска входов на маршрутизаторе Ростелеком может потребоваться в таких случаях:
- Возникли трудности с подключением какой-либо программы к Сети.
- Необходимо на одном ПК посмотреть картинку с видео, которое получает другой компьютер или ноутбук. Это работает при условии, что устройства подключены к одному маршрутизатору. Возможны ситуации, когда нужно увидеть видео с камеры, находящейся вообще в другом месте.
- Требуется подключить программу torrent-трекер. Для раздачи файлов придется открыть необходимый вход.
- Интересует просмотр изображения, напрямую поступающего с IP-камеры, работающей через маршрутизатор.
- Необходимо создать на компьютере сервер для игр в режиме онлайн, к примеру, Counter-Strike.
Вне зависимости от ситуации пользователю придется найти и открыть нужные порты на роутере Ростелеком. Зная, как это сделать, работа займет не больше 5-10 минут.
Если вы запускаете сервер minecraft за маршрутизатором, вам необходимо настроить переадресацию порта, чтобы ваши друзья могли подключаться.
Minecraft - игра с открытым миром, выживанием и приключениями, выпущенная Mojang, Microsoft Studios выпущена в 2011 .
Когда вы устанавливаете сервер Minecraft в своем доме, он скрывается от Интернета вашим маршрутизатором. Если вы хотите, чтобы ваши друзья и семья могли подключаться к вашему миру Minecraft извне, вам необходимо настроить переадресацию порта в вашем маршрутизаторе, чтобы разрешить входящие соединения.
Это просто. Мы покажем вам, как это сделать.
Как переадресовать Майнкрафт
Когда вы играете в Minecraft, вам может потребоваться перенаправить некоторые порты в вашем маршрутизаторе. Перенаправление портов - полезный трюк в играх, потому что он действительно может помочь сделать ваше сетевое соединение наиболее стабильным, а иногда и быстрее. Маршрутизаторы не предназначены для приема входящих сетевых запросов, и в некоторые игры можно играть намного лучше, если входящее соединение перенаправляется в игру через маршрутизатор.
Перед перенаправлением порта
Прежде чем вы сможете перенаправить порт, вам необходимо знать следующее:
- IP-адрес вашего маршрутизатора.
- IP-адрес вашей игровой машины.
- Список портов TCP и UDP, которые необходимо перенаправить.
Как определить IP-адрес вашего маршрутизатора
Самый простой способ определить IP-адрес вашего маршрутизатора - запустить нашу бесплатную утилиту Router Detector. Это часть набора инструментов Network Utilities, и ее можно использовать совершенно бесплатно.
Как перенаправить порты
Используйте наши сетевые утилиты, чтобы быстро перенаправить ваши порты. Сетевые утилиты позволяют легко включать и отключать переадресацию портов, чтобы обеспечить максимальную безопасность сети. Вы также можете сделать это вручную, выполнив следующие действия.
Обычно процесс переадресации порта:
- Начните с входа в свой маршрутизатор.
- Найдите раздел переадресации портов маршрутизатора.
- Введите IP-адрес вашего компьютера или игровой консоли в правильное поле вашего маршрутизатора.
- Поместите порты TCP и UDP для вашей игры в соответствующие поля на вашем маршрутизаторе.
- Часто вам необходимо перезагружать маршрутизатор, чтобы изменения вступили в силу.
Какие порты требуются для Minecraft
Входящие порты, которые необходимо перенаправить для Minecraft, следующие:
Minecraft - Xbox 360
Minecraft - игровая приставка 3
- TCP: 3478-3480,5223,8080
- UDP: 3074,3478-3479,3658
Minecraft - Xbox One
- TCP: 3074
- UDP: 88,500,3074,3544,4500,1935,3478-3480
Minecraft - игровая приставка 4
- TCP: 1935,3478-3480
- UDP: 3074,3478-3479,19132-19133
Майнкрафт - ПК
- TCP: 25565
- UDP: 19132-19133,25565
Майнкрафт - переключатель
- TCP: 6667,12400,28910,29900,29901,29920
- UDP: 1-65535
У нас есть руководства, специально разработанные для Minecraft, которые покажут вам сетевые порты.
Это должно быть все, что вам нужно сделать для перенаправления портов. Ознакомьтесь с нашим растущим списком игр и приложений для получения дополнительных руководств по перенаправлению портов.
,Перенаправление портовна вашем маршрутизаторе для Minecraft
Игра в однопользовательском приключенческом режиме в Minecraft может быть увлекательной, но запуск игрового сервера выводит ее на совершенно новый уровень многопользовательской игры. Имея свой собственный игровой сервер, вы можете решать, какие правила управляют вашим блочным миром. Ваши друзья могут присоединиться к вам в созданном вами приключении. Используйте свое коллективное воображение, чтобы построить огромную империю в этой увлекательной игре.
Это подробное руководство посвящено тому, чтобы помочь вам пройти все шаги, необходимые для размещения вашего собственного сервера Minecraft.
Установка бета-сервера Minecraft
Сначала вам нужно перейти на страницу загрузок Minecraft.
Если вы используете операционную систему Windows (XP / Vista / 7), загрузите последнюю версию многопользовательского бета-сервера под названием « Minecraft_Server.exe ». Создайте новую папку в удобном для вас месте и поместите в нее этот файл.
Проверьте, открыты ли ваши порты
Если вы уже запустили сервер Minecraft, закройте его сейчас.Перед запуском многопользовательского сервера нам необходимо проверить, перенаправлены ли необходимые порты в вашем маршрутизаторе. На первый взгляд, есть несколько способов добиться этого, но не все методы дадут надежный результат. Мы рекомендуем загрузить нашу бесплатную программу проверки открытого порта. Это лучшая программа проверки портов в Интернете, потому что вы никогда не получите ложных срабатываний. Есть много веб-сайтов, на которых есть инструменты проверки открытых портов, но они не гарантируют, что они предоставят вам точный отчет о том, какие порты открыты.Эти веб-сайты только сообщают вам, было ли TCP-соединение успешным, и не имеют возможности определить, могут ли UDP-пакеты (которые используются в большинстве игр) пройти.
Используя наш инструмент проверки портов, вам нужно будет проверить, открыт ли порт 25565 как для TCP, так и для UDP . Следуйте инструкциям на нашей странице справки Port Checker. Если эти порты не открыты, вероятно, вы находитесь за устройством с NAT или брандмауэром. Вам нужно будет перенаправить эти порты на компьютер, на котором установлено программное обеспечение сервера Minecraft.
Перенаправление портов для Minecraft
Почему мне нужно перенаправить мои порты для размещения игрового сервера Minecraft?
Переадресация портов необходима, чтобы другие люди могли напрямую подключаться к вашему компьютеру. Если вы не перенаправляете свои порты, эти соединения достигнут вашего интернет-маршрутизатора, который не будет знать, куда направить игровой трафик.
Как мне перенаправить мои порты? Это сложно?
Наша миссия на PortForward.com - упростить перенаправление портов для всех.Вы можете следовать нашим бесплатным простым руководствам по перенаправлению портов, которые проведут вас через весь процесс. Просто выберите свой маршрутизатор из списка, и мы покажем вам индивидуальное руководство, созданное специально для вашего маршрутизатора и Minecraft.
Я пытался следовать вашему руководству, но мне все еще нужна помощь. Есть другой вариант? Ты можешь сделать это для меня?
Да, мы понимаем, что одного прохождения недостаточно, чтобы удовлетворить всех. Если вам не хочется перенаправлять порты вручную или вы не можете понять, как это сделать, вы можете приобрести наше программное обеспечение PFConfig, которое сделает это за вас.На наше программное обеспечение распространяется 100% гарантия. Если он не может перенаправить ваши порты, мы сделаем это за вас.
Запуск игрового сервера Minecraft
Теперь, когда вы убедились, что ваши порты действительно открыты, давайте запустим файл «Minecraft_Server.exe».
При первом запуске вы получите несколько предупреждений, это нормально.
Он создаст несколько новых файлов в том же каталоге, который вы разместили "Minecraft_Server.exe ».
Серверному программному обеспечению может потребоваться некоторое время, чтобы построить мир. Когда это будет сделано, вы увидите справочное сообщение в окне «Журнал и чат».
Настройка сервера Minecraft
Чтобы настроить сервер Minecraft, сначала необходимо закрыть игровой сервер. Найдите файл с именем « server.properties » в том же каталоге, что и «Minecraft_Server.exe». Щелкните этот файл правой кнопкой мыши и отредактируйте его с помощью Блокнота или вашего любимого текстового редактора.По умолчанию вы должны увидеть следующую текстовую конфигурацию в файле свойств сервера ...
Вот краткое описание каждой из перечисленных опций:
level-name: Это имя вашего мира Minecraft. Если вы измените это, игровой сервер будет искать ваш мир в одноименном каталоге. Итак, если вы измените его на «level-name = theempire», то игровой сервер Minecraft будет искать каталог с именем «theempire». Если каталог не найден, он создаст каталог и построит в нем новый мир.
allow-nether: Когда это логическое значение истинно, игроки могут путешествовать в Нижний мир, другое измерение, существующее в вашем мире Minecraft.
view-distance: Устанавливает объем мировых данных, которые сервер будет отправлять подключенным клиентам. Допустимые варианты от 3 до 15, 10 по умолчанию. Если у вас есть задержка, может помочь уменьшение этого значения.
spawn-monsters: Если установлено значение true, в вашем игровом мире будут присутствовать такие монстры, как скелеты, криперы и зомби.Если ваш игровой мир посвящен исследованию и строительству, а не выживанию, установите для этого атрибута значение false.
онлайн-режим: Эта опция будет проверять имя учетной записи каждого подключающегося игрока по базе данных Minecraft. Установите значение true, если ваш сервер подключен к Интернету. Если вместо этого вы установите значение false, то люди с поддельной учетной записью могут подключиться к вам.
сложность: Это определяет сложность игры, например, сколько урона наносят мобы, голод и яд.0 = мирно, 1 = легко (по умолчанию), 2 = нормально, 3 = сложно.
gamemode: Установите «0» для выживания и «1» для Creative. По умолчанию - «0».
spawn-animals: Если вы хотите, чтобы в вашем игровом мире были животные, такие как куры, свиньи, волки, овцы или коровы, установите для этого значения значение true.
max-player: Максимальное количество игроков, которых вы хотите подключить к вашему серверу одновременно. Значение по умолчанию - 20 игроков, но вы можете настроить его от 0 до 999.Чем больше число, тем больше ресурсов потребуется. Если вы просто играете с несколькими друзьями, рекомендуется уменьшить это число до точного количества друзей, которым вы хотите предоставить доступ.
server-ip: В большинстве случаев вы можете оставить это поле пустым. Если у вас есть несколько IP-адресов, привязанных к вашему компьютеру, вы можете указать, на каком IP-адресе Minecraft будет работать, используя его.
pvp: PVP означает «игрок против игрока». Если установлено значение true, игроки могут причинять друг другу вред.Даже если установлено значение false, вы можете навредить кому-нибудь, столкнув его со скалы.
server-port: Это позволяет вам изменить порт, на котором работает игровой сервер. Если вы его измените, убедитесь, что порт на вашем маршрутизаторе открыт.
allow-flight: Значение по умолчанию - false. Этот вариант требует, чтобы вы добавили мод полета на свой сервер Minecraft и работает только в режиме выживания. Это позволит вашим игрокам летать, что упростит игру.
white-list: Если установлено значение true, игровой сервер будет разрешать пользователям подключаться к вашей игре, только если их имя пользователя находится в «белом списке».txt ". Если вы не хотите, чтобы в вашу игру входили посторонние, то вам подойдет этот вариант.
motd: Расшифровывается как «Послание дня». Когда игроки подключатся к игре, они увидят сообщение, которое вы здесь написали. Пример: «motd = Добро пожаловать в Империю!»
Когда вы закончите вносить изменения, сохраните файл «server.properties» и закройте Блокнот.
Если вы хотите иметь возможность вносить изменения в какие-либо из этих параметров в игре, вам необходимо сделать свою учетную запись Op (Admin).Для этого отредактируйте файл « ops.txt », добавив в этот файл свое имя пользователя Minecraft, и сохраните его.
Теперь вы можете снова запустить игровой сервер Minecraft, и ваши новые изменения должны вступить в силу.
Как другие люди присоединяются к моей размещенной игре Minecraft?
На этом этапе у вас должен быть запущен игровой сервер, но как люди присоединяются к вашей игре?
Прежде всего, в главном меню Minecraft пользователи должны выбрать многопользовательский режим.
Затем им нужно будет добавить вас в свой список игровых серверов. Для этого они должны нажать «Добавить сервер».
Затем они перейдут к экрану с названием «Редактировать информацию о сервере». Они могут ввести любое имя в поле «Имя сервера». В поле «Адрес сервера» они должны ввести ваш внешний IP-адрес или имя хоста. Ваш внешний IP-адрес - это адрес, который вам присваивает ваш провайдер. Как правило, ваш DSL / кабельный / беспроводной маршрутизатор получает этот адрес.Если вы хотите узнать, что это за IP-адрес, самый простой способ - перейти на домашнюю страницу PortForward.com, где он будет отображаться для вас. После ввода имени и адреса сервера пользователь должен нажать «Готово».
.
Как открыть или пробросить порт на роутере
Обновлено: 24.01.2018 компанией Computer Hope
Для некоторых игр и приложений может потребоваться открыть один или несколько портов или настроить переадресацию портов на домашнем маршрутизаторе. Ниже приведены шаги, необходимые для большинства маршрутизаторов, а также дополнительная справка и предложения по устранению проблем, с которыми можно столкнуться.
ПредупреждениеПорты на маршрутизаторе часто закрываются, чтобы предотвратить несанкционированный доступ к вашей домашней сети. Открытие дополнительных портов на вашем маршрутизаторе может снизить общую безопасность вашей сети.
ЗаметкаЕсли вы хотите открыть порты, чтобы получить доступ к игре или приложению, например BitTorrent, убедитесь, что это абсолютно необходимо. В некоторых случаях доступ может блокировать брандмауэр на вашем компьютере или маршрутизаторе. Попробуйте временно отключить брандмауэр, чтобы убедиться, что это не причина ваших проблем.
- Чтобы использовать переадресацию портов, сначала определите локальный IP-адрес компьютера.
- Откройте конфигурацию вашего маршрутизатора.
- В конфигурации маршрутизатора найдите настройки переадресации портов, часто в таких разделах, как Приложения и игры или Переадресация портов .Если у вас возникли проблемы с поиском этих настроек, мы рекомендуем попробовать сайт переадресации портов, чтобы узнать точные действия на вашем маршрутизаторе или обратиться к документации вашего маршрутизатора.
- На экране переадресации порта появляется экран, похожий на один из приведенных ниже примеров.
Однопортовая переадресация
На следующем рисунке в качестве примера с переадресацией одного порта у вас есть разные поля, которые необходимо заполнить.
Во-первых, Application Name - это имя, данное для описания портов, которые вы открываете.В нашем примере ниже вы можете увидеть, что у этого маршрутизатора есть раскрывающиеся меню и пустые поля. Если вы открываете общий порт, такой как FTP, выбор этого параметра включает этот порт. Однако в большинстве случаев вам нужно ввести имя приложения. Например, вы должны ввести название игры.
Далее идет Externet Port и Internet Port . Введите порт, который вы хотите открыть, в обоих этих полях. Например, если вы открывали порт 88, вы должны ввести 88 в оба поля.
Далее идет протокол , который часто может быть либо TCP, либо UDP, либо , оба . Если вы не уверены в том, какой именно протокол нужен, используйте оба. Если у вас нет параметра Оба, создайте два открытых порта для TCP и UDP.
Далее идет To IP-адрес , который является IP-адресом компьютера или сетевого устройства. Этот порт перенаправляется в сеть.
Наконец, когда все эти значения настроены, отметьте поле Включено и нажмите кнопку Сохранить изменения .
Перенаправление диапазона портов
Если вашему приложению или игре требуется диапазон портов, например 6112-6119, в вашем маршрутизаторе должен быть раздел перенаправления диапазона портов (показан ниже). В этом разделе вы должны будете выполнить те же шаги, что и упомянутые выше, однако вместо того, чтобы вводить отдельный порт, вы должны ввести начальный и конечный номер порта. Например, если вам были даны инструкции открыть порт 6112-6119, вы должны ввести 6112 в качестве начального порта и 6119 в качестве конечного порта.
DMZ
Наконец, если после включения переадресации портов вы по-прежнему сталкиваетесь с проблемами, связанными с тем, что другой компьютер или приложение видит ваш компьютер, возможно, потребуется включить DMZ. Часто этот параметр находится в той же области конфигурации маршрутизатора, что обсуждался выше, и может быть изменен с отключено на включено .
Проверка, видит ли внешняя сеть новый порт
Несколько служб могут проверить, виден ли ваш новый открытый порт.Мы предлагаем попробовать Canyouseeme и инструмент проверки портов от Portforward.
,
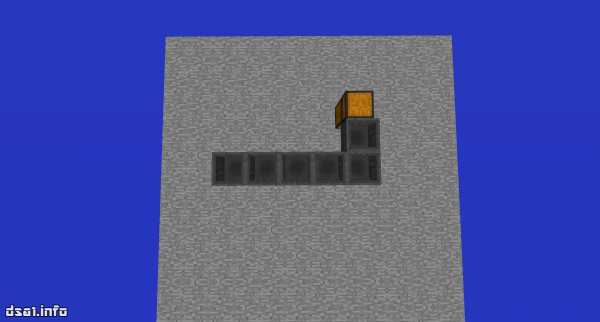

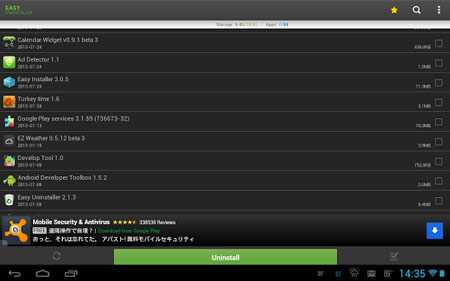
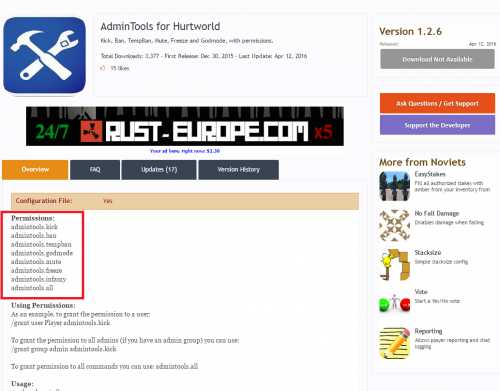


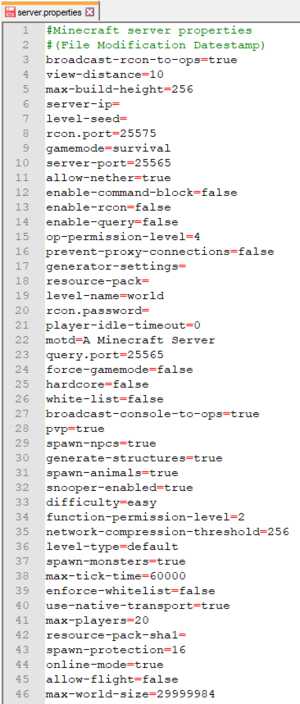



![[Furniture] Майнкрафт 1.10.2 мод на мебель. + 1.11.2! jooak-aofei1](https://minecraft247.ru/wp-content/uploads/2016/12/JOOAk-AOfEI1-70x70.jpg)