Как открыть порты майнкрафт для сервера если роутер не
[Решено] Как открыть порт 25565 для Minecraft на роутере?
Открываем порт 25565 для Minecraft
(на примере TP-Link):
1. Заходим в Пуск – Панель управления – Просмотр состояния сети и задач.
2. Открываем Подключение по локальной сети.
3. Кликаем на кнопку Сведения.
4. Запоминаем Адрес IPv4.
5. Запускаем браузер и заходим в настройки модема/роутера (обычно 192.168.1.1 или 192.168.0.1).
6. Пишем имя пользователя и пароль для входа.
7. Заходим в Расширенные настройки – NAT – Виртуальный сервер . Если виртуального сервера нет, переключаем Виртуальные каналы, пока он не появиться.
8. Заполняем пустые поля (протокол – ALL, порт – 25565, IP-адрес берём из пункта 4). Жмём Сохранить.
9. Создано правило, обозначающее, что порт в роутере открыт.
Если соединения в Minecraft всё-равно нет, необходимо открыть порт для него в настройках файервола/брандмауэра.
Если вы запускаете сервер minecraft за маршрутизатором, вам необходимо настроить переадресацию порта, чтобы ваши друзья могли подключаться.
Minecraft - игра с открытым миром, выживанием и приключениями, выпущенная Mojang, Microsoft Studios , выпущенная в 2011 .
Когда вы устанавливаете сервер Minecraft в своем доме, он скрывается от Интернета вашим маршрутизатором. Если вы хотите, чтобы ваши друзья и семья могли подключаться к вашему миру Minecraft извне, вам необходимо настроить переадресацию порта в вашем маршрутизаторе, чтобы разрешить входящие соединения.
Это просто. Мы покажем вам, как это сделать.
Как переадресовать Minecraft
Когда вы играете в Minecraft, вам может потребоваться перенаправить некоторые порты в вашем маршрутизаторе. Перенаправление портов - это полезный трюк в играх, потому что он действительно может помочь сделать ваше сетевое соединение наиболее стабильным, а иногда даже быстрее. Маршрутизаторы не предназначены для приема входящих сетевых запросов, и в некоторые игры можно играть намного лучше, если входящее соединение перенаправляется в игру через маршрутизатор.
Перед переадресацией порта
Прежде чем вы сможете перенаправить порт, вам необходимо знать следующее:
- IP-адрес вашего маршрутизатора.
- IP-адрес вашей игровой машины.
- Список портов TCP и UDP, которые необходимо перенаправить.
Как найти IP-адрес вашего маршрутизатора
Самый простой способ определить IP-адрес вашего маршрутизатора - запустить нашу бесплатную утилиту Router Detector. Это часть набора инструментов Network Utilities, и ее можно использовать совершенно бесплатно.
Как перенаправить порты
Используйте наши сетевые утилиты для быстрого перенаправления ваших портов. Сетевые утилиты позволяют легко включать и отключать переадресацию портов, чтобы обеспечить максимальную безопасность сети. Вы также можете сделать это вручную, выполнив следующие действия.
Обычно процесс переадресации порта:
- Начните с входа в свой маршрутизатор.
- Найдите раздел переадресации портов маршрутизатора.
- Введите IP-адрес вашего компьютера или игровой консоли в правильное поле вашего маршрутизатора.
- Поместите порты TCP и UDP для вашей игры в соответствующие поля на вашем маршрутизаторе.
- Часто вам необходимо перезагружать маршрутизатор, чтобы изменения вступили в силу.
Какие порты требуются для Minecraft
Входящие порты, которые необходимо перенаправить для Minecraft, следующие:
Minecraft - Xbox 360
Minecraft - игровая приставка 3
- TCP: 3478-3480,5223,8080
- UDP: 3074,3478-3479,3658
Minecraft - Xbox One
- TCP: 3074
- UDP: 88,500,3074,3544,4500,1935,3478-3480
Minecraft - игровая приставка 4
- TCP: 1935,3478-3480
- UDP: 3074,3478-3479,19132-19133
Майнкрафт - ПК
- TCP: 25565
- UDP: 19132-19133,25565
Майнкрафт - переключатель
- TCP: 6667,12400,28910,29900,29901,29920
- UDP: 1-65535
У нас есть руководства, специально адаптированные для Minecraft, которые покажут вам сетевые порты.
Это должно быть все, что вам нужно сделать для перенаправления портов. Ознакомьтесь с нашим растущим списком игр и приложений для получения дополнительных руководств по перенаправлению портов.
.Перенаправление портовна вашем маршрутизаторе для Minecraft
Игра в одиночном приключенческом режиме в Minecraft может быть увлекательной, но запуск игрового сервера выводит ее на совершенно новый уровень многопользовательской игры. Имея собственный игровой сервер, вы можете решить, какие правила управляют вашим блочным миром. Ваши друзья могут присоединиться к вам в созданном вами приключении. Используйте свое коллективное воображение, чтобы построить огромную империю в этой увлекательной игре.
Это подробное руководство посвящено тому, чтобы помочь вам пройти все этапы, необходимые для размещения вашего собственного сервера Minecraft.
Установка бета-сервера Minecraft
Сначала вам нужно перейти на страницу загрузок Minecraft.
Если вы используете операционную систему Windows (XP / Vista / 7), загрузите последнюю версию многопользовательского бета-сервера под названием « Minecraft_Server.exe ». Создайте новую папку в удобном для вас месте и поместите в нее этот файл.
Проверьте, открыты ли ваши порты
Если вы уже запустили сервер Minecraft, закройте его сейчас.Перед запуском многопользовательского сервера нам необходимо проверить, перенаправлены ли необходимые порты в вашем маршрутизаторе. На первый взгляд, есть несколько способов сделать это, но не все из них дадут надежный результат. Мы рекомендуем загрузить нашу бесплатную программу проверки открытого порта. Это лучшая программа проверки портов в Интернете, потому что вы никогда не получите ложных срабатываний. Есть много веб-сайтов, на которых есть инструменты проверки открытых портов, но они не гарантируют, что они предоставят вам точный отчет о том, какие порты открыты.Эти веб-сайты только сообщают вам, было ли TCP-соединение успешным, и не имеют возможности определить, могут ли UDP-пакеты (которые используются в большинстве игр) пройти.
Используя наш инструмент проверки портов, вам нужно будет проверить, открыт ли порт 25565 как для TCP, так и для UDP . Следуйте инструкциям, указанным на нашей странице справки Port Checker. Если эти порты не открыты, вы, вероятно, находитесь за устройством с NAT или брандмауэром. Вам нужно будет перенаправить эти порты на компьютер, на котором установлено программное обеспечение сервера Minecraft.
Перенаправление портов для Minecraft
Почему мне нужно перенаправить мои порты для размещения игрового сервера Minecraft?
Переадресация портов необходима, чтобы другие люди могли напрямую подключаться к вашему компьютеру. Если вы не перенаправляете свои порты, эти подключения достигнут вашего интернет-маршрутизатора, который не будет знать, куда направлять игровой трафик.
Как мне перенаправить мои порты? Это сложно?
Наша миссия на PortForward.com - упростить перенаправление портов для всех.Вы можете следовать нашим бесплатным простым руководствам по перенаправлению портов, которые проведут вас через весь процесс. Просто выберите свой маршрутизатор из списка, и мы покажем вам индивидуальное руководство, созданное специально для вашего маршрутизатора и Minecraft.
Я пытался следовать вашему руководству, но мне все еще нужна помощь. Есть другой вариант? Ты можешь сделать это для меня?
Да, мы понимаем, что одного прохождения недостаточно, чтобы удовлетворить всех. Если вам не хочется перенаправлять порты вручную или вы не можете понять, как это сделать, вы можете приобрести наше программное обеспечение PFConfig, которое сделает это за вас.На наше программное обеспечение распространяется 100% гарантия. Если он не может перенаправить ваши порты, мы сделаем это за вас.
Запуск игрового сервера Minecraft
Теперь, когда вы убедились, что ваши порты действительно открыты, давайте запустим файл «Minecraft_Server.exe».
При первом запуске вы получите несколько предупреждений, это нормально.
Он создаст несколько новых файлов в том же каталоге, который вы разместили "Minecraft_Server.exe ».
Серверному программному обеспечению может потребоваться некоторое время, чтобы построить мир. Когда это будет сделано, вы увидите справочное сообщение в окне «Журнал и чат».
Настройка сервера Minecraft
Чтобы настроить сервер Minecraft, сначала необходимо закрыть игровой сервер. Найдите файл с именем « server.properties » в том же каталоге, что и «Minecraft_Server.exe». Щелкните этот файл правой кнопкой мыши и отредактируйте его с помощью Блокнота или вашего любимого текстового редактора.По умолчанию вы должны увидеть следующую текстовую конфигурацию в файле свойств сервера ...
Вот краткое описание каждой из перечисленных опций:
level-name: Это имя вашего мира Minecraft. Если вы измените это, игровой сервер будет искать ваш мир в одноименном каталоге. Итак, если вы измените его на «level-name = theempire», то игровой сервер Minecraft будет искать каталог с именем «theempire». Если каталог не найден, он создаст каталог и построит в нем новый мир.
allow-nether: Когда это логическое значение истинно, игроки могут путешествовать в Нижний мир, другое измерение, существующее в вашем мире Minecraft.
view-distance: Устанавливает объем мировых данных, которые сервер будет отправлять подключенным клиентам. Допустимые варианты варьируются от 3 до 15, по умолчанию - 10. Если у вас есть задержка, может помочь уменьшение этого значения.
spawn-monsters: Если установлено значение true, в вашем игровом мире будут присутствовать такие монстры, как скелеты, криперы и зомби.Если ваш игровой мир посвящен исследованию и строительству, а не выживанию, установите для этого атрибута значение false.
онлайн-режим: Эта опция будет проверять имя учетной записи каждого подключающегося игрока по базе данных Minecraft. Установите значение true, если ваш сервер подключен к Интернету. Если вместо этого вы установите значение false, то люди с фальшивой учетной записью могут подключиться к вам.
сложность: Определяет сложность игры, например, сколько урона наносят мобы, голод и яд.0 = мирно, 1 = легко (по умолчанию), 2 = нормально, 3 = сложно.
gamemode: Установите «0» для выживания и «1» для Creative. По умолчанию - «0».
spawn-animals: Если вы хотите, чтобы в вашем игровом мире были животные, например куры, свиньи, волки, овцы или коровы, установите для этого значения значение true.
max-player: Максимальное количество игроков, которых вы хотите одновременно подключить к вашему серверу. Значение по умолчанию - 20 игроков, но вы можете настроить его от 0 до 999.Чем больше число, тем больше ресурсов потребуется. Если вы просто играете с несколькими друзьями, рекомендуется уменьшить это число до точного количества друзей, которым вы хотите предоставить доступ.
server-ip: В большинстве случаев вы хотите оставить это поле пустым. Если у вас есть несколько IP-адресов, привязанных к вашему компьютеру, вы можете указать, на каком IP-адресе Minecraft будет работать, используя его.
pvp: PVP означает «игрок против игрока». Если установлено значение true, игроки могут причинять друг другу вред.Даже если установлено значение false, вы можете навредить кому-нибудь, столкнув его со скалы.
server-port: Это позволяет вам изменить порт, на котором работает игровой сервер. Если вы его измените, убедитесь, что порт на вашем маршрутизаторе открыт.
allow-flight: Значение по умолчанию - false. Этот вариант требует, чтобы вы добавили мод полета на свой сервер Minecraft и работает только в режиме выживания. Это позволит вашим игрокам летать, что упростит игру.
white-list: Если установлено значение true, игровой сервер будет разрешать пользователям подключаться к вашей игре, только если их имя пользователя находится в «белом списке».txt ". Если вы не хотите, чтобы в вашу игру входили посторонние, то вам подойдет этот вариант.
motd: Расшифровывается как «Послание дня». Когда пл
.Мои друзья не могут подключиться к моему серверу Minecraft
Я работаю над настройкой сервера Minecraft в течение нескольких дней, и я не могу найти способ подключить моих друзей за пределами моей сети. Я знаю, что дал им правильный IP-адрес, и безуспешно пробовал несколько решений. Однако я могу подключиться к серверу с других компьютеров, подключенных к тому же маршрутизатору, но я думаю, что это работает только тогда, когда у меня установлен режим «взломан». Я попытался отключить брандмауэр как на моем главном компьютере, так и на моем маршрутизаторе, используя другой компьютер в качестве хоста сервера, и изменил порт.Все решения, которые я пробовал, давали моим друзьям одно и то же сообщение: «Не удается подключиться к серверу», когда я мог нормально подключиться.
Вот некоторая, возможно, полезная информация:
Хост-компьютер (Он не самый лучший ...):
-OS: Windows XP Professional SP2
-Процессор: Intel Pentium 4 2,4 ГГц (одноядерный)
-ОЗУ: 448 МБ
-IP-адрес: 192.168.1.111
Сервер Minecraft:
-Версия: 1.0.0 (jar)
Маршрутизатор:
-Тип: проводной / беспроводной
-Бренд: Cisco
-Модель: Linksys E2000
-IP-адрес: 192.168.1.1
-Информация о маршрутизаторе:
Версия прошивки: 1.0.01 build 7Apr 15, 2010
Проверка прошивки: 5447e765c2287b134ec7028c3b7c9ceb
Текущее время: Пт, 06 января 2012 18:44:02
MAC-адрес в Интернете: 98: FC: 11: 719: CB
- Подключение к Интернету:
Тип подключения: Автоматическая настройка - DHCP
IP-адрес в Интернете: 64.6.115.194
Маска подсети: 255.255.248.0 Шлюз по умолчанию
: 64.6.112.1
DNS1: 8.8.8.8
DNS2: 8.8.4.4
DNS3: 216.147.229.12
MTU: 1500
Время аренды DHCP: 4 часа
Если вам нужна другая информация, сообщите мне.
.Руководство по выделенному серверу Minecraft
- перенаправление портов, настройка сервера на Linux / MacOS
Если вы фанат Minecraft, вы должны знать, как настроить выделенный сервер и как подключиться к локальным серверам. Это руководство по Minecraft поможет вам создать собственный выделенный сервер Minecraft, чтобы вы и ваши друзья могли наслаждаться частными вечеринками в локальной сети. Вот как это можно сделать:
Выделенный сервер Minecraft
- Вам необходимо установить последнюю версию java на ваш компьютер.
- Вам необходимо установить последнюю версию серверного программного обеспечения Minecraft на свой компьютер.
- Вы должны правильно настроить вашу сеть и сервер.
- Затем запустите сервер.
- Наконец, проверьте, доступен ли ваш сервер.
Есть кое-что, что вы должны знать, прежде чем добраться до этого. Вы должны знать о настройке сервера Minecraft, сетей, а также уметь использовать командную строку, настраивая вашу систему, сеть и маршрутизатор.
Но даже если вы этого не сделаете, мы вас поймаем. Не о чем беспокоиться.
Запуск внутреннего сервера
Приличного рабочего стола было бы более чем достаточно для этой цели, но если вы хотите, чтобы сервер работал и одновременно играл в игру, вам потребуется немного больше лошадиных сил.
Вы можете использовать виртуальный частный сервер GoDaddy или выделенный отдельный сервер, если не хотите, чтобы ваша домашняя сеть была открыта для публики.
С этими вещами в стороне.Давайте начнем с того, чтобы предоставить пользователям Windows их сервер Minecraft:
выделенный сервер для Windows
Во-первых, вам нужно получить последнюю версию java. Как упоминалось выше, все, что вам нужно сделать, это установить последнюю версию Java. Если у вас уже установлена более старая версия, перейдите в панель управления Windows, найдите java в программах и нажмите обновить сейчас.
Чтобы узнать, установлена ли у вас последняя версия java, введите «java-version» в CMD, чтобы увидеть номер вашей версии и сравнить его с номером версии на официальном сайте java.
Загрузить Java можно по предоставленной ссылке. В случае устаревшей версии или полного отсутствия java на вашем ПК скачайте ее с того же сайта.
Загрузка и установка сервера Minecraft
Во-первых, определите место, где сервер будет запускать форму на вашем компьютере. Создайте специальную папку для сохранения всех файлов конфигурации, которые будут созданы при первом запуске сервера. Храните эту папку где угодно.
Как только это будет решено, вы можете загрузить программное обеспечение сервера Minecraft.Это будет файл .jar. Просто сохраните его в указанную выше папку. Откройте этот файл, чтобы запустить сервер.
Как уже упоминалось, будут созданы некоторые файлы конфигурации, которые необходимо изменить перед началом использования сервера.
Вы должны принять лицензионное соглашение. В этой папке будет текстовый файл с именем «eula.txt». Вы должны отредактировать этот файл с помощью любого текстового редактора и заменить «eula = false» на «eula = true».
Вы не сможете запустить сервер Minecraft, если не сделаете этого.Если вы видите ошибку «Не удается сохранить свойства сервера». Просто запустите этот файл от имени администратора, и все будет хорошо.
Перенаправление портов
Перед тем, как это сделать, обратите внимание на то, что перенаправление портов может представлять угрозу безопасности.
В случае локальной сети вам не о чем беспокоиться, но если вы хотите, чтобы к вашему серверу был доступ по всему миру, вы должны это сделать.
Для этого вы можете обратиться к конкретным инструкциям маршрутизатора в документации, прилагаемой к маршрутизатору.Вы должны перенаправить TCP-порт «25565» для Minecraft.
Вам также необходимо изменить IP-адрес выхода или сервера на локальный IP-адрес вашего сервера для этого перенаправленного порта. Чтобы узнать, какой у вас локальный IP-адрес, вам нужно открыть CMD, ввести «ipconfig» и нажать Enter.
Запуск сервера
Для этого откройте CMD и перейдите туда, где вы установили сервер, например. «Minecraft_server.1.12.2.jar». Используйте команду «java -Xmx1024M -Xms1024M -jar {имя файла сервера} nogui», но поместите фактическое имя файла сервера в раздел «имя файла сервера».
Если вы хотите использовать пользовательский интерфейс сервера, вы можете исключить часть «nogui». Если вы хотите объединить команды вместе, вы можете создать файл .bat.
После его запуска вы можете добавить других игроков на свой сервер, используя свой локальный IP-адрес, если они подключены к той же сети, что и вы, или они могут подключаться с использованием внешнего IP-адреса.
Чтобы узнать, какой ваш общедоступный IP-адрес, просто выполните поиск «Мой IP-адрес» в Google. Вы можете проверить статус своего сервера с помощью средства проверки статуса сервера.
MacOS
Снова установите последнюю версию java на свой Mac.Если вы используете старую версию MacOS, вы можете загрузить устаревшую версию Java с веб-сайта Apple.
Как и в Windows, выберите папку, в которую вы собираетесь установить файлы сервера Minecraft. Загрузите программное обеспечение сервера Minecraft. Это файл .jar, поэтому для его запуска сначала сохраните его в папке, созданной на втором этапе.
Откройте TextEdit и после установки формата обычного текста. Тип:
#! / Bin / bash
cd «$ (имя каталога« $ 0 ″) »
exec java -Xms1G -Xmx1G -jar {имя файла сервера} nogui
Поместите фактическое имя файла сервера в раздел «имя файла сервера».Теперь сохраните этот файл как «start.command» в той же папке, что и на шаге 2.
Откройте терминал, чтобы предоставить разрешение на запуск файла «start.command». Добавьте пробел после команды и введите «chmod a + x». Теперь перетащите это начало. командный файл в терминал и нажмите Enter. Снова включите переадресацию портов следующим образом:
Перед тем, как это сделать, обратите внимание, что перенаправление портов может представлять угрозу безопасности. В случае LAN вам не о чем беспокоиться, но если вы хотите, чтобы к вашему серверу был доступ по всему миру, вам нужно это сделать.
Для этого вы можете обратиться к конкретным инструкциям маршрутизатора в документации, прилагаемой к маршрутизатору. Вы должны перенаправить TCP-порт «25565» для Minecraft.
Вам также потребуется изменить IP-адрес выхода или сервера на локальный IP-адрес вашего сервера для этого перенаправленного порта. Чтобы узнать, какой у вас локальный IP-адрес, вам нужно открыть CMD, ввести «ipconfig» и нажать Enter.
Откройте файл start .command, но не волнуйтесь, если вы увидите сообщение об ошибке при первом запуске.Пригласите в игру других, использующих ваш локальный IP-адрес, если они находятся в вашей локальной сети. В противном случае используйте свой внешний IP.
Использование хоста Linux
Вы также можете использовать Linux-хостинг вместо домашнего сервера. Для этого:
Установите java. Вы должны ввести команду «apt-cache search OpenJDK», когда вы используете SSH как пользователь root на своем хосте.
В этом случае мы используем OpenJDK-7-JDK, но вы можете использовать любой последний пакет OpenJDK или обновление с помощью команды «apt-get update» и установить с помощью «apt-get install OpenJDK-7-JDK».
Нажмите Y, чтобы разрешить использование хранилища для установки сервера. После этого проверьте версию Java, используя команду «java -version».
Создайте папку для сохранения файлов сервера Minecraft, а затем измените каталог на это место. Используя команды «mkdir Minecraft» и «cd Minecraft» соответственно.
Загрузите файлы сервера с помощью команды «wget»:
wget -O minecraft_server.jar
После этого мы должны установить и запустить «screen», чтобы сервер работал, даже когда мы не подключены.Используйте команды:
экран установки yum и экран
Запустите сервер, используя:
Java -Xmx512M -Xms512M -jar minecraft_server.jar nogui
Для обеспечения правильной работы остановите сервер с помощью команды остановки:
Стоп
После этого отредактируйте «Server.properties» и установите «enable-query = true». Назначьте домен своему серверу.
Это вся информация, которую мы можем дать вам относительно создания собственного выделенного сервера Minecraft на вашем ПК.Если мы что-то упустили, дайте нам знать!
.



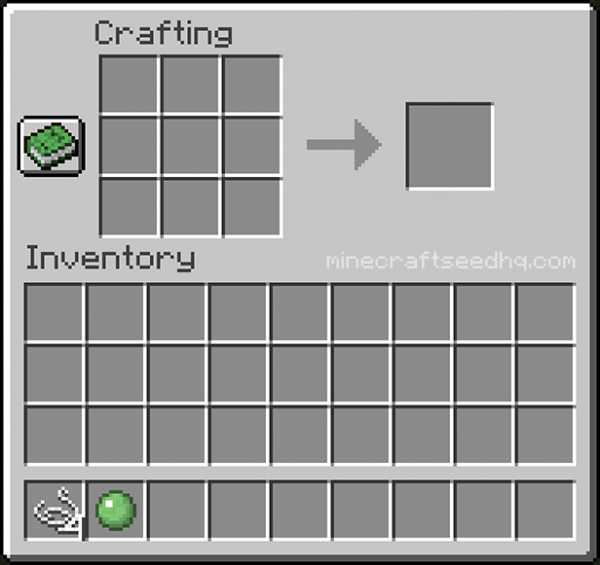
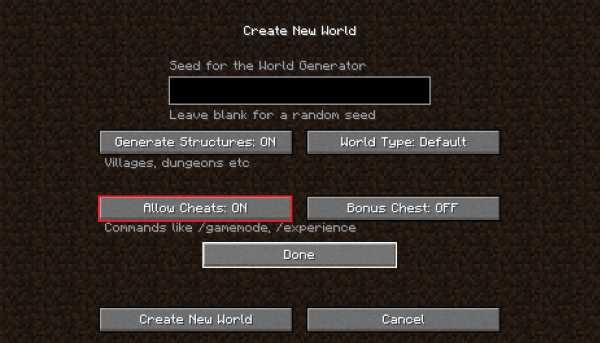
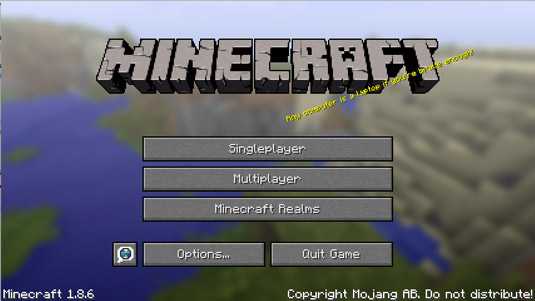






![[Furniture] Майнкрафт 1.10.2 мод на мебель. + 1.11.2! jooak-aofei1](https://minecraft247.ru/wp-content/uploads/2016/12/JOOAk-AOfEI1-70x70.jpg)