Как отключить вертикальную синхронизацию в майнкрафт
Настройки — Официальная Minecraft Wiki
Настройки в Minecraft используются для изменения условий игрового процесса и визуального восприятия. Чтобы выбрать определённый параметр, необходимо нажать кнопку Настройки в главном меню.
Дополнительные значения изменяются путём редактирования файла options.txt (Java Edition).
читы, чит-коды и руководства для видеоигр

Руководство по производительности для Minecraft Dungeons Возможное повышение FPS
Если у вас проблемы с производительностью Minecraft Dungeons, задержки или низкий FPS, вы не одиноки. Многие пользователи сообщали об одних и тех же проблемах. Давайте посмотрим, что можно сделать, чтобы улучшить игровой процесс. Основная оптимизация, которой нет в Minecraft Dungeons.
Настройки ЦП
Есть несколько вещей, которые вы можете попробовать:
Закройте другие программы (особенно программы с тяжелым процессором и ОЗУ, такие как веб-браузеры).
Дайте Minecraft Dungeons высокий приоритет через диспетчер задач.
1) Запускаем Minecraft Dungeons.
2) Откройте диспетчер задач [CTRL + SHIFT + ESC].
3) При необходимости переключите его в режим просмотра «Подробнее», используя ссылку «Подробнее» в правом нижнем углу.
4) Перейдите на вкладку «Подробности».
5) Щелкните правой кнопкой мыши «Minecraft Dungeons.exe» в списке -> «Установить приоритет» -> «Высокий».
ОПТИМИЗАЦИЯ НАСТРОЕК NVIDIA
Если у вас видеокарта NVIDIA, вы можете кое-что изменить в своих настройках. Эти настройки требуют, чтобы вы зашли в настройки NVIDIA 3D из Панели управления NVIDIA.
Совет: не забывайте обновлять драйвер видеокарты! Особенно видеокарта никогда не получит значительного повышения производительности от простого обновления драйверов.
- - Откройте Панель управления NVIDIA (щелкните правой кнопкой мыши на рабочем столе и выберите его в меню).
- -Нажмите Управление настройками 3D .
- -Вы можете изменить настройки для всех программ и игр, или вы можете сделать это для некоторых программ. Выберите Global Settings или Program Settings и найдите Minecraft Dungeons в списке. Если вы выберете Глобальные настройки, изменения коснутся всех программ и игр.
- -Установить Максимальное количество предварительно обработанных кадров на 1.
- -Установить Предпочтительная частота обновления на «Максимально возможный».
- -Установите Power Management Mode на «Предпочитать максимальную производительность».
- -Установить Поточная оптимизация на ВКЛ.
- -Установите Вертикальную синхронизацию в положение ВЫКЛ.
- -Нажмите «Применить», и теперь вы можете снова закрыть панель управления.
Избавление от ненужных файлов
A. Очистка ПК от временных файлов.
Эти файлы ничего не делают, но они могут занимать значительный объем места и замедлять работу вашего ПК, даже если на ваших запоминающих устройствах все еще остается много места.
Это особенно полезно для тех, кто установил Windows в течение нескольких месяцев и никогда не удалял мусор с ПК должным образом.В качестве альтернативы вы можете использовать некоторые служебные программы, такие как CCleaner, но вам все равно нужно дважды проверить, все ли эти ненужные файлы удалены с вашего ПК. Как это сделать:
• Нажмите Win + R, чтобы открыть окно запуска -> введите «предварительная выборка» -> удалите весь мусор (некоторые файлы не удаляются, но все в порядке)
• Нажмите Win + R -> введите «% temp%» -> удалите весь мусор (некоторые файлы могут не удаляться, но все в порядке)
B. Запустить очистку диска
Опять же, могут быть некоторые программы, которые могут сделать это за вас, но если у вас ее нет или вы не уверены, что она удаляет ненужные файлы, выполните следующие действия.
• Перейдите в поиск Windows и введите «очистка диска»
• Откройте программу
• Отметьте каждую доступную категорию файлов и нажмите ОК.
Максимальное потребление энергии
• Если вы по какой-то причине не хотите использовать BHP, перейдите в раздел «Электропитание» на панели управления Windows и установите для него значение «Высокая производительность».Это позволит вашему процессору использовать как можно больше энергии.
• Отключить C-состояния в BIOS *
- Это совершенно необязательно, и я никому не рекомендую это делать, если вы не знаете, что делаете! Например, для некоторых материнских плат не все C-состояния нужно отключать. C-состояния - это механизмы, которые ваша материнская плата использует для экономии энергии. Когда C-состояния выключены, ЦП не может быть узким местом из-за отсутствия питания от материнской платы.Отключение C-состояний очень хорошо работает с высокопроизводительным режимом питания, описанным выше.
Игровой ярлык
Если у вас есть ярлык игры на рабочем столе.
1. Щелкните его правой кнопкой мыши и выберите свойства и вкладку «Совместимость».
2. Установите флажок «Переопределить поведение масштабирования с высоким разрешением». и выберите в раскрывающемся меню «Масштабирование, выполняемое (приложением)».
3.Установите флажок Отключить полноэкранную оптимизацию.
4. Установите флажок Запустить эту программу от имени администратора.
Как обновить драйверы видеокарты?
- - Введите «DxDiag» и щелкните OK .
- -После загрузки средства диагностики DirectX выберите вкладку Display .
- - Название и производитель видеокарты указаны в разделе «Устройство».Текущая версия драйвера указана в разделе Драйвер.
- - Посетите веб-сайт производителя драйвера, чтобы получить самую последнюю версию драйвера. Обратитесь к производителю драйвера за помощью в обновлении драйвера. Если компьютер находится на гарантии, обратитесь к производителю компьютера.
Драйверы AMD
Драйверы Nvidia
Драйверы Intel
.
Что такое VSync (и нужно ли его использовать)? [Подробное руководство]
WhatsaByte может получать часть продаж или другую компенсацию по ссылкам на этой странице.
Если вы заядлый игрок в Fortnite, Minecraft, PUBG или любую другую многопользовательскую онлайн-игру, вы, вероятно, когда-то встречали слово «VSync» в настройках вашей игры.
Но большинство людей не знают, что означает это слово.
VSync может значительно улучшить ваш игровой процесс. Поэтому стоит потратить время на то, чтобы научиться им пользоваться.
Мы составили это руководство, чтобы помочь вам начать работу. Мы не только объясним, что такое VSync, но также обсудим его различные версии.
Прочтите, чтобы узнать больше.
Перейти к:
Что делает VSync?
VSync, сокращенно от «вертикальной синхронизации», - это вариант отображения, который можно найти в большинстве современных трехмерных видеоигр.
По сути, заставляет экран загружаться целиком, сразу, без «разрывов».
Если вы когда-либо играли в такие игры, как Fortnite или Minecraft, с отключенной вертикальной синхронизацией, вы, вероятно, видели что-то вроде этого:

Скриншоты через Jan E / YouTube

Обратите внимание на разделение или «разрыв» ближе к середине экрана
Слезы обычно возникают, когда монитор игрока не оборудован для обработки высококачественной графики игры.
Каждый монитор имеет определенную частоту обновления или скорость, с которой он обновляет отображаемое на нем изображение.
Высококачественные телевизоры и компьютерные мониторы имеют частоту обновления до 240 Гц. Это означает, что они обновляют изображение на экране 240 раз, каждую секунду, , что приводит к супер плавному игровому процессу.
Экраны более низкого качества, однако, имеют частоту обновления монитора всего 60 Гц, что не дает хорошего игрового опыта.
И каждая игра имеет определенную частоту кадров (количество кадров, которые появляются на экране в заданную секунду).Хотя частота кадров обычно регулируется, в большинстве последних игр максимальная скорость составляет около 60 кадров в секунду (FPS), но игры быстро начинают раздвигать эту границу.
Цель состоит в том, чтобы синхронизировать частоту обновления монитора с частотой кадров игры. Таким образом, ваш компьютер будет обновлять каждый кадр, отображаемый на экране. Если они не синхронизированы, вы увидите слезы, потому что на экране одновременно отображаются два или более кадра.
При идеальной синхронизации на экране в любой момент времени появляется только один кадр.В результате графика выглядит гладкой, четкой и без разрывов и артефактов.
В конечном итоге VSync - это инструмент, который позволяет вам согласовывать их, предоставляя вам доступ к беспрепятственному игровому процессу.
Плюсы и минусы VSync
Геймерам нравится VSync, потому что он позволяет им сосредоточиться на игровом процессе, не отвлекаясь на сбои и разделение на экране.
Эти слезы могут быстро стать надоедливыми, особенно когда вы играете в соревновательную онлайн-игру.
VSync также позволяет игрокам играть в старые игры, которые в противном случае могли бы иметь трудности с отображением на экране. Например, геймеры, использующие эмуляторы для игры в старые игры Super Nintendo, скорее всего, обнаружат, что эти приложения не справляются с мощными видеокартами, которые мы используем сегодня. Таким образом, VSync фактически снижает частоту кадров, чтобы соответствовать старым школьным играм.
Видеоредакторам это тоже нравится, поскольку это позволяет им воспроизвести проект и посмотреть, как он будет выглядеть после рендеринга.
Однако VSync имеет некоторые недостатки.
Одним из примеров является то, что это может вызвать задержку функций ввода, таких как щелчки мыши и нажатия клавиш, это известно как задержка ввода. Поскольку устройство занято выравниванием частоты кадров и частоты обновления, оно не всегда так реагирует на ввод, как того требуют некоторые игроки.
Конечно, это может быть проблемой, если вам нужно, чтобы ваш компьютер реагировал немедленно. Очевидно, нет смысла включать его, если он поставит вас в невыгодное положение в онлайн-игре.
Это случается не со всеми. Но, к сожалению, многие геймеры обнаруживают, что их компьютеры недостаточно быстры, чтобы запускать VSync без задержек.
Прочтите статью: Как исправить ошибку Err_Internet_Disconnected в Google Chrome
Следует включать VSync или нет?
Большинство геймеров согласны с тем, что VSync - отличный способ улучшить качество экрана.
Но они сразу же отмечают, что это может нанести ущерб в ситуациях, когда вы полагаетесь на быстрое время отклика.
Как сказал один пользователь Reddit в разговоре на эту тему: «… разрыв экрана выглядит так чертовски дерьмово, что мне всегда приходится включать его, ЕСЛИ это не динамичная игра, требующая быстрой реакции.”
Другие пользователи делают аналогичные оценки.
«Мне нравится идея VSync - дисплей с прогрессивной разверткой, [показывающий] один полный кадр из игры при каждом обновлении… [но] на практике я обычно выключаю VSync», - пишет один игрок. «Много программы (включая мою собственную) плохо справляются с задержками при рассмотрении пользовательского ввода ».
Таким образом, похоже, что пользователи должны включать его только в тех случаях, когда им не нужно, чтобы их компьютер быстро реагировал на ввод.
Однако некоторые другие пользователи отмечают, что есть решение проблемы задержки, вызванной VSync: тройная буферизация.
В сообщении, озаглавленном «Как работает VSync и почему люди его ненавидят», опубликованном на [H] ardForum.com, один писатель объясняет, что эта функция помогает решить некоторые из проблем, с которыми люди сталкиваются, когда включена опция отображения.
Как говорится в сообщении, эта функция позволяет видеокарте буферизовать три кадра одновременно.
По сути, он гарантирует, что на деке всегда есть как минимум два кадра, которые загружаются во время игры. Это позволяет вашему компьютеру легче реагировать на ввод.
«VSync с тройной буферизацией действительно является ключом к лучшему опыту, поскольку вы устраняете разрыв памяти без недостатков обычного VSync», - объясняют они.
Поэтому кажется, что вам следует включить VSync, если у вас есть возможность включить тройную буферизацию. В противном случае вы можете оставить функцию синхронизации отключенной.
Как включить VSync в панели управления Nvidia
Лучший способ определить, подходит ли вам вертикальная синхронизация, - это включить ее и протестировать.
Если ваш компьютер сможет справиться с этим без задержек, эта функция может полностью изменить ваш игровой процесс.
Есть несколько способов включить его.
Первый - через панель управления Nvidia. Nvidia является производителем большинства видеокарт для ПК, поэтому имеет смысл обращаться непосредственно к источнику, чтобы включить их функцию.
Вот как это сделать:
- В Windows щелкните правой кнопкой мыши рабочий стол и выберите «Панель управления Nvidia» в меню.(Если панель управления отсутствует в вашем меню, вы можете ввести «Nvidia Control Panel» в строку поиска в меню «Пуск».)

- На панели управления выберите «Управление настройками 3D» в меню в левой части окна.
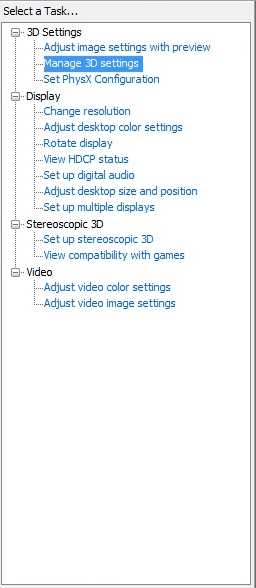
- В правой части окна прокрутите вниз, пока не увидите параметр «Вертикальная синхронизация».
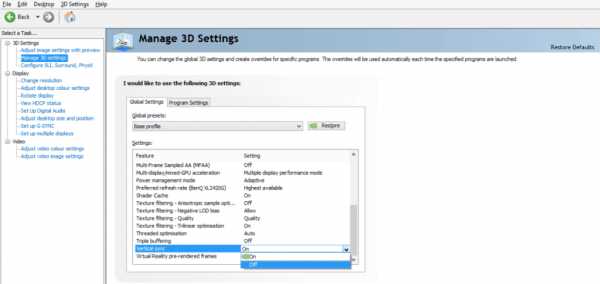
- Щелкните раскрывающееся меню и выберите «Вкл.».”
- Затем нажмите кнопку« Применить », чтобы включить VSync.
Вот краткое видео с инструкциями от FIXPCTV, если вам нужна дополнительная помощь:
Включение VSync в настройках игры
В большинстве современных 3D компьютерных игр есть возможность включить VSync в настройках игры.
Неясно, необходимо ли это или нет, поскольку многие пользователи, похоже, полагают, что любое действие в панели управления в любом случае переопределит настройки игры.
Но вы можете сделать это через игру на всякий случай.
Очевидно, что у каждой игры свой интерфейс. Таким образом, процесс включения вертикальной синхронизации в вашей игре будет отличаться в зависимости от того, во что вы играете.
Вот несколько видеоуроков, которые могут показать вам, как это сделать в конкретных играх:
Различные типы VSync
В течение многих лет вертикальная синхронизация была единственным решением проблем с разрывом диска, с которыми сталкивались пользователи ПК.
Но многие производители оборудования усердно работали над созданием новых и улучшенных версий технологии VSync.
И хотя базовая функция вертикальной синхронизации Nvidia - отличное место для начала, это еще не все возможности синхронизации.
Если вы ищете что-то более мощное, вы можете попробовать один из этих типов VSync.
Adaptive VSync
Адаптивная вертикальная синхронизация - еще одна функция Nvidia, предлагаемая в большинстве новых драйверов компании.
По сути, это более «умная» версия исходной функции в том смысле, что при включении она будет включаться и выключаться в зависимости от частоты кадров в игре.
Итак, если вы играете в игру с низкой частотой кадров, функция отображения перейдет в режим ожидания, поскольку в этом нет необходимости. Но как только вы запустите игру с высокой частотой кадров, она начнет действовать, чтобы предотвратить разрывы и заикания.
Если ваша видеокарта оснащена Adaptive VSync, вы можете включить ее так же, как обычно. Вместо того, чтобы просто выбрать «Вкл.» В раскрывающемся списке «Вертикальная синхронизация», вы выберете вариант «Адаптивная» и примените его.
NVidia G-Sync
Еще одна проприетарная функция Nvidia, эта опция работает исключительно с модулями драйверов и мониторами G-Sync компании.Компания разработала эти продукты в надежде, что они смогут обеспечить более надежное соединение со своими видеокартами и устранить некоторые проблемы с запаздыванием в процессе.
Но для того, чтобы использовать его, вам придется вложить деньги в один из их аппаратных продуктов, если у вас его еще нет.
И хотя может показаться глупым покупать новый монитор только для того, чтобы получить его функции вертикальной синхронизации, многие пользователи говорят, что преимущества перевешивают затраты.
Брэд Бурк пишет для Digital Trends : «Преимущества перед [VSync] очевидны.G-Sync выполняет очистку и не снижает частоту кадров ... если вы создаете игровую систему и планируете установить карту Nvidia, прежде чем брать хороший монитор, стоит взять тот, который имеет встроенную G-Sync ».
AMD FreeSync
В отличие от других решений синхронизации, описанных выше, FreeSync не является продуктом Nvidia. Его производит компания AMD.
Но, как и G-Sync от Nvidia, FreeSync от AMD требует от пользователей приобретения проприетарного оборудования для его работы.У пользователей должен быть монитор AMD и совместимая видеокарта AMD.
В конечном итоге этот продукт работает так же, как и большинство других функций VSync. Он регулирует частоту обновления экрана для синхронизации с частотой кадров игры. Однако, встраивая его в специальные видеокарты и мониторы, AMD стремится облегчить взаимодействие между компонентами компьютера.
Читать статью: Лучшие игровые процессоры 2020 года
Enhanced Sync
Не все усилия AMD по вертикальной синхронизации связаны с проприетарным оборудованием.Фактически, они создают функцию Enhanced Sync, которая направлена на оптимизацию функции VSync, которая уже существует на вашем компьютере.
Подобно функции Nvidia Adaptive Sync, это решение регулирует вертикальную синхронизацию, включая и выключая ее при необходимости.
Но AMD Enhanced Sync также имеет функции, аналогичные тройной буферизации, что означает, что она может значительно улучшить игровой процесс.
Вы можете включить расширенную синхронизацию на любом компьютере, на котором установлена программа Radeon Software Crimson v.17.7.2 или новее.
Действительно ли мне нужно беспокоиться о VSync?
При правильном использовании и при правильных обстоятельствах вертикальная синхронизация может сделать работу с компьютером немного более приятной.
Однако при неправильном использовании это может снизить частоту кадров и вызвать ненужную головную боль.
Лучшее, что вы можете сделать, - это поэкспериментировать с ним, включив его и наблюдая, улучшит ли он вашу графику.
Если это устраняет разрывы экрана, то, вероятно, стоит оставить VSync включенным.
Однако, если это приводит к замедлению работы компьютера и перегреву, возможно, вы захотите оставить его выключенным.
Могут быть полезны такие продукты, как G-Sync, и такие функции, как тройная буферизация. Но, как отметили геймеры Reddit, синхронизация - это скорее роскошь, чем необходимость. Так что не беспокойтесь об этом слишком сильно.
Прочтите статью: Как получить Windows 10 бесплатно (или дешево)
.Включение и отключение вертикальной синхронизации
При вертикальной синхронизации (VSynch) на экране отображаются только целые изображения. Эта функция соответствует времени между частотой обновления дисплеев и интервалом вертикального гашения. Без VSynch высокопроизводительный графический продукт может отображать дополнительный контент быстрее, чем позволяет частота обновления, что приводит к разрывам экрана.
В старых драйверах графической системы Intel® эту функцию можно было отключить для приложений OpenGL * (но не для игр / приложений DirectX *).В более новых версиях графических драйверов Intel есть опция Always On или Application Controlled .
Следующие шаги описывают, как включить или отключить эту функцию. Чтобы выполнить следующие действия, выберите панель управления графикой Intel®, используемую в вашей системе.
Щелкните или тему, чтобы развернуть содержание:
Панель управления HD-графикой Intel® VSynch можно установить на Always On или Use Application Settings . Параметр Use Application Settings означает, что VSynch нельзя полностью отключить в панели управления графикой Intel®.Используемая игра или программное обеспечение должны поддерживать полное отключение. Для игр этот параметр включается или выключается через настройки игры или меню конфигурации в настройках графики. В визуальных приложениях, использующих трехмерные настройки, просмотрите меню «Предпочтения», «Настройки» или «Параметры».
Чтобы настроить параметры Always On или Application Setting, выполните следующие действия:
- Нажмите Ctrl + Alt + F12 , чтобы открыть панель управления Intel® HD Graphics.
- Нажмите 3D .
- Выберите Общие настройки> Пользовательские настройки .
- Выберите Использовать настройки приложения или на .
| Примечание | На устанавливает VSynch всегда включенным. Использовать настройки приложения устанавливает VSynch под управление игры или приложения, которое его использует. |

Настройки VSynch, как показано на панели управления Intel HD Graphics
Панель управления графикой и мультимедиа Intel®VSynch может быть установлен на Always On или Use Application Settings .VSynch нельзя полностью отключить в панели управления графикой Intel®. Используемая игра или программное обеспечение должны поддерживать полное отключение. Для игр этот параметр включается или выключается через меню настроек / конфигурации игры в настройках графики. В визуальных приложениях, использующих трехмерные настройки, просмотрите меню «Предпочтения», «Настройки» или «Параметры».
Чтобы настроить параметры Always On или Application Setting, выполните следующие действия:
- Нажмите Ctrl + Alt + F12 , чтобы открыть панель управления графикой и мультимедиа Intel®.
- Нажмите 3D .
- Установите флажок для Пользовательские настройки .
- Щелкните стрелку раскрывающегося списка под Vertical Sync , затем выберите Application Settings или On .
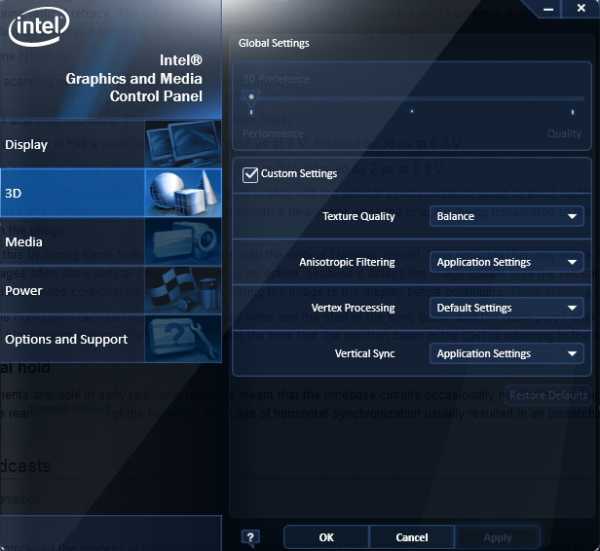
Настройки VSynch, как показано на панели управления графикой и мультимедиа Intel®
Драйвер Intel® Graphics Media AcceleratorВы можете включить или отключить параметр VSynch в игре или приложении, если он поддерживается .В этой версии панели управления графикой Intel® нет параметров для отключения или включения VSynch для игр или приложений DirectX *.
Чтобы включить или отключить VSynch для игр или приложений OpenGL *, выполните следующие действия:
- Нажмите Ctrl + Alt + F12 , чтобы открыть драйвер Intel® Graphics Media Accelerator.
- Перейдите на вкладку Display Settings .
- Выберите Расширенные настройки.
- Установите Asynchronous Flip (или Vertical Sync для более новых версий) на On или Off .
- Выберите Применить> ОК .

VSynch (асинхронное переключение), как показано в драйвере Intel® Graphics Media Accelerator
.Включите V-Sync для устранения проблем с графикой (разрыв экрана) - En Masse Entertainment
Общие проблемы
Почему в моем игровом изображении есть линия?
Заикание с частотой кадров.
Похоже, когда я играю в TERA, мой монитор прорезан.
Разрыв экрана или заикание монитора могут произойти, когда ваша видеокарта не синхронизируется с вашим монитором. Это может быть вызвано вращением камеры или очень быстрым движением при использовании ЭЛТ-монитора. Это может выглядеть так, как будто в вашем игровом изображении есть разрез или линия, или как будто в игре на мгновение отображаются два разных кадра, разделенных линией.
Как правило, эта проблема решается включением вертикальной синхронизации (V-Sync). Вы не можете получить доступ к V-Sync через внутриигровые опции TERA, но вы можете активировать V-Sync из Панели управления видеокартой.
Ниже приведены инструкции по включению V-Sync с панелью управления NVIDIA и с AMD Catalyst Control Center. У Intel есть помощь по ряду своих графических драйверов.
Включение V-Sync с панелью управления NVIDIA
Нажмите кнопку Пуск или значок Windows .
-
Введите «Панель управления NVIDIA» в строку поиска.
-
Нажмите Введите на клавиатуре.
-
Нажмите Управление настройками 3D
-
Ниже я хотел бы использовать следующие настройки 3D. прокрутите вниз, пока не увидите Вертикальная синхронизация .

-
Выберите Вертикальная синхронизация выберите Принудительно на из раскрывающегося списка.
Включение V-Sync с AMD Catalyst Control Center.
-
Нажмите кнопку Пуск или значок Windows .
-
Введите "Центр управления катализаторами" в строке поиска.
-
Нажмите Введите на клавиатуре.
-
Щелкните Gaming .
-
В разделе Параметры приложения 3D прокрутите вниз до Дождитесь вертикального обновления .
-
Переместите ползунок вниз в сторону с надписью Качество , чтобы текст под ним говорил «Всегда включен».


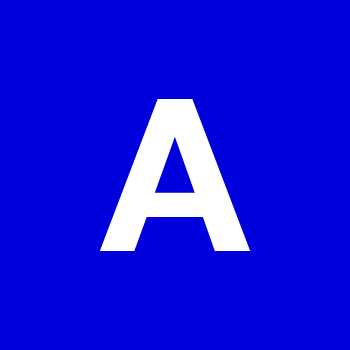

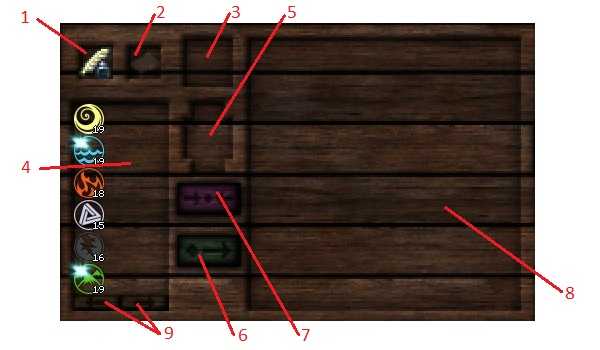
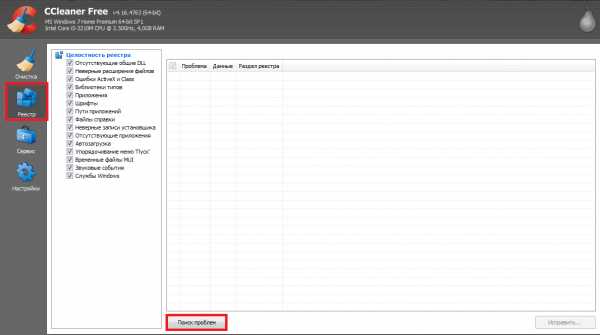



![[Furniture] Майнкрафт 1.10.2 мод на мебель. + 1.11.2! jooak-aofei1](https://minecraft247.ru/wp-content/uploads/2016/12/JOOAk-AOfEI1-70x70.jpg)