Как опубликовать карту в майнкрафт
Как сделать карту в Майнкрафте – Гайд на Minecraftch
Строительство мира кажется сложной задачей. Я тоже так думал, но однажды включил компьютер и создал свою первую карту – Crystaloid [1.12.2]. Она распространилась по популярным сайтам. Даже один ютубер снял прохождение. Ссылка на нее стоит в конце, а пока посмотрим, как её создавать за 9 шагов.
1.
Сначала придумайте тему. Если Скайблок, то стройте остров в небе. Если планетарное выживание, то нужен генератор Worldmaker. Может это будет паркур, приключения, город или крутой дом?
2.
Затем скачайте моды или запустите Майнкрафт с биомом The Void. Постройте в нём и перепроверьте детали, а то я один раз допустил ошибку и выложил карту.
3.
Поставьте « /spawnpoint @a ~ ~ ~» на старте. Это требуется, чтобы игрок не появился в случайном месте в космосе или в пустоте.
4.
Напишите «/kill» для проверки «/spawnpoint». На точке возрождения не поворачивайте камеру персонажа и введите «/gamemode 0», 1 или 2.
5.
Нажмите Esc, установите сложность и выйдите с сохранением.
6.
Откройте папку игры и достаньте мир из «saves». Запакуйте файлы в zip.
7.
Зайдите в интернет и загрузите карту на сайт.
8.
Нажмите на «Добавить Новость». Сочините описание, сделайте скриншоты и главное – залейте архив.
9.
Нажмите кнопку «Опубликовать» и пройдите тест «Капча». Дальше ждите модерации.
Моя первая карта
Как использовать команду публикации в Minecraft
В этом руководстве Minecraft объясняется, как использовать команду / publish со снимками экрана и пошаговыми инструкциями.
Команда / publish позволяет вам открыть мир в локальной сети в качестве мультипликатора, чтобы другие игроки могли присоединиться к миру. Давайте посмотрим, как использовать эту игровую команду.
Поддерживаемые платформы
Команда / publish доступна в следующих версиях Minecraft:
* Версия, в которой он был добавлен или удален, если применимо.
ПРИМЕЧАНИЕ. Pocket Edition (PE), Xbox One, PS4, Nintendo Switch и Windows 10 Edition теперь называются Bedrock Edition. Мы продолжим показывать их индивидуально для истории версий.
Требования
Чтобы запускать игровые команды в Minecraft, вы должны включить читы в своем мире.
Команда публикации
Команда публикации в Minecraft Java Edition (ПК / Mac)
В Minecraft Java Edition (ПК / Mac) 1.13, 1.14, 1.15 и 1.16 синтаксис для открытия мира как многопользовательской игры в локальной сети:
/ опубликовать [порт]
В Minecraft Java Edition (ПК / Mac) 1.8, 1.9, 1.10, 1.11 и 1.12 синтаксис для открытия мира как многопользовательской игры в локальной сети:
/ опубликовать
Определения
- порт не является обязательным. Это номер порта для использования в многопользовательском мире в локальной сети.
Как ввести команду
1. Откройте окно чата
Самый простой способ запустить команду в Minecraft - в окне чата. Управление игрой для открытия окна чата зависит от версии Minecraft:
- Для Java Edition (ПК / Mac) нажмите клавишу T , чтобы открыть окно чата.
2. Введите команду
В этом примере мы откроем наш текущий мир для LAN как многопользовательский мир с помощью следующей команды:
/ опубликовать
Введите команду в окне чата. По мере ввода вы увидите, что команда появляется в нижнем левом углу окна игры. Нажмите клавишу Enter , чтобы запустить команду.
Как только чит введен, мир будет открыт для LAN, чтобы другие игроки могли присоединиться к игре.
В левом нижнем углу окна игры появится сообщение «Локальная игра, размещенная на порту 49672», указывающее на то, что мир теперь открыт для локальной сети.
СОВЕТ: Как только вы выйдете из игры, ваш мир снова вернется в режим одиночной игры. Вам нужно будет открывать LAN каждый раз, когда вы хотите, чтобы другие игроки присоединились к вашему миру.
Поздравляю, вы только что узнали, как использовать команду / publish в Minecraft!
Другие игровые команды
Вы можете использовать другие команды и читы в Minecraft, например:
.Как сделать карту в Майнкрафт
В этом руководстве Minecraft объясняется, как создать карту со скриншотами и пошаговыми инструкциями.
В Minecraft карта - еще один важный предмет в вашем инвентаре.
Давайте рассмотрим, как сделать пустую карту.
Поддерживаемые платформы
Карта доступна в следующих версиях Майнкрафт:
* Версия, в которой он был добавлен или удален, если применимо.
ПРИМЕЧАНИЕ. Pocket Edition (PE), Xbox One, PS4, Nintendo Switch и Windows 10 Edition теперь называются Bedrock Edition.Мы продолжим показывать их индивидуально для истории версий.
Где найти карту в творческом режиме
- Ява
- PE
- Xbox
- PS
- Нинтендо
- Win10
- Edu
Minecraft Java Edition (ПК / Mac)
Вот где вы можете найти карту в меню Creative Inventory:
| Платформа | Версия (и) | Расположение креативного меню |
|---|---|---|
| Java Edition (ПК / Mac) | 1.8 - 1.16.2 | Разное |
Minecraft Pocket Edition (PE)
Вот где вы можете найти карту в меню Creative Inventory:
Minecraft Xbox Editions
Вот где вы можете найти карту в меню Creative Inventory:
Minecraft PS Editions
Вот где вы можете найти карту в меню Creative Inventory:
Minecraft Nintendo
Вот где вы можете найти карту в меню Creative Inventory:
Minecraft Windows 10 Edition
Вот где вы можете найти карту в меню Creative Inventory:
Minecraft Education Edition
Вот где вы можете найти карту в меню Creative Inventory:
Определения
- Платформа - это подходящая платформа.
- Версия (и) - это номера версий Minecraft, где элемент можно найти в указанном месте меню ( мы протестировали и подтвердили этот номер версии ).
- Расположение меню "Креатив" - это расположение элемента в меню "Креатив".
Материалы, необходимые для создания карты
В Minecraft это материалы, которые вы можете использовать для создания карты в Minecraft:
Как создать карту в режиме выживания
1.Откройте меню крафта
Во-первых, откройте свой верстак, чтобы у вас была крафтовая сетка 3x3, которая выглядела так:
2. Добавьте предметы для создания карты
В меню крафта вы должны увидеть область крафта, которая состоит из сетки крафта 3x3. Чтобы сделать карту, поместите 8 листов и 1 компас на Java Edition (PC / Mac), Xbox и PS в сетку крафта 3x3. В PE и Windows 10 вам понадобится 9 листов для создания карты.
При создании карты важно, чтобы элементы располагались в точном соответствии с рисунком ниже.Для ПК, Xbox и PS поместите 1 компас в центральную коробку и 8 листов вокруг него. Для PE и Windows 10 поместите 9 листов, заполнив все поля. Это рецепт крафта карты в Minecraft.
Теперь, когда вы заполнили область крафта правильным узором, карта появится в поле справа.
3. Переместите карту в инвентарь
После того, как вы создали карту, вам нужно переместить новый предмет в свой инвентарь.
Поздравляю, вы сделали карту в Майнкрафт!
Идентификатор и название предмета
- Ява
- PE
- Xbox
- PS
- Нинтендо
- Win10
- Edu
Minecraft Java Edition (ПК / Mac)
В Minecraft карта имеет следующие Имя, ID и DataValue:
| Арт. | Описание ( Minecraft ID Name ) | Майнкрафт ID | Minecraft Данные Значение | Платформа | Версия (и) |
|---|---|---|---|---|---|
| Карта ( minecraft: | 395 | 0 | Java Edition (ПК / Mac) | 1.8 - 1,12 | |
| Карта ( minecraft: | 395 | Java Edition (ПК / Mac) | 1,13 - 1,16,2 |
См. Полный интерактивный список идентификаторов Minecraft с возможностью поиска.
Карманное издание Minecraft (PE)
В Minecraft карта имеет следующие Имя, ID и DataValue:
| Арт. | Описание ( Minecraft ID Name ) | Майнкрафт ID | Minecraft Данные Значение | Платформа | Версия (и) |
|---|---|---|---|---|---|
| Карта ( minecraft: | 395 | 0 | Карманное издание (PE) | 0.16,0 - 1,16,20 |
См. Полный интерактивный список идентификаторов Minecraft с возможностью поиска.
Minecraft Xbox One
В Minecraft карта имеет следующие Имя, ID и DataValue:
| Арт. | Описание ( Minecraft ID Name ) | Майнкрафт ID | Minecraft Данные Значение | Платформа | Версия (и) |
|---|---|---|---|---|---|
| Карта ( minecraft: | 395 | 0 | Xbox One | 1.6.0 - 1.16.20 |
См. Полный интерактивный список идентификаторов Minecraft с возможностью поиска.
Майнкрафт PS4
В Minecraft карта имеет следующие Имя, ID и DataValue:
| Арт. | Описание ( Minecraft ID Name ) | Майнкрафт ID | Minecraft Данные Значение | Платформа | Версия (и) |
|---|---|---|---|---|---|
| Карта ( minecraft: | 395 | 0 | PS4 | 1.14,0 - 1,16,20 |
См. Полный интерактивный список идентификаторов Minecraft с возможностью поиска.
Майнкрафт Nintendo Switch
В Minecraft карта имеет следующие Имя, ID и DataValue:
| Арт. | Описание ( Minecraft ID Name ) | Майнкрафт ID | Minecraft Данные Значение | Платформа | Версия (и) |
|---|---|---|---|---|---|
| Карта ( minecraft: | 395 | 0 | Nintendo Switch | 1.6.0 - 1.16.20 |
См. Полный интерактивный список идентификаторов Minecraft с возможностью поиска.
Minecraft Windows 10 Edition
В Minecraft карта имеет следующие Имя, ID и DataValue:
| Арт. | Описание ( Minecraft ID Name ) | Майнкрафт ID | Minecraft Данные Значение | Платформа | Версия (и) |
|---|---|---|---|---|---|
| Карта ( minecraft: | 395 | 0 | Windows 10, выпуск | 0.16,0 - 1,16,20 |
См. Полный интерактивный список идентификаторов Minecraft с возможностью поиска.
Minecraft Education Edition
В Minecraft карта имеет следующие Имя, ID и DataValue:
| Арт. | Описание ( Minecraft ID Name ) | Майнкрафт ID | Minecraft Данные Значение | Платформа | Версия (и) |
|---|---|---|---|---|---|
| Карта ( minecraft: | 395 | 0 | , выпуск для учебных заведений | 1.0 - 1.14.31 |
См. Полный интерактивный список идентификаторов Minecraft с возможностью поиска.
Определения
- Описание - это то, что называется элементом, а ( Minecraft ID Name ) - строковое значение, которое используется в игровых командах.
- Minecraft ID - это внутренний номер предмета.
- Minecraft DataValue (или значение урона) определяет вариант блока, если для Minecraft ID существует более одного типа.
- Платформа - это подходящая платформа.
- Версия (и) - это номера версий Minecraft, для которых действительны идентификатор и имя Minecraft.
Дать команду для карты
- Ява
- PE
- Xbox
- PS
- Нинтендо
- Win10
- Edu
Отдать команду в Minecraft Java Edition (ПК / Mac)
В Minecraft Java Edition (ПК / Mac) 1.13, 1.14, 1.15, 1.16 и 1.16.2, команда / give для Map:
/ give @p map 1
В Minecraft Java Edition (ПК / Mac) 1.8, 1.9, 1.10, 1.11 и 1.12 команда / give для карты:
/ give @p map 1 0
Дайте команду в Minecraft Pocket Edition (PE)
В Minecraft Pocket Edition (PE) 0.16.0, 1.0, 1.1, 1.2, 1.4.0, 1.5.0, 1.6.0, 1.7.0, 1.8.0, 1.9.0, 1.10.0, 1.11.0, 1.12.0, 1.13.0, 1.14.0, 1.16.0 и 1.16.20, команда / give для Map:
/ give @p emptymap 1 0
Дайте команду в Minecraft Xbox One
В Minecraft Xbox One 1.6.0, 1.7.0, 1.8.0, 1.9.0, 1.10.0, 1.11.0, 1.12.0, 1.13.0, 1.14.0, 1.16.0 и 1.16.20 команда / give для Map:
/ give @p emptymap 1 0
Дайте команду в Minecraft PS4
В Minecraft PS4 1.14.0, 1.16.0 и 1.16.20 команда / give для карты:
/ give @p emptymap 1 0
Дайте команду в Minecraft Nintendo Switch
В Minecraft Nintendo Switch 1.6.0, 1.7.0, 1.8.0, 1.9.0, 1.10.0, 1.11.0, 1.12.0, 1.13.0, 1.14.0, 1.16.0 и 1.16.20 команда / give для Map:
/ give @p emptymap 1 0
Дайте команду в Minecraft Windows 10 Edition
В Minecraft Windows 10 Edition 0.16.0, 1.0, 1.1, 1.2, 1.4.0, 1.5.0, 1.6.0, 1.7.0, 1.8.0, 1.9.0, 1.10.0, 1.11.0, 1.12. 0, 1.13.0, 1.14.0, 1.16.0 и 1.16.20, команда / give для Map:
/ give @p emptymap 1 0
Дайте команду в Minecraft Education Edition
В Minecraft Education Edition 0.14.2, 1.0, 1.0.18, 1.0.21, 1.4.0, 1.7.0, 1.9.0, 1.12.0, 1.12.60 и 1.14.31, команда / give для карты:
/ give @p emptymap 1 0
Видео
Посмотрите это видео, чтобы узнать о картах Locator Maps, для чего они используются и как создавать карты разных размеров в Minecraft. Не все карты одинаковы!
Подписаться
Что делать с картами
Вот некоторые действия, которые вы можете делать с картами в Minecraft:
.Сделайте копию карты с помощью картографической таблицы в Minecraft
В этом руководстве Minecraft объясняется, как использовать картографическую таблицу для создания копии карты со снимками экрана и пошаговыми инструкциями.
В Minecraft вы можете легко продублировать карту с помощью картографической таблицы. Давайте посмотрим, как это сделать.
Подписаться
Необходимые материалы
В Minecraft это материалы, которые вы можете использовать для создания копии карты с помощью картографической таблицы:
Шаги по созданию копии карты с использованием картографической таблицы
1.Поместите картографический стол
Чтобы использовать таблицу картографии, сначала выберите таблицу картографии на панели быстрого доступа. Если у вас нет картографического стола в вашем инвентаре, вы можете быстро сделать его с помощью рецепта крафта для картографического стола.
Затем поместите указатель (знак плюса) на блок, где вы хотите разместить картографический стол. Вы должны увидеть, как блок будет выделен в окне игры.
Игровой элемент управления для размещения картографической таблицы зависит от версии Minecraft:
- Для Java Edition (ПК / Mac) щелкните блок правой кнопкой мыши.
- Для Pocket Edition (PE) вы нажимаете на блок.
- Для Xbox One нажмите кнопку LT на контроллере Xbox.
- Для PS4 нажмите кнопку L2 на контроллере PS.
- Для Nintendo Switch нажмите кнопку ZL на контроллере.
- Для Windows 10 Edition щелкните блок правой кнопкой мыши.
- Для Education Edition щелкните блок правой кнопкой мыши.
2. Добавьте карту
Затем поместите карту в верхний слот картографического стола.Это карта, которую нужно продублировать.
3. Добавьте пустую карту
Теперь поместите пустую карту во второй слот картографической таблицы.
Картографическая таблица сделает точную копию исходной карты, и две копии карты появятся в поле результатов.
4. Переместите карты в инвентарь
Теперь, когда вы продублировали свою карту в таблице картографии, вам нужно переместить две карты в свой инвентарь.
Поздравляю, вы только что научились использовать картографическую таблицу, чтобы сделать копию карты в Minecraft!
Другие способы работы с картографическими таблицами
Вот некоторые другие действия, которые вы можете делать с картографическими таблицами в Minecraft:
Другие учебные пособия для среднего уровня
.Как использовать карту в Minecraft
В этом руководстве Minecraft объясняется, как использовать карту со снимками экрана и пошаговыми инструкциями.
В Minecraft вы можете использовать карту, чтобы помочь вам ориентироваться в вашем мире. Давайте посмотрим, как использовать карту.
Необходимые материалы
В Minecraft это необходимые материалы для использования карты:
Фон
Интересно исследовать новые области в вашем мире Minecraft. Как и в реальной жизни, вы не хотите заблудиться, поэтому вы можете создавать и использовать карты, чтобы ориентироваться в игре.
Когда вы начнете, неплохо было бы создать карту, где находится ваше убежище, чтобы вы могли найти дорогу домой. По мере того, как вы путешествуете, вы можете создавать дополнительные карты, исследуя за пределами своей области карты.
Шаги по использованию карты
1. Держите пустую карту
Создать свою карту очень просто. Сначала вам нужно создать пустую карту и выбрать ее на панели быстрого доступа.
2. Заполните карту
Чтобы заполнить карту вашего текущего местоположения, вам нужно будет использовать пустую карту.Управление игрой для использования пустой карты зависит от версии Minecraft:
- Для Java Edition (ПК / Mac) щелкните правой кнопкой мыши.
- Для Pocket Edition (PE) нажмите на кнопку Create Map .
- Для PS3 и PS4 нажмите кнопку L2 на контроллере PS.
- Для Xbox 360 и Xbox One нажмите кнопку LT на контроллере Xbox.
- Для Windows 10 Edition щелкните правой кнопкой мыши.
- Для Wii U нажмите кнопку ZL на геймпаде.
- Для Nintendo Switch нажмите кнопку ZL на контроллере.
- Для Education Edition щелкните правой кнопкой мыши.
Пустая карта будет заменена картой на панели быстрого доступа и отобразит карту местности, основанную на вашем текущем положении в игре.
СОВЕТ: Карта не будет отображать весь мир Minecraft из-за ее обширности. На карте будет отображаться только часть карты в зависимости от вашего текущего местоположения.
3. Посмотрите, где вы находитесь на карте
Вам нужно будет сместить линию обзора вниз, чтобы можно было просматривать карту напрямую.
На карте вы увидите все основные строения в этом районе, такие как здания, заборы, воду, деревья и траву.
POCKET EDITION (PE) и WINDOWS 10:
Для PE и Windows 10 убедитесь, что вы создали пустую карту из 8 листов бумаги и 1 компаса.
Не используйте старый рецепт для карты, в которой используется бумага 9 и нет компаса. Если вы попробуете использовать карту без компаса в рецепте, ваше местоположение не будет отображаться на карте в виде белой точки.
Вы - белая точка на карте.И если вы будете двигаться, удерживая карту, вы увидите, как ваша белая точка перемещается по карте.
СОВЕТ: После того, как вы создали карту, она подходит только для определенной области вашего мира. Если вы переместитесь в область, которая находится за пределами вашей текущей карты, просто создайте другую карту для новой области. Затем переключайтесь между картами, чтобы перемещаться по миру Minecraft.
Поздравляю, вы только что научились использовать карту в Майнкрафт.
Видео
Посмотрите это видео, чтобы узнать о картах Locator Maps, для чего они используются и как создавать карты разных размеров в Minecraft.Не все карты одинаковы!
Подписаться






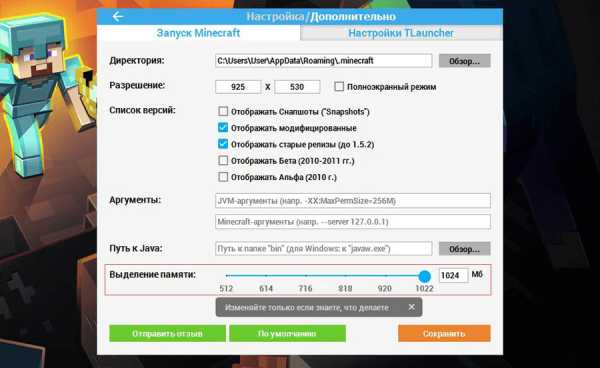





![[Furniture] Майнкрафт 1.10.2 мод на мебель. + 1.11.2! jooak-aofei1](https://minecraft247.ru/wp-content/uploads/2016/12/JOOAk-AOfEI1-70x70.jpg)