Как настроить майнкрафт чтобы не лагало
Как повысить FPS в Minecraft и устранить лаги? Детальный гайд.
На первый взгляд Minecraft может показаться нетребовательной игрой с довольно простой графикой. Но иногда даже владельцы мощных ПК сталкиваются с низкими показателями FPS. Чтобы устранить эту проблему, необходимо для начала определить, почему Майнкрафт лагает. В некоторых случаях для повышения производительности достаточно всего несколько простых действий. Заметно повысить FPS могут даже владельцы слабых компьютеров, но им для этого придется прибегнуть к максимальной оптимизации.
- Установка и настройка Optifine.
- Использование модов для повышения FPS.
- Обновление Java и выделение памяти.
- Установка оптимизированных ресурспаков.
Возможно, выполнение всего одного пункта позволит тебе играть в Minecraft с достаточным уровнем комфорта.
Установка и настройка Optifine
Настройки графики в стандартном Minecraft довольно ограничены, с их помощью ты сможешь изменять лишь базовые параметры. Провести более тонкую настройку поможет замечательный мод Optifine, который можно установить практически на любую версию игры.
Даже без изменения настроек Optifine зачастую увеличивает количество FPS в Minecraft в 2 раза.
После установки этого мода ты, скорее всего, заметишь значительное улучшение производительности. Если же его будет недостаточно, то всегда можно заняться тонкой настройкой. Проще всего переключить качество графики с «Детально» на «Быстро», а также уменьшить до низких значений дальность прорисовки.
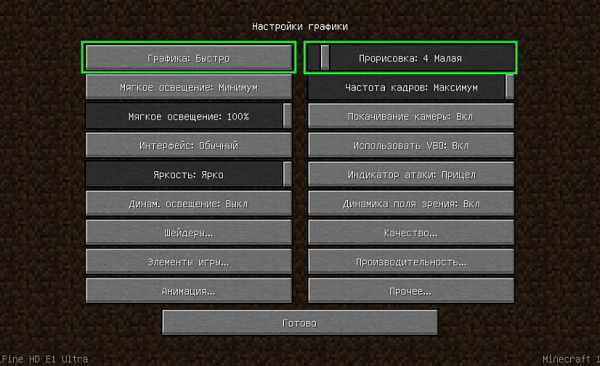
Для владельцев слабых видеокарт очень полезно будет минимизировать или даже вовсе убрать сглаживание. Это можно сделать в разделе «Качество». В Майнкрафте этот параметр имеет не настолько большое влияние на качество картинки, как в большинстве других игр.
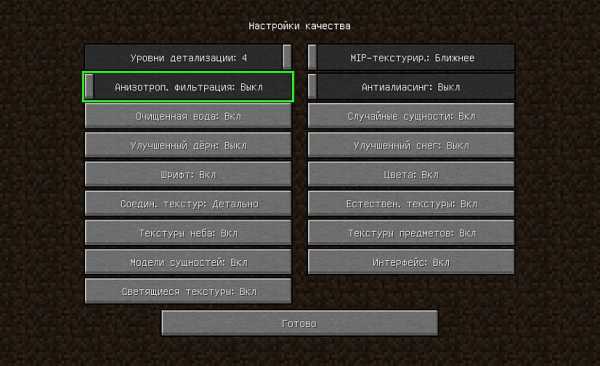
Optifine также позволяет детально настроить отображение и анимацию большинства элементов игры. Ты можешь отключить то, что для тебя не имеет большого значения. Всегда полезно убирать тени, иногда это может добавить 15-20 FPS.
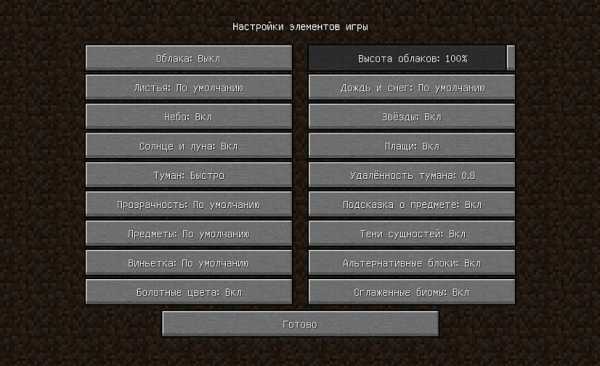
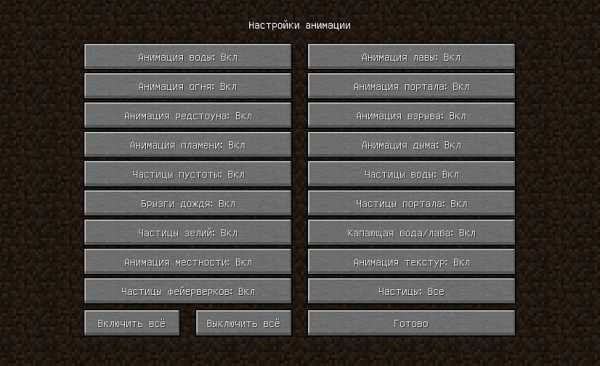
Так же Optifine добавляет раздел настроек «Производительность». В нем лучше активировать все пункты, все они могут положительно повлиять на оптимизацию.
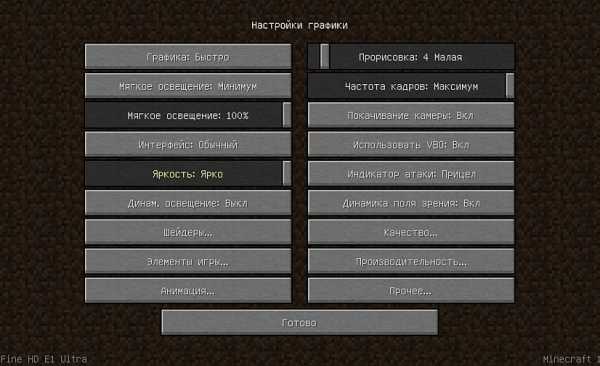
Моды для повышения FPS
Многие процессы и функции в Майнкрафте не оптимизированы, что позволяет сторонним разработчикам создавать моды, при помощи которых можно поднимать FPS. Некоторые из них хороши для ванильной версии, другие помогут тебе уменьшить количество лагов в больших сборках. Мы предлагаем список наиболее эффективных и простых в установке модификаций:
- VanillaFix. Главной целью этого мода является устранение вылетов, однако в некоторых случаях он также заметно повышает ФПС. При большинстве критических ошибок игра не закроется, а лишь вернется к главному меню, что порадует любителей играть с большим количеством модов.
- Better FPS. Мод, стабильно повышающий количество кадров даже на любых системах. Будет полезен ПвП-игрокам.
- TexFix. Хороший оптимизатор текстур, позволяет использовать HD-паки даже на относительно слабых ПК. Может выручить в том случае, если Майнкрафт плохо работает из-за небольшого объема оперативной памяти.
- Phosphor. Полезный мод, оптимизирующий освещение. В ванильной версии его результаты не очень заметны, но некоторые глобальные моды будут работать с ним в разы быстрее.
- FoamFix. Решение для обладателей ПК с небольшим количеством оперативной памяти.
Для максимальной эффективности ты можешь использовать сразу несколько модов. Кроме того, все они полностью совместимы с Optifine.
Обновление Java и выделение памяти
Minecraft работает по технологиям Java и потребляет не всю оперативную память, а лишь тот объем, который задан в настройках. Иногда его оказывается недостаточно, особенно если играть с большим количеством модов. Если ты играешь в Майнкрафт через лаунчеры, то изменить выделяемый объем памяти очень просто. Достаточно зайти в настройки и переместить соответствующий ползунок. Для примера скриншот из TLauncher.
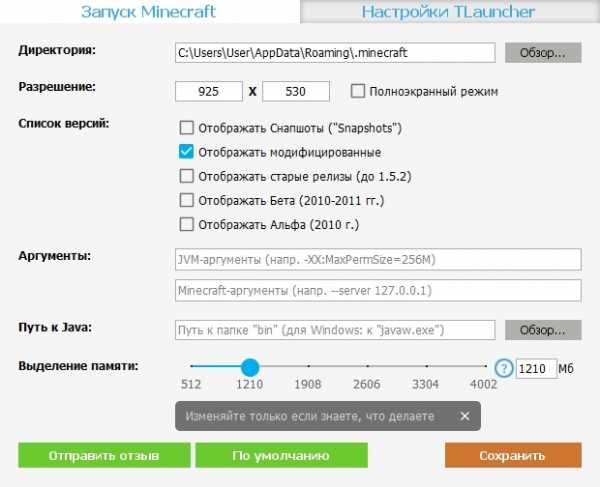
Настроить выделение памяти без лаунчера можно и через панель инструментов. Для этого выполни такую последовательность действий:
- Нажми Windows+R на клавиатуре.
- В открывшемся окошке введи control.
- В открывшемся окне выбери пункт Java.
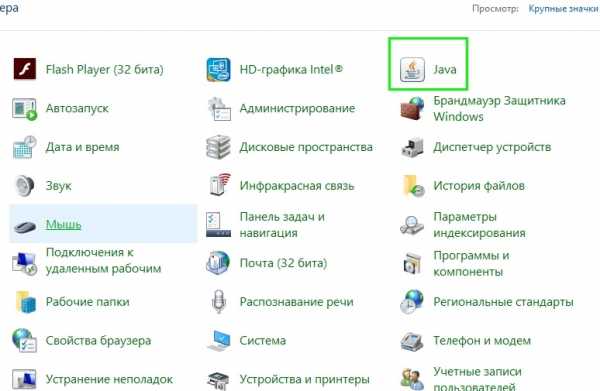
После этого откроется панель настроек, на которой тебе нужно перейти во вкладку Java и нажать кнопку View.
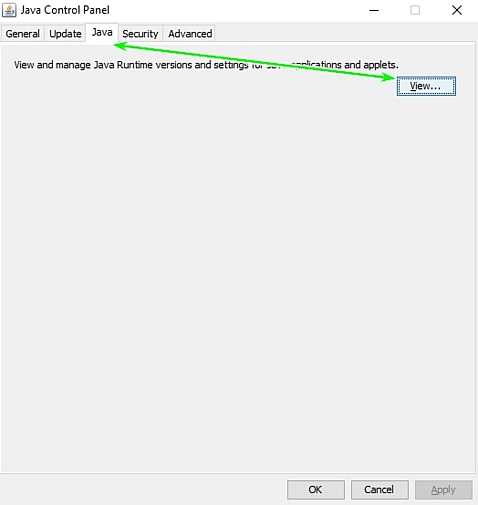
В появившемся окне можно задать выделение памяти на свое усмотрение. Это делается в столбце Runtime Parameters. В зависимости от количества ОЗУ на твоем компьютере, рекомендуется указывать такие параметры:
- 2 Гб оперативной памяти: -Xms1024m -Xmx1024m
- 4 Гб: -Xms2048m -Xmx2048m
- 6 Гб: -Xms3072m -Xmx3072m
- 8 Гб: -Xms4096m -Xmx4096m
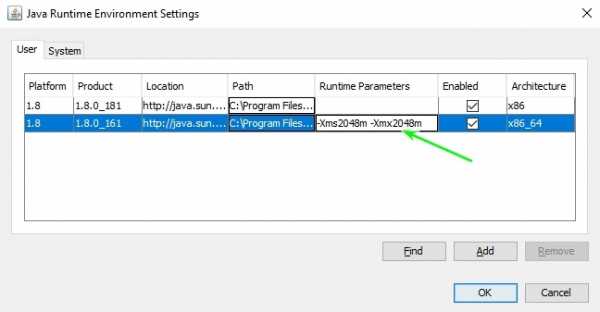
Выделяя память для Java, оставляй свободными не менее 1 Гб, иначе появится шанс зависания Windows или вылетов игры.
Если на твоем ПК установлено более 4 Гб оперативной памяти, то лучше скачать 64-битную версию Java. Её всегда можно найти на официальном сайте.
Установка оптимизированных ресурспаков
Заменяя стандартные текстуры, ты можешь добиться заметного уменьшения количества лагов.. Ты можешь выбрать оптимизированный текстурпак или ресурспак для буста ФПС, который не только увеличит производительность, но и улучшит графику в игре. Как правило, лучше всего повышают производительность текстуры для PvP.
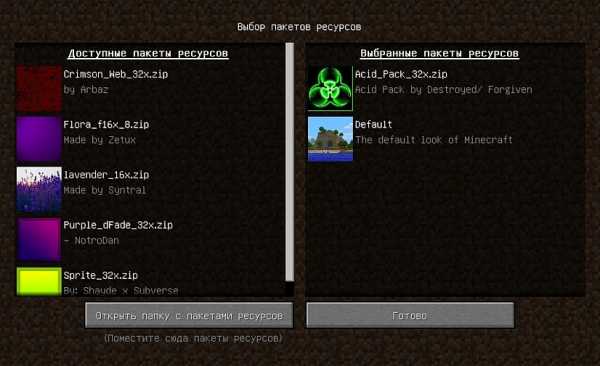
Для использования ресурспаков и текстурпаков в Майнкрафт тебе предварительно нужно будет установить Optifine. Поскольку этот мод сам по себе повышает FPS, ты сможешь повысить производительность более чем в два раза.
Как устранить неполадки и уменьшить задержку на вашем сервере Minecraft - База знаний
Домой Вопросы-Ответы Насчет нас партнеры работы- МАЙНКРАФТ
- ЯВА (ОРИГИНАЛ) BEDROCK (МОБИЛЬНЫЙ)
- ЯВА (ОРИГИНАЛ)
- BEDROCK (МОБИЛЬНЫЙ)
- ИГРОВЫЕ СЕРВЕРЫ
- террариумов ДРУГИЕ ИГРЫ
- ВЕБ ХОСТИНГ
- ГОЛОСОВЫЕ СЕРВЕРЫ
- бормотать
- VPS / ПОСВЯЩАЕТСЯ
- VPS СПЕЦИАЛЬНЫЕ СЕРВЕРЫ
- КОМАНДНАЯ ИНФОРМАЦИЯ 3
- бормотать
- СПЕЦИАЛЬНЫЕ СЕРВЕРЫ
- VPS
Переключить навигацию
- Домой
- хранить
- Сервера Майнкрафт
- Веб хостинг
- Хостинг игрового сервера
- Специальные серверы
- VPS серверы
- Установка модпака
- Зарегистрируйте новый домен
- Объявления
- База знаний
- Филиалы
- Связаться с нами
- Настройки учетной записи
- Авторизоваться
- регистр
- -----
- Забыли пароль?
- Портал Главная
- База знаний
- Серверы Java Minecraft
- Общие руководства по серверу
- Как устранить неполадки и уменьшить задержку на вашем сервере Minecraft
Категории
7.Сервер MinecraftВдруг начал лагать. Помогите как можно скорее. | Втулка MC
- Домой
- Последние сообщения
- Недавняя активность
- Форумы
- Поиск по форуму
- Недавние сообщения
- Ресурсы
- Поисковые ресурсы
- Большинство ресурсов
- Последние обзоры
- Wiki
- Индекс вики
- Список страниц
- Недавняя активность
- команда
- Администратор
- Модератор
- Спонсор
- Разработчик
- Вики-команда
- Услуги Персонал
- Младший мод
- Ресурсный персонал
- Персонал IRC
- Загрузки
- Spigot / BuildTools
- BungeeCord
- Дженкинс
- диссонанс
- хаб
- вопросы
- Чат
- члены
- Известные члены
- Текущие посетители
- Недавняя активность
- Новые сообщения профиля
- жертвовать
- Ваше имя или адрес электронной почты:
- Пароль:
Как собрать и настроить свой собственный сервер Minecraft
Как настроить сервер Minecraft
Minecraft было продано более 100 миллионов копий по всему миру. Дети и взрослые повсюду занимаются добычей полезных ископаемых, крафтингом и майнкрафтингом вместе в многопользовательских мирах; игроки развивают социальные навыки, улучшают свои способности решать проблемы и проявляют творческие способности при совместной работе в сети. В Minecraft так много образовательных преимуществ, что это просто поразительно.
На общедоступном интернет-сервере игроки могут вместе создавать большие и лучшие вещи, чем они могли бы сделать в одиночку; однако вы не можете точно контролировать, кто подключается к общедоступным серверам и, следовательно, с кем ваш ребенок взаимодействует в Интернете.Хорошие новости! Настроив собственный сервер, вы можете точно знать, кто общается и играет в мирах вашего ребенка.
Мы создали несколько загружаемых инструкций, чтобы вы начали размещать собственный сервер Minecraft для вашего ученика. Они были созданы с использованием iD Game Plan, той же системы управления обучением, которую студенты используют в лагере.
Во-первых, важно ...
Прежде чем вы попытаетесь сделать что-либо из этого дома, эти инструкции предназначены для родителей, которые помогают своим детям.Таким образом, дети ДОЛЖНЫ получить разрешение родителей и выбрать время, когда они смогут присматривать и помогать. Настройка и запуск онлайн-сервера означает, что любой, у кого есть ваш внешний IP-адрес, сможет присоединиться к вашему серверу и играть в вашем мире Minecraft. Тщательно подумайте о том, кого вы пригласите играть на своем сервере!
Убедитесь, что вы отслеживаете, кого вы и ваш ребенок приглашаете поиграть на своем сервере. Лучший способ сохранить ваш сервер безопасным и счастливым - это приглашать только тех игроков, которых вы знаете в реальной жизни.В Интернете много людей, но если вы ограничите свой сервер людьми, которых вы встретили, у вас не будет никаких сюрпризов с тем, с кем сталкиваются ваши дети.
Инструкции по настройке ПК:
1. Проверка последней версии Java
Поскольку Minecraft - это игра на основе Java, наш первый шаг - убедиться, что у вас установлена последняя версия Java. Если нет, скачайте Java здесь.
Нужна помощь в устранении неполадок?
См. Статью Wiki по настройке онлайн-сервера Minecraft.ПОЖАЛУЙСТА, ОБРАТИТЕ ВНИМАНИЕ: некоторые решения проблем с сервером требуют изменения критических параметров на вашем компьютере. Если это сделать неправильно, вы можете повредить свой компьютер.
2. Minecraft_Server.jar
Сначала вам понадобятся файлы сервера. Вы можете получить их бесплатно на сайте Mojang:
1. Перейдите на страницу загрузок сервера Minecraft и загрузите minecraft_server.1.11.jar.
2. После завершения загрузки скопируйте minecraft_server.1.11.jar в новую папку на рабочем столе и назовите эту папку «Сервер Minecraft».
3. Дважды щелкните minecraft_server.1.11.jar, чтобы запустить его.
Вы увидите, что вместе с ним в папке появятся новые файлы.
3. Версия Майнкрафт
Если Minecraft обновится до новой версии, вышеприведенные инструкции будут по-прежнему применяться, но «1.11» будет заменено любым новым номером версии!
4. Пакетный файл для запуска сервера
1. Щелкните правой кнопкой мыши папку сервера, в которую вы поместили Minecraft_Server.1.11.jar.
2.Выберите «Создать»> «Текстовый документ».
3. Назовите новый документ «Выполнить».
4. Внутри документа «Блокнот» вставьте следующую строку: 1 cmd / k java ‐Xms1G ‐Xmx1G ‐jar minecraft_server.1.11.jar
Важно
Если вы используете другую версию сервера, измените «minecraft_server.1.11.jar», чтобы оно соответствовало имени используемой вами версии.
Теперь сохранить как пакетный файл, который Windows использует для выполнения команд командной строки.
5. Щелкните Файл> Сохранить как.
6. В поле «Сохранить как тип» выберите «Все файлы».
7. Задайте имя файла «Run.bat».
Важно
Убедитесь, что вы удалили .txt в конце имени файла.
5. Согласие с EULA
Mojang предоставляет лицензионное соглашение, с которым вы должны согласиться перед запуском сервера Minecraft. Вам нужно будет отредактировать файл eula.txt, чтобы указать, что вы согласны.
1.Дважды щелкните файл eula.txt.
Вы можете прочитать лицензионное соглашение здесь или скопировав и вставив текст из файла.
2. Измените строку eula = false на eula = true.
6. Запуск сервера
Теперь вы готовы запустить свой сервер!
Дважды щелкните Run.bat, и ваш сервер запустится.
Появится окно с некоторой информацией о вашем сервере. Пока вы оставляете это окно открытым, ваш сервер работает и игроки смогут подключаться!
7.Окно сервера
Ваш сервер предоставляет некоторую информацию, которая поможет вам отслеживать, что происходит, даже если вы не в игре.
1. Вы можете увидеть, сколько памяти использует сервер, на панели «Статистика».
2. Вы можете проверить, кто в настоящее время подключен к серверу, на панели «Игроки».
3. Вы можете видеть сообщения сервера и чаты игроков на панели «Журнал и чат».
4. Вы можете использовать поле в правом нижнем углу для ввода команд сервера.
Серверные команды
Команды сервера позволяют опытным пользователям больше контролировать свой сервер.Здесь вы можете найти список всех возможных команд.
8. Присоединение к вашему серверу
Пришло время присоединиться к вашему серверу Minecraft.
1. Запустите Minecraft.
2. В главном меню щелкните Сетевая игра.
3. Щелкните Добавить сервер.
4. Назовите свой сервер в поле «Имя сервера».
5. Введите «localhost» в поле «Адрес сервера».
6. Щелкните Готово.
7. Выберите свой сервер и нажмите Присоединиться к серверу.
Теперь вы можете играть на своем домашнем сервере.Затем мы настроим подключение к Интернету, чтобы другие игроки могли подключиться к нему.
9. Перенаправление портов
Следующий шаг в процессе требует изменения настроек вашего маршрутизатора, чтобы другие пользователи могли получить через него доступ к вашему компьютеру. Этот процесс будет разным для всех, потому что он зависит от типа вашего маршрутизатора.
1. Прежде чем начать, прочтите эту страницу на портале portforward.com, где представлена основная информация о перенаправлении портов.
2. Перейдите по этой ссылке, чтобы просмотреть список руководств по перенаправлению портов.
3. Выберите марку и модель вашего маршрутизатора из списка и следуйте инструкциям.
Ваш маршрутизатор отсутствует в списке?
Если вы не можете найти свой маршрутизатор в списке на этом сайте, попробуйте следующее:
- Если вы можете найти производителя, но не модель: попробуйте найти ближайший к вашей модели номер. Часто это похожие процессы.
- Найдите модель вашего маршрутизатора и «переадресацию портов» в Интернете.
- Обратитесь в службу поддержки вашего маршрутизатора и спросите, как перенаправить порты.
10. Определение внешнего IP-адреса
После того, как вы перенаправили свои порты, вам нужно будет найти свой внешний IP-адрес.
1. Откройте браузер и перейдите на google.com
2. Введите «external ip» в строку поиска и нажмите Enter или Return.
3. Google сообщит вам ваш внешний IP-адрес.
Ваш внешний IP-адрес будет либо IPv4, либо IPv6 и будет выглядеть как один из примеров ниже:
Пример IPv4-адреса: 12.34.456.789
Пример IPv6-адреса: 2001: 0db8: 0a0b: 12f0: 0000: 0000: 0000: 0001
Когда вы найдете свой внешний IP-адрес, сохраните этот номер - он понадобится другим людям для подключения к вашему серверу.
11. Подключение к серверу
Теперь, когда вы перенаправили свое соединение через порт, другие игроки могут подключаться, используя ваш внешний IP-адрес. Попросите игроков присоединиться к вашему серверу, следуя инструкциям ниже:
1. В Minecraft нажмите «Мультиплеер».
2.Щелкните Добавить сервер.
3. Введите имя сервера.
4. Введите адрес сервера.
Это будет ваш внешний IP-адрес, за которым следует номер порта: 25565. Он будет выглядеть как адрес на изображении справа.
Если у вас есть IPv6-адрес, заключите свой адрес в символы [], например: [2001: 0db8: 0a0b: 12f0: 0000: 0000: 0000: 0001]: 25565
5. Щелкните Готово. Minecraft попытается подключиться к серверу. После подключения выберите сервер и нажмите Присоединиться к серверу.
Приглашение игроков присоединиться
Любой, кому вы дадите свой внешний IP-адрес, сможет играть на вашем сервере Minecraft. Убедитесь, что вы доверяете тому, кого приглашаете в игру. Безопаснее всего приглашать знакомых. Спросите своих родителей, прежде чем приглашать новых игроков.
12. Файл Server.properties
Вы также можете настроить некоторые параметры игры, используя файл Server.properties в папке Server.
Откройте файл в любом текстовом редакторе, и вы можете изменить свойства своего мира Minecraft, отредактировав строки файла.
Наиболее частые свойства, которые вы можете изменить:
- gamemode = 0: измените это на gamemode = 1, чтобы перевести сервер в творческий режим.
- макс-игроков = 20: измените это число, чтобы увеличить или уменьшить количество игроков, которые могут одновременно присоединиться к вашему серверу.
Вы можете найти ссылку на все варианты, доступные на Minecraft Wiki.
Редактирование свойств сервера
Вам не нужно ничего менять в этом файле, чтобы ваш сервер работал.Не вносите изменения в файл, если вы не уверены в том, что делаете.
Обзор
Всегда спрашивайте разрешения у родителей, прежде чем начинать настройку онлайн-сервера!
Вы должны загрузить серверное программное обеспечение из Minecraft и использовать переадресацию портов, чтобы разрешить другим доступ к вашему серверу.
Попробуй!
Не забывайте, что вы можете дважды проверить шаги и получить дополнительную информацию о настройке серверов здесь.
Для тех, у кого Mac, вы можете найти инструкции здесь.
После того, как вы выполните эти указания, у вас будет собственный сервер Minecraft, на котором вы, ваши дети и их друзья сможете играть вместе! Вы можете сообщить информацию о своем подключении всем, кого знаете, и пригласить их к сотрудничеству и созданию вашего мира.
Когда вы создаете сервер, обязательно заходите в систему время от времени, чтобы проверить, что строят игроки; Вы будете удивлены, как многого добьются дети, если они будут работать вместе. Если у вас или ваших детей есть какие-нибудь крутые сборки, мы будем рады видеть их в комментариях!
И не забывайте, что вы можете поднять навыки своего ребенка в Minecraft на новый уровень на любом из наших суперпопулярных онлайн-курсов Minecraft и летних курсов по программированию и игровому дизайну.Посмотрите их сегодня!
,
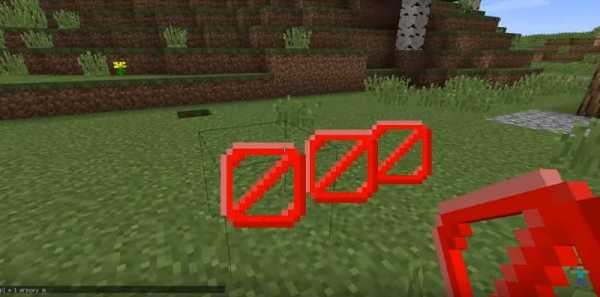

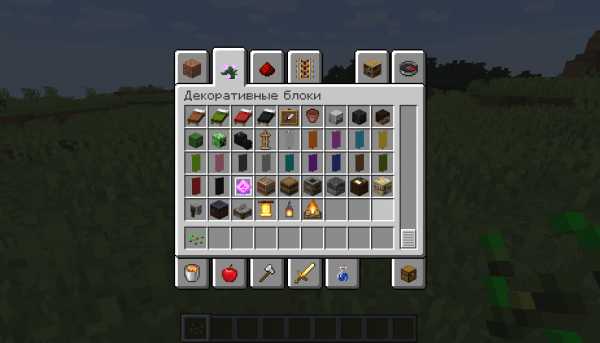

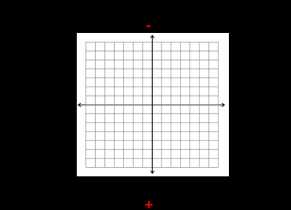



![[Furniture] Майнкрафт 1.10.2 мод на мебель. + 1.11.2! jooak-aofei1](https://minecraft247.ru/wp-content/uploads/2016/12/JOOAk-AOfEI1-70x70.jpg)