Как настраивать моды в майнкрафт
1. Установка Майнкрафт
Перед тем как устанавливать сам мод, вам необходимо определиться с версией игры. Для игры с модами старайтесь не брать самую новую версию майнкрафт, довольно часто модов на нее нет или они находятся в разработке и не готовы для игры, из-за чего майнкрафт с такими модами может часто вылетать.После того, как вы выбрали версию, вам необходимо скачать ее в своем лаунчере и запустить, хотя бы один раз.
2. Установка загрузчика (Minecraft Forge)
По умолчанию майнкрафт не поддерживает модификации, поэтому существуют различные лоадеры, которые устанавливаются поверх майнкрафт и позволяют запускать игру уже вместе с модами. Существуем много лоадеров (forge, fabric, rift, liteloader), но самый популярный на данный момент Forge, его мы и будем устанавливать.
У большинства неофициальных лаунчеров (например, TL Launcher) есть уже готовый профиль Forge, возможно вы используете именно такой лаунчер, чтобы убедиться в этом поищите профиль с названием "Forge <версия игры>", если он есть, то вы можете пропустить установку и перейти к следующему разделу.
И так, в вашем лаунчере не оказалось профиля forge, для его установки вам потребуется установить java, а затем перейти на эту страницу и скачать установочный файл forge для выбранной вами версии игры. Сам процесс установки forge довольно прост, вам необходимо запустить установочный файл с помощью java, нажать "Ok" (install) и немного подождать, после чего установщик оповестит вас об успешной установке, нажмите "Ok" еще раз и на этом установка закончена.
3. Установка мода
Каждый мод создан для своего лоадера, поэтому у вас не получится запустить на forge, мод созданный для fabric и наоборот (бывают и исключения, но довольно редко).Выбрав мод, внимательно ознакомьтесь с инструкцией по установке находящейся на его странице, проверьте что мод создан для вашего лоадера и нужной вам версии игры.
Почти все моды устанавливаются в папку .minecraft/mods, инструкцию как найти папку на разные операционные системы вы можете прочесть здесь. Данная папка создается при первом запуске minecraft forge, если у вас нет такой папки, то можете просто создать её.
Некоторые моды состоят из нескольких файлов и запакованы в архив (это всегда указано в инструкции), для установки необходимо распаковать все файлы и скопировать их в папку .minecraft/mods. Как распаковать:
Показать
Скачайте выбранный мод для своей версии игры и скопируйте в папку .minecraft/mods, затем запустите в лаунчере профиль "Forge <версия игры>", если вы все сделали правильно, у вас запустится майнкрафт, а в левом нижнем углу будет написана версия forge и количество загруженных модов.
И на последок хотелось бы напомнить, что чем больше модов вы ставите в игру, тем больше ресурсов потребляет майнкрафт и больше шанс ошибок/вылетов/конфликтов между модами, поэтому старайтесь делать резервную копию своего мира, перед тем как ставить каждый новый мод.
100+ публикаций
4 января 2020, 18:34
107т
5
Как установить моды на Майнкрафт [TLauncher]

Установка модов не такой сложный процесс как кажется многим, всего лишь достаточно прочитать и выполнить несколько пунктов данной инструкции. И наконец, вы сможете порадовать себя интересными модами, которые могут добавить в Minecraft много всего: от мелких предметов до целых миров.
Содержание:
- Установка модов через Мод-паки (Более быстрый и удобный способ)
-- Видео: Установка модов через Мод-паки
- Установка модов вручную (Традиционный способ)
-- Видео: Установка модов вручную
- Решение ошибок/крашей у модов
- Обсуждение пользователей
0) Проверяем, что у вас последняя версия нашего лаунчера. Скачать актуальной версии TLauncher можно с главной страницы. Инструкции представлены для версий Майнкрафт выше 1.5. Не рекомендуем вообще использовать версию меньше.
Установка модов через Мод-паки
В новых версиях нашего лаунчера, мы внедрили специальную систему помощи установки модов - TL MODS. С её помощью, можно решить множество проблем: поиск модов на разных сайтах, частые краши и простое управление сборками модов. Поэтому, рекомендуем использовать её, особенно новичкам.
1) Открываем TLauncher и находим в нижнем правом углу находим иконку " TL MODS", кликаем на неё, дабы открыть окно Мод-пак системы.
2) Теперь необходимо создать ваш собственный Мод-пак (сборку модов), данная система предполагает создание множества сборок и их управление, находим сверху и кликаем на "Создать" (1), вводим любое название Мод-пака (2) и кликаем на "Создать" (3) в данном окне.
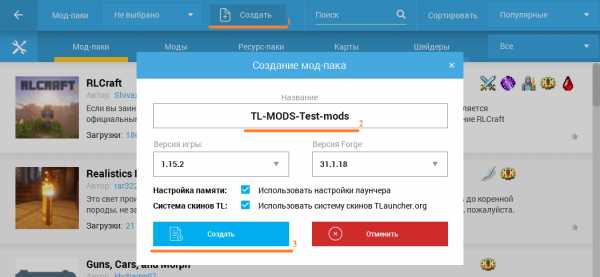
3) У вас в списке сборок теперь появился новый, можете наполнять его модами из специальной вкладки "Моды". Для добавления мода, нужно нажать на кнопку "Установить" (4), как только модов будет достаточное количество, проверяем, что у вас выбрана в списке версий ваша сборка (мод-пак) (5) и нажимаем на большую жёлтую кнопку "Войти в игру" (6).
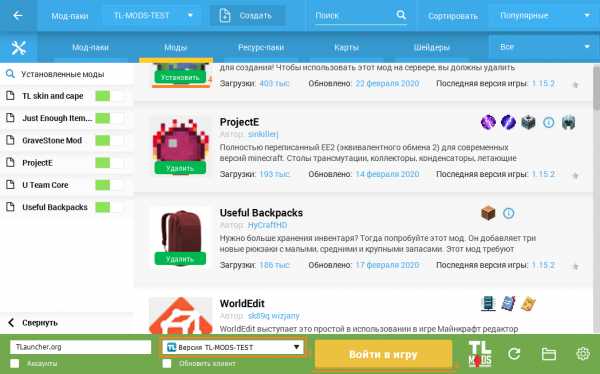
4) После загрузки всех необходимых файлов, произойдёт запуск игры. Во вкладке "Моды", сможете подтвердить успешную установку ваших модификаций! Можно играть!
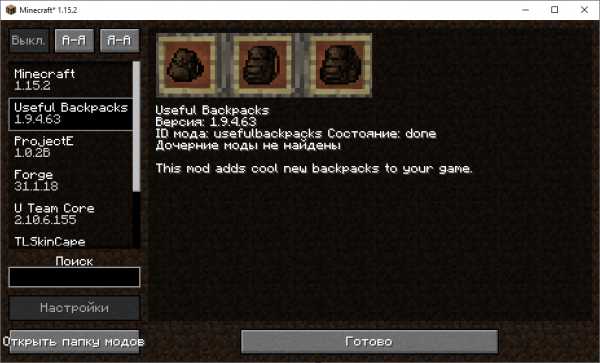
Видео: Установка модов через Мод-паки
Установка модов таким способом гораздо удобнее, так как большую часть действий выполняет наш лаунчер - вывод каталога, установка дополнительных зависимостей и скачивание модов. Вы всегда можете вручную установить из интернета моды в вашу сборку, через специальную функцию " Ручная установка". Плюс, в других вкладках, в один клик, сможете установить - другие сборки (мод-паки), Ресурс-паки, Шейдеры и Карты. Моды доступны от разных версий Minecraft, от 1.5 до новых 1.15.2! Подробнее про нашу Мод-пак систему, можно узнать из статьи "TLauncher - Лаунчер с модами".
Установка модов вручную
Данный способ более традиционный, так как именно им, многие годы уже устанавливали наши игроки. Но в данном случаи, нужно более тонко разбираться во всех деталях и рекомендуется только продвинутым игрокам.
1) Находим в интернете мод который вам нужен (Моды на Minecraft 1.15.2), и смотрим под какую версию игры он разработан. У нас в примере будет "TL SKIN CAPE" для версии 1.15.2. Скачиваем файл мода и сохраняем пока в любое место на компьютере.
2) Открываем лаунчер, и находим в списке версий Forge (Именно он отвечает за работу большинства модов), версии такой же как и мод, в нашем случае 1.15.2. Нажимаем на кнопку "Установить", дожидаемся установки и первого запуска.
3) Теперь нужно открыть папку с самой игрой, если не меняли в настройках лаунчера путь, то стандартный будет таков:
Windows 7, 8, 10: c:\Users\ИМЯ ПОЛЬЗОВАТЕЛЯ\AppData\Roaming\.minecraft\
Windows XP: c:\Documents and Settings\ИМЯ ПОЛЬЗОВАТЕЛЯ\Application Data\.minecraft\
MacOS: /Users/ИМЯ ПОЛЬЗОВАТЕЛЯ/Library/Application Support/minecraft/
Автовход: В нашем лаунчере нажать на иконку "Папки" в нижнем правом углу, откроется окно с нужной директорией!
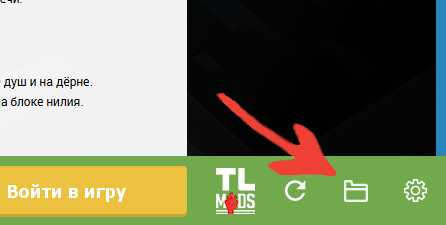
4) В ней находим папку "mods" (которая создаётся автоматически после установки любой версии Forge) и заходим в неё. Берём скачанный мод (который с расширением .jar или .zip) и копируем в открытую папку mods.
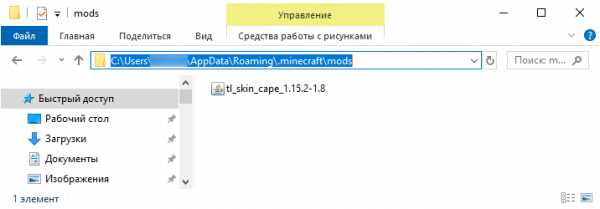
5) Запускаем лаунчер и входим в версию Майнкрафт Forge, в меню нажимаем на кнопку "Mods", там находим установленный мод. Это значит то, что теперь мод должен работать. Играем и радуемся! Действительно наш способ установки модов в Minecraft простой? Мы так и думали: Да!
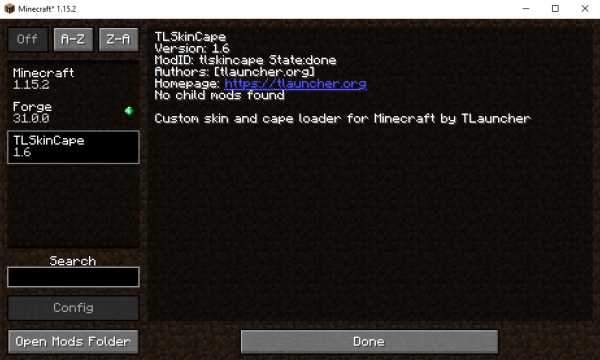
Видео: Установка модов вручную
Решение ошибок/крашей у модов
При вылете игры (краше), наш лаунчер показывает "Консоль разработчика", дабы упростить нахождение проблемы и поиска решения.
1) Ошибка в "общих" классах игры или Java, пример:
Caused by: java.lang.SecurityException: class "javax.vecmath.Matrix4f"'s signer information does not match signer information of other classes in the same package
at java.lang.ClassLoader.checkCerts(Unknown Source) ~[?:1.8.0_45]
Решение: Полная переустановка версии игры, самым простым способом является - "Полный сброс", через настройки TLauncher.
2) Ошибка "java.lang.ClassNotFoundException может указывать на две возможные причины:
2.1) Отсутствие дополнительной библиотеки. Если в да
Custom - Официальная Minecraft Wiki
Тип мира до Java Edition 1.13 см. В разделе «Старая версия». Размеры пасхального яйца в Java Edition 20w14∞ см. В Java Edition 20w14∞ § Мировое поколение.| Эта функция является эксклюзивной для Java Edition . |
| Эта статья нуждается в обновлении. Описание: 20w28a означает, что пользовательские биомы теперь являются частью пользовательского поколения мира, а в 20w29a настройки шума были перемещены в папку worldgen и больше не находятся в папке измерений. |
Пользовательский - это тип мира, который позволяет пользователям изменять генерацию измерений Преступного мира, Пустоты и Конца, а также возможность создания пользовательских измерений. Он редактируется с использованием файла JSON, который импортируется на экране создания мира.
Содержание
- 1 доступ
- 2 JSON формат
- 2.1 Типы генераторов
- 3 значения по умолчанию
Minecraft Customized World Preset Generator
Minecraft Customized World Preset
Особенность пользовательского мира была удалена в Minecraft Java 1.13. Эта функция доступна только в Minecraft Java 1.12 и предыдущих версиях. Пользовательский мир недоступен для Minecraft Console и Bedrock Edition.Советы: Вы можете использовать клавиши со стрелками влево / вправо и клавиши PageUp / PageDown для регулировки значений ползунков.
Биомы и Структуры
Биом
Биом для использования в мире людей.«Все» означает «использовать рандомизированные биомы», как в обычных мирах. AllOceanPlainsDesertMountainsForestTaigaSwampRiverFrozen OceanFrozen RiverSnowy TundraSnowy MountainsMushroom FieldsMushroom поле ShoreBeachDesert HillsWooded HillsTaiga HillsMountain EdgeJungleJungle HillsJungle EdgeDeep OceanStone ShoreSnowy BeachBirch ForestBirch лес HillsDark ForestSnowy TaigaSnowy Тайга HillsGiant Дерево TaigaGiant Дерево Тайга HillsWooded MountainsSavannaSavanna PlateauBadlandsWooded Badlands PlateauBadlands PlateauSmall Конец IslandsEnd MidlandsEnd HighlandsEnd BarrensWarm OceanLukewarm OceanCold OceanDeep Теплый OceanDeep Lukewarm OceanDeep Холодный OceanDeep Замороженные ОкеанРазмер биомов
4 = Размер по умолчанию, 6 = Мировой размер "Большие биомы".+1 = Размер x 2
-1 = Размер / 2
Например, 8 = Размер x 16.
Уровень моря
Высота уровня моря (ось Y).Размер рек
4 = Размер по умолчанию, 6 = Мировой размер "Большие биомы".+1 = Размер x 2
-1 = Размер / 2
Например, 8 = Размер x 16.
Распределение руды
Грязь
Размер
Жилы среднего размера (количество блоков)Количество
Максимум число жил по частямВысота
Высота зоны, где появляются вены.Вены будут появляться между минимальным и максимальным (ось Y).Гравий
Размер
Вены среднего размера (количество блоков)Количество
Максимальное количество жил по кускамВысота
Зона высот, где появляются вены. Вены будут появляться между минимальным и максимальным (ось Y).Гранит
Размер
Вены среднего размера (количество блоков)Количество
Максимальное количество жил по кускамВысота
Зона возвышения, в которой появляются вены.Вены будут появляться между минимальным и максимальным (ось Y).Диорит
Размер
Жилы среднего размера (количество блоков)Количество
Максимальное количество жил по кускамВысота
Зона возвышения, где образуются жилы. Вены будут появляться между минимальным и максимальным (ось Y).Андезит
Размер
Жилы среднего размера (количество блоков)Количество
Максимальное количество жил по кускамВысота
Зона возвышения, где появляются жилы.Вены будут появляться между минимальным и максимальным (ось Y).Угольная руда
Размер
Жилы среднего размера (количество блоков)Количество
Максимальное количество жил по кускамВысота
Зона высот, где образуются жилы. Вены будут появляться между минимальным и максимальным (ось Y).Железная руда
Размер
Жилы среднего размера (количество блоков)Количество
Максимальное количество жил по кускамВысота
Зона возвышения, где появляются жилы.Вены будут появляться между минимальным и максимальным (ось Y).Золотая руда
Размер
Жилы среднего размера (количество блоков)Количество
Максимальное количество жил по кускамВысота
Зона возвышения, где появляются жилы. Вены будут появляться между минимальным и максимальным (ось Y).Редстоун Руда
Размер
Жилы среднего размера (количество блоков)Количество
Максимальное количество жил по кускамВысота
Зона возвышения, где образуются жилы.Вены будут появляться между минимальным и максимальным (ось Y).Алмазная руда
Размер
Жилы среднего размера (количество блоков)Количество
Максимальное количество жил по кускамВысота
Зона возвышения, где образуются жилы. Вены будут появляться между минимальным и максимальным (ось Y).Руда лазурита
Размер
Жил среднего размера (количество блоков)Количество
Максимальное количество жил по кускамВысота
Зона возвышения, где образуются жилы.Вены будут появляться между минимальным и максимальным (ось Y).Ground Relief
Micro-Relief
Усиление локальных рельефов. Небольшое значение уменьшает микрорельефы. Большее значение усиливает микрорельефы, поэтому земля становится более гладкой.Вертикальная стратификация
Определяет стратификацию грунта, горизонтальную резку. Большое значение могут создать плавающие острова. Меньшее значение создает большие и мягкие кривые.Гладкость грунта
Определяет гладкость грунта.Чем больше это значение, тем больше будет гладкой поверхности.X Smoothness
Y (высота) Smoothness
Z Smoothness
Микроусиление
Небольшое рельефное усиление.X Усиление
Z Усиление
Мощность
Растяжение грунта
Вертикальное растяжение грунта с учетом характеристик биома. Чем меньше значение, тем больше земля будет вытянута вертикально.Глубина Вес
Множитель для глубины землиГлубина Смещение
Смещение для глубины земли. Небольшое значение для более глубокого основания, большое значение для более высокого уровня.Вес рельефа
Множитель для рельефа местностиСмещение рельефа
Смещение рельефа местностиВысота
Определяет пористость местности. Близость этих двух значений определяет, будет ли местность заполнена или пробита.Усиление рельефа
Масса усиления для рельефов. Усиление линейное, чем больше значение, тем выше будут рельефы, со средним значением до 8,5.Вертикальное растяжение
Наземное вертикальное растяжение. Чем меньше значение, тем больше земля вытянута вертикально. ,Как установить моды для Minecraft Forge
Как установить моды для Minecraft Forge
В этом руководстве объясняется, как установить моды, созданные для API Minecraft Forge.
1. Убедитесь, что вы уже установили Minecraft Forge.
2. Загрузите мод, совместимый с Forge, с этого сайта или где-либо еще!
3. Откройте Minecraft, нажмите кнопку «Моды» в главном меню, затем нажмите «Открыть папку модов».
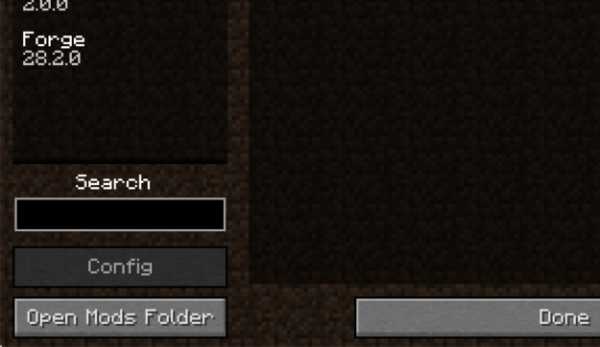
Важное замечание: В некоторых старых версиях Forge может отсутствовать кнопка «Открыть папку модов». Если это так, вам нужно найти папку вручную.
Windows:
- Нажмите одновременно клавишу Windows и R
- Введите % appdata% и нажмите Enter
- Найдите папку Minecraft и затем найдите папку Mods в этом
Mac:
- Нажмите на рабочий стол и затем нажмите Ctrl + Shift + G одновременно
- Введите ~ / Библиотека и нажмите Enter
- Откройте папку Поддержка приложений, а затем Minecraft
4. Поместите только что загруженный мод (файл .jar или .zip) в папку Mods.
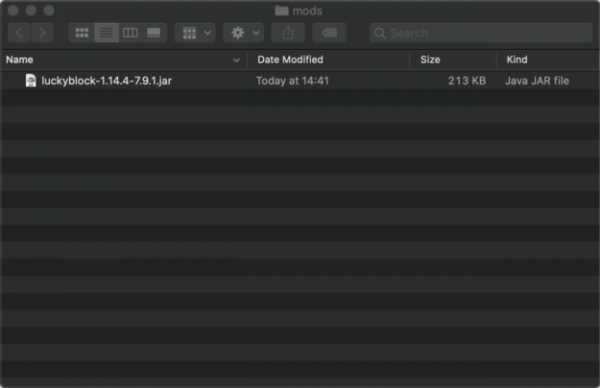
5. Перезапустите Minecraft, и вы должны увидеть мод, который вы установили в списке!
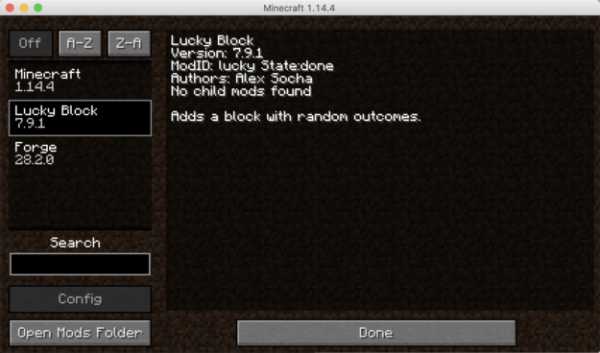




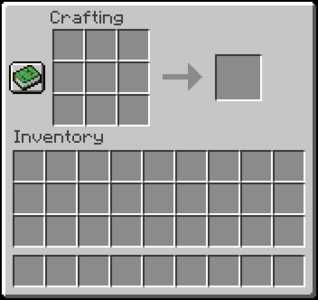
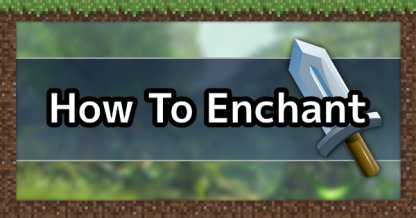



![[Furniture] Майнкрафт 1.10.2 мод на мебель. + 1.11.2! jooak-aofei1](https://minecraft247.ru/wp-content/uploads/2016/12/JOOAk-AOfEI1-70x70.jpg)