Как написать в майнкрафте сетхом
Как поставить "сет хом" в "Майнкрафт", и зачем это делать?
Если вы играете в «Майнкрафте» на многопользовательском сервере, вам придется узнать гораздо больше разнообразных команд, чем в том случае, если вы играете самостоятельно без подключения к Интернету. В данной статье речь пойдет про одну очень полезную команду, которую вы будете использовать довольно часто – это sethome. Благодаря данному материалу вы узнаете о том, как добавить подобную функцию на сервер. И как поставить «сет хом» в «Майнкрафте». Это довольно простой процесс. Однако у многих геймеров все равно появляются проблемы. Соответственно, необходимо точно и детально описать то, как поставить «сет хом» в «Майнкрафте».
Что это такое?
«Сет хом» – это распространенная консольная команда в игре «Майнкрафт», позволяющая вам обозначить конкретную точку на карте как ваш «дом». Это значит, что вы сможете возвращаться в эту точку с помощью телепорта. А также, если ваш персонаж случайно погибнет от рук противника, он возродится не в случайном пункте спавна, а именно в той точке, которую вы обозначили как «дом». Также, если вы установите данную точку, на карте стрелка будет указывать не на север, как это происходит по умолчанию, а на ваш дом, что значительно облегчает задачу исследователя. Таким образом, вы должны прекрасно понимать, насколько важно знать о том, как поставить «сет хом» в «Майнкрафте». Это невероятно полезная команда, которая значительно облегчает жизнь игрока и позволяет ему всегда находить свой родной дом, и снижает вероятность того, что он заблудится. Но, все-таки, как поставить «сет хом» в «Майнкрафте»? На этот вопрос мы поможем найти ответ.
Установка плагина
Если вы пытаетесь узнать, как можно поставить «сет хом» в «Майнкрафте», подготовьтесь к тому, что первая проблема будет заключаться в том, что эту команду по умолчанию может использовать только администратор. Соответственно, вы можете пользоваться ей в одиночной игре, а также на многопользовательском сервере. Там, где вы имеете права администратора. Естественно, в многопользовательской игре каждый игрок желает иметь возможность задать конкретную точку на карте как свой дом. Для этого вам нужно будет скачать и установить специальный плагин, который открывает возможность использования данной команды для каждого игрока, находящегося на сервере. Если на сервере, где вы играете, нет такой возможности, вам стоит задуматься о том, чтобы сменить сервер на более продвинутый. Велика вероятность того, что там будет еще много других дополнительных возможностей, о которых вы даже не подозревали.
Как поставить «сет хом» в «Майнкрафте»?
Ну и последнее, о чем стоит рассказать – это сам процесс создания собственного «дома». К счастью, это делается очень просто. Вам нужно всего лишь отвести своего персонажа в ту точку, которую вы хотите использовать как «дом», после чего открыть консоль и вписать команду sethome. В самой игре ничего не изменится после введения данной команды, однако в базу данных сервера запишется дополнительная строчка информации, которая сообщит игре о том, что конкретный персонаж должен возвращаться не в точку спавна, а в конкретную точку, координаты которой были определены в тот момент, когда вы воспользовались описанной в данной статье командой.
Одним словом, ничего сложного. Дерзайте! Хорошей игры и приятного времяпрепровождения!
Minecraft | Руководство по настройкам игры
Изменение настроек, привязок клавиш и звука может улучшить ваше удовольствие от Minecraft! Вот краткое руководство по настройкам, что они делают с игрой, а также некоторые рекомендации, которые сделают ваш игровой процесс более плавным!
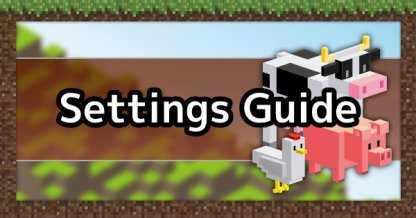
Заголовок содержания здесь
Общие параметры
FOV или поле зрения

Это изменяет ширину обзора игрового мира. Чем ниже значение параметра, тем уже вы будете видеть, а увеличение FOV расширяет ваш обзор, позволяя видеть больше мира.
FOV Сравнение
Сложность
Позволяет изменять сложность игры между мирной, легкой, нормальной и сложной. Не может быть изменено при игре в хардкорном режиме или при игре на сервере.
Уведомления Realms
Включение этого параметра позволит вам получать обновления о Realms, а также новые сообщения в блогах о Realms. Значок газеты появится рядом с Micecraft Realms на главном экране, если появятся новые уведомления.
Объяснение настроек видео
Полноэкранное разрешение
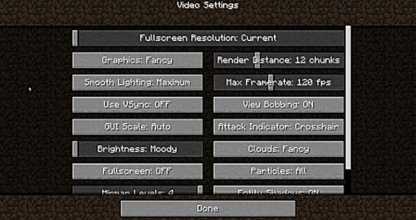
Это изменяет разрешение экрана вашей игры.Всегда лучше согласовывать разрешение вашей игры с максимальным разрешением, которое может обрабатывать ваше устройство отображения. Установка меньшего значения может снизить резкость изображения. Однако не стесняйтесь выключать это, если ваша игра тормозит или тормозит.
Графика

Позволяет изменить степень отображения деталей и эффектов. «Необычный» позволяет визуализировать такие эффекты, как прозрачные листья и больше частиц дождя. «Быстро» отключает эти эффекты для повышения производительности.
Smooth Lighting

Этот параметр изменяет влияние света на поверхности объектов в игровом мире.Отключение этого параметра приведет к созданию плоской среды, а переключение на Минимум или Максимум добавляет немного сложности и глубины к освещению.
Сравнение плавного освещения
Использовать VSync
Этот параметр ограничивает количество кадров в секунду в соответствии с частотой обновления экрана, что устраняет разрывы экрана. Однако это также может увеличить задержку ввода на более медленном или старом оборудовании.
Масштаб GUI
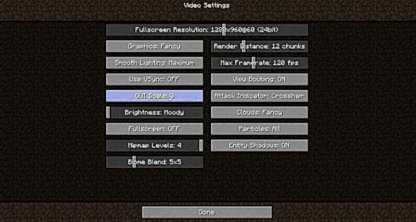
Это увеличивает размер графического интерфейса пользователя (GUI), в основном размер текста и кнопок, которые появляются на вашем экране и HUD.Количество опций также зависит от разрешения вашего экрана. Чем выше настройка графического интерфейса, тем крупнее отображаются элементы.
Яркость
Увеличивает или уменьшает яркость игры и то, как темные поверхности будут выглядеть при игровом освещении.
Полноэкранный режим
Устанавливает, будет ли Minecraft воспроизводиться в полноэкранном режиме. Отключение этого параметра запустит Minecraft в окне.
Уровни Mipmap
Изменяет гладкость визуализированных текстур. Чем выше уровень, тем более гладкими они будут.
Biome Blend

Устанавливает, насколько сложно визуализируются биомы игровой среды. Чем ниже значение параметра, тем проще визуализируются биомы, а более высокое значение позволяет отображать несколько элементов биома в области.
Biome Blend Comparison
Render Distance

Изменяет степень визуализации игрового мира. Чем ниже этот параметр, тем меньше визуализируется игра, а при более высоких настройках объекты визуализируются издалека.
Сравнение расстояния рендеринга
Макс. Частота кадров
Устанавливает максимальное количество кадров в секунду, которое может визуализировать ваш графический процессор. Всегда лучше согласовывать это с частотой обновления вашего монитора. Чем выше значение параметра, тем плавнее будут анимация и движение.
View Bobbing
Отключение этого параметра отключает имитацию покачивания головой с точки зрения вашего персонажа во время движения.
Индикатор атаки

Изменяет место отображения индикатора атаки.Отключение этого параметра отключает индикаторы атаки. Установка этого параметра на «Перекрестие» помещает индикатор атаки рядом с перекрестием, а установка на «Панель быстрого доступа» отображает индикатор справа от панели быстрого доступа.
Облака

Этот параметр изменяет способ визуализации облаков в игре. «Fast» делает облака плоскими, а «Fancy» визуализирует облака в 3D. Установка этого параметра «Выкл.» Полностью отключает облака.
Clouds Comparison
Particles
Переключает различные эффекты частиц, такие как частицы лавы, дождя и капель воды.
Entity Shadows
Включает эффекты тени, отбрасываемые существами в игровом мире.
Сравнение теней объектов
Параметры музыки и звуков
Изменение различных уровней звука и звука в игре
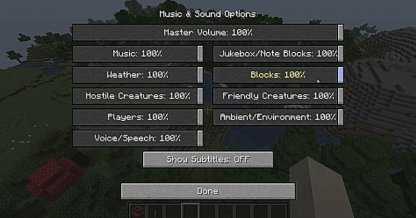
| Настройка | Описание |
|---|---|
| Общая громкость | Регулировка громкости всех звуков |
| Музыка | Регулировка громкости игровой музыки |
| Погода | Регулятор громкости звуковых эффектов погоды, таких как дождь и гром |
| Враждебные существа | Регулятор громкости для вражеских существ |
| Игроки | Регулятор громкости звуков игроков |
| Голос | Регулятор громкости речи |
| Музыкальный автомат / Блоки нот | Регулятор громкости музыки и звуков, воспроизводимых из музыкальных автоматов и блоков нот |
| Блоки | Регулятор громкости звуковых эффектов блоков |
| Friendly Creatures | 121 Регулятор громкости для друзей и пассивных существ|
| Окружающая среда / Окружающая среда | Регулятор громкости для окружающих звуковых эффектов, таких как звуки пещеры и т. Д. |
| Показать субтитры | Определяет, отображаются ли субтитры. Переключайтесь между ВКЛ и ВЫКЛ. |
Параметры настройки скинов
Включение пользовательских скинов и предметов декора
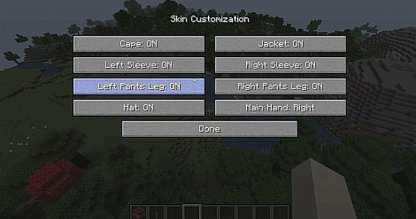
| Настройка | Описание |
|---|---|
| Накидка | Определяет, отображается ли ваша накидка |
| Левый рукав | Определяет, будет ли второй слой отображается |
| Левая штанина | Определяет, отображается ли второй слой брюк для левой руки |
| Шляпа | Включает отображение шляпы |
| Куртка | Определяет, отображается ли куртка | 12
| Определяет, отображается ли второй слой рукава правой руки | |
| Штанина правой руки | Определяет, отображается ли второй слой брюк правой руки |
| Основная рука | Переключает основную руку, левую или правую |
Параметры управления
Назначение клавиш
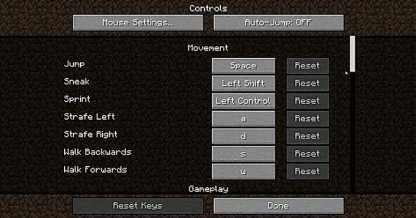
| Функция | Клавиша | |||||
|---|---|---|---|---|---|---|
| Прыжок | Пробел | |||||
| Sneak | Левый Shift | |||||
Левый Shift 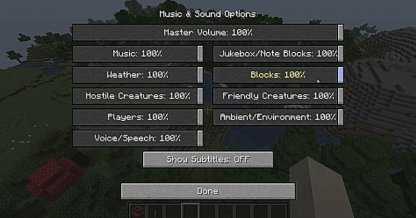 9012 9012 | 9011 Спринт Левый 909 A | |||||
| Strafe Right | D | |||||
| Walk Backwards | S | |||||
| Walk Forward | W | |||||
| Attack / Destroy | Left Mouse Pick Block | Кнопка|||||
| Использовать элемент / место блока | Правая кнопка мыши | |||||
| Отбросить выбранный элемент | Q | |||||
| Слот 1 панели быстрого доступа | 1 | |||||
| Слот панели 2 | Слот 3 90 122 | 3 | ||||
| Слот для панели быстрого доступа 4 | 4 | |||||
| Слот для панели быстрого доступа 5 | 5 | |||||
| Слот для панели быстрого доступа 6 | 6 | |||||
| Слот для панели управления 7 | 8 | |||||
| Слот панели быстрого доступа 9 | 9 | |||||
| Открыть / закрыть инвентарь | E | |||||
| Обменять предмет в руках | F | |||||
| Панель инструментов Creative Load 9011 (Creative Load) | ||||||
| Сохранить активатор панели инструментов (Creative) | C | |||||
| Список игроков (Mutliplayer) | Вкладка | |||||
| Открыть чат (Mutliplayer) | T | |||||
| Open Commander (Mutward) ) | ||||||
| Достижения | L | |||||
| Выделить P слои (Зрители) | (Пусто) | |||||
| Сделать снимок экрана | F2 | |||||
| Переключить кинематографическую камеру | (Пусто) | |||||
| Переключить полноэкранный режим | F11 |
Настройки мыши и настройки управления
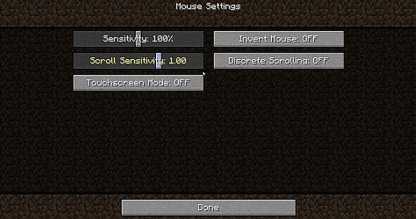
| Настройка | Описание |
|---|---|
| Auto-Jump | Переключает, прыгает ли ваш персонаж, когда вы приближаетесь к стене |
| Чувствительность | Устанавливает, насколько чувствительны движения мыши быть |
| Инвертировать мышь | Устанавливает, будет ли движение мыши инвертировано по вертикали |
| Чувствительность прокрутки | Устанавливает, насколько чувствительны будут движения колеса прокрутки |
| Дискретная прокрутка | Переключает, выполняется ли прокрутка nts |
| Режим сенсорного экрана | Позволяет вам взаимодействовать с элементами на экране с помощью сенсорного экрана |
Параметры пакетов ресурсов
Настройка внешнего вида игры
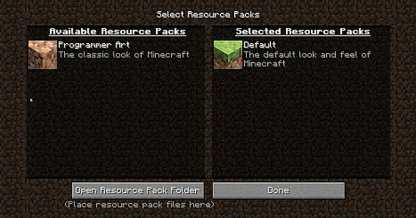
Пакеты ресурсов позволяют настраивать внешний вид Minecraft в вашей игре без изменения кода игры.
Прочие настройки и параметры
Настройки языка

Позволяет изменить язык, используемый в игре, из более чем 100 языковых параметров.
Настройки чата
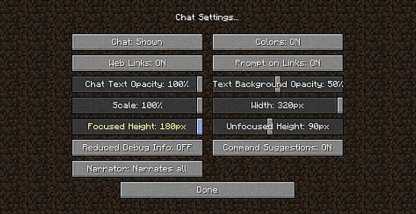
Позволяет изменить способ отображения внутриигрового чата в игре.
| Настройка | Описание |
|---|---|
| Чат | Включает отображение чата на сервере. Выберите «Показано», «Только команды» или «Скрыто». |
| Веб-ссылки | Переключает, отображается ли URL-адрес в чате или блокируется. |
| Непрозрачность текста чата | Изменяет прозрачность чата |
| Масштаб | Изменяет способ большой или маленький, чат это |
| Высота в фокусе | Максимальная высота, на которой отображается чат, когда он находится в фокусе |
| Уменьшенная информация отладки | Уменьшает информацию на экране отладки |
| Экранный диктор | Переключает ли диктор, для озвучивания всего текста, текста в виде символов или текста в меню |
| Цвета | Позволяет отображать чат в нескольких цветах или в сером цвете |
| Подсказка по ссылкам | Переключает, появляется ли подсказка при нажатии по URL в чате |
| Непрозрачность фона текста | Изменяет прозрачность фона текста в чате |
| Ширина | Насколько широким будет чат |
| Несфокусированная высота | Максимальная высота, на которой чат отображается, когда он не в фокусе |
| Предложения команд | Переключает отображаются ли предложения команд или нет |
Настройки специальных возможностей
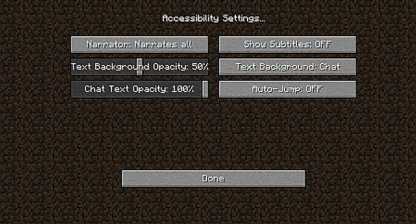
Эти настройки позволяют упростить доступ и использовать определенные функции по мере необходимости.Эти настройки можно найти и в других категориях опций.
| Настройка | Описание |
|---|---|
| Экранный диктор | Переключает диктора, следует ли озвучивать весь текст, текст в виде символов или текст в меню. |
| Показать субтитры | Определяет, будут ли отображаться субтитры. Переключайтесь между ВКЛ и ВЫКЛ. |
| Непрозрачность фона текста | Изменяет прозрачность фона текста в чате |
| Фон текста | Переключает, используется ли фон для чата |
| Автопереход | Переключает, прыгает ли ваш персонаж, когда вы у стены |
Mojang © 2009-2019.Все права защищены.
Все товарные знаки, персонажи и / или изображения, используемые в этой статье, являются собственностью их соответствующих владельцев, охраняемых авторским правом.
▶ Официальный сайт Minecraft
Minecraft Netherite: как получить и что делать с Ancient Debris
Minecraft Netherite был впервые представлен для игроков со снимками несколько месяцев назад, но теперь официально выпущено обновление Minecraft Nether, теперь оно доступно для всех игроков, в том числе для консольных. Но как получить Незерит в Майнкрафте? Мы впервые увидели материал, более прочный, чем алмаз, и у нас есть все, что вам нужно знать о Minecraft Netherite прямо здесь.
Команды Minecraft | Лучшие серверы Minecraft | Minecraft Realms | Лучшие семена Minecraft | Лучшие моды для Майнкрафт | Лучшие шейдеры Minecraft | Лучшие скины Майнкрафт | Лучшие пакеты текстур Minecraft | Играть в Майнкрафт бесплатно | Майнкрафт феерия | Дом Minecraft
Как получить Незерит в Minecraft
(Изображение предоставлено Mojang)
Получить Незерит, к сожалению, не так просто, как найти руду и добыть ее.В то время как это относится к большинству других минералов в игре, Netherite требует некоторых дополнительных шагов, включая добычу чего-то , совершенно другого, помещения его в печь, а затем объединения его с совершенно другим предметом, который затем можно превратить в броню и инструменты. , Вот что вам нужно сделать, прежде чем охотиться на Незерита:
- Приобретите алмазную кирку
- Разыщите 12 обсидианов и создайте портал в Нижний мир
- Запомните местоположение вашего портала в Нижнем мире, чтобы вы могли снова вернуться домой!
Как найти древние обломки в Minecraft
(Изображение предоставлено Mojang)
Древние обломки - это первое, что вам нужно найти на пути к Незериту, и, как объяснялось выше, вам нужно найти его в Пустоте.Когда вы проходите через портал Нижнего мира, вам нужно выкопать его, чтобы найти. Это связано с тем, что шанс найти больше древних обломков выше в зависимости от того, на сколько блоков над дном мира вы находитесь.
К сожалению, поскольку ваш портал в Нижний мир может быть сгенерирован на любом случайном уровне в Нижнем мире, невозможно сказать, как далеко вам нужно копать. Вам нужно знать свою исходную позицию и то, как вы это делаете, нажав F3. Это покажет вам много отладочной информации, но в левой части экрана будут три координаты: X, Y и Z.Хотя все три важны для вашего местоположения портала Нижнего мира (я рекомендую записать их в документе Блокнота!), Вам нужно обратить внимание на ось Y, чтобы увеличить ваши шансы найти Древние обломки.
Ось Y показывает, на сколько блоков вы находитесь над нижним слоем всего мира. Ancient Debris может появляться в венах из 1-3 блоков по оси Y 8-22, и он может появляться в жилах из 1-2 блоков по оси Y 8-119. Это означает, что максимальное количество блоков Ancient Debris, которые вы можете найти в одном чанке (блок 64x64 секции мира), равно пяти.
Ancient Debris также может появляться только полностью покрытым другими блоками или лавой. Это означает, что вам нужно запустить шахту Пустоты - вы не столкнетесь с ней, прогуливаясь по поверхности Пустоты!
Как получить Слитки Незерита в Minecraft
(Изображение предоставлено Mojang)
Когда у вас есть древние обломки, начните плавить их в печи с любым источником топлива. Один Древний обломок даст один Незеритовый Слиток, и, к сожалению, вам понадобится четыре Незеритовых Обломка, чтобы создать один Незеритовый Слиток.Вам также понадобятся четыре золотых слитка, чтобы сделать слиток незерита, поскольку вы объединяете их с четырьмя обломками незерита. Так что да, получение достаточного количества незеритовых слитков для полного комплекта займет некоторое время. Размещение лома и слитков в сетке крафта не имеет значения, так как это бесформенный рецепт.
Как только у вас будет несколько слитков Незерита, вы можете приступить к изготовлению инструментов и доспехов. У нас есть руководства по ним прямо здесь: Minecraft Netherite Armor и Minecraft Netherite Tools (и оружие)!
,Учебное пособие по: как сделать крючок натяжной в Minecraft
В этом уроке Minecraft мы создадим крючок с натяжной проволокой.
Версии Minecraft • Необходимые элементы • Инструкции
Версии Майнкрафт
| Платформа | Версия |
| Minecraft Bedrock Edition | 0.13.0 |
| Minecraft Java Edition | 1.3.1 |
Необходимые элементы
- 1 железный слиток
- 1 палка
- 1 деревянная доска
Инструкции
Необходимое время: 1 минута.
Крюк tripwire - это элемент в Minecraft, который может обнаруживать игроков, мобов и предметы.
Крюк с натяжной проволокой изготавливается с помощью верстака из 1 железный слиток , 1 палка и 1 деревянная доска . В процессе изготовления создается 2 крючка с растяжкой для каждого набора используемых ингредиентов.
- Откройте меню крафта.
С 1 железным слитком, 1 палкой и 1 деревянной доской в вашем инвентаре откройте меню крафта.Вам будет представлена сетка крафта 3 × 3.
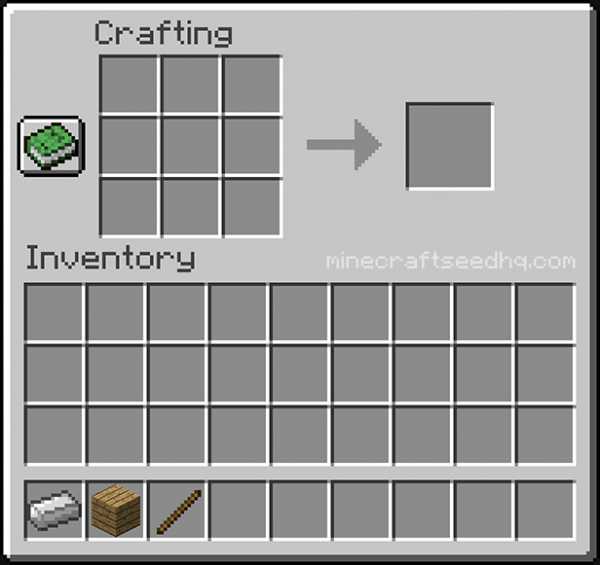
- Разместите предметы на решетке для крафта
Чтобы сделать крючок с натяжной проволокой, расположите железный слиток, палку и деревянную доску на решетке для крафта. Каждый предмет должен быть помещен в положение, указанное в рецепте крючка с растяжкой ниже. По завершении крючок растяжек появится справа от сетки крафта 3 × 3.
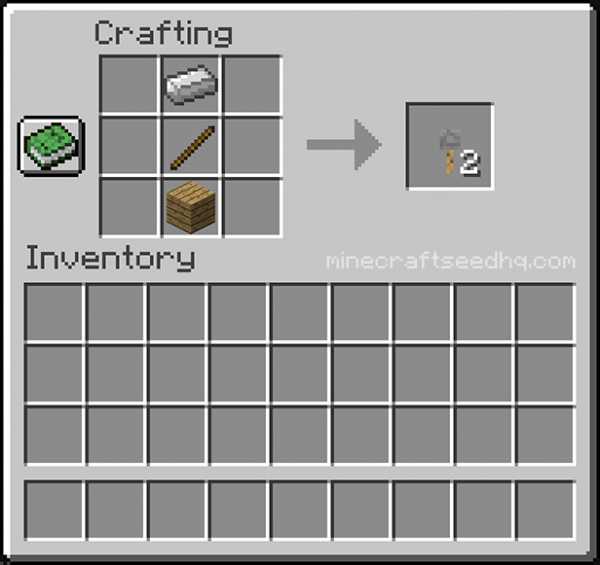
Рецепт крюка с растяжкой: 1 железный слиток , 1 палка и 1 деревянная доска , расположенная следующим образом:
Ряд 1: пустой, железный слиток , пустой
Ряд 2: пусто, палка , пусто
Ряд 3: пусто, деревянная доска , пусто
- Поместите готовый крюк натяжной проволоки в инвентарь игрока
Выберите крюк натяжной проволоки и переместите его в инвентарь игрока.
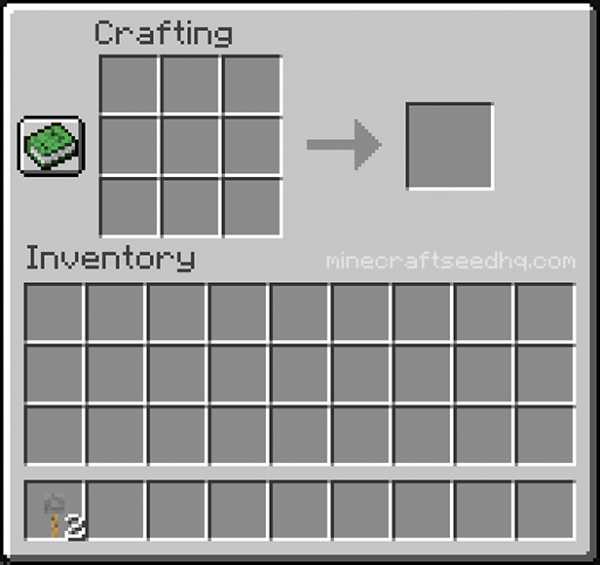
Дополнительная информация о крючках с натяжной проволокой
| Характеристика | Значение |
| Имя | tripwire_hook |
| Возобновляемый | Да |
| Стекируемый | Да |
| Горючий | Нет | Значение - Двоичный (BIN)10000011 |
| Значение данных - Десятичное (DEC) | 131 |
| Значение данных - Шестнадцатеричное (HEX) | 83 |
Связанные
Посмотреть все инструкции по Minecraft
,
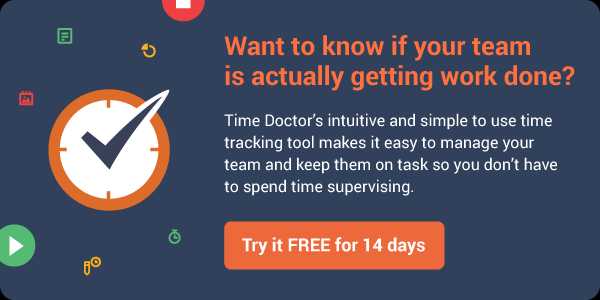

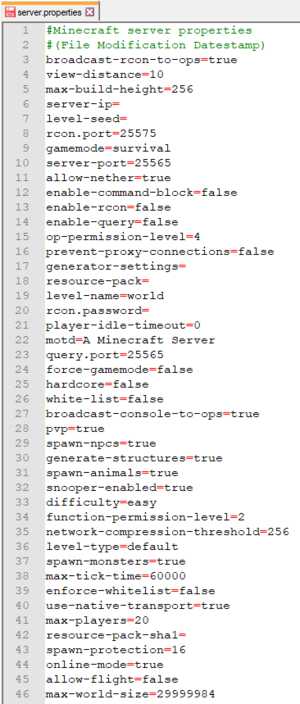
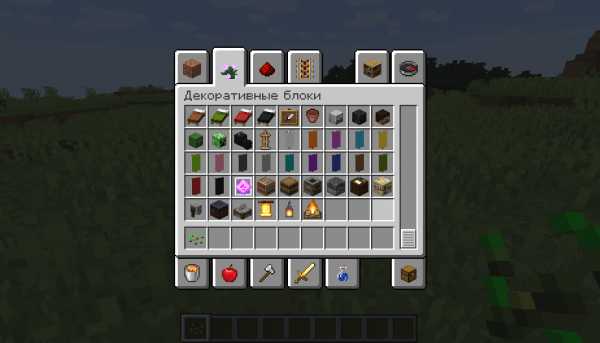

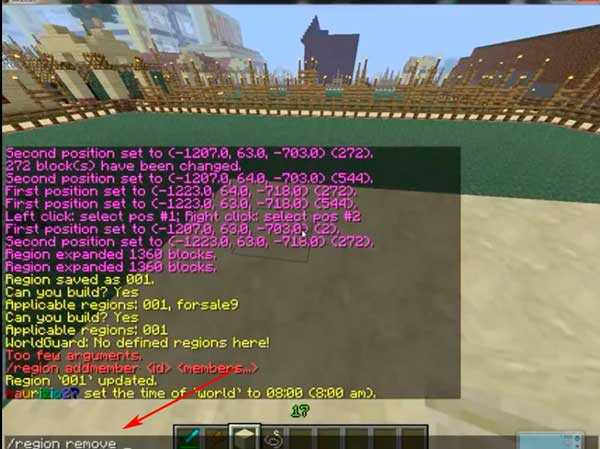






![[Furniture] Майнкрафт 1.10.2 мод на мебель. + 1.11.2! jooak-aofei1](https://minecraft247.ru/wp-content/uploads/2016/12/JOOAk-AOfEI1-70x70.jpg)