Как написать регион в майнкрафт
| passthrough | Используйте разрешено чтобы этот регион рассматривался как область, в которой отсутствует проверка флага build (используйте это, чтобы сделать простые no-PVP, и т. п. зоны). |
| build | Внимание! Рекомендуется не трогать этот флаг, поскольку его включение разрешит другим игрокам ломать блоки в вашем регионе. |
| pvp | Разрешает/запрещает PvP. |
| mob-damage | Разрешает мобам отнимать у вас здоровье (могут скинуть со скалы или кинуть в лаву). |
| mob-spawning | Разрешает спаун мобов. |
| creeper-explosion | Разрешает взрыв крипера (если отключено крипер вместо взрыва пропадет, или не нанесет ущерба постройкам). |
| enderman-grief | Разрешает страннику Края гриферить на вашей территории. |
| enderpearl | Разрешить или запретить использование Жемчуг Края |
| ghast-fireball | Разрешает урон от шаров гаста (так же как и крипера) . |
| sleep | Разрешить спать на кровати. |
| tnt | Разрешать взрыв ТНТ. |
| lighter | Разрешить или запретить использование огнива. |
| fire-spread | Разрешить распространение огня. |
| lava-fire | Разрешает поджог от лавы. |
| lightning | Разрешить удар молнии. |
| chest-access | Запретить доступ к сундуку. |
| water-flow | Разрешить потоки воды |
| lava-flow | Разрешить потоки лавы |
| use | Разрешить использование кнопок, дверей, и т. п. |
| interact | Разрешить взаимодействовать с некоторыми предметами |
| vehicle-place | Разрешить размещение транспорта. |
| vehicle-destroy | Разрешение на удаление транспорта. |
| snow-fall | Разрешить выпадение снега. |
| leaf-decay | Разрешить опадение листвы. |
| invincible | Временное бессмертие (приоритет операторской команды). |
| entry | Вход. |
| exit | Выход. |
| exit-group | Выход группам. |
| greeting | При входе в регион игрок видит в чате ваше пожелание «**Добро пожаловать, %name%.» голубым цветом. |
| farewell | Сообщение при выходе с региона |
| notify-enter | Показывать сообщение при входе в регион. |
| notify-leave | Показывать сообщение при выходе из региона. |
| deny-spawn | Запретить отдельным мобам спаун. |
| heal-delay | Скорость исцеления (установить частоту 1=1 сек.) |
| heal-amount | Исцеление здоровья (установить частоту 1=1 ()) |
| teleport | Позволяет задать место для телепорта /region teleport <id> |
| spawn | Устанавливает место спауна: /region flag <регион> <x> <y> <z> |
| buyable | Не реализовано |
| price | Устанавливает цену на регион (на серверах с валютой) |
| blocked-cmds | Заблокировать указанные команды. |
| allowed-cmds | Запретить все команды кроме указанных (если делаете ловушку, оставьте команду /kill) |
| feed-min-hunger | Со скольки будет увеличиваться полоска голода в регионе. |
| feed-max-hunger | До скольки увеличится полоска голода в регионе (кормежка). |
| ice-form | Разрешение на формирование льда в регионе. |
| ice-melt | Разрешение на таяние льда |
| potion-splash | Разрешение на эффекты от взрывных зелий |
| pistons | Разрешить поршням двигать блоки |
| item-drop | Разрешить игрокам выбрасывать вещи |
| game-mode | Установить режим игры в регионе |
| send-chat | Разрешить писать в чат из региона |
| chorus-fruit-teleport | Запретить телепортацию через Хорус(1.9+) |
Формат файла региона - Официальная Minecraft Wiki
| Эта статья может нуждаться в очистке, чтобы улучшить ее качество, возможно, в соответствии с руководством по стилю. [обсудить ] Пожалуйста, помогите Minecraft Wiki очистить эту страницу, если можете. Страница для обсуждений может содержать предложения. |
Формат файла региона - это формат хранения для фрагментов Minecraft , представленных в бета-версии 1.3, в которых группы фрагментов 32 × 32 (блоки 512 × 256 × 512, всего 67 108 864) хранятся в файле региона. .Этот формат файла заменил формат уровня Alpha, который использовался с этапа разработки Infdev, в котором фрагменты хранились в отдельных файлах. Можно сказать, что область - это часть файловой системы, где заголовок показывает позиции проигрывателя для каждого файла, а сектор - это размер выделения.
Система основана на McRegion, [1] мод на
.Как заполнить области в Minecraft с помощью команды Fill
- Программирование
- Игры
- Minecraft
- Как заполнить области в Minecraft с помощью команды Fill
Адам Кордейро, Эмили Нельсон
Один из самых Обычно используемые команды строительства в Minecraft - это / fill. Вы можете использовать эту команду, чтобы мгновенно разместить множество блоков в определенной области. Чтобы использовать эту команду, выполните следующие действия:
-
Перейдите в угол области, которую хотите заполнить.
Команда «Заливка» воздействует на блоки в прямоугольной области объемом до 32 768 блоков. Выберите любой из 8 углов прямоугольника, который хотите заполнить.
-
Нажмите F3.
На этом шаге отображается информация о текущей игре.
-
Запишите свои координаты.
Часть информации, отображаемой в режиме F3, представляет собой строку с надписью «Блок:», за которой следуют три числа. Эти числа говорят вам, где именно находится ваш персонаж. Координаты X и Z вашего персонажа говорят вам, где вы находитесь на плоскости, параллельной земле, тогда как ваша координата Y сообщает вам ваш рост.Запишите эти числа, потому что вам нужно будет записать их в команду.
-
Переместитесь в противоположный угол области, которую хотите заполнить.
-
Запишите здесь координаты.
В качестве альтернативы можно использовать относительные координаты: тильда (~) в команде указывает, что координата отсчитывается относительно вашего собственного положения. Итак, ~ ~ ~ указывает ваше текущее положение, а ~ ~ -1 ~ указывает блок под вами.
-
Нажмите клавишу «T», чтобы открыть меню чата, и введите / введите [ваши первые координаты] [ваши вторые координаты].
Например, вы можете ввести / заполнить 1123 20 16 1122 30-16.
-
Введите пробел и введите minecraft: (или нажмите Tab в качестве ярлыка).
Каждый блок в этой игре имеет техническое название, например minecraft: stone, minecraft: planks или minecraft: redstone_torch. Первая часть необходима только для целей автозаполнения, как описано в шаге 8.
Если вы уже знаете техническое название блока, не вводите только minecraft: ; введите minecraft: stone или minecraft: planks или другое название, а затем перейдите к шагу 10.Если вы не знаете техническое название блока, придерживайтесь шага 7, как написано, а затем переходите к шагу 8.
-
Нажмите Tab, чтобы увидеть список имен блоков.
Отсюда вы можете найти блок, которым хотите заполнить область. Если вы знаете, что его имя начинается с определенной пары букв, введите эти буквы, а затем нажмите Tab для более узкого поиска. После того, как вы увидите, какой блок вы хотите использовать, введите его после minecraft: .
-
Снова нажмите пробел и введите значение данных блока.
По умолчанию 0 - при выборе другого числа выбирается вариант блока. Например, деревянные доски имеют другой цвет в зависимости от значения данных, которые вы им даете.
Шаги 9 и 10 являются необязательными - однако, если вы завершите Шаг 10, вы должны выполнить и этот.
-
Снова нажмите пробел и введите ключевое слово, указывающее, как обрабатывать блоки, которые уже находятся внутри области заполнения.
Вы можете выбрать одно из пяти различных ключевых слов:
-
replace: При использовании этого ключевого слова при заполнении целевой области любой блок, уже находящийся в этой области, заменяется.В качестве альтернативы вы можете ввести , заменить , затем пробел, а затем имя другого блока (см. Шаги 7 и 8). Это делает так, что команда / fill заменяет каждый блок этого типа только в целевой области, а не заполняет всю область.
Обратите внимание, что заменить является ключевым словом по умолчанию. Теперь команда должна выглядеть так: / fill 1123 20 16 1122 30 -16 minecraft: шерсть 1 заменить.
-
destroy: Все существующие блоки в целевой области уничтожаются, как если бы их заминировал игрок.
-
keep: Эта команда не влияет на блоки, уже находящиеся в целевой области (за исключением, конечно, воздуха).
-
hollow: С помощью этой команды только внешний слой целевой области заполняется блоками - все блоки внутри заменяются на воздух.
-
контур: Только внешний слой целевой области заполнен блоками, но блоки внутри остаются такими, какими они были.
-
Не пугайтесь длины этих инструкций - чем больше вы практикуетесь, тем легче (и быстрее) это становится.
Процесс, описанный в предыдущем списке шагов, работает лучше всего, когда вы не совсем знаете размер области, которую хотите заполнить. Но если вы хотите заполнить область размером, например, 10x10x20, есть более быстрый способ сделать это:
-
Перейдите в угол области, которую хотите заполнить.
Эта часть похожа на другой метод, но используется для другой цели.
-
Нажмите F3.
В дополнение к открытию меню, кнопка F3 изменяет перекрестие в центре экрана на символ, состоящий из красного сегмента, зеленого сегмента и синего сегмента, где зеленый - направление Y, красный - направление X , а синий - направление Z.Эти сегменты указывают в положительном направлении x, y и z соответственно.
-
Используйте перекрестие, чтобы определить относительные координаты противоположного угла.
Например, если числа перекрестия равны ~ 100 ~ -5 ~ 2, противоположный угол составляет 100 блоков в направлении X, -5 блоков в направлении Y и 2 блока в направлении Z.
-
Откройте меню чата и введите / заполните ~ ~ ~ [относительные координаты].
Например, чтобы создать платформу длиной 100 блоков и шириной 100 блоков, где один угол находится там, где вы находитесь, а противоположный угол находится на уровне 99 ~ ~ 99, введите / fill ~ ~ ~ ~ 99 ~ ~ 99.
-
Завершите процесс как обычно (см. Шаги 7–10 в предыдущем списке шагов).
Об авторе книги
Адам Кордейро - ученик средней онлайн-школы Стэнфордского университета, увлекающийся математикой, играми и программированием. Играет в Minecraft с первых дней альфа-версии. Эмили Нельсон пишет рассказы и работала техническим редактором Gamestar Mechanic For Dummies.
.Понимание системы координат в Minecraft
В этом руководстве Minecraft объясняется, как работает система координат (XYZ), а также как найти свои координаты в Minecraft с помощью снимков экрана и пошаговых инструкций.
Как работает система координат
Карта Minecraft разделена на координаты XYZ. Каждое из значений X, Y и Z используется для обозначения вашего положения на карте.
Вот как работает система координат:
- X - определяет ваше положение восток / запад на карте.Положительное значение увеличивает вашу позицию на восток. Отрицательное значение увеличивает вашу позицию на Западе.
- Y - Определяет ваше положение вверх / вниз на карте. Положительное значение увеличивает вашу позицию вверх. Отрицательное значение увеличивает вашу позицию вниз.
- Z - Определяет ваше положение Юг / Север на карте. Положительное значение увеличивает вашу позицию на юг. Отрицательное значение увеличивает ваше положение на север.
Координаты могут быть записаны как абсолютные или относительные позиции.
Абсолютная координата
Когда координата записывается в виде числа, это абсолютная координата и относится к определенной позиции в мире.
Например, 119 76 237 является абсолютной координатой и может относиться только к одному конкретному месту на вашей карте.
Относительная координата
Когда координата записывается с использованием обозначения тильды ~ , это относительная координата в игре.
Например, ~ 1 ~ 2 ~ 1 - это относительная координата, которая относится к положению, которое находится на 1 блок восточнее, 2 блока вверх и 1 блок южнее текущего положения на карте.
~ ~ 1 ~ , которая находится на один блок выше командного блока. Как найти свои координаты
Теперь вы можете быстро и легко найти свои координаты в Minecraft Java Edition (ПК / Mac), Pocket Edition, Windows 10 и Education Edition с помощью команды / tp. Давайте посмотрим, как это сделать.
1. Откройте окно чата
Самый простой способ запустить команду в Minecraft - в окне чата.Управление игрой для открытия окна чата зависит от версии Minecraft:
- Для Java Edition (ПК / Mac) нажмите клавишу T , чтобы открыть окно чата.
- Для Pocket Edition (PE) нажмите кнопку чата в верхней части экрана.
- Для Windows 10 Edition нажмите клавишу T , чтобы открыть окно чата.
- Для Education Edition нажмите клавишу T , чтобы открыть окно чата.
2. Как найти свои координаты
Вы можете легко найти свои текущие координаты XYZ в Minecraft с помощью следующей команды / tp:
/ тп ~ ~ ~
Введите команду в окне чата.По мере ввода вы увидите, что команда появляется в нижнем левом углу окна игры. Нажмите клавишу Enter , чтобы запустить команду.
Поскольку мы используем команду / tp для телепортации в наше текущее местоположение, Minecraft отобразит наши текущие координаты в нижнем левом углу окна игры.
В этом примере наши текущие координаты XYZ на карте:
XYZ: (177,76,310)
Для простоты мы округлим наши координаты, хотя команда / tp показывает координаты с десятичными знаками.
Поздравляю, вы только что научились использовать команду / tp для поиска своих координат в Minecraft!
Как открыть окно отладки, чтобы увидеть свои координаты
Вы также можете просмотреть свои координаты XYZ в Minecraft Java Edition (ПК / Mac), открыв окно отладки.
Чтобы открыть окно отладки, нажмите клавишу F3 в Windows или fn + F3 на Mac.
Появится экран отладки, на котором вы увидите свои текущие координаты XYZ в игре.На картинке выше мы обведены кружком, где координаты будут отображаться в окне отладки.
В этом примере наши текущие координаты XYZ на карте:
XYZ: 119,817 / 76,00000 / 237,599
Как скрыть окно отладки
Когда вы закончите просмотр своих координат, вы можете закрыть окно отладки в Minecraft Java Edition (ПК / Mac). Чтобы закрыть окно отладки, нажмите клавишу F3 в Windows или fn + F3 на Mac.
Ваш экран вернется в нормальное состояние.
Поздравляю, вы только что научились использовать систему координат в Майнкрафт!
Другие учебные пособия для среднего уровня
.координат - Официальная Minecraft Wiki
Координаты X, Y и Z на карте Minecraft.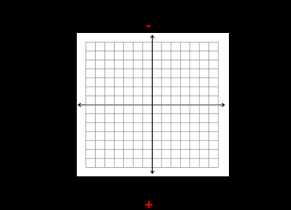 Оси X и Z с указанием направлений с высоты птичьего полета. Красным отмечены места, где эти оси отличаются от стандартных.
Оси X и Z с указанием направлений с высоты птичьего полета. Красным отмечены места, где эти оси отличаются от стандартных. Координаты в числовом виде представляют местоположение игрока в измерении.


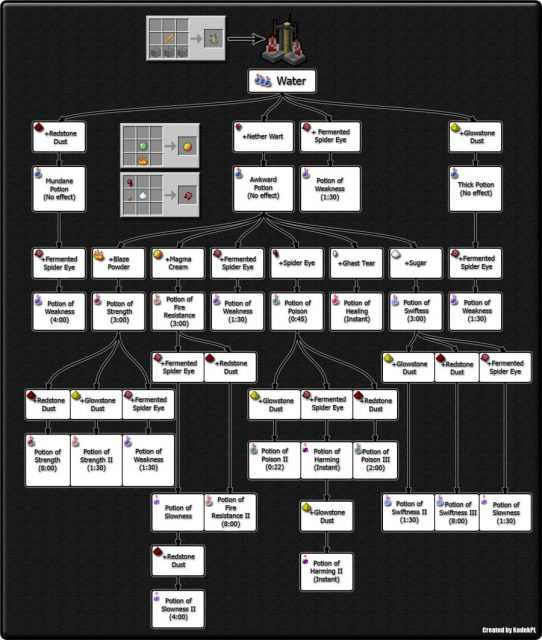


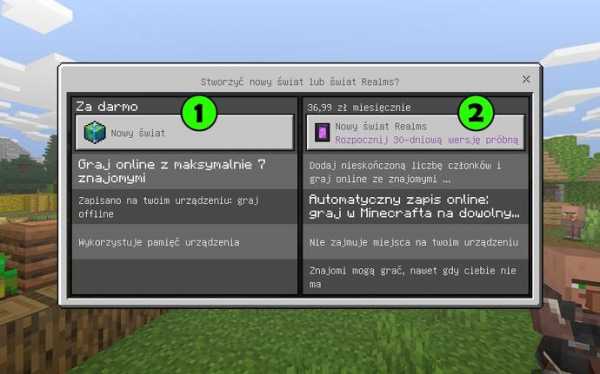





![[Furniture] Майнкрафт 1.10.2 мод на мебель. + 1.11.2! jooak-aofei1](https://minecraft247.ru/wp-content/uploads/2016/12/JOOAk-AOfEI1-70x70.jpg)