Как написать мод для майнкрафт
Создание модификаций с помощью Forge/1.7+ [Урок 2] » MinecraftOnly
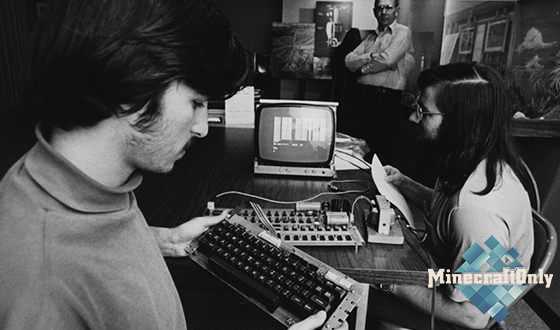
Это второй урок по созданию модификаций Minecraft с помощью Forge. В этом уроке мы будем создавать первые файлы мода, разберем основные функции и работу с Forge API, а также создать директорию мода со всеми нюансами. Если вы еще не видели первую часть по созданию модификаций, обязательно посмотрите по ссылке ниже. Ссылка на первую часть - Первая часть .

Приступим к созданию своей первого мода.
- Название модификации
Необходимо дать название своему моду. Например, denchikmod. необходимо обязательно указывать название своего мода на латинице, без указывания знаков препинания и других символов. Название мода желательно начинать с латинской буквы. Цифры и знак нижнего подчеркивания (_) также можно использовать в названии. - Оформление и нахождение мода в структуре Minecraft
Есть определенные правила оформления кода. В Java принято структурировать пакеты следующим образом:domain.productилиdomain.company.product
Что означает domain, product и company?- domain - это домен, схожий с тем, который указывается в конце сайта (ru, com, org итд)
- product - название, в нашем случае, мода Minecraft. Обычно значение product = название вашему моду
- company - название вашей организации. Если вы один, то достаточно и обычного ника
- Вид оформления Minecraft, Forge и FML кода
Minecraft, Forge и FML имеют структуру domain.product . То есть, мне следует сделать следующее - нажать на src/main/java и выбрать New → package. Написать «com.denchik51rus.denchikmod» с учётом регистра. Это создаст директорию, в которой будем работать. Всё, далее можно приступить к созданию самого мода. - Основа(Главный класс) мода
Для начала, нужно нажать на директорию модификации и выбрать в Разделе New подраздел Class, введя название класса. Это ваш основной файл, не забудьте указать это в названии, например Main_denchikmod (Это в моем случае). И после нажать Finish. Вы молодцы, у нас есть первый и основной класс мода. - Написание самого кода в главном и других классах
Ну теперь самое сладкое - Написание кода В)
1) Запишем над строчкойpublic class...следующее: @Mod (modid = "denchikmod", name="Denchik Mod", version = "1.0"). Этой строчкой мы задали, что название нашего мода является Denchik Mod, а его версия 1.0. Но могут возникнуть ошибки в среде разработке, поэтому надо импортировать библиотеку, которая нам нужна. Поэтому, после строчки package denchik51rus.mods.denchikmod, напишем: import cpw.mods.fml.common.Mod;. И все будет круто!
2) Далее уже в теле (в фигурных скобках) пишем:
@EventHandler
public void preLoad(FMLPreInitializationEvent event)
{}
Если появляются ошибки, то нужно использовать import cpw.mods.fml и дальше по ситуации выбирать, но часто можно их не прописывать, если среда разработки уже знает пути классов и где они находятся.
Как создать свой собственный мод Minecraft
Что произойдет, если вам надоест играть в Minecraft? Моддинг - это ответ! От печенья до ракет, моды меняют все и вся в игре Minecraft, но разве не было бы весело создать свой собственный мод?
Следуя этим простым шагам, вы можете начать свой собственный путь к созданию пользовательских модов Minecraft.
Начало работы с MCreator
Рекламируемый как «Лучший создатель модов для Minecraft», MCreator - это бесплатный инструмент для создания ваших собственных модов для Minecraft.Вам не нужно писать код, хотя вы можете, если хотите.
Начните с посещения страницы загрузки MCreator и загрузки версии, соответствующей вашей текущей версии Minecraft.
На странице загрузки указано, какая версия MCreator вам нужна, но если вы используете Minecraft версии 1.12.2, то вам понадобится MCreator версии 1.7.9.
После того, как вы выбрали версию, загрузите MCreator для своей операционной системы.Поддерживаются все операционные системы Windows, Mac и Linux.
Если вы работаете в Windows, загрузите и запустите исполняемый файл (EXE).Если вы используете Mac или Linux, установка немного сложнее, но руководство по установке MCreator содержит подробные инструкции по установке.
После запуска MCreator потребуется немного времени, чтобы навести порядок.Необходимо загрузить Minecraft Forge Development Kit, а также загрузить зависимости и скомпилировать. Это может занять некоторое время в зависимости от вашего компьютера и скорости интернета, но после того, как он будет завершен в первый раз, этого не потребуется делать снова.
После настройки MCreator спросит, хотите ли вы войти в свою учетную запись Pylo.Продолжайте и нажмите Пропустите , если у вас его нет.
Теперь все готово к работе. Экран, который вы видите, является главным меню MCreator. Вы можете импортировать или экспортировать текущие настройки, установить моды, разработанные другими людьми, или начать писать свои собственные моды.
Написание вашего первого мода для Minecraft
В этом примере мода мы собираемся произвести супер-алмазную руду, которая будет производить огромное количество алмазов при добыче вместо обычных одного или двух.Вы также можете вдохновиться некоторыми отличными существующими модами Minecraft.
Для начала вам понадобится текстура для вашего нового блока. Это изображение, которое определяет, как выглядит ваш блок. Это может быть камень, дерево или любое другое произведение искусства. В этом примере будет использоваться алмазная руда, но вы можете использовать любое искусство, какое захотите.
В верхней части главного меню выберите Инструменты . Выберите Создать текстуру элемента / блока . Это откроет Texture Maker , где вы можете создать свою собственную текстуру на основе существующих иллюстраций Minecraft.
Создатель текстуры содержит четыре слоя , элемента управления. Это позволяет вам выбрать изображение и цвет, которые будут объединены в вашу окончательную текстуру.
За исключением Layer 1 , элементы управления слоями содержат те же три параметра.Слева направо:
- Селектор произведения искусства: Используйте раскрывающееся меню или всплывающий интерфейс, чтобы выбрать произведение искусства.
- Палитра цветов: Выберите три точки, чтобы выбрать цвет для этого слоя.
- Заблокировать насыщенность и яркость: Они ограничивают яркость цвета слоя. Поиграйте, чтобы увидеть, что вам нравится.
После того, как вы создали свою иллюстрацию, выберите Использовать внизу, а затем Блок для типа текстуры.Выберите Exit , чтобы вернуться на страницу Workspace . На странице рабочей области теперь будет отображаться ваша текстура.
В левом меню вкладки Workspace выберите Mod Elements .Здесь вы создадите свой мод, используя свою текстуру.
Выберите Новый элемент мода кнопку в верхнем левом углу, которая выглядит как большой плюс.
Этот новый элемент мода страница может выглядеть ошеломляющей, но это простой инструмент в использовании.
В поле Имя элемента введите уникальное имя. Этого нет в Minecraft, он используется как идентификатор в MCreator и коде Minecraft.
Для типа элемента вы можете выбрать, к какому типу относится ваш новый элемент.Для этого супер-ромба подойдет значение по умолчанию , блок . Если вы работаете над другим модом, таким как моб, команда или инструмент, выберите соответствующий тип.
Выберите ОК , чтобы вернуться на страницу Текстура .Здесь вы можете назначить текстуру блоку, а также настроить прозрачность и размеры блока.
Слева находится область текстур блоков .Шесть квадратов представляют каждую сторону вашего блока. Можно использовать разные текстуры для каждой стороны, но в этом примере все они будут использовать одну и ту же текстуру.
Щелкните каждый квадрат, выберите текстуру и нажмите Ok .Оставьте для всех остальных параметров значения по умолчанию, а затем выберите Next .
На этом экране есть различные настройки, но начните с Name в GUI .Это название блока в вашем инвентаре. Подойдет любое имя, но убедитесь, что оно информативное. Для этого блока подходящее название - «супер алмаз».
Если вы не уверены, что делает параметр, выберите маленький вопросительный знак рядом с именем.Это загрузит документацию MCreator.
Чтобы из этого блока выпадал другой блок при майнинге, отметьте галочкой поле рядом с Не выпадает сам . Рядом с блоком , из которого выпадает , нажмите маленький прямоугольник.Это загрузит Селектор блока / элемента . Используйте это меню для поиска и выбора блока, который вы хотите удалить.
Наконец, измените Drop amount на подходящее число.Поскольку мы хотим, чтобы супер-бриллиант давал большое количество бриллиантов, 10 - хорошее место для начала.
Выберите Next , чтобы перейти к настройкам частиц .Здесь вы можете изменить анимацию блока. Не стесняйтесь экспериментировать здесь, но это не требуется для этого супер алмазного мода.
Оставьте настройки инвентаря блока по умолчанию и выберите Next .Страница Процедуры позволяет вам настроить, что происходит, когда происходит какое-либо событие, связанное с этим блоком. Для этого мода это не требуется, поэтому нажмите кнопку Next .
Наконец, страница свойств создания / создания блока позволяет вам настроить, когда, где и как часто появляется ваш новый блок.Если вы хотите, чтобы ваш модифицированный блок появлялся в игре, отметьте Создать в мире .
Остальные настройки могут оставаться в значениях по умолчанию, или вы можете настроить их, чтобы сделать ваш модифицированный блок более или менее распространенным.
Экспорт вашего мода Minecraft
После того, как вы создали свой мод, вам нужно экспортировать его готовым для использования в Minecraft.
В нижнем левом углу панели инструментов Workspace выберите Export workspace into mod file button. Это объединит ваш мод в отдельный пакет, готовый для импорта Minecraft.Если вы изменили более одного блока, все они будут отображаться в вашем моде.
Примечание: Если вы хотите работать над несколькими модами одновременно, переключитесь на другое рабочее пространство из главного меню.
Описание мода Меню предоставляет варианты упаковки вашего мода. Вы можете ввести имя, версию, описание и сведения о создателе. Загрузите изображение, если хотите. Наиболее важным из этих параметров является расширение файла .Оставьте это значение по умолчанию - .JAR .
Когда будете готовы, нажмите Перекомпилировать и экспортировать . Это упакует ваш мод, но это может занять некоторое время в зависимости от вашего компьютера и количества вещей, которые вы изменили.
Вам нужно будет согласиться с условиями использования, но после компиляции закончите, выбрав место в файловой системе для хранения готового мода.
Импорт модов Minecraft с помощью Minecraft Forge
Теперь, когда ваш мод готов, все, что осталось сделать, это импортировать его в Minecraft.
Чтобы установить этот мод или любой другой мод, вам необходимо установить Minecraft Forge. Forge предоставляет простой и легкий способ установки пользовательских модов в сам Minecraft.
С домашней страницы Forge загрузите установщик, подходящий для вашей операционной системы и версии Minecraft. Запустите установщик и при появлении запроса выберите Установить клиент .
После установки запустите или перезапустите Minecraft. Из Minecraft Launcher нажмите стрелку вверх, справа от кнопки воспроизведения внизу.Выберите Forge . Это загрузит Minecraft с Forge, поэтому вам нужно будет делать это каждый раз, когда вы захотите использовать свой мод.
В Minecraft все будет по-другому с запущенной Forge.Внизу есть дополнительный текст, а также кнопка Mods .
Нажмите кнопку Mods , и вы увидите, что ваш мод не отображается. Вам необходимо установить свой мод в Forge / Minecraft.Установка включает в себя копирование и вставку вашего мода в папку mods Minecraft.
- В Windows это находится в AppData / .minecraft /
- На Mac это в Библиотека / Поддержка приложений / minecraft /
Вам может потребоваться перезапустить Minecraft, если вы вставили свой мод, пока он это работает.Войдите в меню модов , и ваш мод появится с описанием, названием, изображением и информацией о создателе. Отлично сработано!
В этом примере "super_diamond" теперь виден рядом со всеми другими блоками.
Куда подойдут ваши модификации Minecraft?
Моддинг Minecraft - отличный способ разнообразить игру, но даже лучше, если вы сделаете мод самостоятельно.Как только вы изучите эти базовые строительные блоки, вы можете приступить к созданию более сложных модификаций.
Если вы хотите продолжить настройку, посмотрите, как использовать командные блоки в Minecraft. И если вам нравится такой пользовательский игровой контент, возможно, вы посмеетесь над некоторыми из лучших сбоев в видеоиграх.
Minecraft работает практически на каждой платформе. Вот как запустить Minecraft на вашем компьютере с Linux!
Об авторе Джо Коберн (137 опубликованных статей)Джо - выпускник компьютерных наук Линкольнского университета, Великобритания.Он профессиональный разработчик программного обеспечения, и когда он не пилотирует дроны и не пишет музыку, его часто можно встретить фотографирующим или снимающим видео.
Ещё от Joe CoburnПодпишитесь на нашу рассылку новостей
Подпишитесь на нашу рассылку, чтобы получать технические советы, обзоры, бесплатные электронные книги и эксклюзивные предложения!
Еще один шаг…!
Подтвердите свой адрес электронной почты в только что отправленном вам электронном письме.
.The Ultimate Guide to Minecraft Modding with Java в 2020
В этом уроке Minecraft Modding мы предоставим вам пошаговые инструкции о том, как начать моддинг Minecraft, создавая при этом потрясающий индивидуальный меч, который вы получите играть в игру.
Мы будем использовать Minecraft 1.12.2, так как это версия, совместимая с нашими текущими курсами Minecraft. В более новых версиях могут использоваться другие инструкции по установке.
Как показывает практика, код мода Minecraft несовместим от версии к версии.Например, моды 1.12 не будут работать с 1.13 и выше.
Для этого урока вам понадобится ПК или Mac, так как Chromebook или мобильные устройства не будут запускать программное обеспечение должным образом.
В CodaKid мы обучили программированию Minecraft более 30 000 студентов и получили множество отраслевых наград за онлайн-курсы, включая Золотую награду «Выбор родителей» и финалист CODiE за лучшее решение для программирования и вычислительного мышления.
Пока мы обучаем программированию для детей, это руководство может быть использовано учителями, родителями или всеми, кто заинтересован в создании собственного мода меча для Minecraft Forge.
Мы надеемся, что вам понравится это бесплатное пошаговое руководство по одному из первых курсов, которые мы преподаем в нашей серии Minecraft Modding.
Мы расскажем о самых основах того, что вам нужно, чтобы начать моддинг Minecraft, и вы узнаете, как использовать Java, один из самых популярных языков программирования в мире.
Мы также научим вас загружать и использовать Eclipse IDE, текстовый редактор, используемый профессиональными разработчиками в таких компаниях, как Facebook, Google и Amazon.
Мы продолжим обновлять этот блог в ближайшие месяцы и перейдем на более свежие версии Minecraft, поскольку они станут стабильными для создания модов.
Шаг 1: Установите Java Developer Kit (JDK)
Нам нужно будет загрузить Java Developer Kit, который позволит нашему Minecraft Modding в Eclipse работать правильно.
Вы можете найти ссылку для загрузки ЗДЕСЬ для JDK 8. Версия JDK, которая вам нужна, - это JDK 8 для правильной работы с Minecraft Modding.
Страница загрузки должна автоматически определить вашу платформу и предоставить вам правильную загрузку. Я скачиваю версию, показанную на рисунке, для 64-битной Windows. Однако вы можете нажать «Другие платформы», чтобы найти версии для других операционных систем. Нажмите кнопку «Последний выпуск», чтобы начать загрузку.
Теперь начнется загрузка исполняемого файла.
По завершении найдите файл в папке загрузок и запустите исполняемый файл, чтобы установить JDK.
Просмотрите всплывающее окно с инструкциями по установке JDK для вашего компьютера и нажимайте на каждом следующем, сохраняя настройки по умолчанию, пока JDK не завершит установку.
Чтобы продолжить, вам необходимо принять Лицензионное соглашение с конечным пользователем (EULA).
Позвольте Java запустить установку, пока она не будет завершена.
Теперь, когда JDK завершен, мы можем настроить наш редактор кода на следующем шаге.
Шаг 2. Настройте текстовый редактор
Прежде чем мы начнем моддинг Minecraft, нам нужно будет загрузить некоторые инструменты.
Во-первых, для этого руководства мы собираемся загрузить Eclipse IDE, один из самых популярных профессиональных текстовых редакторов для Java в мире.
Чтобы загрузить программу установки, НАЖМИТЕ ЗДЕСЬ и найдите область загрузки Get Eclipse IDE 2020-06, которая выглядит следующим образом:
Нажмите кнопку Download 64 bit, откроется следующая страница, где вы можете скачать.Нажмите показанную кнопку «Загрузить» и дождитесь завершения загрузки файла Eclipse.
Найдите исполняемый файл в загружаемом файле и откройте его, чтобы запустить установщик Eclipse.
Когда откроется средство запуска, выберите Eclipse IDE для разработчиков Java.
Затем в следующем окне оставьте место установки по умолчанию и нажмите кнопку УСТАНОВИТЬ.
Появится следующее окно, и вам нужно будет принять соглашение для Eclipse.
Затем в следующем окне будет предложено убедиться, что вы принимаете лицензионное соглашение.
Отметьте поле «Запомнить принятые лицензии» и примите Пользовательское соглашение по программному обеспечению Eclipse Foundation.
Как только это будет принято, вы почти закончили установку.
Просто примите сертификат Eclipse Foundation, как показано на изображении ниже.
Как только это будет сделано, Eclipse будет загружен и готов к тому моменту, когда нам понадобится использовать его для написания нашего кода.
Следующим шагом будет установка Java Developer Kit, который позволит нашему коду правильно работать с Minecraft.
Шаг 3: Настройка Forge
Затем вам нужно будет загрузить 1.12.2 версия Minecraft Forge, так как это позволит нам модифицировать Minecraft 1.12.2. Приведенные здесь инструкции должны работать для любой версии Minecraft, начиная с 1.12.2.
Вы можете найти ссылку для загрузки ЗДЕСЬ и просто следуйте инструкциям, которые мы изложили ниже.
На этой странице вы должны увидеть последнюю и рекомендованную версию Forge. Загрузите файл рекомендуемой версии Mdk (Mod Development Kit) для 1.12.2, как показано.
Вы попадете на страницу перенаправления рекламы Forge.Вам не нужно ничего нажимать, кроме кнопки «Пропустить» в правом верхнем углу, выделенной красным ниже.
После загрузки найдите его в папке загрузок, щелкните правой кнопкой мыши заархивированную папку и выберите «Извлечь все».
В следующем окне нажмите кнопку «Извлечь».
Это будет папка нашего проекта. Итак, мы хотим сделать копию, переименовать и переместить ее в новое место на нашем компьютере.
Мы рекомендуем положить копию в папку «Документы» или на рабочий стол.
Щелкните правой кнопкой мыши, скопируйте и вставьте разархивированную папку кузницы в нужное место и не забудьте переименовать ее во что-нибудь описательное.
В этом примере мы назовем его ForgePractice.
У нас настроена папка Forge, и мы готовы создавать наш новый проект!
Шаг 4: Установите Pinta
Затем мы хотим установить программу Pinta, которую мы будем использовать, чтобы изменить внешний вид нашей текстуры меча.
Перейдите по ссылке ЗДЕСЬ, чтобы перейти на страницу загрузки Pinta.
На этой странице щелкните ссылку для загрузки операционной системы Mac или Windows.
После того, как вы загрузили установщик, откройте его в папке загрузок и запустите установщик.
Полностью установите приложение и примите все договоренности.
Закройте установку, когда она будет завершена.
Теперь у нас есть программы, необходимые для создания нашего мода.
Следующим шагом будет создание нашего проекта.
Шаг 5: Создайте свой проект
Запустите Eclipse. Вам будет предложено выбрать каталог для использования в качестве рабочего пространства Eclipse. Этот каталог должен находиться вне папки вашего проекта. Я рекомендую создать «рабочее пространство eclipse» внутри папки «Документы». Вы также можете просто использовать местоположение по умолчанию, которое предоставляет Eclipse.
Eclipse откроется. Закройте вкладку приветствия.
В проводнике пакетов нажмите «Импортировать проекты…»
Во всплывающем окне «Импорт» выберите «Существующий проект Gradle» и нажмите «Далее».
На следующей странице нажмите «Обзор…» и выберите папку проекта. Щелкните «Выбрать папку».
Теперь вы должны это увидеть. Щелкните Готово. Он должен закрыться после импорта проекта.
Теперь вы должны увидеть свое рабочее пространство по умолчанию:
Перейдите на вкладку Gradle Tasks в нижней части окна. Это выглядит так:
Разверните папку задач «fg_runs» и дважды щелкните genEclipseRuns, чтобы запустить задачу для настройки нашей конфигурации запуска Minecraft.Когда он завершится, нам нужно импортировать наши новые конфигурации запуска.
Перейдите в меню «Файл» Eclipse в верхней части окна. Щелкните его, а затем щелкните Импорт в появившемся меню.
Щелкните стрелку рядом с Run / Debug в появившемся меню. Выберите Launch Configurations и нажмите Next.
В следующем меню установите флажок рядом с ForgePractice (или именем вашей папки, если вы назвали его по-другому).Он должен показать выбранные конфигурации runClient и runServer. Щелкните Готово.
Еще одна правка, прежде чем мы сможем запустить Minecraft. Щелкните стрелку рядом с зеленой кнопкой Выполнить. Щелкните "Выполнить конфигурации". Вы также можете найти это в меню «Выполнить» в верхней части Eclipse.
Перейдите на вкладку Environment в новом появившемся окне. Перейдите к строке MC_VERSION в списке.
Дважды щелкните значение $ {MC_VERSION} и измените его на 1.12. Затем нажмите «Выполнить». Ваш Minecraft теперь должен запускаться из Eclipse.
Вы можете закрыть Minecraft Client; Теперь у вас должна быть возможность запустить игру, просто нажав зеленую кнопку «Выполнить» на панели инструментов в верхней части Eclipse.
Теперь мы готовы приступить к созданию мода и изучению Java!
Шаг 6: Создайте свой собственный мод - собственный меч!
Наконец-то начинается наше руководство по моддингу Minecraft!
После загрузки и открытия Eclipse мы готовы начать вводить код Java.
Давайте откроем пример предоставленного нам Java-файла Mod, с которого мы начнем.
В левой части окна откройте папку проекта, щелкнув стрелку рядом с именем. Папка вашего проекта, скорее всего, будет названа с тем же именем, которое вы дали папке в Документах.
Теперь откройте папку «src / main / java», а затем откройте файл «com.example.examplemod» и внутри вы найдете ExampleMod.java.
Дважды щелкните по нему, чтобы открыть этот файл кода Java.
Этот файл содержит наш начальный код. Он содержит идентификатор и название нашего мода. Первое, что мы хотим сделать в ExampleMod, - это найти строки, которые определяют наши MODID и NAME.
Измените MODID на sword, убедившись, что все в нижнем регистре.
Это уникальный идентификатор нашего мода, который мы создадим.
ИМЯ - это имя мода, которое будет отображаться в Minecraft.
Назовите это как хотите.
Убедитесь, что они заключены в кавычки, поскольку они являются строковыми переменными.
Строки - это переменные, которые представляют собой слова или символы.
(Мы немного рассмотрим переменные).
Перейдите в папку src / main / resources и откройте файл информации о моде.
Откройте здесь mcmod.info и измените модид на «sword» и измените имя, описание, автора и кредиты на все, что захотите.
Убедитесь, что они снова заключены в кавычки, поскольку они являются строками, которые будут считаны кодом.
Следующим шагом будет создание переменных для нашего ToolMaterial и sword.
Поместите эти строки под строкой частного статического регистратора Logger в ExampleMod.java.
Переменные полезны в коде, потому что они действуют как блоки с именами, в которых хранится информация, которую мы можем легко использовать.
Здесь мы создаем переменные myToolMaterial и mySword.
Типами переменных являются ToolMaterial и Item.
После того, как мы создали переменные, нам нужно импортировать файлы кода, которые определяют, что делают ToolMaterial и Item.
Мы можем сделать это, наведя курсор мыши на красные линии ошибок под ToolMaterial и Item.
В появившемся раскрывающемся списке импортируйте показанный код.
Начните с ToolMaterial, как показано ниже.
Затем импортируйте элемент, как показано ниже.
Теперь, поскольку мы делаем индивидуальный меч в Minecraft, нам нужно определить, какой материал для инструмента меча мы будем использовать.
Здесь мы определяем созданную нами пользовательскую переменную материала инструмента.
Перейдите в показанную функцию preInit и внутри под строкой регистратора запишите показанную строку myToolMaterial.
Эта строка заполняет нашу переменную myToolMaterial информацией о том, что материал делает для инструментов, к которым мы его применяем.
Мы будем применять этот инструментальный материал к нашему мечу. Но давайте на самом деле заполним имя, уровень урожая, урон и т. Д.
Измените имя на строковую переменную, которая является названием материала.
Вы можете называть это как хотите.
Уровень урожая показывает, из каких минералов он может получить ресурсы.
Если бы мы применили этот материал к кирке, именно здесь мы бы определили, можно ли добывать алмазы из алмазной руды.
Если поставить значение 4, то он сможет добывать все, что мы хотим.
maxUses - это то, сколько раз мы можем использовать его, прежде чем он сломается, эффективность применяется к инструментам для сбора урожая в зависимости от того, как быстро он будет добывать или собирать блок.
Урон - это то, сколько повреждений он нанесет, когда вы поразите им сущность.
Зачарованность связана с тем, насколько легко зачаровывать.
После этой строки материала добавьте определение того, что такое наш меч.
Эта строка определяет меч как новый класс CustomSword.
Нам нужно создать этот новый класс, и мы делаем это, наведя указатель мыши на красную строку ошибки и нажав
Создать класс CustomSword.
Откроется новое окно, оставьте эти значения по умолчанию и просто нажмите Готово.
Это создаст новый файл кода Java CustomSword и автоматически откроет его для него.
Это класс, который представляет собой код, который определяет, что такое CustomSword и как он себя ведет.
Что удобно для нас, так это то, что мы можем убедиться, что изменили строки import и public class так, чтобы они говорили «ItemSword» вместо «Item», и это определяет наш класс со всей информацией, которая уже существует для мечей в Minecraft.
Это позволяет нам раскачивать его и наносить урон существам, а также поднимать и бросать его и любое небольшое взаимодействие, которое меч будет иметь в коде.
Теперь нам нужно добавить конструктор для нашего класса.
Это определяет способ изготовления меча. Думайте об этом как о том, как чертежи используются при создании зданий.
Мы определяем конкретные правила создания нашего меча.
После того, как конструктор добавлен, измените его, удалив ссылку на Материал в круглых скобках, а затем заполните наш ExampleMod.myToolMaterial.
После внесения этих изменений нам нужно установить RegistryName, UnlocalizedName и CreativeTab для нашего меча.
Регистрационные и нелокализованные имена нашего меча должны быть конкретно «my_sword», потому что это имена, которые наш код использует для идентификации нашего меча и привязки к нему нашей текстуры.
CreativeTab может быть изменен на вкладку, на которой должен отображаться меч.
Мы выбрали COMBAT, но появится список, в котором вы можете выбрать вкладку, на которой хотите разместить свой меч.
Как только это будет сделано, наш класс готов к работе.
Нам нужно создать новый класс java, который мы будем использовать для регистрации нашего меча в Minecraft.
Перейдите в проводник пакетов в левой части Eclipse и щелкните правой кнопкой мыши com.example.examplemod и создайте новый класс (как показано ниже).
Откроется окно класса, которое мы видели ранее.
На этот раз мы хотим назвать его CommonProxy и затем нажать Finish.
Теперь мы хотим выйти за пределы строки CommonProxy открытого класса и написать @ mod.EventBusSubscriber.
Это позволит классу запускаться во время загрузки Minecraft, чтобы он мог зарегистрировать наш меч в игре.
Нам нужно импортировать код для мода точно так же, как мы ранее импортировали Item и ToolMaterial.
После импорта нам нужно создать новую функцию, которая будет запускать специальный код для регистрации предмета меча в Minecraft.
Не забудьте включить ExampleMod.mySword в круглые скобки registerAll (), потому что это указывает функции register специально зарегистрировать наш элемент «меч».
Теперь нам нужно импортировать код, который отсутствует в этом классе.
Нам нужно импортировать SubscribeEvent, RegistryEvent и Item.
Как и раньше, мы импортируем уже существующий код, чтобы помочь нам с нашим кодом регистрации.
Начните с SubscribeEvent, как показано ниже.
Next Import RegistryEvent, как показано ниже.
Наконец, Импортировать позицию (нетто.minecraft.item), как показано ниже.
Как только этот импорт будет завершен, мы можем фактически протестировать или «меч», за исключением того, что он пока не будет похож на меч.
Чтобы протестировать наш код, убедитесь, что вы щелкнули внутри окна кода, а затем подойдите к зеленой кнопке воспроизведения и нажмите ее только один раз.
Убедитесь, что вы нажимаете только зеленую кнопку, а не кнопку с маленькими значками в углу.
Через некоторое время вы должны увидеть стартовое окно, открывающее Forge Minecraft.
Подождите, пока Minecraft полностью загрузится в главное меню.
По завершении ожидания выберите в главном меню «Одиночная игра».
Затем выберите «Создать новый мир», чтобы начать настройку игры в творческом режиме.
.
Как писать моды для Minecraft с функциями
- Программирование
- Игры
- Minecraft
- Как писать моды для Minecraft с функциями
Сара Гуталс, Стивен Фостер, Линдси Хэндли
Когда игроки обращаются к функциям Minecraft он ссылается на один из двух сценариев: использование функций при написании кода для вашего собственного мода ИЛИ внутриигровую / функциональную команду, которая позволяет игроку запускать определенный список команд.Мы рассмотрим, как в обоих случаях игроки могут эффективно использовать функции для управления игрой, выполнения определенных действий и, в конечном итоге, облегчения игры. Функции Minecraft полезны, потому что они могут запускать несколько команд в последовательном порядке для запуска определенной последовательности событий или действий. Командные блоки являются альтернативой, но часто имеют тенденцию вызывать дополнительную задержку, которая может замедлить вашу игру.
Использование функций для написания модов для Minecraft
Следующие материалы содержат ссылки на то, как получить значок «Напиши свой первый мод» в программе LearnToMod.Это отличное введение для изучения того, как использовать функции Minecraft для создания полезных блоков кода. Давайте рассмотрим, как написать мод для Minecraft, в котором есть функция с именем main. Отныне она будет называться основной функцией. Когда вы запускаете мод, ваш мод всегда запускается из основной функции.
Обратите внимание, что значок "Привет" похож на значок "Напиши свой первый мод", за исключением того, что он содержит три сообщения вместо двух. Ниже приведен код, который вы должны написать, чтобы заполнить значок "Привет".Опять же, обратите внимание, как код включает 3 конкретных действия, объединенных в одну функцию под названием «main».
Чтобы получить помощь с заполнением значков, щелкните ссылку «Щелкните для подсказок» на индикаторе выполнения в верхней части мода или посмотрите видео, чтобы узнать, как решить задачу. Иногда сложно расположить блоки в нужном месте, поэтому вы всегда можете изменить их порядок после того, как применили их к своей среде программирования.
Чтобы заработать значок, вам нужно протестировать свой мод в симуляторе Minecraft на сайте LearnToMod.Индикатор выполнения в этом моде говорит о том, что вы завершили написание 100% кода с использованием функций, но напоминает вам о необходимости протестировать код в симуляторе.
Чтобы протестировать ваш мод в симуляторе, нажмите кнопку Simulator, которая находится рядом с кнопкой Mod.
Симулятор Minecraft иногда не работает в старых версиях браузеров. Если вы загрузили плагин Unity Player, а симулятор по-прежнему не работает, обновите браузер или используйте другой.Вы можете скачать бесплатные и надежные браузеры, такие как Chrome, Safari или Firefox.
Unity Player - это стороннее программное обеспечение, которое поддерживает просмотр Minecraft в браузере.
Когда вы нажимаете кнопку «Симулятор», появляется симулятор. Чтобы протестировать свой мод в симуляторе, просто нажмите клавишу M на клавиатуре.
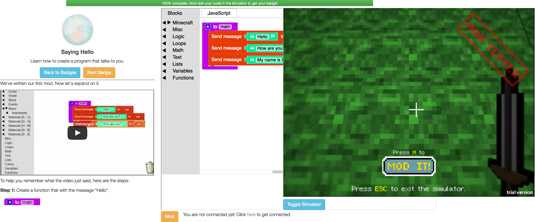
После запуска мода вы получаете значок. Вы видите снимок экрана, на котором вы заполняете значок.
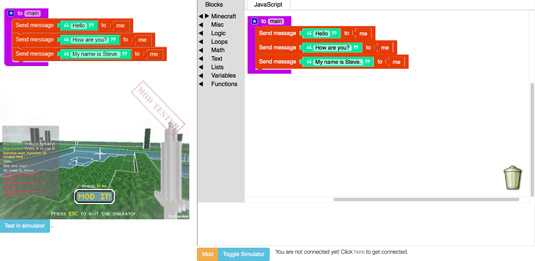
Чтобы войти в симулятор, перетащите в него мышь и щелкните в любом месте.Чтобы выйти из симулятора, нажмите клавишу Esc на клавиатуре.
Теперь, когда вы закончили писать конкретный мод с базовой функцией, начните тестирование, добавляя более сложные переменные к вашей функции, чтобы создать более длинную цепочку действий!
Функциональная команда (в игре)
Помимо использования функций в модах Minecraft, вы также можете использовать команду / function в игре для запуска определенной функции. Однако эти функции необходимо хранить в виде текстовых файлов и сохранять в соответствующей папке в папке Minecraft.Дополнительные сведения о синтаксисе функций и требованиях к функциям настройки см. На сайте Minecraft Gamepedia.
Для индивидуального использования игрок может просто ввести следующее, войдя в игру:
/ пространство имен функции: путь / к / функции / файлу (если | кроме селектора)
- Пространство имен относится к текстовому файлу, в котором размещен код функции.
- Аргументы if являются необязательными и заставят функцию запускаться только в том случае, если селектор был найден или не найден в мире.
Об авторе книги
Сара Гуталс, доктор философии является техническим директором ThoughtSTEM и посвятила свою жизнь обучению программированию.
Стивен Фостер, доктор философии является генеральным директором ThoughtSTEM, компании, которая обучает компьютерным наукам детей по всей Америке.
Линдси Хэндли, Ph.D. является главным операционным директором ThoughtSTEM и имеет сотни часов опыта преподавания в классах по естественным наукам и информатике, основанным на Minecraft.
.Как сделать мод для Майнкрафт
Добавьте соответствующий код и действия в ваш новый мод.
Просто добавьте код в свой мод, сохраните, и вы создали новый мод Minecraft! Однако, прежде чем начинать добавлять произвольное кодирование или функции в ваши моды, вы должны сначала обрисовать его, чтобы понять все его компоненты. После того, как вы поймете структуру вашего мода и то, как вы хотите разбить его на функции, вы можете обрисовать его в LearnToMod.
Выполните следующие общие шаги для подготовки и написания вашего мода:
- Создайте все функции, которые вы обозначили в своем планировании, но еще не заполняйте их. Просто позвольте функциям оставаться в вашем моде, пустыми, с именами и параметрами. Хотя эти функции могут в конечном итоге изменяться по мере того, как вы повторяете игровой цикл, важно как можно раньше начать собирать код, чтобы не пропустить ни одного важного действия.
- Вызов функций из других функций, как вы думаете, что вам нужно.Например: у вас будет основная функция, и может быть, что основная функция вызывает все остальные функции. Если это так, вызовите каждую функцию внутри main.
Эти шаги важны, потому что они помогают визуализировать ваш код! Теперь, когда вы знаете, как создать мод Minecraft с помощью LearnToMod и обрисовать свой мод, научитесь правильно писать и кодировать свой первый мод Minecraft.
.

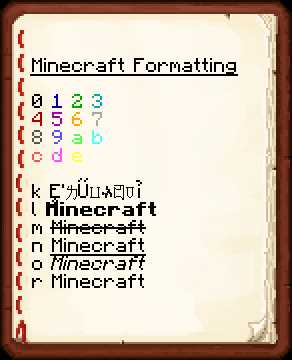

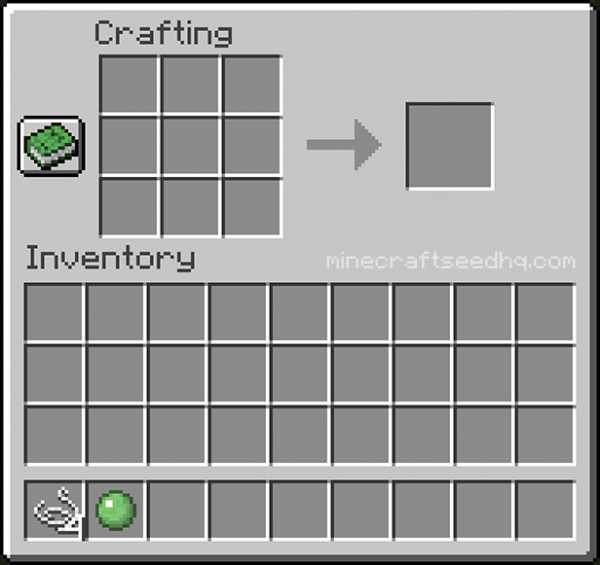

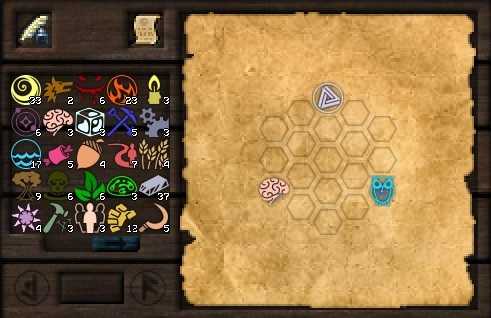





![[Furniture] Майнкрафт 1.10.2 мод на мебель. + 1.11.2! jooak-aofei1](https://minecraft247.ru/wp-content/uploads/2016/12/JOOAk-AOfEI1-70x70.jpg)