Как начать игру майнкрафт
Как играть в Minecraft? - Майнкрафт Вики
Эта статья научит вас главным основам игры, если вы только что установили игру и не понимаете что делать, куда идти или вообще, как ходить, то прочитайте нашу инструкцию. Инструкция разделена на короткие этапы, каждый этап занимает меньше минуты, после каждого показано, что должно быть у вас в инвентаре. Ваша задача — до наступления ночи в игре выполнить все указания, тогда вы сможете пережить свою первую ночь в игре.
Эта статья — инструкция для новичков, что делать в первые секунды, минуты и дни игры, как управлять игроком, как выживать, как развиваться. Возможно, вы искали другую информацию:
Как играть на сервере
Как играть вдвоём с другом
Если вы искали именно туториал по первым шагам в игре, то приступайте к его чтению. Он разделен на несколько важных этапов, выполняйте каждый из них после прочтения, а после выполнения, возвращайтесь на сайт и смотрите следующий шаг.
Клавиши управления
W — вперёд
A — влево
S — назад
D — вправо
Пробел — прыжок
Левый Shift — подкрадывание
Левый CTRL — бег
Поиск дерева
Вы только что появились в игровом мире, каждый раз при создании карты, мир создается случайным образом, вы появляетесь в случайном месте карты. Оглянитесь вокруг, в первую очередь вам нужно найти дерево, из него добывается древесина, которая нужна для изготовления инструментов и оружия. Если рядом есть дерево, то идите к нему, если деревьев нет, то идите в любую сторону, пока не найдёте, если вы появились на острове, то плывите по воде с помощью клавиши «Пробел».
Ваш инвентарь пока пуст
Добыча древесины
Подойдите вплотную к дереву, указатель мыши направьте на ствол и зажмите левую кнопку мыши, мы рубим дерево голыми руками, поэтому это займет немного больше времени, чем если бы мы воспользовались топором (он появится у нас чуть позже). Добудьте 5 единиц древесины, она выпадает, когда часть дерева будет срублена.
Крафт
Нажмите кнопку «E» в английской раскладке, чтобы перейти в режим крафта, сейчас нам нужно сделать доски из древесины, а из 4 досок верстак. Чтобы сделать доски, просто переместите древесину с помощью мыши в одну из 4 клеток крафта рядом с изображением игрока, заберите доски с правой стороны, так «превратите» почти всю (оставьте 1 единицу древесины) древесину в доски, затем из 4 досок сделайте верстак.
Теперь у вас есть минимум 1 единица древесины, 12 досок и 1 верстак. Древесина и доски могут быть другого цвета, так как деревья бывают разные, но все используются одинаково.
Верстак
Когда вы создали верстак, переместите его в одну из 9 нижних клеток. Предметы и блоки в этих 9 нижних клетках можно выбирать с помощью клавиш 1-9 или колесиком мыши, после того, как вы выйдите из режима крафта снова нажав на клавишу «E». Верстак нам нужен для сложного крафта, без верстака мы можем делать только простые вещи в 4 клетках, а в верстаке в 9 клетках. Чтобы использовать верстак, нужно поместить его на землю, для этого выберите его колесиком мыши и установите на землю правым кликом мыши.
Теперь кликните правой кнопкой по верстаку и откроется окно крафта в 9-и клетках.
Кирка
В вестаке из 2-х досок сделайте палки, а затем из 3 досок и двух палок сделайте деревянную кирку. Кстати, расположение предметов в определённом порядке для получения других предметов, называется рецептом, в игре множество рецептов, запомнить их сразу нелегко, поэтому активно пользуйтесь страницей по ссылке.
Ваш инвентарь теперь должен выглядеть примерно так:
Булыжник
Теперь нам нужно добыть 17 единиц булыжника, чтобы сделать каменную кирку, топор, меч и печь. Булыжник добывается из камня. Оглянитесь вокруг, нет ли поблизости каменных скал, но еще проще будет спустится под землю, через 3-5 блоков вы встретите камни. Лучше всего спускаться под землю «лесенкой», тогда легко выбраться обратно. Добудьте 17 единиц булыжника с помощью деревянной кирки и возвращайтесь к вашему верстаку.
Теперь ваш инвентарь будет выглядеть так:
Мы видим, что наша кирка немного повредилась, мы собрали 17 единиц камня и некоторое количество земли.
Инструменты и оружие
Вернитесь к верстаку, еще 4 палки из двух досок, а из палок и булыжника — каменную кирку, каменный топор, каменный меч.
Теперь наш инвентарь выглядит так:
Печь
Войдите в верстак, расположите 8 единиц булыжника в верстаке, оставив только среднюю клетку пустой, возьмите печь и установите её на землю. Теперь нам нужен уголь, чтобы сделать факелы. Уголь можно найти под землей или сделать в печи. Нажмите правой кнопкой мыши на печи, в верхнюю клетку положите 1 единицу древесины, а в нижнюю деревянную кирку, которая нам уже не пригодится.
Факел
С помощью древесного угля и палки сделайте факелы, они нам пригодятся ночью и при спуске в шахты.
Дверь
Из 6 единиц досок сделайте дверь, постройте простейший домик до наступления ночи и поставьте дверь. Внутрь дома перетащите ваш верстак и печь. Ночью в игре появляются враждебные мобы, чтобы защититься от них, в первое время вы можете прятаться в доме, а из дома можно сделать спуск в шахту и добывать ночью ресурсы. Не важно из чего вы строите первый домик — важно сделать это как можно быстрее, стройте из земли и булыжника или просто выбейте домик в скале.
Простейший домик:
Что дальше?
Дальше вам срочно нужно добыть пищу, а также желательно сделать кровать, чтобы пропустить ночь. Поэтому оглядитесь вокруг, нет ли поблизости животных — коровы, свиньи и курицы дают мясо, которое нужно приготовить в печи, из овец выпадает шерсть, нужно 3 единицы шерсти, чтобы сделать кровать. Если вы добыли еду, то первую ночь, лучше пережить в шахте, ищите полезные ресурсы, очень пригодится железо, а утром выходите на поверхность, сделайте пшеничную ферму, ферму животных.
Добавьте в закладки нашу страницу Рецепты. Там вы найдёте все рецепты игры, которые вам еще ни раз пригодятся.
А когда вы поймёте основы игры, то переходите к игре онлайн с десятками других игроков игра становится интереснее, хоть и сложнее.
Как играть в Minecraft (Руководство для начинающих)
- Программирование
- Игры
- Minecraft
- Как играть в Minecraft (Руководство для начинающих)
Джесси Стей, Томас Стей, Джейкоб Кордейро
Minecraft - это виртуальный открытый мир видеоигры, в которой игроки могут копать, добывать, строить, создавать и зачаровывать вещи. Игра обычно описывается как «игра-песочница», потому что игроки могут создавать свои собственные миры и опыт, где возможности поистине безграничны.В отличие от обычных видеоигр, Minecraft позволяет вам контролировать игру - и даже есть варианты, в которых игроки могут выступать в качестве модераторов и создавать свои собственные кодировки / модификации прямо в игре!
Начало работы
Начать работу с Minecraft очень просто. Во-первых, вам необходимо приобрести и установить игру. После завершения установки просто запустите игру, запустив программу запуска, которую вы загрузили с домашней страницы Minecraft, которая также дает вам возможность играть в браузере.Теперь пришло время войти в систему, перейти в главное меню и выбрать тип игры. Смотрите наше руководство для начинающих ниже.
Вход в систему и главное меню
Программа запуска открывает экран новостей, на котором отображаются обновления игры и ссылки. Введите свое имя пользователя и пароль в правом нижнем углу и нажмите «Войти», чтобы перейти в главное меню.
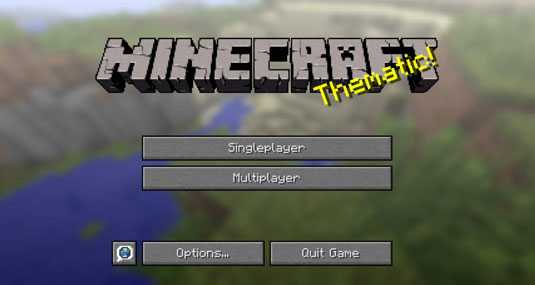
В этом списке описано, что вы можете делать после нажатия кнопок в главном меню:
-
SinglePlayer: Начать или продолжить основную игру.В оставшейся части этой статьи рассматриваются варианты запуска игры в режиме одиночного игрока.
-
Мультиплеер: Присоединяйтесь к другим игрокам онлайн.
-
Языки: Изменить язык текста в Minecraft. Эта крошечная кнопка рядом с опциями представляет собой всплывающее окно с изображением глобуса.
-
Параметры: Управление параметрами игры, такими как звук, графика, управление мышью, уровни сложности и общие настройки.
-
Выйти из игры: Закройте окно, если вы не находитесь в режиме браузера.
Запуск первой игры в режиме одиночной игры
Чтобы начать свою первую игру в режиме одиночной игры, выполните следующие действия:
-
Щелкните кнопку SinglePlayer, чтобы просмотреть список всех миров.
Если вы только начинаете играть в Minecraft, этот список должен быть пустым.
-
Нажмите кнопку «Создать новый мир», чтобы начать новую игру.
Откроется страница «Создать новый мир».
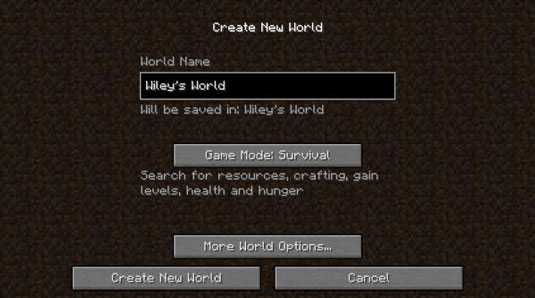
-
В текстовом поле World Name введите любое имя, которое хотите, и нажмите кнопку Create New World в нижней части экрана.
Чтобы включить читы, нажмите кнопку «Дополнительные параметры мира», а затем нажмите кнопку «Разрешить читы», чтобы включить или отключить читы.
Включение игровых читов увеличивает или снижает уровень сложности во время игры и переключается между творческим режимом и режимом приключения.Читы дают вам больше контроля над миром, когда вы только начинаете.
Когда вы закончите создание своего мира, игра автоматически начнется с создания мира и помещения в него вашего аватара (персонажа).
Выбор правильного игрового режима в Minecraft
Minecraft предлагает несколько различных типов игровых режимов, которые позволяют вам уникальным образом познакомиться с открытым миром. Доступны следующие типы игровых режимов Minecraft:
- Survival - после случайного появления в новом мире игроки должны попытаться выжить, собирая материалы, строя убежища, набираясь опыта и отбиваясь от враждебных мобов.
- Creative - игровой режим, в котором игроки имеют немедленный доступ практически ко всем блокам и предметам, неуязвимы, неуязвимы к смерти и могут летать. Цель этого игрового режима - создавать / проектировать уникальные миры.
- Adventure - игроки взаимодействуют с объектами (рычагами, кнопками) и мобами, чтобы завершить приключение.
- Spectator - невидим для всех и не может взаимодействовать с блоками, сущностями или вашим инвентарем.Этот режим обычно используется для наблюдения за мирами, созданными другими игроками.
- Hardcore - Подобно режиму выживания, Hardcore постоянно устанавливается на «жесткий» уровень сложности, и игроки не могут возродиться; после смерти карта удаляется (или вы навсегда становитесь зрителем).
Ваш первый день в Minecraft
Когда вы выбираете режим одиночной игры и выживания в Minecraft, ваш первый день может быть очень захватывающим, но также и очень напряженным. Вы сразу же попадаете в мир с небольшими ресурсами, и вам нужно подготовиться, чтобы выжить в первую ночь, когда враждебные мобы с большей вероятностью нападут на вас.Обычно ваш первый день в Minecraft включает в себя такие вещи, как сбор ресурсов, вырубка леса, убийство животных, строительство или поиск убежища, сбор еды и т. Д.
Теперь, когда вы знаете, , как играть в Minecraft , наслаждайтесь строительством и исследованием безграничных виртуальных миров, доступных вам!
.Обновление инструкций Minecraft | Майнкрафт
Как обновить Майнкрафт до последней версии?
MINECRAFT: JAVA EDITION (ПК / MAC)
Начните с открытия пусковой установки Minecraft. Если у вас нет программы запуска, вы можете скачать ее здесь. Программа запуска должна автоматически показать вам последний выпуск. Если нет, нажмите стрелку справа от кнопки воспроизведения и выберите «Последний выпуск».Легко!
iOS / Android
Откройте на своем устройстве App Store или Google Play и найдите «Minecraft». Если у вас уже есть Minecraft, вам будет предложено обновить Minecraft, если он еще не обновлен. Если у вас установлена последняя версия, просто нажмите «Открыть» и играйте!
Xbox ONE
Перейдите в «Мои приложения и игры», выберите Minecraft и нажмите кнопку дополнительных параметров. В списке выберите «Управление игрой и надстройками», а затем «Обновления». Все обновления будут доступны здесь.Если здесь нет обновлений, ваша игра полностью обновлена!
PLAYSTATION 4
Minecraft для PS4 должен обновиться автоматически. Если на вашей PS4 не установлены автоматические обновления, вы можете выбрать игру с помощью кнопки «Параметры», а затем выбрать «Проверить наличие обновлений» в новом меню.
ОКНА 10
Minecraft для Windows 10 должен автоматически обновиться до последней версии. Если нет, откройте Microsoft Store, выберите три точки в правом верхнем углу и выберите «Загрузки и обновления».Отсюда выберите «Получить обновления», и все ваши установленные приложения должны обновиться (включая Minecraft)!
NINTENDO SWITCH
Если у вас есть Minecraft: Nintendo Switch Edition, вам просто нужно запустить игру, и появится окно с информацией о новом Minecraft. Нажмите кнопку в этом окне, и вы будете перенаправлены в интернет-магазин, где вы сможете скачать новый Minecraft. Кроме того, вы можете посетить интернет-магазин и найти игру под названием «Minecraft». Подпишитесь на наш канал на Switch, и мы будем сообщать вам о будущих обновлениях на вашей консоли!
ШЕСТЕРНЯ VR
Находясь в Oculus Hub, перейдите в библиотеку.Запустите Minecraft. Появится всплывающее окно с вопросом «У вашего приложения есть доступные обновления. Хотите обновить сейчас? ». После нажатия «Да» обновление начнется автоматически. Отлично!
ПОЖАРНЫЙ телевизор
Перейдите в Магазин, наведя указатель мыши на значок лупы, введите «Minecraft» и выберите его, когда он появится, чтобы загрузить обновление. После загрузки значок появится на вкладке «Главная» в разделе «Недавние». Чтобы обновить игру, выделите Minecraft, нажмите кнопку меню (3 горизонтальные линии) и нажмите «Подробнее».Под описанием игры появится кнопка «Обновить», при нажатии на которую начинается обновление. Ура!
.Как создать сервер Minecraft - Руководство Ultimate 2020
В этом бесплатном руководстве по CodaKid мы предоставим пошаговые инструкции о том, как создать и разместить свой собственный сервер Minecraft.
В дополнение к инструкциям по настройке бесплатного хостинга сервера Minecraft мы предоставляем пошаговые инструкции о том, как вы можете настроить многопользовательские игры, в которые вы можете играть со своими друзьями и семьей.
Мы в CodaKid живем и дышим Minecraft, и каждый год мы обучаем десятки тысяч студентов моддингу Minecraft, используя язык программирования Java.Надеемся, вам понравится это руководство!
Шаг 1. Получите Minecraft Java Edition
Для выполнения этих инструкций требуется, чтобы у вас была версия Minecraft Java Edition. Если у вас есть карманный компьютер, консоль или версия Minecraft для Windows 10, вы не сможете разместить свой собственный сервер. Minecraft Java Edition можно приобрести и скачать здесь.
Если у вас уже есть Minecraft Java Edition, вы можете перейти к Шагу 2.
Шаг 2: Получите последнюю версию Java
Первым шагом в настройке сервера Minecraft является выполнение убедитесь, что у вас установлена последняя версия Java.Minecraft требует Java для запуска игры, и наличие последней версии поможет нам запустить наш сервер без проблем.
Здесь вы можете установить последнюю версию Java. Оказавшись там, нажмите красную кнопку загрузки Java, как показано ниже:
Затем прочтите и примите условия, нажав красную кнопку «Принять и начать бесплатную загрузку».
Файл запуска установки Java теперь должен находиться в папке загрузки вашего компьютера.Если вам нужна помощь в поиске папки загрузок, введите «загрузки» в строку поиска вашего компьютера и откройте папку «Загрузки».
В папке загрузок найдите исполняемый файл JavaSetup и запустите это приложение. Может появиться всплывающее окно с вопросом, может ли приложение вносить изменения в ваш компьютер. Нажмите, чтобы разрешить доступ, вас могут попросить ввести пароль для этих разрешений.
После загрузки приложения щелкните, чтобы установить Java.
Вас могут попросить удалить предыдущую версию Java, так как сохранение более старой версии не помогает при настройке нашего сервера.
После удаления всех предыдущих версий продолжайте выводить подсказки в окне, пока Java не будет загружена и обновлена.
Первый шаг в настройке сервера Minecraft не должен быть завершен.Следующим шагом, который мы должны сделать, является загрузка и настройка фактической папки сервера Minecraft.
Шаг 3. Загрузите сервер Minecraft
Первым шагом при загрузке сервера Minecraft является загрузка файла Server.jar с веб-сайта Minecraft.
Необязательно: Если вам нужна более старая версия, вы можете найти список версий Minecraft ниже. Убедитесь, что вы щелкнули по серверной банке той версии, которую хотите, чтобы убедиться, что у вас установлен сервер.jar требуется для следующего шага.
https://mcversions.net/
По следующей ссылке вы найдете последнюю версию для загрузки с официального сайта Minecraft.
https://www.minecraft.net/en-us/download/server
Оказавшись на странице, щелкните ссылку Загрузить серверную банку Minecraft, как показано.
Примечание. Номер версии может отличаться от показанного на рисунке. Это нормально, поскольку последняя версия Майнкрафт постоянно обновляется.
Ваш компьютер может уведомить вас о том, что файл может нанести вред вашему компьютеру. Это связано с тем, что любой файл .jar считается вредоносным при загрузке в большинстве браузеров и компьютеров. Просто нажмите «Сохранить», так как это официальный файл .jar сервера Minecraft, которому мы можем доверять.
Перед тем, как запустить этот файл .jar, мы хотим создать для него папку, в которой будут храниться все файлы. Распространенной практикой является создание папки сервера на рабочем столе.Для этого перейдите на рабочий стол и щелкните правой кнопкой мыши свободное место. Перейдите в New> Folder и щелкните, чтобы создать новую пустую папку.
После щелчка по ней вы сможете изменить имя папки, назовите ее как-нибудь, чтобы вы знали, что это ваш сервер Minecraft.
Теперь вернитесь в папку «Загрузки», как мы делали ранее, и щелкните правой кнопкой мыши на Server.jar, чтобы скопировать его, поскольку мы вставим его в новую папку, созданную на следующем шаге.
После того, как вы скопируете Server.jar, вернитесь на рабочий стол и откройте папку сервера, которую мы создали ранее. Затем щелкните правой кнопкой мыши пустую папку и вставьте скопированный файл .jar.
Находясь в папке с этим серверным файлом, щелкните его правой кнопкой мыши и нажмите «Открыть», чтобы запустить приложение. Это создаст некоторые файлы конфигурации, которые вам понадобятся для вашего сервера, и они будут аккуратно помещены в новую папку, которую мы создали.
С этими файлами нам нужно принять лицензионное соглашение, чтобы наш сервер работал без немедленного выключения. Откройте файл eula.text.
При этом открытии вы должны увидеть строку eula = false. Измените это на eula = true, как показано ниже.
После внесения изменений перейдите в меню «Файл»> «Сохранить», чтобы сохранить текстовый документ и подписать соглашение.После этого вы можете выйти из текстового документа eula.
Следующим шагом будет повторный запуск файла server.jar для загрузки дополнительных папок. Откройте файл server.jar, чтобы запустить сервер.
Вы должны увидеть много новых текстовых документов, а также окно сервера, которое открывается, как показано ниже.
Ваш новый сервер официально запущен и готов к работе! Игроки должны иметь возможность найти вашу серверную игру на вкладке многопользовательской игры, если они подключены к тому же интернет-соединению, на котором настроен ваш сервер.Если вы хотите запустить сервер, чтобы ваши друзья могли присоединиться к вашей игре через другое подключение к Интернету, у нас есть раздел ниже, который охватывает это.
Прежде чем мы рассмотрим глобальную игру с друзьями, давайте рассмотрим некоторые команды, которые мы можем использовать с нашим сервером, а также некоторые настройки сервера.
Шаг 4: Команды для запуска сервера
Следующим шагом, который мы собираемся сделать, будет создание командного файла, который мы можем использовать для запуска нашего сервера и помочь ему работать более плавно, чтобы предотвратить как можно большую задержку .Первым шагом будет создание нового текстового документа, который мы сохраним как файл .bat. Зайдите в папку вашего сервера и щелкните правой кнопкой мыши, чтобы создать новый текстовый документ.
Как только этот документ будет создан, назовите его чем-нибудь легко узнаваемым, как файл, который запустит наш сервер.
После переименования дважды щелкните документ, чтобы открыть документ и добавить текст, как показано ниже. Это команды, которые помогают нашему серверу работать бесперебойно.
Давайте разберемся, что это за команды и что они делают для нашего сервера. -Xms1024M и -Xmx1024M - это две строки, которые помогают серверу работать с большим объемом оперативной памяти. Это выделяет гигабайт оперативной памяти для работы сервера.
-jar и server.jar запускают файл jar сервера, который у нас есть в той же папке. Важное примечание: если ваш jar-файл назван иначе, чем server.jar, вам необходимо записать точное имя файла.
Наконец, пауза в конце позволяет окну, в котором выполняется командный файл, оставаться открытым. Это полезно для выявления любых проблем, которые могут приводить к сбою вашего сервера при запуске или во время игры.
Далее нам нужно сохранить этот файл. Перейдите в меню «Файл»> «Сохранить как», чтобы сохранить этот файл, поскольку мы будем преобразовывать его в пакетный файл вместо текстового документа.
В меню «Сохранить как» спуститесь туда, где написано «Сохранить как текстовый документ», и измените его на все файлы.Это позволяет нам изменить тип файла, в котором он будет сохранен.
Выделив все файлы, добавьте «.bat» в конец имени файла и затем сохраните. Это создаст новую версию файла стартового сервера, который теперь является пакетным файлом.
Следующим шагом будет удаление старого текстового документа, чтобы мы не запутались, какой файл нам нужен. В текстовом файле должно быть указано, что тип файла - это текстовый документ, который мы хотим удалить.
Теперь вы должны протестировать сервер и убедиться, что он запускается с командным файлом. Откройте наш новый файл и убедитесь, что сервер запустился. Если он не запускает наше окно сервера, убедитесь, что у вас есть правильное имя файла jar, которое команда должна запускать.
После того, как ваш сервер запускается правильно, перейдите к выходу из окна сервера, а также из окна команд, которое запустило сервер. Теперь мы продолжим настраивать наш сервер.
Шаг 5: Настройка свойств сервера
Теперь давайте посмотрим на некоторые свойства сервера, которые мы можем изменить, чтобы настроить, в какую игру Minecraft вы хотите играть на своем сервере. Откройте файл свойств сервера.
Попав сюда, вы увидите много текстовых разделов. Давайте рассмотрим наиболее важные из них и рассмотрим те свойства, которые вы, скорее всего, захотите изменить.
Свойства, выделенные на изображении выше, являются одними из наиболее важных, с которыми вам следует ознакомиться.Первое свойство «gamemode = survival» по умолчанию определяет режим игры, в который вы и ваши игроки будете играть на сервере. Он настроен на выживание, что означает, что у вас будет голод и здоровье, которыми вам придется управлять в игре. Установка этого параметра на «gamemode = creative» позволяет игрокам строить, ломать и летать, поскольку они неприкасаемы и неуязвимы в этом игровом режиме.
Следующее «spawn-monsters = true» - это свойство, которое сообщает серверам о появлении монстров и опасных врагов. Изменение этого параметра на «spawn-monsters = false» остановит появление монстров даже в режиме выживания.
Одним из наиболее важных свойств в нашем опыте работы с серверами minecraft является следующая выделенная строка «pvp = true». PvP означает «игрок против игры», так что это определяет, могут ли игроки наносить урон друг другу. По умолчанию установлено значение true, что означает, что игроки могут причинять друг другу вред в игре. Установка этого параметра на «pvp = false» отключит и возможность игроков наносить урон друг другу.
Командная строка «enable-command-block = false» - это строка, которая запрещает использование блока команд программирования на сервере.Установка этого параметра в «enable-command-block = true» позволит использовать командный блок. Командный блок - это полезный инструмент, с помощью которого можно начать обучение игроков Minecraft основам программирования. В CodaKid есть полезные курсы, в которых рассматривается использование командных блоков и основы программирования в Minecraft.
Справа под строкой командного блока находится строка, которая устанавливает максимальное количество игроков, которые могут присоединиться к серверу. По умолчанию здесь показано «max-player = 20», поэтому, если вы хотите, чтобы сервер поменьше, измените это число на меньшее, или если вы хотите разместить много людей, вы можете увеличить его.
Последние два выделенных свойства - это IP-адрес сервера и имя-уровня. Server-ip будет использоваться на следующем этапе переадресации портов, чтобы играть с друзьями по всему миру. Имя уровня - это мир, в который вы играете на своем сервере. По умолчанию для него установлено значение «мир», поскольку при создании файлов сервера создается случайный мир Minecraft. Вы можете заменить его любой пользовательской картой или уровнем, загружаемым из Интернета, но вам нужно убедиться, что вы поместили весь файл карты в папку вашего сервера, а затем измените «level-name = world» на «level-name». = »Название вашей новой карты.
Теперь у нас есть базовое представление о свойствах нашего сервера и о том, как настроить наш сервер. Теперь давайте поработаем еще немного, чтобы на нашем сервере можно было играть с друзьями.
Шаг 6. Перенаправление портов для глобальной игры (необязательно)
Перенаправление портов - это то, что необходимо для того, чтобы ваши друзья могли подключаться к вашему серверу, если они не находятся в одном локальном соединении. Если вы хотите играть на сервере локально через одно и то же соединение, этот шаг не требуется.Важно отметить, что переадресация портов может вызвать риски для безопасности, поэтому внимательно следуйте инструкциям по переадресации портов.
Каждый маршрутизатор отличается в том, что касается настройки переадресации портов. Маршрутизатор - это то, что используется для создания беспроводного подключения к Интернету. Вам необходимо выполнить следующие действия, чтобы перейти на страницу администратора вашего маршрутизатора, поскольку мы будем перенаправлять порт на определенный адрес порта, который будет использовать Minecraft. Перейдите по следующей ссылке ниже, щелкните список всех маршрутизаторов и найдите свой маршрутизатор.Пропустите всю рекламу и не загружайте никакого программного обеспечения с этого сайта. Дополнительное программное обеспечение для этого не требуется.
https://portforward.com/
Когда вы находитесь на странице своего конкретного маршрутизатора, следуйте инструкциям по настройке записи переадресации портов. Это будет отличаться от маршрутизатора к маршрутизатору, но общие шаги для большинства маршрутизаторов будут следующими.
Создайте статический IP-адрес
Войдите в свой маршрутизатор и перейдите в раздел перенаправления портов
Создайте запись перенаправления портов
На этом веб-сайте подробно объясняется каждый шаг для вашего конкретного маршрутизатора.Когда вы перейдете к этапу создания записи переадресации портов, убедитесь, что вы назвали ее как-нибудь узнаваемым, например, Minecraft, и номер порта должен быть 25565. На веб-сайте переадресации портов также есть очень полезное объяснение переадресации портов для Minecraft.
https://portforward.com/softwareguides/minecraft/portforward-minecraft.htm
После того, как вы все это настроили, пришло время наконец протестировать сервер Minecraft и посмотреть, все ли подключено правильно.Сложная часть проверки вашей работы по переадресации портов - это кто-то, кто использует другое соединение, чем вы, чтобы проверить и посмотреть, могут ли они подключиться к вашему серверу Minecraft. Переадресация портов содержит шаги для этого по ссылке выше, но мы также предоставим инструкции для этого ниже.
Шаг 7: Подключение к серверу Minecraft
Теперь давайте подключимся к серверу. Самый первый шаг - запустить наш командный файл для запуска сервера.
После запуска сервера откройте страницу запуска Minecraft и убедитесь, что вы загружаете версию Minecraft, которая соответствует загруженной вами банке.На момент написания этой статьи последней версией и сервером, который был загружен, была версия Minecraft 1.15. Однако, если он устареет, я могу создать новый сервер или просто загрузить версию Minecraft 1.15. Будет хорошей идеей сделать стартовую версию Minecraft, с которой мы всегда сможем подключиться к нашему серверу. Для этого вы можете перейти на вкладку Установки и нажать кнопку + Создать.
Оказавшись здесь, вы должны назвать установку с сервером и номером версии Minecraft и выбрать версию в качестве номера выпуска для загрузки вашего сервера.Это показано ниже для версии 1.15, поэтому убедитесь, что вы изменили это на версию своего сервера Minecraft. Обязательно нажмите «Создать», чтобы завершить установку.
Затем найдите его в своем списке и нажмите «Играть», чтобы запустить Minecraft.
После запуска Minecraft перейдите на вкладку «Многопользовательская игра».
На вкладке многопользовательской игры щелкните Добавить сервер.
На новой странице после нажатия кнопки добавления сервера обязательно добавьте имя сервера и в адресе сервера это должен быть ваш общедоступный IP-адрес, чтобы другие игроки могли подключиться к вам.Адрес, показанный на картинке, является лишь примером. Обязательно укажите свой уникальный общедоступный IP-адрес. Его можно найти по следующей ссылке. Вам также может потребоваться ввести двоеточие и порт 25565 после адреса. Например, 123.456.789.0:25565.
https://whatismyipaddress.com/
Как только это будет сделано, вы должны увидеть, что ваш сервер создан и пытается подключиться. Если у вас не удалось установить соединение, проверьте введенный вами IP-адрес, а также настройки переадресации портов.Если вы видите зеленую панель подключения с открытыми точками для подключения к вашему серверу, вы можете запустить игру и наслаждаться игрой на своем собственном сервере!
Следующие шаги
Игра с модифицированным сервером
Размещая свой сервер и играя с друзьями, вы можете поиграть с некоторыми модами. Ниже приведено полезное руководство, в котором рассказывается о добавлении модов на только что настроенный сервер! Чтобы ваши друзья могли играть с вами на модифицированном сервере, у них должны быть те же моды, что и у вас, а также модифицированная версия Minecraft.
https://www.instructables.com/id/How-to-Setup-a-Modded-Minecraft-Server-1122/
Создание собственных модов Minecraft
Если вам нравится Модификации Minecraft и вы хотите создавать свои собственные моды для использования на своих серверах, CodaKid предлагает серию курсов, которые научат вас создавать своих собственных существ, биомы, размеры, безумные взрывы, спецэффекты и многое другое!
Кодирование Minecraft - это увлекательное и творческое занятие, которое учит вас настоящему программированию на Java с помощью Eclipse IDE.
Наши курсы включают даже поддержку обмена сообщениями и демонстрацию экрана от живых инженеров, если вы когда-нибудь застрянете, а наши курсы даже идут с двухнедельной бесплатной пробной версией!
Надеемся, вам понравилось Как создать свой собственный сервер Minecraft, Ultimate 2020 Guide. Если вам понравилось наше руководство по серверу Minecraft, мы были бы рады, если бы вы могли поделиться им с друзьями.
Если у вас есть вопросы или комментарии, пожалуйста, оставьте их ниже!
Также - для любителей моддинга, ознакомьтесь с этим бесплатным руководством под названием «Как установить Minecraft Forge».Надеюсь, вы найдете это полезным!
Поделитесь постом «Как создать сервер Minecraft - полное руководство 2020»
.Как играть в Minecraft по локальной сети [TLauncher]

В игре уже давно появилась возможность создать локальный сервер в вашем собственном мире, и все, кто находится в вашей локальной сети, смогут подключиться к вашему серверу. В общем, все просто, но есть много ограничений, в этой статье все подробно описано. Выберите желаемый тип конфигурации из содержимого и выполните описанные шаги.
Состав:
Конфигурация сервера, когда вы находитесь в одной сети Wi-Fi или LAN с другим игроком
Конфигурация серверапри игре через Интернет с другим игроком с помощью Hamachi
Настройка локального сервера Minecraft с модами
Возможные проблемы и решения
Конфигурация сервера, когда вы находитесь в одной сети Wi-Fi или LAN с другим игроком
Если несколько компьютеров находятся недалеко друг от друга и находятся в одной сети Wi-Fi или LAN (соединены кабелем), то эта настройка подойдет для вашего случая.
Windows: На ПК, на котором должен быть запущен сервер, откройте меню «Пуск» и введите cmd в поиск, чтобы открыть эту программу:
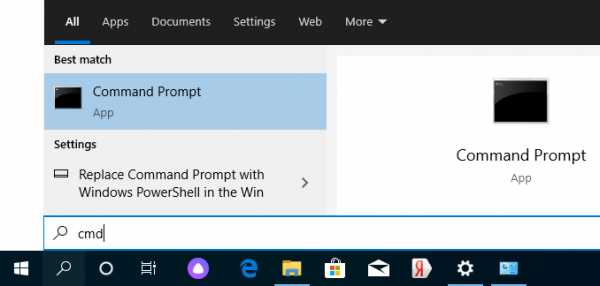
В открывшемся окне введите ipconfig и нажмите введите . Найдите свой локальный IP-адрес, который начинается с 192.168. *. * , например 192.168.1.47 (ваш будет другим!), И скопируйте его.
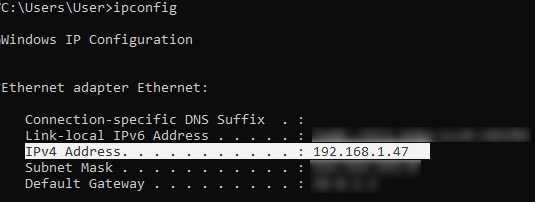
MacOS: Чтобы найти локальный IP-адрес, откройте Терминал (вы можете ввести «Терминал» в поиске Mac и найти его), введите ifconfig | grep inet в окне, найдите IP-адрес, который начинается с 192.168. *. * и скопируйте его.
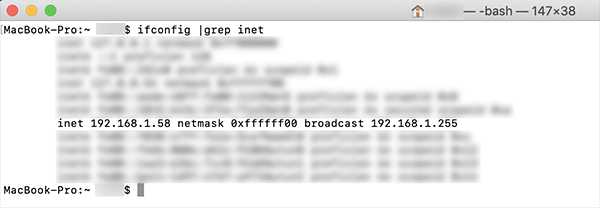
Теперь откройте TLauncher, выберите версию со значком TL и запустите игру (лучше войти в учетную запись TLauncher.org). Если вы выберете версию без значка TL, вы не сможете подключиться к серверу без лицензии Mojang.
Перейдите в свой мир и в меню Пауза (Esc) щелкните Открыть в LAN . В чате будет отображаться сообщение об успешном открытии сервера, а также порт сервера, в примере 31790 (у вас будет другой).
Теперь на другом ПК , который должен быть подключен к вашему серверу, , вы также должны открыть версию со значком TL (кроме того, версия игры должна быть такой же, как на первом ПК) , перейдите к Мультиплеер , открытый Прямое подключение .
Теперь введите IP-адрес + порт, который мы получили ранее, в примере 192.168.1.47:31790 . Если все в порядке, соединение будет установлено! Теперь вы можете играть на сервере с другом.
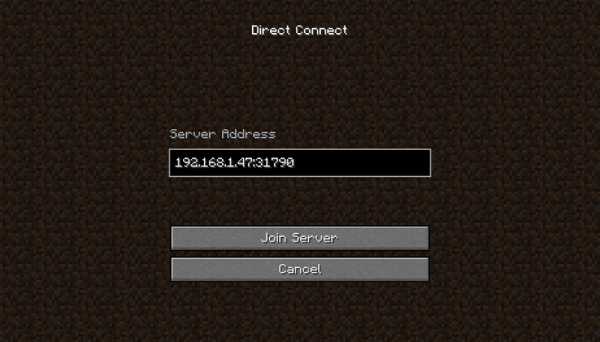
Конфигурация сервера при игре через Интернет с другим игроком с помощью Hamachi
Если вы не можете физически находиться с другим игроком в одной сети, потому что ПК находятся далеко друг от друга, вы можете создать специальную сеть через Интернет с помощью Hamachi.
На обоих ПК выполните следующие действия: Создайте учетную запись Hamachi и загрузите программу (после нажатия на ссылку кнопка «Загрузить» находится в центре).
Установите программу и авторизуйтесь по созданным данным.Теперь на одном из ПК, вошедших в Hamachi, нажмите « Create a new network », введите ЛЮБОЕ имя сети и любой пароль. Новая сеть появится в окне.
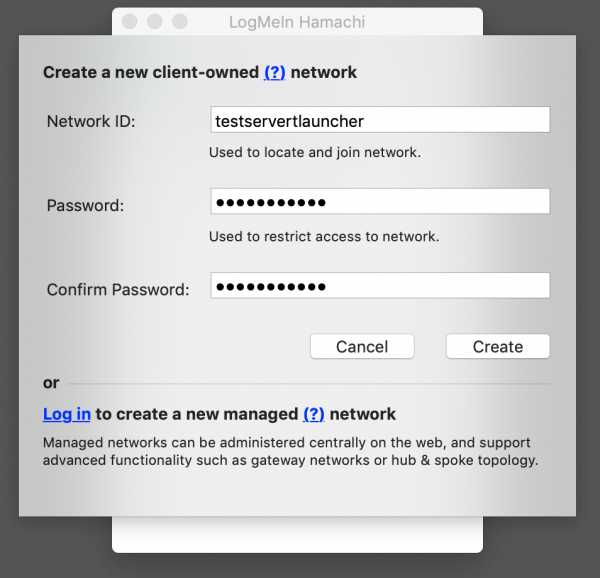
Теперь откройте TLauncher, выберите версию со значком TL и запустите игру (лучше войти в учетную запись TLauncher.org). Если вы выберете версию без значка TL, вы не сможете подключиться к серверу без лицензии Mojang.
Перейдите в свой мир и в меню Пауза (Esc) щелкните Открыть в LAN .В чате будет отображаться сообщение об успешном открытии сервера, а также порт сервера, в примере 60000 (у вас будет другой).
На другом ПК нажмите «Подключиться к существующей сети», введите имя сети и пароль, созданные ранее. Если соединение установлено, компьютер вашего друга будет виден в окне Hamachi.
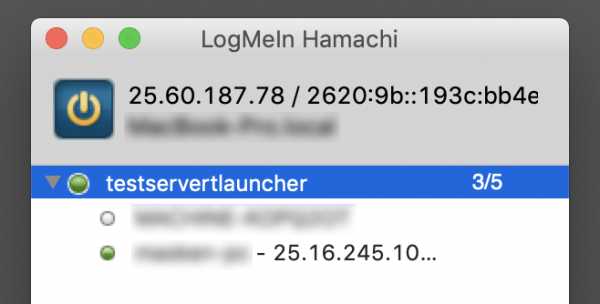
Затем вы должны также открыть версию со значком TL на другом ПК (также версия игры должна быть такой же, как на первом ПК) , перейдите в Multiplayer , откройте Прямое подключение .
Теперь введите адрес от Hamachi в поле IP (ПК, на котором открыт сервер) + порт, который мы получили ранее, в примере 25.60.187.78:60000 . Если все в порядке, соединение будет установлено! Теперь вы можете играть на сервере с другом.
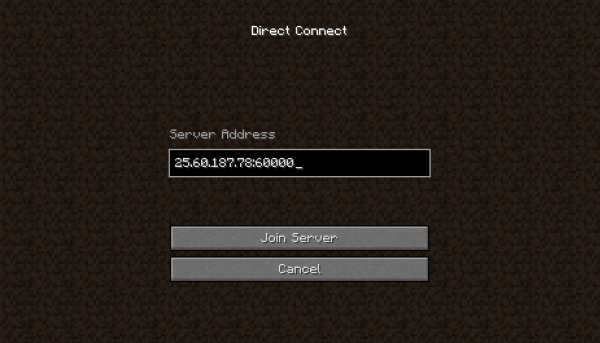
Настройка локального сервера Minecraft с модами
После того, как вы настроили сервер для игры в той же сети Wi-Fi (LAN) или с помощью Hamachi, вы можете устанавливать моды и играть с ними вместе с друзьями.Инструкция очень простая.
Установите на всех клиентах абсолютно одинаковые моды, все должно быть идентично, также должна быть и сама версия Forge, например ForgeOptiFine 1.12.2. Помните, что версия должна быть со значком TL!
Теперь создайте сервер и подключитесь к нему в соответствии с указанными выше инструкциями в зависимости от вашей сети. Готово, вы можете играть в Майнкрафт с модами!
Возможные проблемы и решения
- При подключении к серверу появляется ошибка «Недействительный сеанс» или «Проверить имя пользователя».
Решение: Нужно запускать версию со значком TL (иначе нужна игровая лицензия). Если вы запускаете именно этот, проверьте, активирован ли в «Управление учетной записью» -> «Использовать скины TLauncher» (в лаунчере).
- При подключении к серверу «Io.netty.channel.AbstractChannel $ AnnotatedConnectException: Тайм-аут подключения: нет дополнительной информации» появляется ошибка.
Решение: Игра не смогла найти информацию о таком сервере, поэтому конфигурация сети неверна.Попробуйте отключить антивирус и брандмауэр на главном компьютере или правильно его настроить.
- При подключении к серверу выполняется загрузка чанка, но сразу после этого сервер разрывает соединение (происходит отключение).
Решение: Конфигурация сети правильная, но антивирус и брандмауэр разрывают соединение. Отключите их или настройте должным образом.
- При подключении к серверу появляется следующее: 1.14.2: неверный идентификатор пакета 26; 1.13.2: неверный идентификатор пакета 27; 1.7.10: застревает при входе в систему ... или "длина полученной строки превышает максимально допустимую"
Решение: Длина вашего ника больше 16 символов, сделайте его короче.
.

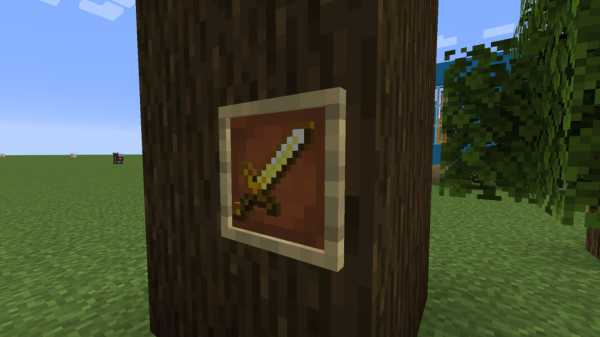


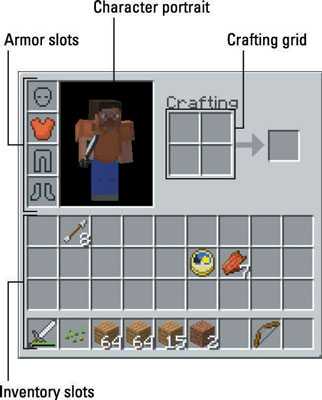





![[Furniture] Майнкрафт 1.10.2 мод на мебель. + 1.11.2! jooak-aofei1](https://minecraft247.ru/wp-content/uploads/2016/12/JOOAk-AOfEI1-70x70.jpg)