Как на сервере сделать тп к другу в майнкрафт
Команды Майнкрафт на сервере для игроков.
Использование команд на сервере
Любой игрок на проекте Squareland может использовать ряд команд. Чтобы не запутаться, они поделены на несколько категорий: приват, телепортация, торговля и прочие.
Для получения полного арсенала возможностей желательно изучить команды Майнкрафт на сервере для игроков. Они облегчают взаимодействие с окружающим миром, обеспечивают защиту построек, позволяют торговать, помогают ознакомиться с правилами и возможностями проекта. Чат включается на английскую клавишу T. Команда вводится в формате /команда. Через запятую приведены различные вариации написания.
Базовый набор команд для игроков
- /info - Общие сведения.
- /rules - Вывести свод законов сервера.
- /motd - Отобразить дневные сообщения.
- /list, /online, /who, /playerlist - Показать список игроков онлайн.
- /afk - Оповестить об отсутствии.
- /compass - Указывает в какую сторону движется игрок.
- /near, /nearby [расстояние] - Вывести список ближайших людей.
- /getpos [ник] - Отобразит месторасположение игрока.
- /ignore [ник] - Команда включает игнор.
- /me [текст] - Выводит информационное особщение, добавляя ник в начало.
- /msg, /tell, /m, /whisper [ник] [текст] - Личка.
- /r, /reply [текст] - Быстрый ответ.
- /seen [ник] - Узнать время последнего онлайна.
- /whois [ник] - Команда отобразит инфо о персонаже.
- /nick [ник] [nick|off] - Изменение отображения ников.
- /mail [read|clear|send] [ник] [текст_послания] - Доставит сообщение при помощи почты. read - Прочесть, clear - Очистить, send - Отправка.
- /suicide - Самоубийство.
Приват в Minecraft
- //wand - Получить топор из дерева, используемый при выделении территории. ЛКМ - Первый пункт. ПКМ - Второй пункт. Так игроки могут выделить целый куб с блоками, в котором другим запрещается строить.
- /region claim [Текст] - Создание приватной территории с названием после завершения операции разграничения.
- /region addowner [Название] [Никнейм] - Закрепить землю за игроком.
- /region removeowner [Название] [Никнейм] - Лишить прав на владение.
- /region addmember [Название] [Никнейм] - Команда на добавление игрока в регион.
- /region removemember [Название] [Никнейм] - Выгнать игрока.
- /region select [Название] - Выбрать территорию.
- /region info [Название] - Основные сведения о регионе.
- /region remove [Название] - Убрать регион.
- /cprivate [Имена игроков, у которых должен остаться доступ] - Установка защиты на люки, раздатчики, сундуки, двери в выделенном регионе.
- /cmodify [ник] - Команда Майнкрафт позволяет открыть доступ к предметам указанному игроку.
- /cpassword [Ваш пароль] - Активировать пароль на вышеперечисленное.
- /cunlock - Открыть предмет защищённый паролем.
- /cremove - Деактивировать защиту и убрать пароль с предмета.
Телепортация
- /setspawn [группа] - Выбрать место спавна.
- /spawn - Телепортация на спавн.
- /back, /return - Вернуться в последнюю точку телепортации.
- /sethome [название] - Установление телепорта домой.
- /home [Никнейм] [название] - Телепортация в домашний телепорт.
- /delhome, /remhome, /rmhome [название] - Удаление домашнего телепорта.
- /createwarp, /setwarp [название_warp'a] - Создание места телепортации.
- /delwarp, /remwarp, /rmwarp [название_warp'a] - Удаление места телепортации.
- /warp [название_warp'a] [название] - Телепортация в указанное место.
- /world [название] - Телепортация в другой мир.
- /j, /jump - Телепортиртация в место, указанное прицелом.
- /top - Команда телепортации на вершину высочайших построек в Майнкрафт.
- /tp [Никнейм1] [Никнейм2], /tp [Никнейм к кому тп] - Переместиться к нужному игроку.
- /tpa, /call [Никнейм к кому тп] - Принятие согласия на перемещение.
- /tpaccept, /tpyes [Никнейм] - Подтверждение согласия на перемещение.
- /tpdeny, /tpno - Отказ согласия на перемещение.
- /tpahere, /tphere, /s [Никнейм] - Команда Майнкрафт на перемещение определённого игрока.
- /tpall [Никнеймы] - Переместить несколько персонажей.
- /tppos [x] [y] [z] - Телепортировать всех по координатам.
- /tpo [ник] - Переместиться к персонажу.
Торговля
- /balance, /bal, /emoney [Никнейм] - Просмотреть количество денег.
- /balancetop, /baltop [Номер] - Ознакомиться с именами самых богатых людей на сервере.
- /eco, /economy [give|take|reset] [Никнейм] [Количество] - В зависимости от команды: give - Дать игроку деньги, take - Взять деньги у персонажа, reset - Обанкротить персонажа.
- /pay [Никнейм] [Стоимость] - Заплатить персонажу деньгами.
- /sell [ID] [Количество], /sell [hand|invent|blocks] - Продажа: hand - Продажа всего из слота быстрой панели (клавиши 1-9), invent - Продажа всех предметов и блоков Майнкрафт из инвентаря, blocks - Продажа всех блоков из инвентаря.
- /setworth [ID] [Стоимость] - Установить стоимость.
- /worth [ID] [Количество] - Узнать стоимость предмета.
Как использовать команду Tp в Minecraft
В этом руководстве Minecraft объясняется, как использовать команду / tp со снимками экрана и пошаговыми инструкциями.
Вы можете телепортироваться в набор координат или телепортировать другого игрока, используя команду / tp в Minecraft (см. Также команду / teleport). Давайте разберемся, как использовать этот чит (игровую команду).
* Версия, которая была добавлена или удалена, если применимо.
ПРИМЕЧАНИЕ. Pocket Edition (PE), Xbox One, PS4, Nintendo Switch и Windows 10 Edition теперь называются Bedrock Edition.Мы продолжим показывать их индивидуально для истории версий.
- Java
- PE
- Xbox
- PS
- Нинтендо
- Win10
- Edu
Команда Tp в Minecraft Java Edition (ПК / Mac)
В Minecraft Java Edition (ПК / Mac) 1.13, 1.14 и 1.15 существуют разные синтаксисы в зависимости от того, кого или куда вы телепортируете.
Для телепортации ( сущность, выполняющая команду ) в набор координат:
/ tp <расположение>
Для телепортации ( сущность, выполняющая команду ) к местоположению другой цели:
/ tp <назначение>
Для телепортации цели к другой цели:
/ tp <цели> <назначение>
Чтобы телепортировать цель к набору координат, смотрящему в направлении другого набора координат:
/ tpоблицовка
Для телепортации цели в набор координат и поворота в направлении, в котором она будет смотреть:
/ tp <цели> <расположение> []
В Minecraft Java Edition (ПК / Mac) 1.8, 1.9, 1.10, 1.11 и 1.12 существуют разные синтаксисы в зависимости от того, куда вы хотите телепортироваться.
Для телепортации в набор координат:
/ tp [целевой игрок][ ]
Для телепортации к другому игроку:
/ tp [целевой игрок] <целевой игрок>
Определения
- местоположение или x y z - координата x y z, в которую нужно телепортироваться.
- пункт назначения или игрок назначения - это имя игрока (или целевого селектора), к которому нужно телепортироваться.
- целей - это имя игрока (или селектора целей), которого нужно телепортировать.
- целевой игрок не является обязательным. Это имя игрока (или селектора цели) для телепортации. Если целевой игрок не указан, то игрок, выполняющий команду, будет телепортирован.
- faceLocation - это координата x y z, с которой объект столкнется после телепортации.
- yRot или y-rot не является обязательным. Это угол поворота по оси Y после телепортации в градусах.0 = Юг, 90 = Запад, 180 = Север, 270 = Восток.
- xRot и x-rot не являются обязательными. Это x-вращение, с которым сталкивается сущность после телепортации, в градусах. Положительные значения смотрят вниз, а отрицательные значения смотрят вверх. 0 = смотреть вперед, 90 = смотреть прямо вниз, -90 = смотреть прямо вверх
Tp Команда в Minecraft Pocket Edition (PE)
В Minecraft Pocket Edition (PE) синтаксис зависит от того, кого или куда вы телепортируете.
Для телепортации ( сущность, выполняющая команду ) в набор координат:
/ tp[yRot] [xRot]
Для телепортации ( сущность, выполняющая команду ) к набору координат, обращенному в направлении другого набора координат:
/ tpоблицовка
Для телепортации ( сущность, выполняющая команду ) к набору координат, обращенных в направлении целевой сущности:
/ tpоблицовка
Для телепортации цели в набор координат:
/ tp[yRot] [xRot]
Чтобы телепортировать цель к набору координат, смотрящему в направлении другого набора координат:
/ tpоблицовка
Для телепортации цели к набору координат, обращенных в направлении целевой сущности:
/ tpперед
Для телепортации ( сущность, выполняющая команду ) к местоположению другой цели:
/ tp <назначение>
Для телепортации цели к другой цели:
/ tp <жертва> <место назначения>
Определения
- x y z - координаты для телепортации.
- г.Rot не является обязательным. Это вращение сущности по оси y после телепортации.
- xRot не является обязательным. Это x-вращение сущности после телепортации.
- lookAtPositon - это набор координат x y z , с которыми объект столкнется после телепортации.
- lookAtEntity - это имя игрока (или целевого селектора), с которым сущность столкнется после телепортации.
- жертва - имя игрока (или селектора цели), которого нужно телепортировать.
- пункт назначения - это имя игрока (или целевого селектора), к которому нужно телепортироваться.
Tp Команда в Minecraft Xbox One Edition
В Minecraft Xbox One Edition есть разные синтаксисы в зависимости от того, кого или куда вы телепортируете.
Для телепортации ( сущность, выполняющая команду ) в набор координат:
/ tp[yRot] [xRot]
Для телепортации ( сущность, выполняющая команду ) к набору координат, обращенному в направлении другого набора координат:
/ tpоблицовка
Для телепортации ( сущность, выполняющая команду ) к набору координат, обращенных в направлении целевой сущности:
/ tpоблицовка
Для телепортации цели в набор координат:
/ tp[yRot] [xRot]
Чтобы телепортировать цель к набору координат, смотрящему в направлении другого набора координат:
/ tpоблицовка
Для телепортации цели к набору координат, обращенных в направлении целевой сущности:
/ tpперед
Для телепортации ( сущность, выполняющая команду ) к местоположению другой цели:
/ tp <назначение>
Для телепортации цели к другой цели:
/ tp <жертва> <место назначения>
Определения
- x y z - координаты для телепортации.
- г.Rot не является обязательным. Это вращение сущности по оси y после телепортации.
- xRot не является обязательным. Это x-вращение сущности после телепортации.
- lookAtPositon - это набор координат x y z , с которыми объект столкнется после телепортации.
- lookAtEntity - это имя игрока (или целевого селектора), с которым сущность столкнется после телепортации.
- жертва - имя игрока (или селектора цели), которого нужно телепортировать.
- пункт назначения - это имя игрока (или целевого селектора), к которому нужно телепортироваться.
Tp Команда в Minecraft PS4 Edition
В Minecraft PS4 Edition есть разные синтаксисы в зависимости от того, кого или куда вы телепортируете.
Для телепортации ( сущность, выполняющая команду ) в набор координат:
/ tp[yRot] [xRot]
Для телепортации ( сущность, выполняющая команду ) к набору координат, обращенному в направлении другого набора координат:
/ tpоблицовка
Для телепортации ( сущность, выполняющая команду ) к набору координат, обращенных в направлении целевой сущности:
/ tpоблицовка
Для телепортации цели в набор координат:
/ tp[yRot] [xRot]
Чтобы телепортировать цель к набору координат, смотрящему в направлении другого набора координат:
/ tpоблицовка
Для телепортации цели к набору координат, обращенных в направлении целевой сущности:
/ tpперед
Для телепортации ( сущность, выполняющая команду ) к местоположению другой цели:
/ tp <назначение>
Для телепортации цели к другой цели:
/ tp <жертва> <место назначения>
Определения
- x y z - координаты для телепортации.
- г.Rot не является обязательным. Это вращение сущности по оси y после телепортации.
- xRot не является обязательным. Это x-вращение сущности после телепортации.
- lookAtPositon - это набор координат x y z , с которыми объект столкнется после телепортации.
- lookAtEntity - это имя игрока (или целевого селектора), с которым сущность столкнется после телепортации.
- жертва - имя игрока (или селектора цели), которого нужно телепортировать.
- пункт назначения - это имя игрока (или целевого селектора), к которому нужно телепортироваться.
Tp Команда в Minecraft Nintendo Switch Edition
В Minecraft Nintendo Switch Edition есть разные синтаксисы в зависимости от того, кого или куда вы телепортируете.
Для телепортации ( сущность, выполняющая команду ) в набор координат:
/ tp[yRot] [xRot]
Для телепортации ( сущность, выполняющая команду ) к набору координат, обращенному в направлении другого набора координат:
/ tpоблицовка
Для телепортации ( сущность, выполняющая команду ) к набору координат, обращенных в направлении целевой сущности:
/ tpоблицовка
Для телепортации цели в набор координат:
/ tp[yRot] [xRot]
Чтобы телепортировать цель к набору координат, смотрящему в направлении другого набора координат:
/ tpоблицовка
Для телепортации цели к набору координат, обращенных в направлении целевой сущности:
/ tpперед
Для телепортации ( сущность, выполняющая команду ) к местоположению другой цели:
/ tp <назначение>
Для телепортации цели к другой цели:
/ tp <жертва> <место назначения>
Определения
- x y z - координаты для телепортации.
- г.Rot не является обязательным. Это вращение сущности по оси y после телепортации.
- xRot не является обязательным. Это x-вращение сущности после телепортации.
- lookAtPositon - это набор координат x y z , с которыми объект столкнется после телепортации.
- lookAtEntity - это имя игрока (или целевого селектора), с которым сущность столкнется после телепортации.
- жертва - имя игрока (или селектора цели), которого нужно телепортировать.
- пункт назначения - это имя игрока (или целевого селектора), к которому нужно телепортироваться.
Команда телепортации в Minecraft Windows 10 Edition
В Minecraft Windows 10 Edition есть разные синтаксисы в зависимости от того, кого или куда вы телепортируете.
Для телепортации ( сущность, выполняющая команду ) в набор координат:
/ tp[yRot] [xRot]
Для телепортации ( сущность, выполняющая команду ) к набору координат, обращенному в направлении другого набора координат:
/ tpоблицовка
Для телепортации ( сущность, выполняющая команду ) к набору координат, обращенных в направлении целевой сущности:
/ tpоблицовка
Для телепортации цели в набор координат:
/ tp[yRot] [xRot]
Чтобы телепортировать цель к набору координат, смотрящему в направлении другого набора координат:
/ tpоблицовка
Для телепортации цели к набору координат, обращенных в направлении целевой сущности:
/ tpперед
Для телепортации ( сущность, выполняющая команду ) к местоположению другой цели:
/ tp <назначение>
Для телепортации цели к другой цели:
/ tp <жертва> <место назначения>
Определения
- x y z - координаты для телепортации.
- г.Rot не является обязательным. Это вращение сущности по оси y после телепортации.
- xRot не является обязательным. Это x-вращение сущности после телепортации.
- lookAtPositon - это набор координат x y z , с которыми объект столкнется после телепортации.
- lookAtEntity - это имя игрока (или целевого селектора), с которым сущность столкнется после телепортации.
- жертва - имя игрока (или селектора цели), которого нужно телепортировать.
- пункт назначения - это имя игрока (или целевого селектора), к которому нужно телепортироваться.
Команда телепортации в Minecraft Education Edition
В Minecraft Education Edition есть разные синтаксисы в зависимости от того, кого или куда вы телепортируете.
Для телепортации ( сущность, выполняющая команду ) в набор координат:
/ tp[yRot] [xRot]
Для телепортации ( сущность, выполняющая команду ) к набору координат, обращенному в направлении другого набора координат:
/ tpоблицовка
Для телепортации ( сущность, выполняющая команду ) к набору координат, обращенных в направлении целевой сущности:
/ tpоблицовка
Для телепортации цели в набор координат:
/ tp[yRot] [xRot]
Чтобы телепортировать цель к набору координат, смотрящему в направлении другого набора координат:
/ tpоблицовка
Для телепортации цели к набору координат, обращенных в направлении целевой сущности:
/ tpперед
Для телепортации ( сущность, выполняющая команду ) к местоположению другой цели:
/ tp <назначение>
Для телепортации цели к другой цели:
/ tp <жертва> <место назначения>
Определения
- x y z - координаты для телепортации.
- г.Rot не является обязательным. Это вращение сущности по оси y после телепортации.
- xRot не является обязательным. Это x-вращение сущности после телепортации.
- lookAtPositon - это набор координат x y z , с которыми объект столкнется после телепортации.
- lookAtEntity - это имя игрока (или целевого селектора), с которым сущность столкнется после телепортации.
- жертва - имя игрока (или селектора цели), которого нужно телепортировать.
- пункт назначения - это имя игрока (или целевого селектора), к которому нужно телепортироваться.
- Java
- PE
- Xbox
- PS
- Нинтендо
- Win10
- Edu
Пример в Java Edition (ПК / Mac) 1.13, 1.14 и 1.15
Телепортировать игрока по имени DigMinecraft в координаты (29, 67, -24):
/ тп DigMinecraft 29 67-24
Для телепортации ближайшего игрока в локацию DigMinecraft:
/ тп @p DigMinecraft
Телепортировать 10 свиней в координаты (84, 65, 50):
/ tp @e [type = pig, limit = 10] 84 65 50
Пример в Java Edition (ПК / Mac) 1.11 и 1,12
Чтобы телепортировать игрока по имени DigMinecraft к игроку по имени Стив в Minecraft 1.11 и 1.12:
/ tp DigMinecraft Стив
Чтобы телепортировать игрока по имени DigMinecraft в относительные координаты (53 блока на восток, 6 блоков вниз и 17 блоков на юг):
/ тп DigMinecraft ~ 53 ~ -6 ~ 17
Чтобы телепортировать случайного игрока к определенному набору координат (85, 72, 200):
/ tp @r 85 72-200
Телепортировать всех коров в координаты (-110, 77, 213):
/ tp @e [type = cow] -110 77 213
Пример в Pocket Edition (PE)
Для телепортации в локацию Axe2Grind в Minecraft PE:
/ т Axe2Grind
Чтобы телепортировать игрока по имени DigMinecraft в местоположение Axe2Grind:
/ тп DigMinecraft Axe2Grind
Чтобы телепортировать игрока по имени DigMinecraft в координаты 3 блока к востоку и 9 блоков к северу от текущей позиции:
/ тп DigMinecraft ~ 3 ~ ~ -9
Чтобы телепортировать всех игроков к определенному набору координат (2, 65, 7):
/ тп @a 2 65 7
Пример в Xbox One Edition
Для телепортации к локации TheEarthMover в Minecraft Xbox One Edition:
/ tp TheEarthMover
Чтобы телепортировать игрока по имени DigMinecraft в локацию TheEarthMover:
/ tp DigMinecraft TheEarthMover
Телепортировать игрока по имени DigMinecraft в координаты (7, 62, -50):
/ тп DigMinecraft 7 62-50
Для телепортации ближайшего игрока к координатам, которые находятся на 5 блоков восточнее, 3 блока вверх и 12 блоков к северу от текущей позиции:
/ tp @p ~ 5 ~ 3 ~ -12
Чтобы телепортироваться (например: игрок, выполняющий команду ) в координаты (13, 69, 75):
/ тн 13 69 75
Пример для PS4 Edition
Для телепортации к местоположению Axe2Grind в Minecraft PS4 Edition:
/ т Axe2Grind
Чтобы телепортировать игрока по имени DigMinecraft в местоположение Axe2Grind:
/ тп DigMinecraft Axe2Grind
Телепортировать игрока по имени DigMinecraft в координаты (8, 67, 100):
/ тп DigMinecraft 8 67100
Чтобы телепортировать всех игроков к определенному набору координат (3, 61, -57):
/ тп @a 3 61-57
Пример в Nintendo Switch Edition
Для телепортации к местоположению DigMinecraft в Minecraft Nintendo Switch Edition:
/ тп DigMinecraft
Чтобы телепортировать игрока по имени Axe2Grind в локацию TheEarthMover:
/ tp Axe2Grind TheEarthMover
Телепортировать игрока по имени TheEarthMover в координаты (-24, 71, 6):
/ tp TheEarthMover -24 71 6
Чтобы телепортировать ближайшего игрока к координатам, которые находятся в 5 кварталах к западу и 6 кварталах к северу от текущей позиции:
/ тп @p ~ -5 ~ ~ -6
Чтобы телепортироваться (например: игрок, выполняющий команду ) в координаты (-12, 78, 9):
/ тп -12 78 9
Пример в Windows 10 Edition
Для телепортации к местоположению Экскаватора в Minecraft Windows 10 Edition:
/ tp Экскаватор
Чтобы телепортировать игрока по имени DigMinecraft в локацию TheExcavator:
/ tp DigMinecraft Экскаватор
Чтобы телепортировать игрока по имени DigMinecraft в координаты 10 блоков на восток, 3 блока вверх и 4 блока к югу от текущей позиции:
/ тп DigMinecraft ~ 10 ~ 3 ~ 4
Чтобы телепортировать ближайшего игрока к определенному набору координат (4, 62, 11):
/ тп @ 4 62 11
Пример в версии для учебных заведений
Для телепортации к локации TheEarthMover в Minecraft Education Edition:
/ tp TheEarthMover
Чтобы телепортировать игрока по имени DigMinecraft в локацию TheEarthMover:
/ tp DigMinecraft TheEarthMover
Чтобы телепортировать игрока по имени DigMinecraft в координаты 6 блоков к западу и 10 блоков к югу от текущей позиции:
/ тп DigMinecraft ~ -6 ~ ~ 10
Чтобы телепортировать всех игроков в определенный набор координат (9, 70, 4):
/ тп @a 9 70 4
Самый простой способ запустить команду в Minecraft - в окне чата.Игровой элемент управления для открытия окна чата зависит от версии Minecraft:
Мы рассмотрим примеры того, как использовать команду / tp для телепортации к относительному набору координат, к определенному набору координат и к другому игроку в игра.
Начнем с демонстрации телепортации в относительный набор координат.
Например, вы можете телепортировать игрока по имени DigMinecraft в относительные координаты, используя символ тильды ~ для значений x y z:
Введите команду в окне чата.По мере ввода вы увидите, что команда появляется в нижнем левом углу окна игры. Нажмите клавишу Enter , чтобы запустить команду.
Эта команда / tp телепортирует игрока под названием DigMinecraft в позицию, которая находится на 53 блока к востоку, 6 блоков вниз и 17 блоков к югу от текущей позиции.
В левом нижнем углу игрового окна появится сообщение «Teleported DigMinecraft to x, y, z», указывающее на то, что команда tp завершена.
Теперь давайте покажем, как телепортироваться в определенный набор координат в игре.
Например, вы можете телепортировать игрока по имени DigMinecraft в определенный набор координат с помощью следующей команды:
Введите команду в окне чата и нажмите клавишу Enter , чтобы запустить команду.
Эта команда / tp телепортирует игрока по имени DigMinecraft в координаты 85,72, -200.
В левом нижнем углу игрового окна появится сообщение «Teleported DigMinecraft to x, y, z», указывающее на то, что команда tp завершена.
Наконец, давайте покажем вам телепорт к другому игроку в игре.
Например, вы можете телепортировать игрока с именем DigMinecraft к игроку с именем Стив:
Введите команду в окне чата и нажмите клавишу Enter , чтобы запустить команду.
Эта команда / tp телепортирует игрока по имени DigMinecraft туда, где в игре находится игрок по имени Стив. Завершено.
Поздравляем, вы узнали, как использовать команду / tp в Minecraft.
.Запустите сервер Minecraft на своем ПК и играйте с друзьями через Интернет или локальную сеть.
Обратите внимание, что этому посту больше года и он может содержать устаревшую информацию.
Настроить сервер Minecraft на домашнем компьютере с Windows довольно просто. Обладая базовыми знаниями о компьютерах и сетях, вы можете играть с друзьями через локальную сеть (LAN) или Интернет за считанные минуты.Примечание: Это руководство предназначено для Java-версии Minecraft, которая является исходной версией для ПК.Каждый игрок, желающий подключиться, должен приобрести Minecraft Java Edition для своего ПК на сайте minecraft.net. Консольная и мобильная версии несовместимы с версией Java, и для них вам необходимо использовать Minecraft Realms.
Требования к производительности компьютера
Убедитесь, что на вашем компьютере установлен двухъядерный процессор с частотой не менее 2 ГГц, 2 ГБ памяти (ОЗУ) и хорошее подключение к Интернету. Я рекомендую использовать проводную сеть, чтобы сократить время ожидания. В зависимости от того, сколько игроков у вас будет на вашем сервере, вам может потребоваться больше мощности.Также поможет остановить как можно больше запущенных и фоновых программ.
Если вы планируете также играть в Minecraft на том же компьютере, что и сервер, я рекомендую иметь как минимум 4 ГБ ОЗУ, а также относительно новый процессор и видеокарту.
Если ваш компьютер не справляется с этой задачей, обратите внимание на лучшие игровые ПК Amazon.
Шаг 1. Получите последнюю версию Java.
Перейдите на java.com/en/download и получите последнюю версию Java.
Шаг 2: Загрузите сервер Minecraft
Загрузите последнюю версию сервера с официальной страницы загрузки.Это будет файл server.jar . Поместите этот загруженный файл в папку, в которой вы хотите запустить сервер Minecraft.
Шаг 3: Запуск сервера
Откройте командную строку Windows в папке, в которую вы поместили файл jar сервера. Чтобы легко это сделать, удерживайте нажатой клавишу shift и щелкните правой кнопкой мыши пустое пространство внутри папки:
В командной строке выполните следующую команду для запуска сервера:
java -Xmx1024M -Xms1024M -jar server. jar nogui
Вы можете вставить команду в командную строку, щелкнув правой кнопкой мыши и выбрав «Вставить» (ctrl + v не работает в командной строке).
Если командная строка не работает или вы предпочитаете использовать PowerShell, вы можете, и она работает аналогично. Просто убедитесь, что у вас открыт PowerShell в каталоге, где находится server.jar . Это может быть выполнено по-разному в разных версиях Windows. Поищите в Интернете, если не знаете, как это сделать. Оказавшись в нужном каталоге, выполните ту же команду сверху. Примечание: Чтобы вставить в PowerShell, вам нужно всего лишь щелкнуть правой кнопкой мыши внутри окна.
После запуска сервер Minecraft создаст несколько файлов в папке, в которой он находится, и вы должны получить сообщение об ошибке EULA:
. Вам нужно будет открыть сгенерированный файл eula.txt и установить:
eula = true
После этого снова запустите команду. На этот раз должен быть сгенерирован новый мир и ваш сервер должен работать:
Шаг 4: Серверные команды
Сервер управляется с помощью команд сервера, которые вы вводите в командной строке.Просмотрите основные серверные команды здесь и ознакомьтесь с ними. По крайней мере, знайте, как использовать stop , который безопасно закрывает сервер и спасает мир.
Шаг 5: Подключение к серверу
Откройте обычную игру Minecraft, щелкните Multiplayer , затем щелкните Direct Connect . Здесь вы будете вводить IP-адрес в зависимости от вашего местоположения относительно серверного компьютера.
На том же компьютере
Если вы играете в Minecraft на том же компьютере, что и сервер Minecraft, введите 127.0.0.1 :
На другом компьютере в сети
Если вы находитесь на другом компьютере в локальной сети (подключенном к тому же маршрутизатору), введите локальный IP-адрес компьютера, на котором запущен сервер. Чтобы найти это, перейдите на компьютер, на котором запущен сервер, и введите ipconfig в командную строку. IP-адрес должен быть похож на 192.168.1.1 , хотя последние два числа могут отличаться.
(Выше приведен только пример IP-адреса)
Через Интернет
Чтобы подключиться к серверу Minecraft через Интернет, вам необходимо знать внешний IP-адрес компьютера, на котором находится сервер Minecraft. на.Вы можете найти его, перейдя на сайт whatismyip.com на сервере Minecraft. Как и локальный IP-адрес, это будет 4 набора чисел, разделенных точками. Это может выглядеть примерно как 65.214.224.57, но каждый набор чисел будет отличаться.
Если компьютер, на котором установлен сервер Minecraft, подключен через маршрутизатор к интернет-модему, что должно быть по соображениям безопасности, тогда вам необходимо убедиться, что порт правильно перенаправляет интернет-трафик Minecraft на компьютер, который на нем есть сервер Minecraft (даже если у вас только один компьютер).
Перенаправление портов - это то, что делает ваш маршрутизатор, чтобы он отправлял правильный тип трафика на нужный компьютер. Minecraft использует порт 25565, поэтому необходимо настроить маршрутизатор для отправки любого трафика через порт 25565 на компьютер, на котором установлен сервер Minecraft.
Перейдите на сайт portforward.com, прокрутите вниз и выберите модель своего маршрутизатора. Номер модели обычно указан на передней или задней панели маршрутизатора. Если вам показывается реклама программы переадресации портов, нажмите «пропустить это объявление» вверху.
Затем выберите игру, для которой вы хотите выполнить переадресацию портов, в данном случае это «Сервер Minecraft». Он может сказать вам, что вам нужен статический IP-адрес. Это относится к внутреннему IP-адресу. Каждый раз, когда компьютер подключается к вашему маршрутизатору или включается, маршрутизатор назначает ему локальный IP-адрес. Обычно он остается прежним, но иногда может измениться. Поэтому вам, возможно, придется обновить настройки, если вы отключите компьютер от маршрутизатора или выключите его. Если вы часто запускаете сервер Minecraft и часто выключаете свой компьютер, вы можете захотеть присвоить своим компьютерам статические локальные IP-адреса.
После того, как вы перенаправили порт 25565 на правильный компьютер, вы можете протестировать его на сайте www.yougetsignal.com/tools/open-ports. Обязательно проверьте порт 25565 (80 - порт по умолчанию для трафика веб-сайтов). Дополнительные сведения об устранении неполадок см. В вики-странице установки сервера Minecraft.
Имейте в виду, что как внешний, так и локальный IP-адреса могут измениться при выключении компьютера или перезагрузке модема. Каждый раз, когда вы запускаете сервер, обязательно дважды проверяйте свой внутренний и внешний IP-адрес и соответствующим образом обновляйте настройки.
Теперь, когда ваш сервер Minecraft настроен правильно, вы можете отправить свой внешний IP-адрес своим друзьям и попросить их подключиться к вашему серверу Minecraft через Интернет:
(Выше приведен только пример IP-адреса)
Как создать сервер Minecraft - Руководство Ultimate 2020
В этом бесплатном руководстве по CodaKid мы предоставим пошаговые инструкции о том, как создать и разместить свой собственный сервер Minecraft.
В дополнение к инструкциям по настройке бесплатного хостинга серверов Minecraft мы предоставляем пошаговые инструкции о том, как вы можете настроить многопользовательские игры, в которые вы можете играть со своими друзьями и семьей.
Мы в CodaKid живем и дышим Minecraft, и каждый год мы обучаем десятки тысяч студентов моддингу Minecraft, используя язык программирования Java.Надеемся, вам понравится это руководство!
Шаг 1. Получите Minecraft Java Edition
Для выполнения этих инструкций требуется, чтобы у вас была версия Minecraft Java Edition. Если у вас есть карманный компьютер, консоль или версия Minecraft для Windows 10, вы не сможете разместить свой собственный сервер. Minecraft Java Edition можно приобрести и загрузить здесь.
Если у вас уже есть Minecraft Java Edition, вы можете перейти к Шагу 2.
Шаг 2: Получите последнюю версию Java
Первым шагом в настройке сервера Minecraft является выполнение убедитесь, что у вас установлена последняя версия Java.Minecraft требует Java для запуска игры, и наличие последней версии поможет нам запустить наш сервер без проблем.
Здесь вы можете установить последнюю версию Java. Оказавшись там, нажмите красную кнопку Java Download, как показано ниже:
Затем прочтите и примите условия, нажав красную кнопку «Принять и начать бесплатную загрузку».
Файл запуска установки Java теперь должен находиться в папке загрузки на вашем компьютере.Если вам нужна помощь в поиске папки загрузок, введите «загрузки» в строку поиска вашего компьютера и откройте папку «Загрузки».
В папке загрузок найдите исполняемый файл JavaSetup и запустите это приложение. Может появиться всплывающее окно с вопросом, может ли приложение вносить изменения в ваш компьютер. Нажмите, чтобы разрешить доступ, вас могут попросить ввести пароль для этих разрешений.
После загрузки приложения щелкните, чтобы установить Java.
Вас могут попросить удалить предыдущую версию Java, так как сохранение старой версии не помогает при настройке нашего сервера.
После удаления всех предыдущих версий продолжайте выводить подсказки в окне до тех пор, пока Java не будет загружена и обновлена.
Первый шаг в настройке сервера Minecraft не должен быть завершен.Следующим шагом, который мы должны сделать, является загрузка и настройка фактической папки сервера Minecraft.
Шаг 3. Загрузите сервер Minecraft
Первым шагом при загрузке сервера Minecraft является загрузка файла Server.jar с веб-сайта Minecraft.
Необязательно: Если вам нужна более старая версия, вы можете найти список версий Minecraft ниже. Убедитесь, что вы щелкнули серверную банку той версии, которую хотите, чтобы убедиться, что у вас установлен сервер.jar, необходимая для следующего шага.
https://mcversions.net/
По следующей ссылке вы найдете последнюю версию для загрузки с официального сайта Minecraft.
https://www.minecraft.net/en-us/download/server
Оказавшись на странице, щелкните ссылку Загрузить серверную банку Minecraft, как показано.
Примечание. Номер версии может отличаться от показанного на рисунке. Это нормально, поскольку последняя версия Майнкрафт постоянно обновляется.
Ваш компьютер может уведомить вас о том, что файл может нанести вред вашему компьютеру. Это связано с тем, что любой файл .jar считается вредоносным при загрузке в большинстве браузеров и компьютеров. Просто нажмите «Сохранить», так как это официальный файл .jar сервера Minecraft, которому мы можем доверять.
Перед тем, как запустить этот файл .jar, мы хотим создать для него папку, в которой будут храниться все файлы. Распространенной практикой является создание папки сервера на рабочем столе.Для этого перейдите на рабочий стол и щелкните правой кнопкой мыши свободное место. Перейдите в New> Folder и щелкните, чтобы создать новую пустую папку.
После щелчка по ней вы сможете изменить имя папки, назовите ее как-нибудь, чтобы вы знали, что это ваш сервер Minecraft.
Теперь вернитесь в папку Downloads, как мы делали ранее, и щелкните правой кнопкой мыши на Server.jar, чтобы скопировать его, поскольку мы вставим его в новую папку, созданную на следующем шаге.
После того, как вы скопировали Server.jar, вернитесь на рабочий стол и откройте папку сервера, которую мы создали ранее. Затем щелкните правой кнопкой мыши пустую папку и вставьте скопированный файл .jar.
Находясь в папке с этим серверным файлом, щелкните его правой кнопкой мыши и нажмите «Открыть», чтобы запустить приложение. Это создаст некоторые файлы конфигурации, которые вам понадобятся для вашего сервера, и они будут аккуратно помещены в новую папку, которую мы создали.
С этими файлами нам нужно принять лицензионное соглашение, чтобы наш сервер работал без немедленного выключения. Откройте файл eula.text.
При этом открытии вы должны увидеть строку eula = false. Измените это на eula = true, как показано ниже.
После внесения изменений перейдите в меню «Файл»> «Сохранить», чтобы сохранить текстовый документ и подписать соглашение.После этого вы можете выйти из текстового документа eula.
Следующим шагом будет повторный запуск файла server.jar для загрузки дополнительных папок. Откройте файл server.jar, чтобы запустить сервер.
Вы должны увидеть много новых текстовых документов, а также окно сервера, которое открывается, как показано ниже.
Ваш новый сервер официально запущен и готов к работе! Игроки должны иметь возможность найти вашу серверную игру на вкладке многопользовательской игры, если они подключены к тому же интернет-соединению, на котором настроен ваш сервер.Если вы хотите запустить сервер, чтобы ваши друзья могли присоединиться к вашей игре через другое подключение к Интернету, у нас есть нижний раздел, посвященный этому.
Прежде чем мы рассмотрим глобальную игру с друзьями, давайте рассмотрим некоторые команды, которые мы можем использовать с нашим сервером, а также некоторые настройки сервера.
Шаг 4: Команды для запуска сервера
Следующим шагом, который мы собираемся сделать, будет создание командного файла, который мы можем использовать для запуска нашего сервера и помочь ему работать более плавно, чтобы предотвратить как можно большую задержку ,Первым шагом будет создание нового текстового документа, который мы сохраним как файл .bat. Зайдите в папку вашего сервера и щелкните правой кнопкой мыши, чтобы создать новый текстовый документ.
Как только этот документ будет создан, назовите его чем-нибудь легко узнаваемым, как файл, который запустит наш сервер.
После переименования дважды щелкните документ, чтобы открыть документ и добавить текст, как показано ниже. Это команды, которые помогают нашему серверу работать бесперебойно.
Давайте разберемся, что это за команды и что они делают для нашего сервера. -Xms1024M и -Xmx1024M - это две строки, которые помогают серверу работать с большим объемом оперативной памяти. Это выделяет гигабайт оперативной памяти для работы сервера.
-jar и server.jar запускают файл jar сервера, который у нас есть в той же папке. Важное примечание: если ваш jar-файл назван иначе, чем server.jar, вам необходимо записать точное имя файла.
Наконец, пауза в конце позволяет окну, в котором выполняется командный файл, оставаться открытым. Это полезно для выявления любых проблем, которые могут приводить к сбою вашего сервера при запуске или во время игры.
Далее нам нужно сохранить этот файл. Перейдите в меню «Файл»> «Сохранить как», чтобы сохранить этот файл, поскольку мы будем преобразовывать его в пакетный файл, а не в текстовый документ.
В меню «Сохранить как» перейдите к пункту «Сохранить как текстовый документ» и измените его для всех файлов.Это позволяет нам изменить тип файла, в котором он будет сохранен.
Выделив все файлы, добавьте «.bat» в конец имени файла и затем сохраните. Это создаст новую версию файла стартового сервера, который теперь является пакетным файлом.
Следующим шагом будет удаление старого текстового документа, чтобы мы не запутались, какой файл нам нужен. В текстовом файле должно быть указано, что тип файла - это текстовый документ, который мы хотим удалить.
Теперь вы должны протестировать сервер и убедиться, что он запускается с командным файлом. Откройте наш новый файл и убедитесь, что сервер запустился. Если он не запускает наше окно сервера, убедитесь, что у вас есть правильное имя файла jar, которое команда должна запускать.
После того, как ваш сервер запускается правильно, перейдите к выходу из окна сервера, а также из окна команд, которое запустило сервер. Теперь мы продолжим настраивать наш сервер.
Шаг 5: Настройка свойств сервера
Теперь давайте посмотрим на некоторые свойства сервера, которые мы можем изменить, чтобы настроить, в какую игру Minecraft вы хотите играть на своем сервере. Откройте файл свойств сервера.
Попав сюда, вы увидите много текстовых разделов. Давайте рассмотрим самые важные из них и рассмотрим те свойства, которые вы, скорее всего, захотите изменить.
Свойства, выделенные на изображении выше, являются одними из наиболее важных, с которыми вам следует ознакомиться.Первое свойство «gamemode = survival» определяет режим игры, в который вы и ваши игроки будете играть на сервере по умолчанию. Он настроен на выживание, что означает, что у вас будет голод и здоровье, которыми вам придется управлять в игре. Установка этого параметра на «gamemode = creative» позволяет игрокам строить, ломать и летать, поскольку они неприкасаемы и неуязвимы в этом игровом режиме.
Следующее «spawn-monsters = true» - это свойство, которое сообщает серверам о появлении монстров и опасных врагов. Изменение этого параметра на «spawn-monsters = false» остановит появление монстров даже в режиме выживания.
Одним из наиболее важных свойств в нашем опыте работы с серверами minecraft является следующая выделенная строка «pvp = true». PvP означает «игрок против игры», поэтому он определяет, могут ли игроки наносить урон друг другу. По умолчанию установлено значение true, что означает, что игроки могут причинять вред друг другу в игре. Установка этого параметра на «pvp = false» отключит и возможность игроков наносить урон друг другу.
Командная строка «enable-command-block = false» - это строка, которая запрещает использование блока команд программирования на сервере.Установка этого параметра на «enable-command-block = true» позволит использовать командный блок. Командный блок - это полезный инструмент, с помощью которого можно начать обучение игроков Minecraft основам программирования. В CodaKid есть полезные курсы, в которых рассматривается использование командных блоков и основы программирования в Minecraft.
Справа под строкой командного блока находится строка, которая устанавливает максимальное количество игроков, которые могут присоединиться к серверу. По умолчанию здесь показано «max-player = 20», поэтому, если вы хотите, чтобы сервер поменьше, измените это число на меньшее, или если вы хотите разместить много людей, вы можете увеличить его.
Последние два выделенных свойства - это IP-адрес сервера и имя-уровня. Server-ip будет использоваться на следующем этапе переадресации портов, чтобы играть с друзьями по всему миру. Имя уровня - это мир, в который вы играете на своем сервере. По умолчанию для него установлено значение «мир», поскольку при создании файлов сервера создается случайный мир Minecraft. Вы можете заменить его любой пользовательской картой или уровнем, который вы загружаете в Интернете, но вам нужно убедиться, что вы поместили весь файл карты в папку вашего сервера, а затем измените «level-name = world» на «level-name. = »Название вашей новой карты.
Теперь у нас есть базовое представление о свойствах нашего сервера и о том, как настроить наш сервер. А теперь давайте поработаем еще немного, чтобы на нашем сервере можно было играть с друзьями.
Шаг 6. Перенаправление портов для глобальной игры (необязательно)
Перенаправление портов - это то, что необходимо для того, чтобы ваши друзья могли подключаться к вашему серверу, если они не находятся в одном локальном соединении. Если вы хотите играть на сервере локально через одно и то же соединение, этот шаг не требуется.Важно отметить, что переадресация портов может вызвать риски для безопасности, поэтому обязательно внимательно следуйте инструкциям по переадресации портов.
Каждый маршрутизатор отличается в том, что касается настройки переадресации портов. Маршрутизатор - это то, что используется для создания беспроводного подключения к Интернету. Вам необходимо выполнить следующие действия, чтобы перейти на страницу администратора вашего маршрутизатора, поскольку мы будем перенаправлять порт на конкретный адрес порта, который будет использовать Minecraft. Перейдите по следующей ссылке ниже, щелкните список всех маршрутизаторов и найдите свой маршрутизатор.Пропустите всю рекламу и не загружайте никакого программного обеспечения с этого сайта. Дополнительное программное обеспечение для этого не требуется.
https://portforward.com/
Когда вы находитесь на странице вашего конкретного маршрутизатора, следуйте инструкциям по настройке записи переадресации портов. Это будет отличаться от маршрутизатора к маршрутизатору, но общие действия с большинством маршрутизаторов будут следующими.
Создайте статический IP-адрес
Войдите в свой маршрутизатор и перейдите в раздел перенаправления портов
Создайте запись перенаправления портов
На этом веб-сайте подробно объясняется каждый шаг для вашего конкретного маршрутизатора.Когда вы перейдете к этапу создания записи переадресации портов, убедитесь, что вы назвали ее как-нибудь узнаваемым, например, Minecraft, а номер порта должен быть 25565. На веб-сайте переадресации портов также есть очень полезное объяснение переадресации портов для Minecraft.
https://portforward.com/softwareguides/minecraft/portforward-minecraft.htm
После того, как вы все настроили, пришло время наконец протестировать сервер Minecraft и посмотреть, все ли правильно подключено.Сложная часть проверки вашей работы по переадресации портов - это кто-то, кто использует другое соединение, чем вы, чтобы проверить, и посмотреть, могут ли они подключиться к вашему серверу Minecraft. Переадресация портов содержит шаги для этого по ссылке выше, но мы также предоставим инструкции для этого ниже.
Шаг 7: Подключение к серверу Minecraft
Теперь давайте подключимся к серверу. Самый первый шаг - запустить наш командный файл для запуска сервера.
После запуска сервера откройте страницу запуска Minecraft и убедитесь, что вы загружаете версию Minecraft, которая соответствует загруженной вами банке.На момент написания этой статьи последней версией и сервером, который был загружен, была версия Minecraft 1.15. Однако, если он устареет, я могу создать новый сервер или просто загрузить версию Minecraft 1.15. Будет хорошей идеей сделать стартовую версию Minecraft, с которой мы всегда сможем подключиться к нашему серверу. Для этого перейдите на вкладку «Установки» и нажмите кнопку + Создать.
Оказавшись здесь, вы должны назвать установку с сервером и номером версии Minecraft и выбрать версию в качестве номера выпуска, который загружается на ваш сервер.Это показано ниже для версии 1.15, поэтому убедитесь, что вы изменили ее на версию своего сервера Minecraft. Обязательно нажмите «Создать», чтобы завершить установку.
Затем найдите его в своем списке и нажмите «Играть», чтобы запустить Minecraft.
После запуска Minecraft перейдите на вкладку «Многопользовательская игра».
На вкладке многопользовательской игры щелкните Добавить сервер.
На новой странице после нажатия кнопки добавления сервера обязательно добавьте имя сервера и в адресе сервера это должен быть ваш общедоступный IP-адрес, чтобы другие игроки могли подключиться к вам.Адрес, показанный на картинке, является лишь примером. Обязательно укажите свой уникальный общедоступный IP-адрес. Его можно найти по следующей ссылке ниже. Вам также может потребоваться ввести двоеточие и порт 25565 после адреса. Например, 123.456.789.0:25565.
https://whatismyipaddress.com/
Как только это будет сделано, вы должны увидеть, что ваш сервер создан и пытается подключиться. Если у вас не удалось установить соединение, проверьте введенный вами IP-адрес, а также настройки переадресации портов.Если вы видите зеленую панель подключения с открытыми точками для подключения к вашему серверу, вы можете запустить игру и наслаждаться игрой на своем собственном сервере!
Следующие шаги
Игра с модифицированным сервером
Размещая свой сервер и играя с друзьями, вы можете захотеть поиграть с некоторыми модами. Ниже приведено полезное руководство, в котором рассказывается о добавлении модов на только что настроенный сервер! Чтобы ваши друзья могли играть с вами на модифицированном сервере, у них должны быть те же моды, что и у вас, а также модифицированная версия Minecraft.
https://www.instructables.com/id/How-to-Setup-a-Modded-Minecraft-Server-1122/
Создание собственных модов Minecraft
Если вам нравится Модификации Minecraft и вы хотите создавать свои собственные моды для использования на своих серверах, CodaKid предлагает серию курсов, которые могут научить вас создавать своих собственных существ, биомы, размеры, безумные взрывы, спецэффекты и многое другое!
Кодирование Minecraft - это увлекательное и творческое занятие, которое учит вас настоящему программированию на Java с помощью Eclipse IDE.
Наши курсы включают даже поддержку обмена сообщениями и демонстрацию экрана от живых инженеров, если вы когда-нибудь застрянете, а наши курсы даже поставляются с двухнедельной бесплатной пробной версией!
Мы надеемся, что вам понравилось Как создать свой собственный сервер Minecraft, Ultimate 2020 Guide. Если вам понравилось наше руководство по серверу Minecraft, мы были бы рады, если бы вы могли поделиться им с друзьями.
Если у вас есть вопросы или комментарии, пожалуйста, оставьте их ниже!
Поделитесь постом «Как создать сервер Minecraft - полное руководство 2020»
.



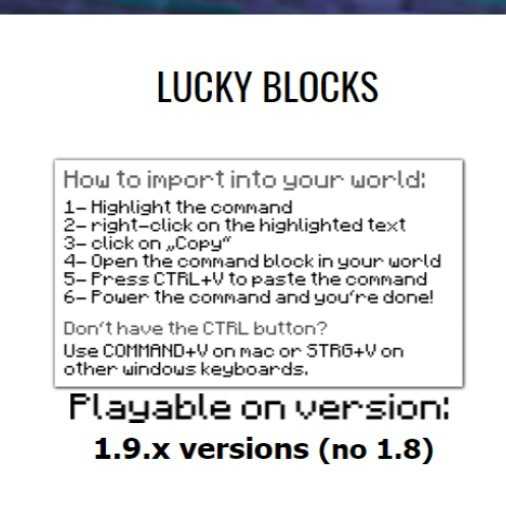
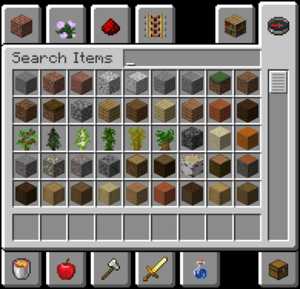






![[Furniture] Майнкрафт 1.10.2 мод на мебель. + 1.11.2! jooak-aofei1](https://minecraft247.ru/wp-content/uploads/2016/12/JOOAk-AOfEI1-70x70.jpg)