Как менять вид в майнкрафт
Вид от третьего лица — Официальная Minecraft Wiki
Завершился перенос серверов Gamepedia, используемых для хранения загруженных файлов. Загрузка новых файлов снова возможна. Обратите внимание, что вследствие переноса возник ряд ошибок в системе работы с файлами. Отчёты о большинстве ошибок уже отправлены сотрудникам.
Материал из Minecraft Wiki
Вид от третьего лица спереди игрока. Вид от третьего лица сзади игрока.Вид от третьего лица позволяет игроку видеть окружающее пространство с точки зрения «снаружи».
Как изменить вид камеры в Minecraft
В этом уроке Minecraft объясняется, как изменить угол обзора камеры между видом от первого и третьего лица во время игры.
Когда вы создаете новый мир в Майнкрафте, вы начинаете вид от первого лица. Однако вы можете переключиться в режим от третьего лица и увидеть свое тело в игре спереди или сзади.
Просмотров в Minecraft
Это три разных вида в Minecraft.Давайте исследуем каждую из них.
1. Вид от первого лица
При виде от первого лица вы видите игру с точки зрения игрока. Единственная часть игрока, которую вы видите, - это правая рука игрока или предмет, который игрок держит.
2. Вид сзади от третьего лица
С видом сзади от третьего лица вы видите игру, как если бы вы стояли позади игрока. Вы увидите тело игрока сзади.
3. Вид от третьего лица
При виде от третьего лица вы видите игру так, как если бы вы смотрели на игрока лицом.Вы увидите тело игрока спереди.
Игровое управление для изменения обзора
В Minecraft вы можете переключаться между этими тремя видами (углами камеры) с помощью игрового элемента управления. Вот элементы управления игрой, которые можно переключать между видами на платформах Minecraft:
Порядок переключения для обзора
Когда вы переключаетесь между видами в Minecraft, вот порядок углов камеры:
От первого лица → От третьего лица сзади → От третьего лица → назад к От первого лица
Когда вы нажимаете игровой элемент управления для переключения обзора, вы переходите к следующему ракурсу камеры.В зависимости от того, какой вид вы хотите, вам, возможно, придется нажимать кнопку управления игрой более одного раза.
Другие уроки для начинающих
.Как изменить вид камеры в Minecraft
Когда вы создаете новый мир в Майнкрафте, вы начинаете вид от первого лица. Однако вы можете переключиться в режим от третьего лица и увидеть свое тело в игре спереди или сзади.
Просмотры в Minecraft
Это три разных вида в Minecraft. Давайте исследуем каждую из них.
1. Вид от первого лица
При виде от первого лица вы видите игру с точки зрения игрока.Единственная часть игрока, которую вы видите, - это правая рука игрока или предмет, который игрок держит.

2. Вид сзади от третьего лица
При виде сзади от третьего лица вы видите игру так, как если бы вы стояли позади игрока. Вы увидите тело игрока сзади.

3. Вид от третьего лица
При виде от третьего лица вы видите игру так, как если бы вы смотрели на игрока лицом. Вы увидите тело игрока спереди.
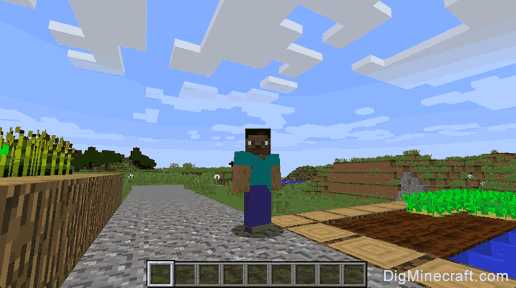
Игровое управление для изменения обзора
В Minecraft вы можете переключаться между этими тремя видами (углами камеры) с помощью игрового элемента управления.Вот элементы управления для переключения между представлениями на платформах Minecraft:Порядок переключения видов
При переключении между видами в Minecraft, вот порядок углов камеры:
От первого лица → От третьего лица сзади → От третьего лица → назад к от первого лица
Когда вы нажимаете игровой элемент для переключения обзора, вы переходите к следующему ракурсу камеры. В зависимости от того, какой вид вы хотите, вам, возможно, придется нажимать кнопку управления игрой более одного раза.
.Как использовать рамку предмета в Minecraft
В этом руководстве Minecraft объясняется, как использовать рамку элемента со снимками экрана и пошаговыми инструкциями.
В Minecraft вы можете повесить на стену что угодно, используя рамку для предметов. Давайте посмотрим, как использовать рамку элемента.
Необходимые материалы
В Minecraft это необходимые материалы для использования рамки предмета:
Шаги по использованию рамки элемента
1. Поместите рамку для предмета
Рамка для предметов - отличный способ украсить ваше убежище.Вы можете повесить большинство предметов на стену, используя рамку для предметов.
Чтобы использовать фрейм элемента, сначала выберите фрейм элемента на панели быстрого доступа. Если у вас нет рамки для предмета в вашем инвентаре, вы можете быстро сделать ее с помощью рецепта изготовления рамки для предмета.
Затем поместите указатель (знак плюса) на блок, в котором должна появиться рамка элемента. Вы должны увидеть, как блок будет выделен в окне игры.
Игровой элемент управления для размещения рамки предмета зависит от версии Minecraft:
- Для Java Edition (ПК / Mac) щелкните блок правой кнопкой мыши.
- Для Pocket Edition (PE) вы нажимаете на блок.
- Для Xbox 360 и Xbox One нажмите кнопку LT на контроллере Xbox.
- Для PS3 и PS4 нажмите кнопку L2 на контроллере PS.
- Для Wii U нажмите кнопку ZL на геймпаде.
- Для Nintendo Switch нажмите кнопку ZL на контроллере.
- Для Windows 10 Edition щелкните блок правой кнопкой мыши.
- Для Education Edition щелкните блок правой кнопкой мыши.
Теперь вы должны увидеть пустую рамку предмета на стене.
2. Поместите предмет в рамку предмета
Затем выберите на панели быстрого доступа элемент, который вы хотите поместить в рамку. В этом примере мы собираемся создать блок TNT.
Игровой элемент управления для размещения TNT внутри рамки предмета зависит от версии Minecraft:
- Для Java Edition (ПК / Mac) щелкните правой кнопкой мыши рамку элемента.
- Для Pocket Edition (PE) вы нажимаете на рамку элемента.
- Для Xbox 360 и Xbox One нажмите кнопку LT на контроллере Xbox.
- Для PS3 и PS4 нажмите кнопку L2 на контроллере PS.
- Для Wii U нажмите кнопку ZL на геймпаде.
- Для Nintendo Switch нажмите кнопку ZL на контроллере.
- В Windows 10 Edition щелкните правой кнопкой мыши рамку элемента.
- Для Education Edition щелкните правой кнопкой мыши рамку элемента.
Теперь TNT появится внутри рамки на стене.
3. Отрегулируйте предмет внутри рамы
После того, как вы поместили элемент в рамку элемента, вы можете настроить его.Давайте посмотрим поближе.
Игровое управление для настройки элемента внутри рамки элемента зависит от версии Minecraft:
- Для Java Edition (ПК / Mac) щелкните правой кнопкой мыши рамку элемента.
- Для Pocket Edition (PE) вы нажимаете на рамку элемента.
- Для Xbox 360 и Xbox One нажмите кнопку LT на контроллере Xbox.
- Для PS3 и PS4 нажмите кнопку L2 на контроллере PS.
- Для Wii U нажмите кнопку ZL на геймпаде.
- Для Nintendo Switch нажмите кнопку ZL на контроллере.
- В Windows 10 Edition щелкните правой кнопкой мыши рамку элемента.
- Для Education Edition щелкните правой кнопкой мыши рамку элемента.
Каждый раз, когда вы настраиваете рамку элемента, он будет вращать элемент по часовой стрелке внутри рамки.
Поздравляю, вы только что научились использовать рамку предмета в Minecraft.
Другие уроки для начинающих
.Понимание системы координат в Minecraft
В этом руководстве Minecraft объясняется, как работает система координат (XYZ), а также как найти свои координаты в Minecraft с помощью снимков экрана и пошаговых инструкций.
Как работает система координат
Карта Minecraft разделена на координаты XYZ. Каждое из значений X, Y и Z используется для обозначения вашего положения на карте.
Вот как работает система координат:
- X - определяет ваше положение восток / запад на карте.Положительное значение увеличивает вашу позицию на восток. Отрицательное значение увеличивает вашу позицию на Западе.
- Y - Определяет ваше положение вверх / вниз на карте. Положительное значение увеличивает вашу позицию вверх. Отрицательное значение увеличивает вашу позицию вниз.
- Z - Определяет ваше положение Юг / Север на карте. Положительное значение увеличивает вашу позицию на юг. Отрицательное значение увеличивает ваше положение на север.
Координаты могут быть записаны как абсолютные или относительные позиции.
Абсолютная координата
Когда координата записывается в виде числа, это абсолютная координата и относится к определенной позиции в мире.
Например, 119 76 237 является абсолютной координатой и может относиться только к одному конкретному месту на вашей карте.
Относительная координата
Когда координата записывается с использованием обозначения тильды ~ , это относительная координата в игре.
Например, ~ 1 ~ 2 ~ 1 - это относительная координата, которая относится к положению, которое находится на 1 блок восточнее, 2 блока вверх и 1 блок южнее текущего положения на карте.
~ ~ 1 ~ , которая находится на один блок выше командного блока. Как найти свои координаты
Теперь вы можете быстро и легко найти свои координаты в Minecraft Java Edition (ПК / Mac), Pocket Edition, Windows 10 и Education Edition с помощью команды / tp. Давайте посмотрим, как это сделать.
1. Откройте окно чата
Самый простой способ запустить команду в Minecraft - в окне чата.Управление игрой для открытия окна чата зависит от версии Minecraft:
- Для Java Edition (ПК / Mac) нажмите клавишу T , чтобы открыть окно чата.
- Для Pocket Edition (PE) нажмите кнопку чата в верхней части экрана.
- Для Windows 10 Edition нажмите клавишу T , чтобы открыть окно чата.
- Для Education Edition нажмите клавишу T , чтобы открыть окно чата.
2. Как найти свои координаты
Вы можете легко найти свои текущие координаты XYZ в Minecraft с помощью следующей команды / tp:
/ тп ~ ~ ~
Введите команду в окне чата.По мере ввода вы увидите, что команда появляется в нижнем левом углу окна игры. Нажмите клавишу Enter , чтобы запустить команду.
Поскольку мы используем команду / tp для телепортации в наше текущее местоположение, Minecraft отобразит наши текущие координаты в нижнем левом углу окна игры.
В этом примере наши текущие координаты XYZ на карте:
XYZ: (177,76,310)
Для простоты мы округлим наши координаты, хотя команда / tp показывает координаты с десятичными знаками.
Поздравляю, вы только что научились использовать команду / tp для поиска своих координат в Minecraft!
Как открыть окно отладки, чтобы увидеть свои координаты
Вы также можете просмотреть свои координаты XYZ в Minecraft Java Edition (ПК / Mac), открыв окно отладки.
Чтобы открыть окно отладки, нажмите клавишу F3 в Windows или fn + F3 на Mac.
Появится экран отладки, на котором вы увидите свои текущие координаты XYZ в игре.На картинке выше мы обведены кружком, где координаты будут отображаться в окне отладки.
В этом примере наши текущие координаты XYZ на карте:
XYZ: 119,817 / 76,00000 / 237,599
Как скрыть окно отладки
Когда вы закончите просмотр своих координат, вы можете закрыть окно отладки в Minecraft Java Edition (ПК / Mac). Чтобы закрыть окно отладки, нажмите клавишу F3 в Windows или fn + F3 на Mac.
Ваш экран вернется в нормальное состояние.
Поздравляю, вы только что научились использовать систему координат в Майнкрафт!

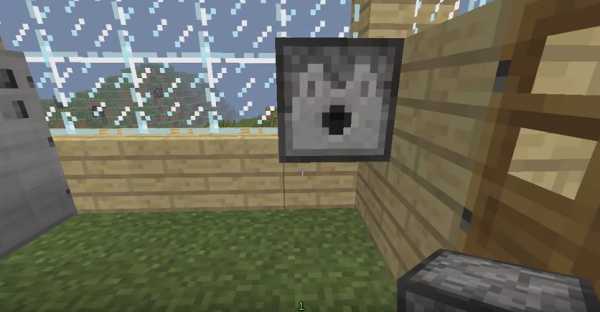
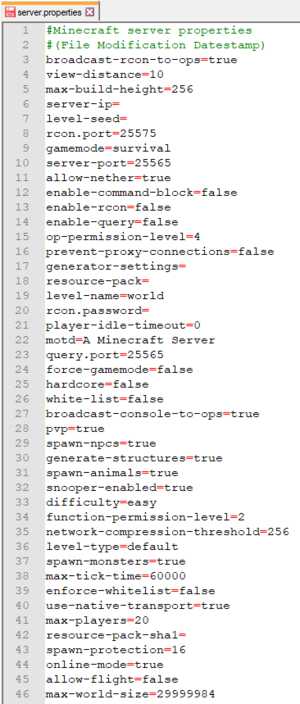

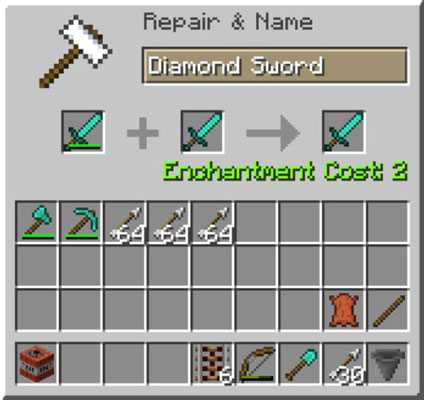

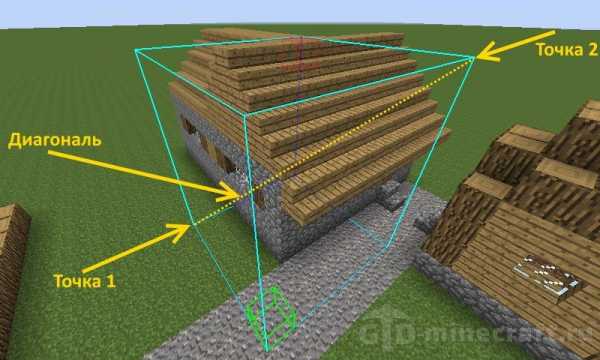

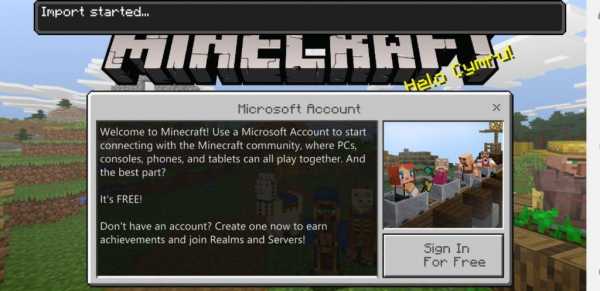




![[Furniture] Майнкрафт 1.10.2 мод на мебель. + 1.11.2! jooak-aofei1](https://minecraft247.ru/wp-content/uploads/2016/12/JOOAk-AOfEI1-70x70.jpg)