Как майнкрафт поставить блок
Руководство по команде setblock — Официальная Minecraft Wiki
Setblock (от англ. set — «установить», block — «блок») — команда, которая размещает блок.
- Обычная команда:
/setblock <позиция> <блок> [replace|destroy|keep]
- Команда с указанием состояний блока:
/setblock <позиция> <блок[состояние_1=значение_1, состояние_2=значение_2]> [replace|destroy|keep]
- Команда с указанием NBT данных:
/setblock <позиция> <блок{"nbt 1":"значение 1", "nbt 2":"значение 2"}> [replace|destroy|keep]
- Команда с указанием состояний блока и NBT данных:
/setblock <позиция> <блок[состояние_1=значение_1]{"nbt 1":"значение 1"}> [replace|destroy|keep]
При указании NBT данных обязательно нужно заключать nbt и значение в кавычки, если они состоят из нескольких слов.
Название блока[
Как использовать командный блок в Minecraft
В этом руководстве Minecraft объясняется, как использовать командный блок, включая то, как его программировать, с помощью снимков экрана и пошаговых инструкций.
В Minecraft вы можете выполнять удивительные и сложные команды с помощью командного блока. Командные блоки доступны не во всех версиях игры.
Давайте рассмотрим, как использовать командный блок в Minecraft.
Необходимые материалы
В Minecraft это необходимые материалы для использования командного блока:
Шаги по использованию командного блока
1.Поместите командный блок
Прежде чем вы сможете программировать и использовать командный блок, вам необходимо поместить командный блок на землю. Поместите указатель (знак плюса) на блок, где вы хотите разместить командный блок. Вы должны увидеть, как блок будет выделен в окне игры.
Щелкните правой кнопкой мыши, чтобы разместить командный блок.
Теперь вы должны увидеть командный блок на земле.
2. Добавьте устройство Redstone
Далее вам нужно добавить устройство Redstone рядом с командным блоком.Вы можете использовать любое устройство из красного камня, такое как рычаг, нажимная пластина или кнопка, чтобы активировать командный блок:
Рычаг
Нажимная пластина
Кнопка
Устройство красного камня должно быть размещено в пределах одного блока командного блока. Если устройство красного камня находится слишком далеко от командного блока, оно не активирует командный блок.
В этом примере мы собираемся использовать рычаг и разместить его на один блок справа от командного блока.
Выберите рычаг на панели быстрого доступа.Затем поместите указатель (знак плюса) на блок, где вы хотите разместить рычаг.
Теперь вы должны увидеть рычаг на земле рядом с командным блоком.
3. Запрограммируйте командный блок
Следующим шагом является программирование командного блока. Это означает, что вы добавите команду, которая будет запускаться при активации командного блока.
Встаньте перед командным блоком, наведите указатель (знак плюса) на командный блок и щелкните правой кнопкой мыши.
Это вызовет консоль программирования для командного блока.
Введите вашу команду в текстовое поле «Консольная команда».
В этом примере мы ввели следующую команду:
время установлен день
СОВЕТ: Когда вы вводите команду в поле «Консольная команда», вам не нужно вводить символ / в начале команды. Это необязательно.
Когда вы закончите ввод команды, нажмите кнопку Готово.
В левом нижнем углу окна игры появится сообщение «Набор команд: xxx», где xxx - это команда, которую вы только что ввели.
4. Активируйте командный блок
Теперь, когда вы запрограммировали командный блок, вы можете активировать его, когда захотите и так часто, как захотите. Чтобы активировать командный блок, просто активируйте устройство красного камня, которое подключено к командному блоку.
В этом примере устройство красного камня - это рычаг.Таким образом, вы активируете командный блок, переключая рычаг.
Для активации командного блока:
- Если устройство из красного камня представляет собой рычаг, вам необходимо переключить рычаг.
- Если устройство красного камня - это кнопка, вам нужно нажать на кнопку.
- Если устройство из красного камня представляет собой прижимную пластину, вам необходимо встать на прижимную пластину.
Чтобы переключить рычаг, поместите указатель на рычаг и щелкните правой кнопкой мыши.
Вы увидите перемещение рычага, и в нижнем левом углу игрового окна появится сообщение, отображающее команду, которая была запущена командным блоком. Поскольку в этом примере вы использовали рычаг, вам нужно будет переключить рычаг обратно, прежде чем вы снова сможете активировать командный блок.
Поздравляю, вы только что научились использовать командный блок в Minecraft. Это так просто!
Программы командного блока
Вот несколько программ с блоками команд, которые вы можете попробовать:
Другие дополнительные учебные пособия
.Как поставить сундук на ламу в Майнкрафт
В этом руководстве Minecraft объясняется, как надеть сундук на ламу, со скриншотами и пошаговыми инструкциями.
После того, как вы приручили ламу в Minecraft, вы можете положить на ламу сундук и транспортировать до 15 штабелируемых предметов. Давайте посмотрим, как это сделать.
Шаги по надеванию сундука на ламу
1. Найдите ламу
В Майнкрафте вам нужно будет найти ламу.
Ламы обычно встречаются в биомах Экстремальных холмов, лесистых гор и саванн.
Экстремальные холмы
Лесистые горы
Саванна
Теперь, когда вы нашли ламу, давайте ее приручим.
2. Приручить ламу
Чтобы приручить ламу, убедитесь, что на панели быстрого доступа ничего не выбрано. Вы должны использовать свою руку, чтобы приручить ламу.
Вы приручите ламу, неоднократно пытаясь сесть на ламу, и вас отбросят. Управление игрой для оседлания ламы зависит от версии Minecraft:
.- Для Java Edition (ПК / Mac) щелкните правой кнопкой мыши ламу.
- Для Pocket Edition (PE) вы наводите указатель на ламу и нажимаете кнопку Mount .
- Для Xbox 360 и Xbox One нажмите кнопку LT на контроллере Xbox.
- Для PS3 и PS4 нажмите кнопку L2 на контроллере PS.
- Для Wii U нажмите кнопку ZL на геймпаде.
- Для Nintendo Switch нажмите кнопку ZL на контроллере.
- Для Windows 10 Edition щелкните правой кнопкой мыши по ламе.
- Для Education Edition щелкните правой кнопкой мыши ламу.
Лама оттолкнет вас. Каждый раз, когда вас сбивают с ног, попробуйте снова сесть на ламу. После каждой попытки лама будет позволять вам посидеть на ней еще немного, прежде чем она вас отпугнет.
Когда лама приручена, вы должны увидеть красные сердечки вокруг ламы, и лама больше не будет сопротивляться вам.
3. Положите сундук на ламу
Теперь, когда вы приручили ламу в Minecraft, вы можете поставить на нее сундук.
Итак, выберите сундук на панели быстрого доступа, а затем:
- Для Java Edition (ПК / Mac), поместите указатель на ламу, где обычно находится сундук (см. Изображение ниже), и щелкните правой кнопкой мыши.
- Для Pocket Edition (PE) вы наводите указатель на ламу и нажимаете кнопку Attach Chest .
- Для Xbox 360 и Xbox One нажмите кнопку LT на контроллере Xbox, чтобы прикрепить сундук к ламе.
- Для PS3 и PS4 нажмите кнопку L2 на контроллере PS, чтобы прикрепить сундук к ламе.
- Для Wii U нажмите кнопку ZL на геймпаде, чтобы прикрепить сундук к ламе.
- На Nintendo Switch нажмите кнопку ZL на контроллере, чтобы прикрепить сундук к ламе.
- Для Windows 10 Edition: наведите указатель мыши на ламу, где обычно находится сундук (см. Изображение ниже), и щелкните правой кнопкой мыши.
- Для Education Edition наведите указатель мыши на ламу, где обычно находится сундук (см. Изображение ниже), и щелкните правой кнопкой мыши.
СОВЕТ: В Майнкрафт сложно поставить ламу ламе. Если вы выберете не ту часть ламы, то вместо этого вы сядете на ламу! Если это произойдет, спешивайтесь с ламы и попробуйте другое место сбоку от ламы.
Теперь вы должны увидеть ламу в сундуке.
4. Откройте сундук
Теперь, когда вы положили сундук на ламу, вы можете открыть сундук и добавить предметы.
Количество доступных слотов в сундуке будет зависеть от тега данных Силы ламы. У вас может быть до 15 слотов, но в сундуке может быть только 3, 6, 9 или 12 слотов.
Управление в игре для открытия сундука ламы зависит от вашей версии Minecraft:
- Для Java Edition (ПК / Mac) щелкните правой кнопкой мыши ламу, чтобы установить ее, а затем нажмите E для инвентаризации.
- Для Pocket Edition (PE) вы наводите указатель на ламу и нажимаете кнопку Mount . После установки нажмите кнопку с 3 точками, чтобы открыть инвентарь, а затем нажмите кнопку с изображением седла.
- Для Xbox 360 и Xbox One: нажмите кнопку LT на контроллере Xbox, чтобы сесть на ламу, а затем нажмите кнопку Y, чтобы открыть инвентарь.
- Для PS3 и PS4: нажмите кнопку L2 на контроллере PS, чтобы установить ламу, а затем нажмите кнопку «Треугольник», чтобы открыть инвентарь.
- Для Wii U нажмите кнопку ZL на геймпаде, чтобы сесть на ламу, а затем нажмите кнопку X, чтобы открыть свой инвентарь.
- Для Nintendo Switch нажмите кнопку ZL на контроллере, чтобы сесть на ламу, а затем нажмите кнопку X, чтобы открыть свой инвентарь.
- Для Windows 10 Edition щелкните правой кнопкой мыши ламу, чтобы установить ее, а затем нажмите E для инвентаризации.
- Для Education Edition щелкните правой кнопкой мыши ламу, чтобы установить ее, а затем нажмите E для инвентаризации.
Доступные слоты для сундука появятся справа от изображения ламы. В этом примере в этом сундуке 15 слотов (на картинке выше они обведены кружком). Это означает, что вы можете хранить до 15 штабелируемых предметов в сундуке этой ламы.
Теперь вы можете перемещать предметы из собственного инвентаря в сундук ламы!
Поздравляю, вы научились ставить сундук ламе в Майнкрафт!
Видео
Посмотрите это видео, мы покажем вам, как приручить и украсить ламу в Minecraft.
Подписаться
Чем заняться с ламами
Вот некоторые действия, которые вы можете делать с ламами в Minecraft:
Генераторы лам
Вот некоторые из наших других инструментов для автоматической генерации команд ламы в Minecraft:
Другие дополнительные учебные пособия
.Как использовать блок конструкции для отметки конструкции (угловой режим) в Minecraft
В этом руководстве Minecraft объясняется, как использовать структурный блок (в угловом режиме), чтобы пометить структуру с помощью снимков экрана и пошаговых инструкций.
В Minecraft вы можете использовать структурный блок, чтобы отметить структуру в вашем мире, а затем сохранить и загрузить эту структуру в любом месте, где вы хотите создавать собственные карты.
Давайте рассмотрим, как использовать структурный блок в угловом режиме для маркировки конструкции.
Необходимые материалы
В Minecraft это необходимые материалы для этого урока:
Шаги по использованию структурного блока в угловом режиме
1. Поместите первый структурный блок
Чтобы отметить структуру, вам понадобятся 2 блока конструкции. Эти блоки будут использоваться для обозначения противоположных углов конструкции. В этом уроке мы собираемся отметить сад как структуру, после чего мы можем сохранить и загрузить этот сад в любом месте игры.
Итак, давайте начнем с размещения первого структурного блока в переднем левом углу сада.Поскольку мы хотим, чтобы первый структурный блок был ниже сада, нам пришлось разбить травяной блок, а затем поместить структурный блок в отверстие.
Теперь вы должны увидеть структурный блок рядом с садом.
2. Запрограммируйте первый блок структуры
Затем щелкните правой кнопкой мыши структурный блок, чтобы открыть меню структурного блока. Блок структуры по умолчанию будет работать в режиме данных, но нам нужно запрограммировать первый блок структуры в угловом режиме.
Чтобы перейти в угловой режим, нажмите кнопку [D] и циклически переходите между различными режимами, пока на кнопке не будет указано [C] .Для перехода в этот режим потребуется 3 нажатия кнопки (Данные → Сохранить → Загрузить → Угол).
Затем введите имя конструкции. В этом примере мы введем Garden в качестве имени нашей структуры. Когда вы закончите, нажмите кнопку «Готово».
Ваш структурный блок теперь должен отображать имя Corner: Garden и будет запрограммирован как первый угол для структуры, названной Garden. Обратите внимание, что внешний вид структурного блока изменился на:
Это означает, что структурный блок в настоящее время находится в угловом режиме.
3. Поместите второй структурный блок
Затем поместите второй структурный блок, чтобы отметить противоположный угол конструкции. В этом уроке нам нужно убедиться, что структурный блок на 1 блок выше сада (включая верхушки растений).
Сначала мы разместили 2 блока травы, а затем наш структурный блок поверх этих блоков.
4. Запрограммируйте второй структурный блок
Чтобы запрограммировать второй структурный блок, щелкните правой кнопкой мыши, чтобы открыть меню структурного блока.
Опять же, переключитесь в режим Corner, нажав кнопку [D] и циклически перебирая различные режимы, пока на кнопке не будет указано [C] . Вам нужно будет щелкнуть 3 раза, чтобы перейти в угловой режим (Данные → Сохранить → Загрузить → Угол).
Введите то же имя для структуры, что и для первого блока структуры. В этом примере мы снова введем Garden в качестве имени нашей структуры. Когда вы закончите, нажмите кнопку «Готово».
Ваш структурный блок теперь должен отображать имя Corner: Garden и будет запрограммирован как второй угол для структуры, названной Garden.
Как видите, 2 блока конструкции находятся в противоположных углах, чтобы обозначить конструкцию.
Поздравляю, вы только что узнали, как использовать режим «Угол» для отметки конструкции с помощью структурного блока в Minecraft. Далее мы покажем вам, как использовать блок структуры для сохранения этой отмеченной структуры.
Что делать со структурным блоком
Вот некоторые действия, которые вы можете делать со структурным блоком в Minecraft:
Другие дополнительные учебные пособия
.Как надеть броню в Майнкрафт
В этом руководстве Minecraft объясняется, как надевать и использовать броню, со скриншотами и пошаговыми инструкциями.
В Майнкрафт вам нужно носить броню, чтобы защитить вас от получения урона в игре при сражении с мобами. Давайте узнаем, как использовать броню.
Фон
После того, как вы немного поиграете в Minecraft, вы начнете сражаться с мобами. Теперь самое время создать и надеть броню, которая защитит вас в игре.
Вы можете создавать различные типы доспехов - алмазные, железные, золотые, каменные и кожаные.Каждый из этих типов обеспечивает разный уровень защиты. Например, алмазная броня обеспечивает лучшую защиту, но ее сложнее всего изготовить из-за сложных предметов, которые вам нужно собрать в игре, чтобы сделать алмазную броню.
Предметов брони для ношения
В Minecraft это типы предметов, которые вы можете носить в качестве брони, чтобы защитить себя от атак:
СОВЕТ: Вы также можете носить зачарованную броню или окрашенную кожаную броню в Minecraft. Посмотрите наш полный список доспехов, которые вы можете создать.Шаги, чтобы надеть броню
1. Откройте инвентарь
В этом примере мы собираемся показать вам, как надеть комплект алмазной брони - алмазный шлем, алмазный нагрудник, алмазные леггинсы и алмазные ботинки.
Если у вас нет доспехов в вашем инвентаре, вы можете быстро их изготовить, используя эти рецепты изготовления доспехов.
Чтобы надеть доспехи, сначала нужно открыть инвентарь. Управление для открытия инвентаря зависит от версии Minecraft:
.- Для Java Edition (ПК / Mac) нажмите клавишу E , чтобы открыть меню инвентаря.
- Для Pocket Edition (PE) нажмите кнопку с 3 точками, чтобы открыть инвентарь, а затем нажмите кнопку с изображением железного нагрудника.
- Для Xbox 360 и Xbox One нажмите кнопку Y, чтобы открыть инвентарь.
- Для PS3 и PS4 нажмите кнопку «Треугольник», чтобы открыть инвентарь.
- Для Wii U нажмите кнопку X, чтобы открыть инвентарь.
- Для Nintendo Switch нажмите кнопку X, чтобы открыть инвентарь.
- Для Windows 10 Edition нажмите клавишу E , чтобы открыть меню инвентаря.
- Для Education Edition нажмите клавишу E , чтобы открыть инвентарь.
Инструкции по надеванию доспехов немного различаются в зависимости от вашего режима игры - Выживание или Творчество.
2. Наденьте броню
Инструкции по надеванию доспехов в разных режимах игры различны - режим «Выживание против творчества».
Как надеть броню в режиме выживания
Если вы играете в режиме выживания и ваш инвентарь открыт, вы увидите изображение вашего персонажа с четырьмя полями, которые позволяют вам менять броню, которую вы носите.
Переместите доспехи, которые вы хотите носить, из своего инвентаря в ящики слева от вашего персонажа.
Алмазный шлем помещается в ящик для шлема. Алмазный нагрудник помещается в ящик нагрудника. Леггинсы с ромбами идут в коробку для леггинсов. Бриллиантовые сапоги помещаются в коробку для ботинок.
По мере того, как вы перемещаете каждый предмет брони в ящики с одеждой вашего персонажа, вы увидите, как внешний вид вашего персонажа меняется по мере надевания доспехов.
Теперь, когда вы вернетесь в игру, вы должны увидеть своего персонажа в новой броне.
Поздравляю, вы только что научились надевать доспехи в режиме выживания.
Как надеть броню в творческом режиме
Если вы играете в творческом режиме, броню носить не обязательно, потому что вы не получите никаких повреждений. Но надевать это все равно весело.
Если ваш инвентарь открыт в творческом режиме, найти меню брони немного сложнее.
Чтобы отобразить доспехи, которые вы носите, выберите опцию Survival Inventory в правом нижнем углу меню инвентаря (см. Опцию, обведенную кружком ниже).
Вы увидите изображение вашего персонажа с четырьмя коробками, которые позволяют вам менять броню, которую вы носите.
Переместите доспехи, которые вы хотите носить, из своего инвентаря в ящики по обе стороны от вашего персонажа.
Алмазный шлем и алмазный нагрудник помещаются в коробки для шлема и нагрудника с левой стороны вашего персонажа. Ромбовидные леггинсы и алмазные ботинки помещаются в коробки для леггинсов и ботинок с правой стороны вашего персонажа.
По мере того, как вы перемещаете каждый предмет брони в ящики с одеждой вашего персонажа, вы увидите, как внешний вид вашего персонажа меняется по мере надевания доспехов.
Теперь, когда вы вернетесь в игру, вы должны увидеть своего персонажа в новой броне.
Поздравляю, вы только что научились надевать доспехи в творческом режиме.

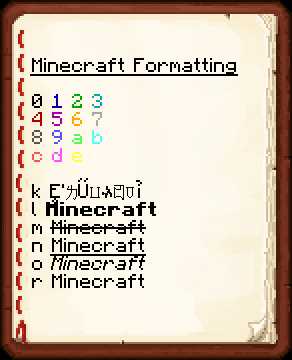




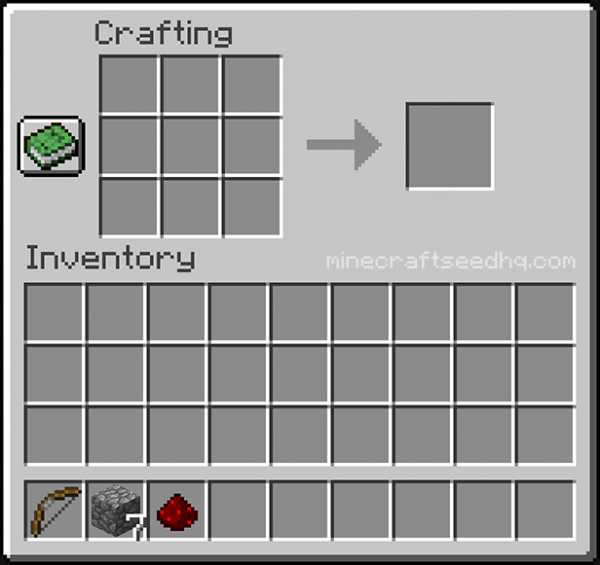

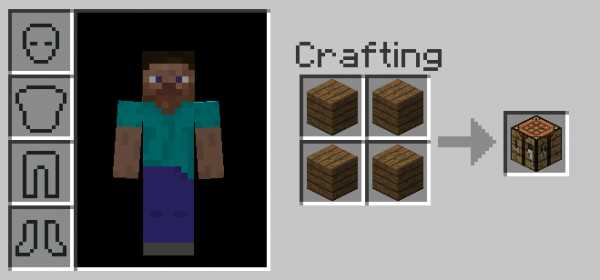




![[Furniture] Майнкрафт 1.10.2 мод на мебель. + 1.11.2! jooak-aofei1](https://minecraft247.ru/wp-content/uploads/2016/12/JOOAk-AOfEI1-70x70.jpg)