Как использовать в майнкрафте принтер
Как пользоваться принтером в майнкрафт с модом mrcrayfish s minecraft99.ru
Мод на работающий Ноутбук — MrCrayfish’s Device Mod [1.12.2] [1.11.2] [1.8.9]
 Мод MrCrayfish’s Device Mod — добавит в майнкрафт настоящий работающий ноутбук который можно открывать, закрывать, включать и работать в разных программах, рисовать, обменивать деньги, отправлять письма и прочее.
Мод MrCrayfish’s Device Mod — добавит в майнкрафт настоящий работающий ноутбук который можно открывать, закрывать, включать и работать в разных программах, рисовать, обменивать деньги, отправлять письма и прочее.
Помимо основных функций ноутбук станет красивым реалистичным украшением вашего дома.
Что умеет ноутбук?
Внутри есть пейнт для рисования, блокнот для записей, игра, электронная почта, банк для обмена изумрудов.
Управление компьютером:
Установите на любую поверхность.
Зажмите клавишу Shift и нажмите пустой рукой правой кнопкой мыши, ноутбук откроется и включится.
В новых версиях нужно открыть иконку магазина и установить желаемые приложения, выбрав их и нажав на Install.

Как установить мод на настоящий ноутбук в майнкрафт?
1) Установите Forge для майнкрафт.
2) Скачайте файл мода.
3) Скопируйте файл в C:/Users/ИМЯ_ПОЛЬЗОВАТЕЛЯ/AppData/Roaming/.minecraft/mods
4) Запускайте в лаунчере версию майнкрафта с припиской Forge.
Подробная инструкция по установке модов в майнкрафт.
Мод MrCrayfish’s Device 1.12.2/1.11.2

Мод MrCrayfish’s Device добавит в игру новый рабочий ноутбук, кроме этого ещё принтер и другие электронные устройства которые используются далеко не в качестве декора, они работают! Вы можете запускать различные приложения на планшетах и ноутбуках.
Печатать свои картинки и вешать на стены. Появятся разделы, позволяющие загружать приложения, которые могут быть размещены на ваших устройствах. Вкратце это мод на компьютеры и планшеты для Майнкрафт 1.12.2 и 1.11.2!

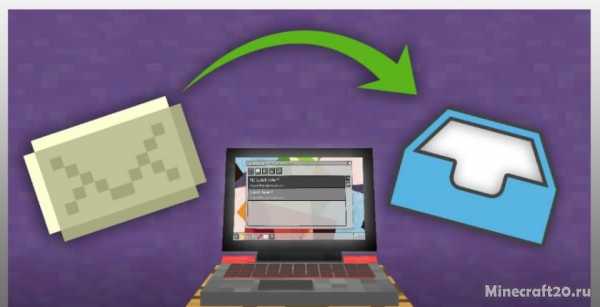




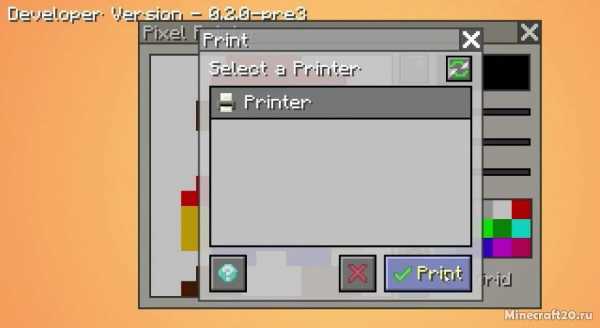

Как установить мод
Скачай и установи Minecraft Forge
Скачай мод
Не распаковывая, скопируй в C:UsersИМЯ_ПОЛЬЗОВАТЕЛЯAppDataRoaming.minecraftmods
Готово
Как пользоваться принтером в майнкрафте мод
3D-Принтер — это специальное устройство, которое позволяет создавать декоративные блоки любой формы и цвета. Блоки могут быть декоративными, реагирующими на сигнал красного камня (двери, люки), или излучающими сигнал (кнопки, рычаги).
Форма блока задается программно, и состоит из нескольких параллелепипедов (максимальное количество по умолчанию — 24 штуки). Каждый параллелепипед определяется координатами своих углов и текстурой. Кроме того он может быть окрашен в какой-либо оттенок и принадлежать одному из двух состояний блока. Координаты лежат в пределах от (0,0,0) — левый передний нижний угол, до (16,16,16) — правый верхний дальний угол.
Будущий блок может иметь два состояния — неактивное (состояние по умолчанию) и активное (после активации блока игроком или сигналом красного камня). Блок должен иметь как минимум одну фигуру для неактивного состояния.
Для того чтобы узнать названия текстур, воспользуйтесь определителем текстур.
Модель можно распечатать как напрямую, через компонент, так и при помощи специальной программы print3d. Некоторое количество тестовых моделей, для изучения, можно найти здесь.
Интерфейс блока [ править | править код ]
Верхний слот предназначен для специальной печатной массы. Принтер вмещает два стека (256 000 ед). Нижний слот занимает картридж с красителями. Объём внутреннего хранилища — два картриджа краски (100 000 ед).
Если модель получилась не совсем удачной, или распечатали не то, что надо, её можно повторно переработать в печатную массу, просто переместив неудачную модель в верхний слот принтера. Краску таким образом не вернуть.
Крафт [ править | править код ]
Программный интерфейс (API) [ править | править код ]
Название компонента: printer3d
Cброс настроек модели и остановка печати
Задает название будущего блока
Получает текущее название блока
Задает описание блока
Получает текущее описание блока
Определяет, излучает ли блок сигнал красного камня в активированном состоянии
Возвращает true , если блок излучает сигнал в активном состоянии
Определяет поведение блока при активации. Если параметр равен true , то блок автоматически возвращается в неактивное состояние через несколько секунд после активации (как кнопка)
- addShape(minX:number, minY:number, minZ:number, maxX:number, maxY:number, maxZ:number, texture:string[, state_boolean=false][,tint:number])
Возвращает количество фигур в модели
Возвращает максимально возможное количество фигур (по умолчанию — 24)
Посылает принтеру текущую конфигурацию модели и начинает печать (параметр count — количество копий, если не задан — равен 1)
- status(): string, number or boolean
Устанавливает уровень свечения для 3D модели. Максимальный уровень 16, столько же дает свечение факела.
Возвращает уровень свечения 3D модели.
Устанавливает иллюзорный блок, который внешне никак не отличается от нормальной модели, но сквозь него можно пройти. Как работают параметры неясно, срабатывает иллюзия при передачи команд «setCollidable(false, true)» и «setCollidable(false, false)» .
Возвращает установленные параметры для печати иллюзорного блока.
Видео Как Пользоваться Принтером в Майнкрафт с Модом от автора Лаврентий Пивоваров.
Игровой видеоролик «Как Пользоваться Принтером в Майнкрафт с Модом» можно скачать бесплатно в форматах mp4, x-flv, 3gpp, для этого нажмите кнопку «Скачать видео» которая находится сверху.
Как Пользоваться Принтером в Майнкрафт с Модом
MrCrayfish»s Furniture Mod — Рецепты крафта Мода The printer allows you to copy enchanted books and written books when powered by a Black Ink Cartridge or one or more ink sacs. The black ink cartridge lasts ten times longer than an ink sac. Putting an ink cartridgeink sac into the far left slot will fuel the printer. Как пользоваться принтером в Майнкрафт — видео 3. Наслаждайтесь принтер — модом на отпечатанных блоках! Карта на прохождение Big Sheep. SMA Shaders v1.2 для Minecraft PE 0.13.1. 3 лучшие игры, похожие на Майнкрафт ! MrCrayfish’s Furniture Mod – новая мебель для вашего дома minecraft ч.32 — Мебель и фурнитура для дома MrCrayfish»s Furniture Mod — Обзор мода для Minecraft . Minecraft Solar System: Minecraft 1.6 4 как поставить скин — игры Майнкрафт 2д 3 — Вы используете устаревший браузер. Эксперты: Как пользоватся модом для майнкрафта otvet Как пользоваться принтером в Майнкрафт. Похожие видео. ч.32 — Мебель и фурнитура для дома MrCrayfish»s Furniture Mod — Обзор мода для Minecraft. Printer — MrCrayfish»s Furniture Mod Wiki — Wikia mrcrayfishs-furniture- mod Мод на отлчную мебель и декор Для майнкрафт 1.5.2 1.6.4 1.6.2 и.т.д обзоры модов 13 — Гробница Ра 99 Как пользоваться принтером Epson хр-207 и его починка — Жека Ленградов. как пользоваться принтером в майнкрафт с модом — 25 Моды Minecraft → Мод MrCrayfish»s Furniture Mod для Майнкрафт 1.5.2 — Куча мебели и фурнитуры 0. Картридж для принтера Вставлять в принтер для печати. Радио Радио для декора и музыки в Minecraft. Как пользоваться принтером в Майнкрафт. Телевизор televizor2 Как пользоваться принтером в Майнкрафт Minecraft Solar System: Minecraft 1.6 4 как поставить скин — игры Майнкрафт 2д 3 — Вы используете устаревший браузер. Моды для Minecraft 32: Принтер. Мод » Принтер » — распечатай свою картинку в Minecraft PE download- minecraft Как пользоваться принтером в Майнкрафт. Arsenii Shiriaev. Моды для Minecraft 32: Принтер — TheKrevedkoStyle 80 723 просмотра. Уроки Minecraft ComputerCraft. Урок 15. Принтер — MrCrayfish’s Furniture Mod обязательно понравится всем тем, кто любит украшать собственные дома в Minecraft , а также тем, кто хочет создать неповторимый интерьер в игре. При этом, MrCrayfish’s Furniture Mod является достаточно масштабным модом Как пользоваться принтером в Майнкрафт gameobzor2
Кроме того, вы можете посетить канал автора «Лаврентий Пивоваров», который можно найти на нашем бесплатном видео сайте и посмотреть похожие видеоролики про данную игру.
Видео для мобильного телефона, смартфона, планшета и т. д. можно посмотреть тут онлайн, бесплатно и без регистрации. А также скачать мобильное видео в формате mp4, x-flv и 3gpp!
Пожалуйста, оставьте свой комментарий или отзыв к этому видеоролику! Автору будет очень интересно узнать, что вы думаете о его работе.
Присоединяйтесь к обсуждению
Вы можете написать сейчас и зарегистрироваться позже. Если у вас есть аккаунт, авторизуйтесь, чтобы опубликовать от имени своего аккаунта.
У нас играют и пишут программы как новички так и опытные программисты. А самые продвинутые участники нашего коллектива даже разрабатывают собственные авторские моды и аддоны, ресурспаки, репозитории, мощнейшие библиотеки и операционные системы! Эти участники — гордость нашего проекта, которые по праву носят почетное звание Гуру!
Регистрируйтесь прямо сейчас и присоединяйтесь к нашему дружному коллективу фанатов игры Майнкрафт, компьютерных и инженерных модов!
Скачать Мод на мебель и технику
Скачать Мод на мебель и технику





Рекомендуем: Мод Элементы декора (Новые кровати, стулья, сантехника, бытовая техника, игрушки и предметы)
Мод который позволит нам украсить ваш дом, кухню, спальню и гостиную новыми и полезными элементами уюта и комфорта которых там так не хватало в Майнкрафт, мод доступен в почти всех версиях от 1.7.2 1.7.10 1.8 и 1.8.8 1.9.4. 1.10.2 1.11.2 1.12.2 1.14.3 , так что все игроки смогут насладится возможностями модификации и достроить полноценный дом с всеми предметами техникой которой нам раньше так не хватало в игре, но которую мы пытались сделать из других подручных вещей. Теперь в игре доступно более 40 видом мебели и техники который просто создать и будет незаменимым для завершения полной картины уютного дома. Краткий список техники и предметов:

Вы знаете, сколько мебели модов добавляют все предметы мебели здесь и там, но никогда действительно выпустить все номера стоимостью материалов? Может быть, купишь пару новых книжные полки или письменный стол, или машиной – но вы никогда не получите целую библиотеку, или кухня, или ванная комната. MrCrayfish мебель мод отличается от всех других тем, что он делает что-то они не. Скорее чем внедрение отдельных предметов мебели на якобы случайный график, этот мод дает игрокам Майнкрафт комплекты для всей комнаты. Это гениальное расчетной схемы, что большинству игроков нравится, как только они поймут в чем дело.


• Cтол (можно создать с любого дерева)
• Книжный столик
• Ящик
• Тумбочка
• Кресло с шерсти ( любого цвета)
• Шторы
• Новая печка
• Вытяжка
• Телевизор
• Радио
• Компьютер
• Дверной звонок
• Ёлка и новогодние подарки

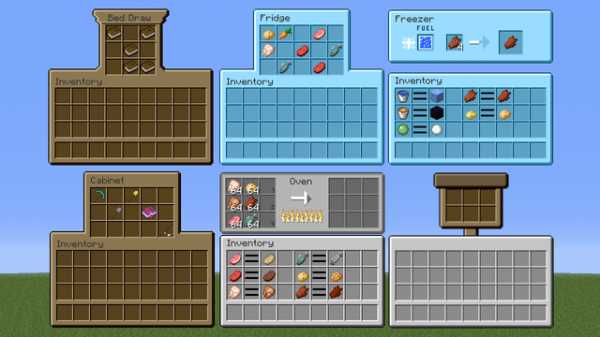
Вот такой замечательный мод на мебель для minecraft который просто обязан установить человек который хочет построить полноценный дом и хочет чтоб он был красивый, реалистичный и полноценный со всеми удобствами. И все это отлично функционирует и отлично работает
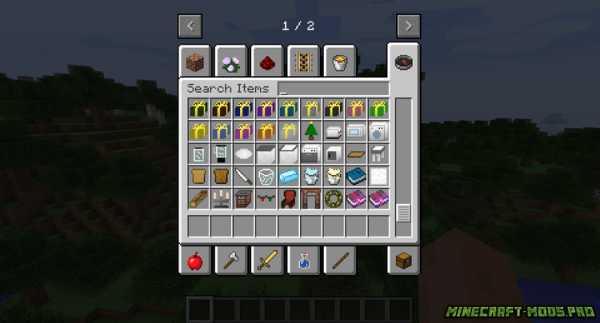
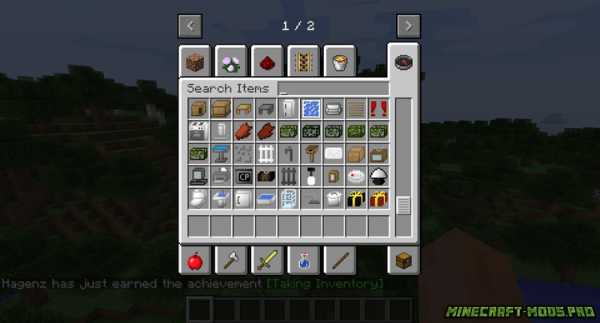
В общей сложности, Мод на мебель добавляет более 40 новых предметов мебели для Майнкрафт, подходит для внутреннего и наружного украшения (да, там даже вещи для садов, пляжей, лесов и более). А текстуры нет ничего, чтобы написать домой о, в основном заимствованной из minecraft и глядя традиционным, ведь это-самый большой мебельный капитальный ремонт вы собираетесь получить от любой мебели мод, руки вниз. Вы будете хотеть, Майнкрафт Фордж при установке данного мода, так же, как и для любых других модов, которые добавляют много нового Контента в игру. Он держит вещи гладко
Мод на работающий Ноутбук — MrCrayfish’s Device Mod [1.12.2] [1.11.2] [1.8.9]
 Мод MrCrayfish’s Device Mod — добавит в майнкрафт настоящий работающий ноутбук который можно открывать, закрывать, включать и работать в разных программах, рисовать, обменивать деньги, отправлять письма и прочее.
Мод MrCrayfish’s Device Mod — добавит в майнкрафт настоящий работающий ноутбук который можно открывать, закрывать, включать и работать в разных программах, рисовать, обменивать деньги, отправлять письма и прочее.
Помимо основных функций ноутбук станет красивым реалистичным украшением вашего дома.
Что умеет ноутбук?
Внутри есть пейнт для рисования, блокнот для записей, игра, электронная почта, банк для обмена изумрудов.
Управление компьютером:
Установите на любую поверхность.
Зажмите клавишу Shift и нажмите пустой рукой правой кнопкой мыши, ноутбук откроется и включится.
В новых версиях нужно открыть иконку магазина и установить желаемые приложения, выбрав их и нажав на Install.

Как установить мод на настоящий ноутбук в майнкрафт?
1) Установите Forge для майнкрафт.
2) Скачайте файл мода.
3) Скопируйте файл в C:/Users/ИМЯ_ПОЛЬЗОВАТЕЛЯ/AppData/Roaming/.minecraft/mods
4) Запускайте в лаунчере версию майнкрафта с припиской Forge.
Подробная инструкция по установке модов в майнкрафт.
Невидимых рамок предметов в Майнкрафт
Невидимая рамка предмета - это тип рамки предмета, доступный в Java Edition Minecraft, ее можно получить только с помощью команды - и она очень полезна в дизайне мебели Minecraft. Эта новая опция рамки предмета открывает мир возможностей в дизайне интерьера Minecraft.
Что такое рамка невидимого предмета?
Невидимая рамка предмета похожа на обычную рамку предмета, но сама рамка полностью невидима! Итак, теперь у нас есть возможность отображать блоки и предметы отдельно.Их все еще можно вращать и размещать на любой поверхности.
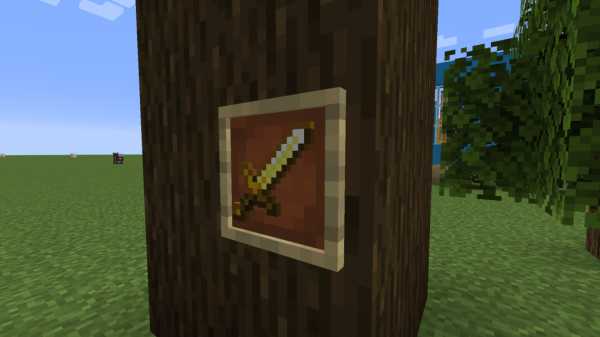 ДО
ДО  ПОСЛЕ
ПОСЛЕ Как получить рамку для невидимого предмета
Откройте командное окно (нажмите «t») и введите следующую команду:
/ give @s item_frame {EntityTag: {Invisible: 1}}
Вы получите Невидимую Рамку Предмета, но она будет выглядеть как обычная Рамка Предмета, и не будет помечена по-другому.
Это можно сделать в творческом режиме и режиме выживания.
Примечание: Если вы уже запустили игру в режиме выживания с Разрешить читы , установленным на ВЫКЛ , вы можете временно включить их через меню Пауза> Открыть в LAN .
Конструкции рамок для невидимых предметов
Есть так много старых дизайнов, которые можно улучшить с помощью невидимых рамок, и есть много новых идей, которые нужно обнаружить.
Вы можете найти множество идей рамок для невидимых предметов на этом сайте.
Посмотрите наше видео ниже, чтобы узнать о некоторых идеях, которые помогут вам начать работу…
Объединение рамки невидимых предметов с баннерами (и щитами)
Раньше для создания эффекта объекта, помещенного на поверхность… например, смартфона: (это просто баннер, который выглядит как смартфон, а затем помещается в рамку элемента)

Выглядит великолепно, но с невидимой рамкой для предметов - идея продает еще больше:

Если вы не возражаете, чтобы вокруг элементов была серая рамка, то можно комбинировать дизайн баннера со щитом; убирает с баннера деревянный бугорок:

Дальнейшее объяснение: создайте дизайн баннера, затем объедините знамя со щитом, затем поместите щит в рамку невидимого предмета.
Рецепт дизайна баннера см. В статье о дизайне смартфонов Minecraft.
Вы можете увидеть это Баннер> Щит> Невидимый элемент Рамка Концепция была использована с большим эффектом, предоставив принтеру панель управления:

Дизайн баннера для принтера здесь: Minecraft Printer Design
Обратите внимание на новые рамки для предметов ..
При размещении предметов в раме они будут более заподлицо с нижней поверхностью.
Например, на этом виде сверху вниз вы можете увидеть, что элемент в рамке невидимого элемента (слева) находится на одном уровне с поверхностью:

Это имеет некоторые последствия в дизайне Minecraft… например, популярный метод изготовления ручек шкафа - все равно потребуется разместить рамку обычного предмета под ним, так как предметы не будут выступать за пределы баннера.
Вид спереди примера выше после размещения баннеров впереди:
 .
.Как использовать портфолио в Майнкрафт
В этом руководстве Minecraft объясняется, как использовать портфолио со скриншотами и пошаговыми инструкциями.
В Minecraft Education Edition портфолио (, т.е. фотоальбом ) сохраняет все фотографии, сделанные вами с помощью камеры. Портфолио позволяет вам систематизировать фотографии, добавляя подписи, удаляя фотографии и экспортируя портфолио в файл .zip. Давайте посмотрим, как это сделать.
Необходимые материалы
В Minecraft это необходимые материалы для использования камеры:
Шаги по использованию портфеля
1.Открыть портфолио
В этом уроке мы выбрали портфолио на панели быстрого доступа, в котором сохранена 1 фотография (узнайте, как сделать снимок).
Чтобы увидеть фотографии, сохраненные в вашем портфолио, вам нужно открыть портфолио на панели быстрого доступа. Управление игрой для открытия портфолио зависит от версии Minecraft:
- Для Education Edition щелкните правой кнопкой мыши.
2. Добавьте подпись
У каждой фотографии есть поле с подписью под фотографией, куда вы можете добавить описание.Давайте теперь добавим подпись.
Игровой элемент управления для добавления подписи к фотографии зависит от вашей версии Minecraft:
- Для Education Edition щелкните левой кнопкой мыши поле с подписью под фотографией и введите новую подпись.
В этом уроке мы добавили заголовок «Мой задний двор» под фотографией.
3. Удалить фото
Если есть какие-то фотографии, которые вы не хотите оставлять, вы можете легко удалить их из своего портфолио.
Управление игры для удаления фотографии из портфолио зависит от версии Minecraft:
- Для Education Edition нажмите кнопку мусорного ведра под фотографией.
4. Экспорт фотографий в портфолио
Вы также можете экспортировать все фотографии в своем портфолио в файл .zip.
Управление игрой для экспорта портфолио зависит от версии Minecraft:
- Для Education Edition нажмите кнопку Export Portfolio .
Затем вам будет предложено указать место для сохранения файла .zip. Выберите имя файла и путь, а затем нажмите кнопку «Сохранить».
Теперь ваши фотографии должны быть сохранены в файле DigMinecraft.zip, который находится в папке Documents. В файле .zip каждая фотография будет сохранена в формате .jpeg.
Поздравляю, вы только что научились использовать портфолио в Майнкрафт.
Чем заняться с портфолио
Вот некоторые действия, которые вы можете делать с портфолио в Minecraft:
Другие уроки для начинающих
.Как использовать рамку предмета в Minecraft
В этом руководстве Minecraft объясняется, как использовать рамку элемента со снимками экрана и пошаговыми инструкциями.
В Minecraft вы можете повесить на стену что угодно, используя рамку для предметов. Давайте посмотрим, как использовать рамку элемента.
Необходимые материалы
В Minecraft это необходимые материалы для использования рамки предмета:
Шаги по использованию рамки элемента
1. Поместите рамку для предмета
Рамка для предметов - отличный способ украсить ваше убежище.Вы можете повесить большинство предметов на стену, используя рамку для предметов.
Чтобы использовать фрейм элемента, сначала выберите фрейм элемента на панели быстрого доступа. Если у вас нет рамки для предмета в вашем инвентаре, вы можете быстро сделать ее с помощью рецепта изготовления рамки для предмета.
Затем поместите указатель (знак плюса) на блок, в котором должна появиться рамка элемента. Вы должны увидеть, как блок будет выделен в окне игры.
Игровой элемент управления для размещения рамки предмета зависит от версии Minecraft:
- Для Java Edition (ПК / Mac) щелкните блок правой кнопкой мыши.
- Для Pocket Edition (PE) вы нажимаете на блок.
- Для Xbox 360 и Xbox One нажмите кнопку LT на контроллере Xbox.
- Для PS3 и PS4 нажмите кнопку L2 на контроллере PS.
- Для Wii U нажмите кнопку ZL на геймпаде.
- Для Nintendo Switch нажмите кнопку ZL на контроллере.
- Для Windows 10 Edition щелкните блок правой кнопкой мыши.
- Для Education Edition щелкните блок правой кнопкой мыши.
Теперь вы должны увидеть пустую рамку предмета на стене.
2. Поместите предмет в рамку предмета
Затем выберите на панели быстрого доступа элемент, который вы хотите поместить в рамку. В этом примере мы собираемся создать блок TNT.
Игровой элемент управления для размещения TNT внутри рамки предмета зависит от версии Minecraft:
- Для Java Edition (ПК / Mac) щелкните правой кнопкой мыши рамку элемента.
- Для Pocket Edition (PE) вы нажимаете на рамку элемента.
- Для Xbox 360 и Xbox One нажмите кнопку LT на контроллере Xbox.
- Для PS3 и PS4 нажмите кнопку L2 на контроллере PS.
- Для Wii U нажмите кнопку ZL на геймпаде.
- Для Nintendo Switch нажмите кнопку ZL на контроллере.
- В Windows 10 Edition щелкните правой кнопкой мыши рамку элемента.
- Для Education Edition щелкните правой кнопкой мыши рамку элемента.
Теперь TNT появится внутри рамки на стене.
3. Отрегулируйте предмет внутри рамы
После того, как вы поместили элемент в рамку элемента, вы можете настроить его.Давайте посмотрим поближе.
Игровое управление для настройки элемента внутри рамки элемента зависит от версии Minecraft:
- Для Java Edition (ПК / Mac) щелкните правой кнопкой мыши рамку элемента.
- Для Pocket Edition (PE) вы нажимаете на рамку элемента.
- Для Xbox 360 и Xbox One нажмите кнопку LT на контроллере Xbox.
- Для PS3 и PS4 нажмите кнопку L2 на контроллере PS.
- Для Wii U нажмите кнопку ZL на геймпаде.
- Для Nintendo Switch нажмите кнопку ZL на контроллере.
- В Windows 10 Edition щелкните правой кнопкой мыши рамку элемента.
- Для Education Edition щелкните правой кнопкой мыши рамку элемента.
Каждый раз, когда вы настраиваете рамку элемента, он будет вращать элемент по часовой стрелке внутри рамки.
Поздравляю, вы только что научились использовать рамку предмета в Minecraft.
Другие уроки для начинающих
.Как использовать камеру в Minecraft
В этом руководстве Minecraft объясняется, как использовать камеру со снимками экрана и пошаговыми инструкциями.
В Minecraft Education Edition вы можете использовать камеру, чтобы делать снимки от первого лица. Давайте разберемся, как делать фото в игре.
Необходимые материалы
В Minecraft это необходимые материалы для использования камеры:
Шаги по использованию камеры
1. Добавьте камеру и портфолио на панель быстрого доступа
В этом уроке мы поместили камеру в первый слот, а портфель - во второй слот нашей панели быстрого доступа.
Выберите камеру на панели быстрого доступа.
2. Сделайте снимок
Затем поместите указатель (знак плюса) в то место, где вы хотите сделать снимок.
Управление в игре для фотографирования камерой зависит от версии Minecraft:
- Для Education Edition щелкните правой кнопкой мыши.
Когда фотография сделана, вы увидите белое поле для фотографий, появившееся в центре экрана, и звук срабатывания затвора камеры.Это означает, что фотография сделана.
3. Фотография автоматически сохраняется в портфолио
Теперь, когда фотография была сделана камерой, куда она делась? Все ваши фотографии автоматически сохраняются в вашем портфолио.
Итак, давайте выберем портфолио на панели быстрого доступа.
3. Откройте портфель
Чтобы увидеть фотографии, сохраненные в вашем портфолио, вам нужно открыть портфолио на панели быстрого доступа.
Игровой элемент управления для открытия портфолио зависит от версии Minecraft:
- Для Education Edition щелкните правой кнопкой мыши.
СОВЕТ: Не волнуйтесь, если у вас не было портфолио на панели быстрого доступа, когда вы делали фотографии, просто добавьте портфолио после этого, и ваши фотографии автоматически появятся в портфолио.
Поздравляю, вы только что научились пользоваться камерой в Minecraft.
Что делать с фотоаппаратами
Вот некоторые действия, которые вы можете делать с камерами в Minecraft:




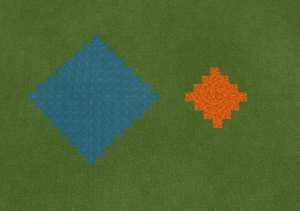





![[Furniture] Майнкрафт 1.10.2 мод на мебель. + 1.11.2! jooak-aofei1](https://minecraft247.ru/wp-content/uploads/2016/12/JOOAk-AOfEI1-70x70.jpg)