Как использовать схемы в майнкрафт
[Mod] Schematica, или как облегчить строительство
Здравствуй, мой любознательный друг!Сегодня я бы хотел рассказать тебе о замечательном моде для знакомой тебе игры дядюшки Нотча под названием Schematica. Этот инструмент, как по мановению волшебной палочки, представит перед тобой полупрозрачные модели построек твоей мечты, которые ты, или твой знакомый создали недавно в креативе. Вот так это выглядит:
Спойлер: СкриншотыКратко о его функционале:
- Полупрозрачные блоки - теперь не нужно все время стирать руки в кровь в поисках проекции (Примечание: до версии 1.7.10 полупрозрачные блоки отсутствовали).
- Интуитивно понятный интерфейс, позволяющий перемещать проекцию в пространстве.
- Хочу - верчу проекцию как душе угодно: вращение проекции на 360 градусов по оси Y.
- Создавай свои проекции или скачивай их из интернета! [Примечание: проекции-схемы - это файлы с расширением .schematics]
Соблазнительно, не правда ли?
Постройка самых сложных проектов вместе с этим расширением не составит теперь больше труда, чем возведение коробок из булыги. Все что тебе будет нужно, у тебя уже есть: компьютер, интернет-соединение, клиент Minecraft и умение внимательно читать. Особенно последнее.
Проверка внимательности: данный гайд был написан для версии 1.7.10. Если ты используешь более старую, или, наоборот, свежую версию Майна, обратись на сайт разработчика мода за свежими инструкциями.
Часть I. Установка.
Для установки этого мода тебе понадобятся два дополнительных: Minecraft Forge и LunatriusCore.
ВАЖНО! Версии клиента и всех модов должны соответствовать друг другу.
Если вы играете на нашем сервере ММ, то этот шаг вы можете пропустить.
Ссылка на актуальную для 1.7.10 версию:
<link>
Тыкни иконку скачанного файла, он запустится.
Тут тебе придется указать путь до папки (по умолчанию, для клиента с нашего сайта, нужно заменить .minecraft на minemoscow).
Затем тыкни на кнопку «Ok»
Все, теперь жди, пока установка завершится успешно.
Теперь скачай АКТУАЛЬНУЮ версию LunatriusCore. Ссылка на сайт. Ссылка для 1.8
Ничего устанавливать не нужно, просто закинь скачанный файл в папку ../minemoscow/MMClassic/mods.
То же проделай и со Schematica. Ссылка на сайт. Ссылка для 1.8.
Поздравляю! Ты отлично справился! Если нет — о всех проблемах пиши в комменты, особенно если тебя в Гугле забанили, а делал всё исключительно по инструкции.
Часть II. Настройка.
Теперь нужно задать папку, куда ты будешь заливать все супер-пупер схемы храмов, дворцов, и прочих творений гения. Для этого жмякай на кнопку «Mods» в главном меню (или на кнопку «Mods Options» в игровом меню).
Спойлер: Картинка менюВажно! В левом нижнем углу должна красоваться надпись Minecraft Forge <номер версии>. Если она отсутствует, то ты облажался с установкой Forge, и у тебя ничего не выйдет. Давай, к началу.
В списке модов слева выбери «Schematica» — так называется наше чудо-дополнение. Теперь жми на «Config».
Спойлер: Вид списка модовВажно! Если в списке модов нет «Schematica» или «LunatriusCore», то, возможно, ты ошибся версией одного из модов . Перепроверь. Не наступай на мои грабли.
Теперь жми на «General».
Спойлер: Конфиг SchematicaВ строке «Schematic Directory» укажи полный путь до места, где лежат/будут лежать заветные файлы с расширением .schematics. Не забудь предварительно создать папку! Спойлер: General Schematic Config
Для настройки клавиш управления модом зайди в главном меню в «Options». Спойлер: Картинка меню
Жмякай на кнопку «Controls». Спойлер: Options
Теперь найди секцию под названием «Schematica» и назначь удобные тебе клавиши. По умолчанию стоят «/» для Загрузки схемы, «*» для сохранения, «-» — для управления схемой. Так как предустановленные моды уже используют слэш, то он по умолчанию работать не будет. На картинке под спойлером ниже можешь видеть мою раскладку. Кстати, можешь также назначить клавиши для переключения между слоями схемы — очень удобно. Когда закончишь, жми «Done» и скорее запускай игру! Спойлер: Controls
Часть III. Использование.
Я не рассчитываю на твоё знание английского, так как с ним ты бы уже сам во всём разобрался, так ведь? Поэтому я здесь, чтобы объяснить тебе, как же всё устроено в «Schematica».
Для начала скачай пробную схему откуда-нибудь. Я использовал сайт Minecraft Schematics. Перед скачиванием попросит зарегистрироваться.
- Теперь помести файл схемы в указанную тобой ранее папку.
- В самой игре жми на клавишу, которая отвечает за «Load schematic».
- Выбирай скачанный тобой файл.
- Вуа-ля! Теперь ты можешь перемещать схему, заставить отображаться только один слой блоков, а также переместить ее в любую точку на карте.
Для того, чтобы поместить схему в нужное место, задай X,Y,Z координаты в поле по центру. Также можешь использовать кнопку «Move here» — она перенесет нижнюю правую вершину кубоида схемы в точку, где вы находитесь.
Также, схему можно вращать: кнопка «Rotate» поворачивает схему на 90 градусов вдоль оси Y.
Кнопка «All» отвечает за режим отображения — нажав на нее, ты можешь посмотреть только нужный тебе слой. Номер слоя — координата Y кубоида (нижняя грань - 0). Переключить обратно можно, нажав на кнопку «Layers».
Спойлер: SchematicaGUIВозможно, ты захочешь создать свою схему. Для этого нажми на клавишу, которая отвечает за «Save schematic».
Red point — нижняя вершина кубоида твоей схемы. Blue point — верхняя (аналогично привату территории кубоидом). Когда задал две точки, напиши в поле в нижнем правом углу название твоей схемы и жми «Save». Теперь файл со схемой будет доступен в папке, заданной тобой ранее.
Для того, чтобы видеть выделение, нажми на кнопку «Off» в нижнем правом углу экрана.
Спойлер: Создание схемыВажно! Для создания схемы нужно обладать правами админа на сервере. То есть, если ты захочешь скопировать постройку на нашем сервере, тебе нужно стать Фильтром.
Часть IV. Заключение.
Помни, мой дорогой друг, что постройки — это интеллектуальная собственность игроков. Пользуйся данным инструментом с умом и осторожностью.
Также предоставляю ссылки на статьи создателя мода Lunatrius на minecraftforum. Можешь задать там свой вопрос, если обладаешь английским и здесь не смогли тебе помочь.
Schematica - ссылка на статью о Schematica.
LunatriusCore - ссылка на статью о LunatriusCore.
Учебное пособие WorldEdit
Официальная вики WorldEdit » Скачать WorldEdit »
Как использовать файл .schematic?
- Вставьте файл .schematic в папку / plugins / worldedit / schematics / на сервере Minecraft.
- Загрузите его в игру командой « // schem load mcedit filename », где «filename» - это имя файла без расширения .schematic.
- Теперь перейдите туда, куда вы хотите поместить схему, и вставьте ее с помощью команды « // вставить ».
- Если схема размещена неправильно, вы можете отменить ее с помощью команды « // отменить ».
Как создать файл .schematic?
- Выберите зону, которую вы хотите включить в схему. Учебное пособие по выбору
- Используйте команду « // копировать ».
- Сохраните его с помощью команды « // schem save mcedit filename », где «filename» - это имя файла без расширения .schematic.
- Ваш файл .schematic теперь находится в папке / plugins / worldedit / schematics / на вашем сервере Minecraft.
команд Minecraft: рабочие читы Minecraft, которые вам нужно знать
Команды и читы Minecraft могут сделать вас богом в вашем собственном блочном маленьком мире. Если вы хотите скопировать существующую сборку, изменить игровой режим, не загружая новый мир, или просто обмануть свой путь к идеальной вселенной, консольные команды Minecraft являются важной частью творческого стиля игры.
Хотя существует множество различных читов Minecraft, все разной сложности, у нас есть краткое изложение тех, которые вам нужно знать , и, конечно же, тех, которые вы можете использовать, чтобы троллить своих друзей.Что такое Minecraft без небольшого количества дружеских огорчений?
Как использовать читы Minecraft
Если вам интересно, как вводить команды консоли Minecraft, перечисленные ниже, все, что вам нужно сделать, это нажать клавишу с косой чертой (/), и появится небольшое окно. Введите код и нажмите Enter, и ваша команда активируется.
Сокращенные команды Minecraft
Ниже приведены сокращенные коды, которые помогут вам не вводить разные имена игроков. Их стоит запомнить, чтобы вам не приходилось вводить имена вроде «Sniper_Kitty_Bruv_91» каждый раз, когда к вашей игре присоединяется какой-нибудь джоббер.
- @p - ближайший к вам игрок
- @r - случайный игрок
- @a - все игроки
- @e - все сущности в мире.
- @s - себя
Minecraft clone command
/ clone
Клонирует выбранные блоки в другое место. Очень полезно, если вы строите городское пространство и хотите дублировать несколько зданий в разных областях.«
Пример: / clone 100 234-10 200 100 0 300 200 100
Команда сложности Minecraft
/ сложность
Изменяет игровую сложность. Замените последний раздел кода одним из следующих:
- мирный
- простой
- нормальный
- жесткий
Пример: / сложность мирный
Команда эффекта Minecraft
/ effect
Добавляет эффект статуса для выбранного игрока.«[Секунды]», «[усилитель]» и «[hideParticles]» являются необязательными условиями, поэтому не стесняйтесь игнорировать их, если вы не хотите изменить длину, силу эффекта или отображение эффекта в виде частиц. или не. Если вы хотите удалить эффект с игрока, введите «/ effect
Пример: / effect PCGamer water_breathing 30
Minecraft enchant command
/ enchant
Добавляет чары к предмету, который держит игрок.Так что это поражение, проклятие членистоногих, острота - любое заклинание, которое вы извлечете из книги или стола чар. Вот список идентификаторов чар.
Пример: / enchant PCGamer minecraft: smite 1
Команда модификатора Minecraft Exp
/ xp <количество> [игрок]
Дает целевому игроку количество очков опыта. Если вместо этого вы просто хотите добавить уровни, что проще для наложения чар, попробуйте «/ xp <количество> L [игрок]».
Пример: / xp 100L PCGamer
Изменить команду игрового режима
/ gamemode
Изменяет игровой режим для всех участников сеанса.Добавьте имя игрока в конец кода, чтобы изменить режим для разных игроков. Замените "
- Survival
- Creative
- Adventure
- Spectator
Пример: / gamemode Survival
Minecraft give item command
/ give
Бросает предмет в инвентарь игрока. Идеально подходит, если вы хотите начать пробежку с полным комплектом алмазного снаряжения.Просто имейте в виду, что раздел количества работает только для штабелируемых предметов. Вы не можете получить 100 алмазных мечей за один присест, как бы круто это ни было. Чтобы просмотреть полный список идентификаторов предметов, перейдите сюда.
Пример: / give PCGamer diamond_sword 1
Справка, если команда не работает
/ help [имя команды]
Предлагает дополнительную информацию о любой консольной команде. Если вы пытаетесь выполнить команду, но она не работает должным образом, введите указанную выше команду перед названием команды, которая не работает, и вы получите более подробную информацию о том, как она работает.
Пример: / help kill
Minecraft keep inventory command
/ gamerule keepInventory true
Изменяет правила игры, поэтому, если вы умрете, вы сохраните все предметы в своем инвентаре. Замените «true» на «false», чтобы снова отключить его.
Minecraft kill command
/ kill
Убивает все, включая игрока. Но если вы хотите убить другого игрока, используйте « / kill
Minecraft play sound command
/ playsound
Воспроизводит определенный звуковой файл. Отлично подходит, если вы хотите использовать командный блок для воспроизведения звука, когда кто-то открывает дверь. Кто не любит хороший дверной звонок? Взгляните на все имена звуковых файлов здесь.
Пример: / playsound minecraft: entity.elder_guardian.ambient voice @a
Как проверить семя мира в Minecraft
/ Seed
Отображает семя для своего текущего мира, если вы хотите снова воспроизвести семя из поцарапайте или передайте его партнеру.
Установить мир возрождения в Minecraft
/ setworldspawn
Изменяет мир возрождения в зависимости от того, где стоит игрок. Если вы не хотите этого делать, вы также можете установить его в заранее определенное место с помощью «/ setworldspawn
Пример: / setworldspawn 100 80 0
Minecraft Dungeons
(Изображение предоставлено Mojang)
Ознакомьтесь со всем, что мы знаем о Minecraft Dungeons, включая дату выпуска, трейлеры и все необходимые сведения о многопользовательской игре.
Время остановки от изменения
/ gamerule doDaylightCycle false
Это полностью отключает дневной цикл, поэтому он всегда будет текущим временем дня. Чтобы возобновить цикл, замените «false» на «true».
Создать моба
/ summon
Призывает моба в определенное место. Удалите секцию «[x] [y] [z]» в конце, чтобы моб появлялся прямо над вами.Просто помните, что если вы создаете иссушителя, вам нужно будет как можно быстрее прикончить его.
Пример: / summon creeper
Minecraft teleport command
/ tp [target player]
Телепортирует выбранного игрока в указанное место. И да, вы действительно можете телепортировать друга в небо и смеяться, когда его тело падает обратно на землю.
Пример: / tp PCGamer 100 0 10
Изменить время в игре Minecraft
/ time set <значение>
Устанавливает время игры.Добавьте одно из следующих чисел в конец, чтобы изменить время дня на другое:
- 0 - Рассвет
- 1000 - Утро
- 6000 - Полдень
- 12000 - Сумерки
- 18000 - Nightist
Изменение Minecraft Команда погоды
/ weather
Изменяет погоду в игре на другой тип. Т.е. «/ Weather thunder» запустит грозу. Это обязательно, если вы собираетесь преследовать заряженных криперов.Ни у кого нет времени сидеть и ждать, пока грянет гром.
.Как использовать карту в Minecraft
В этом руководстве Minecraft объясняется, как использовать карту со снимками экрана и пошаговыми инструкциями.
В Minecraft вы можете использовать карту, чтобы помочь вам ориентироваться в вашем мире. Давайте посмотрим, как использовать карту.
Необходимые материалы
В Minecraft это необходимые материалы для использования карты:
Фон
Интересно исследовать новые области в вашем мире Minecraft. Как и в реальной жизни, вы не хотите заблудиться, поэтому вы можете создавать и использовать карты, чтобы ориентироваться в игре.
Когда вы начнете, неплохо было бы создать карту, где находится ваше убежище, чтобы вы могли найти дорогу домой. По мере того, как вы путешествуете, вы можете создавать дополнительные карты, исследуя за пределами своей области карты.
Шаги по использованию карты
1. Держите пустую карту
Создать свою карту очень просто. Сначала вам нужно создать пустую карту и выбрать ее на панели быстрого доступа.
2. Заполните карту
Чтобы заполнить карту вашего текущего местоположения, вам нужно будет использовать пустую карту.Управление игрой для использования пустой карты зависит от версии Minecraft:
- Для Java Edition (ПК / Mac) щелкните правой кнопкой мыши.
- Для Pocket Edition (PE) нажмите на кнопку Create Map .
- Для PS3 и PS4 нажмите кнопку L2 на контроллере PS.
- Для Xbox 360 и Xbox One нажмите кнопку LT на контроллере Xbox.
- Для Windows 10 Edition щелкните правой кнопкой мыши.
- Для Wii U нажмите кнопку ZL на геймпаде.
- Для Nintendo Switch нажмите кнопку ZL на контроллере.
- Для Education Edition щелкните правой кнопкой мыши.
Пустая карта будет заменена на карту на панели быстрого доступа и отобразит карту области, основанную на вашем текущем положении в игре.
СОВЕТ: Карта не будет отображать весь мир Minecraft из-за ее обширности. На карте будет отображаться только часть карты в зависимости от вашего текущего местоположения.
3. Посмотрите, где вы находитесь на карте
Вам нужно будет сместить линию обзора вниз, чтобы можно было просматривать карту напрямую.
На карте вы увидите все основные строения в этом районе, такие как здания, заборы, воду, деревья и траву.
POCKET EDITION (PE) и WINDOWS 10:
Для PE и Windows 10 убедитесь, что вы создали пустую карту из 8 листов бумаги и 1 компаса.
Не используйте старый рецепт для карты, в которой используется бумага 9 и нет компаса. Если вы попробуете использовать карту без компаса в рецепте, ваше местоположение не будет отображаться на карте в виде белой точки.
Вы - белая точка на карте.И если вы будете двигаться, удерживая карту, вы увидите, как ваша белая точка перемещается по карте.
СОВЕТ: После того, как вы создали карту, она подходит только для определенной области вашего мира. Если вы переместитесь в область, которая находится за пределами вашей текущей карты, просто создайте другую карту для новой области. Затем переключайтесь между картами, чтобы перемещаться по миру Minecraft.
Поздравляю, вы только что научились использовать карту в Майнкрафт.
Видео
Посмотрите это видео, чтобы узнать о картах Locator Maps, для чего они используются и как создавать карты разных размеров в Minecraft.Не все карты одинаковы!
Подписаться
Другие уроки для начинающих
.Как делать отличные рендеры
С помощью этих простых шагов вы получите что-то вроде этого (щелкните эту ссылку, чтобы перейти на Sketchfab.com и посмотреть!)
Это особняк с карты 10-летия Minecraft. Представьте, что у вас есть любимая сборка и вы хотите поделиться ею со всем миром? Теперь вы можете! Это не идеально, но работает. И вы можете настроить параметры SketchFab, чтобы отмечать области, если хотите, чтобы люди восхищались вашей работой. Mineways автоматически помечает загрузки, чтобы вы могли видеть, что сделали другие.
трудный путь: коренастый
Если вам нужна более высокая точность рендеринга, включая источники света, тогда вам нужно использовать Chunky, программу настолько широкую и глубокую, что это может быть овраг. Итак, давайте рассмотрим Chunky.
Chunky уже рассматривался здесь ранее, но мы никогда не объясняли, как его использовать. Это требует проб и ошибок, хорошего ПК и много времени. Вы можете приготовить замысловатую еду из пяти блюд и съесть ее в роскошном темпе, пока открывается вид, но если вы не усложняете задачу, это может пойти намного быстрее!
Убедитесь, что у вас установлена 64-битная Java, затем возьмите Chunky Launcher (не установщик) и загрузите его.Теперь откройте дополнительные параметры и измените сервер загрузки на http://chunkyupdate2.llbit.se/ и убедитесь, что установлен флажок «Загрузить снимки». Если у вас много оперативной памяти, ползунок «Ограничение памяти» можно перетащить на большее число. После этого вы получите последнюю версию программы, когда нажмете «Обновить».
В настоящее время он полностью работает только с Minecraft Java 1.13, но мы делаем это таким образом, чтобы в некоторой степени защитить ваши настройки от будущего. Это версия, на которой разработчик сосредоточен в будущем.Попытка загрузить более раннюю сборку, которую вы не оптимизировали, или более позднюю сборку вызовет проблемы, поэтому просто придерживайтесь версии 1.13 и выполняйте загрузку.
Первое, что вам нужно сделать, это переименовать сцену из «По умолчанию» в что-нибудь подходящее для вашего мира. Если вы этого не сделаете, вы можете потерять все свое прекрасное искусство, поскольку программа будет перезаписывать его при каждом новом сеансе рендеринга.
Все, о чем вам нужно позаботиться, - это верхний правый угол, где написано «Изменить мир». Направьте это на свои сейвы. Я выбрал Cube Block от XxRexRaptorxX.Он достаточно мал для быстрой визуализации, но выглядит потрясающе. Вот как это сделать:
.


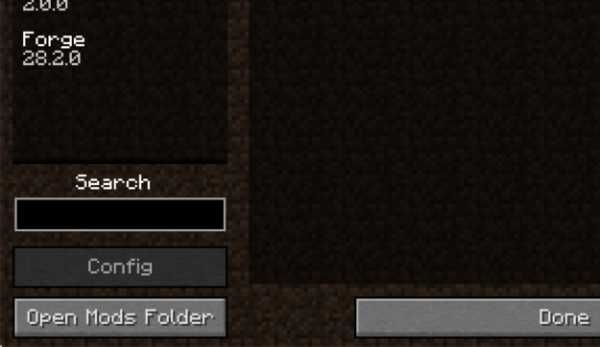
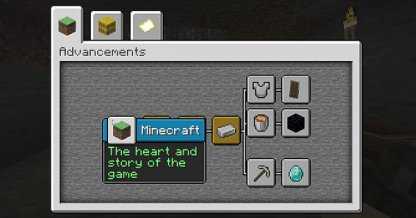
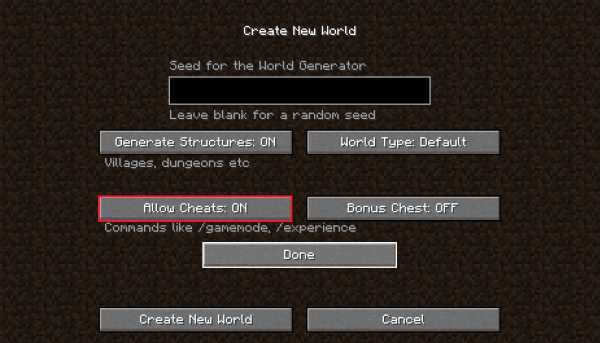


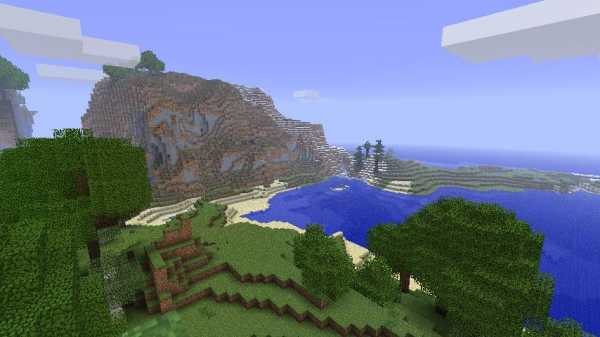




![[Furniture] Майнкрафт 1.10.2 мод на мебель. + 1.11.2! jooak-aofei1](https://minecraft247.ru/wp-content/uploads/2016/12/JOOAk-AOfEI1-70x70.jpg)