Как добавить в приват человека майнкрафт
Эта статья расскажет о добавлении друга в приват. Для этого существует специальный перечень команд, которые используются при добавлении пользователя в список игроков, имеющих доступ к вещам владельца.
Данная функция в Minecraft предоставляет игроку шикарные возможности. Забирать себе в игре можно территории, дома, вещи, ограждая их таким способом от опасностей. Но для этого важно знать, как добавить друга в приват в Майнкрафте с помощью команд чата. К слову, собственность пользователя, которую игрок заприватил, становится его личным пространством, к которому имеют доступ лишь избранные.
В нее невозможно войти, не имея специального разрешения, а также нельзя что-то украсть. Она полностью защищена от гриферов, которые хотят нанести вред, и чужих игроков, способных что-нибудь стащить. Поэтому заприватив объект, владелец может спать спокойно.
Игрок может оставаться единственным владельцем территории, а может разделить право доступа к ней с другими игроками. Для того, чтобы дать возможность своим друзьям пользоваться собственностью, не достаточно раздать им ключи, как в реальной жизни. В Майнкрафте все совсем по-другому.
Чтобы другой игрок получил доступ к территории, владелец должен знать специальные команды. Точно таким же образом право владения можно и отобрать. Доверять свои владения желательно только тем игрокам, которым вы действительно доверяете, а незнакомцы пускай остаются в сторонке. По мере доступа к привату, игроки бывают совладельцами и обычными пользователями. Совладельцы имеют намного больше прав, нежели пользователи. Поэтому этот факт нужно учитывать перед тем, как давать крафтерам полномочия.
Как добавить друга в приват Майнкрафт?
Как уже сообщалось раньше, прежде всего, нужно определиться с тем, насколько другой игрок близок владельцу, и насколько сильно он ему доверяет. Если это обычный знакомый, то его лучше добавить в список обычных пользователей. Ну, а если это человек, с которым пользователь постоянно играет и не сомневается в его адекватности, а также грамотном подходе к управлению владениями – такого можно добавлять в совладельцы.
Перечень команд, которые используются для добавления игроков в приват (все команды следует вставлять в чат Майнкрафта):
- /rg addmember (название региона) (ник пользователя) – эта команда позволяет добавить игрока, которого владелец хочет видеть на территории своих владений исключительно в роли гостя. Сначала указывается имя территории, которой игрок владеет, далее – ник персонажа, которого он хочет добавить в приват. Обычные пользователи не имеют доступа к управлению домом, а всего лишь могут спрятаться в нем.
- /rg removemember (название региона) (имя игрока) – команда, которая дает возможность удалить друга из привата. Эту команду владелец обязан использовать, если пользователь не соответствует его ожиданиям. Табличку с этой командой можно повесить при входе в дом, чтобы все пользователи знали, что может произойти, если они не будут соблюдать правила.
- /rg addowner (название региона) (имя друга) – с помощью этой команды можно добавить совладельца территории. Совладельцев следует добавлять очень осторожно, поскольку они имеют доступ к управлению владениями, могут изменять правила и добавлять, либо удалять с привата игроков. Прописывая эту команду, необходимо знать, что с этого момента тот, кто заприватил территорию, не просто перестает быть единственным владельцем, но конфликтуя с совладельцами, может с легкостью ее потерять. Поэтому, прежде чем поделится правом владения, необходимо взвесить все "за" и "против".
- /rg removeowner (название региона) (имя друга) – эта команда дает возможность удалить игрока из совладельцев. Но опять же, стоит помнить, что он может использовать эту команду против того, кто заприватил территорию и дал ему возможность ею управлять. В случае, если он сделает это первым, владелец останется без имущества. Поэтому как только герой разочаровал игрока, стоит поспешить с удалением его из совладельцев территории.
В Майкрафте владелец может дать право другим игрокам не только иметь доступ к его территории, но и позволить им пользоваться его имуществом. Для этого необходимо, опять же, прописать специальные команды:
- /cmodify (ник пользователя) - с помощью этой команды игрок получит доступ к вещам владельца и сможет их использовать в своем крафте.
- /cmodify (-имя персонажа) - команда, которая перед именем пользователя содержит минус, отбирает право пользоваться имуществом владельца.
Заключение
Мы будем очень рады, если наши советы помогли вам. Надеемся, что вы получили полную информацию о том, как добавить в приват друга в игре Майнкрафт. Если статья оказалась полезной для вас, оставляйте свои комментарии и делитесь ею с друзьями, чтобы они тоже знали необходимые команды! Спасибо!
Мы ждём Ваши комментарии, смело пишите!
Как добавить в приват друга в Minecraft
Как добавить кого-то в приват в Minecraft, а потом как удалить из привата? Сейчас именно этот вопрос я хочу рассмотреть и открыть для вас самый быстрый способ. Так вот, он заключается в написании простой команды, которую я дам ниже.
/cmodify логин_друга
или
можно сначала "расприватить" /cremove логин_друга
а потом заприватить /cprivate свой_ник ник_друга
или
/rg addmember name nick
Как добавлять в регион в Minecraft?
/region addmember "название территории" "ник друга"
Название территории и ник друга без кавычек.
В том случае, если вы ничего не поняли, я рекомендую вам ознакомится с видеообзором, где чётко парень рассказывает, как правильно вы можете добавить в приват; если и так не понятно, то пишите в комментарии: помогу чем смогу.
Как добавлять друга в приват сундука?
Очень часто начали этот вопрос задавать. Команды следующие:
ВИДЕООБЗОР ЭТОГО ВОПРОСА:
В этом видео парень ясно и просто рассказывает, как добавлять друга в приват сундука. Этот ответ, я думаю, полезен будет тем, кто только начал работать с сервером и понимать азы. Снова таки, пишите в комментарии, что может быть не понятно.
У меня всё. Надеюсь, я вам хотя-бы чуть-чуть помог. С вами был Олег. Счастливо.
Добавить друзей в ваш личный сервер Minecraft LearnToMod
- Программирование
- Игры
- Minecraft
- Добавить друзей в ваш личный сервер Minecraft LearnToMod
Автор Сара Гуталс, Стивен Фостер, Линдси Хэндли Learn1515 900T Одно преимущество использования LearnLog
Одно из преимуществ использования Learnle -
Одно из преимуществ использования Learnley -
Кроме того, чтобы научиться программировать, вы получаете свой собственный, частный сервер Minecraft. Вы можете запустить все свои моды или просто играть! Хотя иногда весело играть с друзьями.И, к счастью, у вас есть способ добавить своих друзей LearnToMod на свой частный сервер Minecraft, чтобы вы могли показать им все свои удивительные моды - или сыграть в одну из созданных вами мини-игр, следуя инструкциям в этой книге.
Чтобы добавить друзей LearnToMod на сервер Minecraft, выполните следующие пять шагов:
-
Подключитесь к серверу LearnToMod.
-
Введите свой частный сервер.
-
Откройте сервер, дав команду / open.
-
Поделитесь своим номером сервера с друзьями.
-
Пусть ваши друзья присоединятся, дав команду / join ##.
Шаг 1. Подключение к серверу LearnToMod
Прежде чем что-то делать, вы должны убедиться, что ваша учетная запись LearnToMod подключена к вашей учетной записи Minecraft. Просто заполните значок Minecraft Connect на сайте LearnToMod. Значок выглядит так:
Подключитесь к Minecraft.
Шаг 2: введите свой частный сервер Minecraft LearnToMod
Каждая учетная запись LearnToMod имеет собственный частный сервер, на котором вы можете запускать созданные вами моды.Вы входите на частный сервер в любое время, выбрав Multiplayer на домашнем экране Minecraft, например:
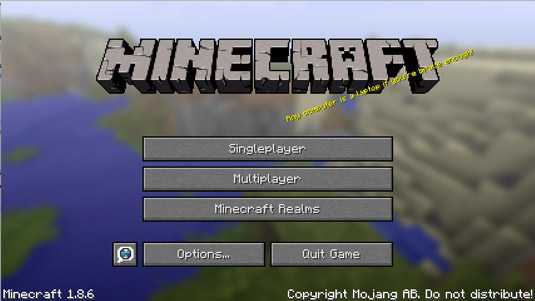
Выберите Мультиплеер, чтобы войти на частный сервер.
Затем присоединитесь к серверу LearnToMod, как показано здесь (заполните значок Minecraft Connect, если у вас еще нет опции сервера LearnToMod):
Пришло время для LearnToMod.
Затем вы видите главное лобби сервера, где ваши друзья ждут загрузки частного сервера. Как долго они ждут, зависит от объема трафика на сервере, хотя обычно это всего от 1 до 5 минут.
Шаг 3: Откройте сервер и добавьте друзей
Прежде чем другие игроки смогут присоединиться к вашему частному серверу, вам нужно его открыть. Как владелец сервера, вы можете открыть доступ к нему, набрав команду / open в Minecraft и нажав Enter, например:
,Как настроить сервер Minecraft
Minecraft было продано более 100 миллионов копий по всему миру. Дети и взрослые повсюду занимаются майнингом, крафтингом и майнкрафтингом в многопользовательских мирах; игроки развивают навыки общения, совершенствуют свои способности решать проблемы и проявляют свою креативность при совместной работе в Интернете. В Minecraft так много образовательных преимуществ, что это поразительно.
На общедоступном интернет-сервере игроки могут сотрудничать, чтобы создавать больше и лучше, чем они могли бы сделать в одиночку; однако вы не можете точно определить, кто подключается к общедоступным серверам и, следовательно, с кем ваш ребенок взаимодействует в Интернете.Хорошие новости! Установив свой собственный сервер, вы можете точно знать, кто подключается и играет в мирах вашего ребенка.
Мы создали несколько загружаемых инструкций, чтобы вы начали размещать собственный сервер Minecraft для вашего ученика. Они были созданы с использованием iD Game Plan, той же системы управления обучением, которую студенты используют в лагере.
Во-первых, главное ...
Прежде чем вы попробуете сделать это дома, эти инструкции предназначены для родителей, которые помогают своим детям.Таким образом, дети ДОЛЖНЫ получить разрешение родителей и выбрать время, когда они могут контролировать и помогать. Настройка и запуск онлайн-сервера означает, что любой человек с вашим внешним IP-адресом сможет присоединиться к вашему серверу и играть в вашем мире Minecraft. Тщательно продумайте, кого вы приглашаете сыграть на своем сервере!
Убедитесь, что вы отслеживаете, кого вы и ваш ребенок приглашаете играть на вашем сервере. Лучший способ сделать ваш сервер безопасным и счастливым - приглашать только тех игроков, которых вы знаете в реальной жизни.Много людей в Интернете - это хорошо, но, ограничивая ваш сервер людьми, которых вы встретили, вы не будете удивлены тем, с кем сталкиваются ваши дети.
Инструкция по настройке ПК:
1. Проверка последней версии Java
Поскольку Minecraft - игра на основе Java, наш первый шаг - убедиться, что у вас установлена последняя версия Java. Если нет, загрузите Java здесь.
Нужна помощь?
Обратитесь к статье вики по настройке онлайн-сервера Minecraft.ПОЖАЛУЙСТА, ОБРАТИТЕ ВНИМАНИЕ: Некоторые решения проблем с сервером требуют корректировки критических настроек на вашем компьютере. Если это сделано неправильно, вы можете повредить компьютер.
2. Minecraft_Server.jar
Сначала вам понадобятся файлы сервера. Вы можете получить их бесплатно с сайта Mojang:
1. Перейдите на страницу загрузок сервера Minecraft и загрузите minecraft_server.1.11.jar.
2. После завершения загрузки скопируйте minecraft_server.1.11.jar в новую папку на рабочем столе и назовите эту папку «Minecraft Server».
3. Дважды щелкните файл minecraft_server.1.11.jar, чтобы запустить его.
В папке вместе с ней появятся новые файлы.
3. Версия Minecraft
Если Minecraft обновится до новой версии, приведенные выше указания будут по-прежнему применяться, но «1.11» будет заменено на любой номер новой версии!
4. Пакетный файл для запуска сервера
1. Щелкните правой кнопкой мыши в папке «Сервер», в которую вы поместили Minecraft_Server.1.11.jar.
2.Выберите «Создать»> «Текстовый документ».
3. Назовите новый документ «Выполнить».
4. Внутри документа Блокнота вставьте следующую строку: 1 cmd / k java ‐Xms1G ‐Xmx1G ‐jar minecraft_server.1.11.jar
Важные
Если вы используете другую версию сервера, измените "minecraft_server.1.11.jar", чтобы он соответствовал названию версии, которую вы используете.
Теперь сохраните как командный файл, который Windows использует для запуска команд командной строки.
5. Нажмите Файл> Сохранить как.
6. В поле Сохранить как тип выберите Все файлы.
7. Установите имя файла «Run.bat».
Важные
Убедитесь, что вы удалите .txt в конце имени файла.
5. Согласие с EULA
Mojang предоставляет лицензионное соглашение, с которым вы должны согласиться до запуска сервера Minecraft. Вам нужно будет отредактировать файл eula.txt, чтобы указать, что вы согласны.
1.Дважды щелкните eula.txt.
Вы можете прочитать лицензионное соглашение здесь или скопировав и вставив текст из файла.
2. Измените строку eula = false на eula = true.
6. Запуск вашего сервера
Теперь вы готовы запустить свой сервер!
Дважды щелкните Run.bat, и ваш сервер запустится.
Появится окно с некоторой информацией о вашем сервере. Пока вы оставляете это окно открытым, ваш сервер работает, и игроки смогут подключаться!
7.Серверное окно
Ваш сервер предоставляет некоторую информацию, которая поможет вам отслеживать, что происходит, даже если вы не в игре.
1. Вы можете увидеть, сколько памяти сервер использует на панели статистики.
2. Вы можете проверить, кто в данный момент подключен к серверу, на панели «Игроки».
3. Вы можете видеть сообщения сервера и чаты игроков на панели «Журнал и чат».
4. Вы можете использовать поле в правом нижнем углу для ввода команд сервера.
Команды сервера
Серверные команды позволяют опытным пользователям лучше контролировать свой сервер.Вы можете найти список всех возможных команд здесь.
8. Присоединение к вашему серверу
Теперь пришло время присоединиться к вашему серверу Minecraft.
1. Запустите Minecraft.
2. В главном меню выберите Мультиплеер.
3. Нажмите Добавить сервер.
4. Назовите свой сервер в поле Имя сервера.
5. Введите «localhost» в поле «Адрес сервера».
6. Нажмите Готово.
7. Выберите свой сервер и нажмите Присоединиться к серверу.
Теперь вы сможете играть на своем домашнем сервере.Далее мы настроим подключение к Интернету, чтобы другие игроки могли подключиться к нему.
9. Экспедирование в порту
Следующий шаг в этом процессе требует настройки параметров вашего маршрутизатора, чтобы другие пользователи могли получить к нему доступ через ваш компьютер. Этот процесс будет отличаться для всех, потому что он основан на том типе маршрутизатора, который у вас есть.
1. Прежде чем начать, прочитайте эту страницу на portforward.com, которая предлагает некоторую основную информацию о переадресации портов.
2. Перейдите по этой ссылке, чтобы получить список руководств по переадресации портов.
3. Выберите марку и модель вашего маршрутизатора из списка и следуйте инструкциям.
Ваш маршрутизатор отсутствует в списке?
Если вы не можете найти свой маршрутизатор в списке на этом сайте, вот пара вещей, которые стоит попробовать:
- Если вы можете найти производителя, но не модель: попробуйте найти ближайший к вашей модели номер, который вам нужен. Они часто похожи друг на друга.
- Найдите модель вашего маршрутизатора и «переадресацию портов» в Интернете.
- Обратитесь в службу поддержки вашего маршрутизатора и спросите, как переадресовать порты.
10. Поиск вашего внешнего IP-адреса
После того, как вы перенаправили свои порты, вам нужно будет найти ваш внешний IP.
1. Откройте браузер и перейдите на google.com
. 2. Введите «external ip» в строке поиска и нажмите Enter или Return.
3. Google сообщит вам ваш внешний IP-адрес.
Ваш внешний IP-адрес будет IPv4 или IPv6 и будет выглядеть как один из примеров ниже:
Пример IPv4-адреса: 12.34,456,789
Пример адреса IPv6: 2001: 0db8: 0a0b: 12f0: 0000: 0000: 0000: 0001
Когда вы найдете свой внешний IP-адрес, сохраните этот номер - он понадобится другим пользователям для подключения к вашему серверу.
11. Подключение к вашему серверу
Теперь, когда вы переадресовали свое соединение через порт, другие игроки могут подключиться, используя ваш внешний IP-адрес. Чтобы игроки присоединились к вашему серверу, выполните следующие действия:
1. В Minecraft нажмите Мультиплеер.
2.Нажмите Добавить сервер.
3. Введите имя сервера.
4. Введите адрес сервера.
Это будет ваш внешний IP-адрес, за которым следует номер порта: 25565 Это будет выглядеть как адрес на изображении справа.
Если у вас есть IPv6-адрес, заключите его в [] символов, например: [2001: 0db8: 0a0b: 12f0: 0000: 0000: 0000: 0001]: 25565
5. Нажмите Готово. Minecraft теперь попытается подключиться к серверу. После подключения выберите сервер и нажмите «Присоединиться к серверу».
Приглашение игроков присоединиться к
Любой, кому вы дадите свой внешний IP-адрес, сможет играть на вашем сервере Minecraft. Убедитесь, что вы доверяете тому, кого приглашаете играть. Безопаснее всего приглашать людей, которых вы знаете. Спросите своих родителей, прежде чем приглашать новых игроков присоединиться.
12. Файл Server.properties
Вы также можете настроить некоторые параметры игры, используя файл в папке Server с именем Server.properties.
Откройте файл в любом текстовом редакторе, и вы можете изменить свойства вашего мира Minecraft, отредактировав строки файла.
Наиболее распространенные свойства, которые вы можете изменить:
- gamemode = 0: измените это на gamemode = 1, чтобы перевести сервер в творческий режим.
- max ‐ Players = 20: измените это число, чтобы увеличить или уменьшить количество игроков, которые могут присоединиться к вашему серверу за один раз.
Вы можете найти ссылку на все опции, доступные на вики Майнкрафт.
Редактирование свойств сервера
Вам не нужно ничего менять в этом файле, чтобы ваш сервер работал.Не вносите изменения в файл, если вы не уверены, что делаете.
Резюме
Всегда спрашивайте разрешение у родителей, прежде чем приступить к настройке онлайн-сервера!
Вы должны загрузить серверное программное обеспечение с Minecraft и использовать переадресацию портов, чтобы другие могли получить доступ к вашему серверу.
Попробуйте это!
Не забывайте, что вы можете перепроверить шаги и получить больше информации о настройке серверов здесь.
Для тех, кто с Mac, вы можете найти инструкции здесь.
После того, как вы выполните эти указания, у вас будет собственный сервер Minecraft, на котором вы, ваши дети и их друзья сможете играть вместе! Вы можете передать информацию о своем подключении всем, кого вы знаете, и пригласить их к сотрудничеству и созданию своего мира.
Когда вы создаете сервер, обязательно заходите в него время от времени, чтобы проверить, что строят игроки; Вы будете удивлены тем, как много детей достигнут, когда они будут работать вместе. Если у вас или ваших детей есть какие-нибудь классные сборки, мы будем рады видеть их в комментариях!
И не забывайте, что вы можете поднять навыки Minecraft вашего ребенка на новый уровень на любом из наших супер-популярных онлайн-курсов Minecraft и летних по кодированию и дизайну игр.Проверьте их сегодня!
,Как добавить пользователя в группу в LuckPerms? | SpigotMC
- Домой
- Последние сообщения
- Недавние действия
- Форумы
- Поиск по форуму
- Последние сообщения
- Ресурсы
- Поисковые ресурсы
- Большинство ресурсов
- Последние отзывы
- Wiki
- Wiki Index
- Список страниц
- Недавние действия
- команда
- Администратор
- Модератор
- Спонсор
- Разработчик
- Wiki Team
- Обслуживающий персонал
- Junior Mod
- Ресурс Персонал
- IRC Staff
- Загрузки
- Spigot / BuildTools
- BungeeCord
- Дженкинс
- диссонанс
- хаб
- вопросы
- Чат
- члены
- Известные Члены
- Текущих посетителей
- Недавние действия
- Новые сообщения в профиле
- жертвовать
- Ваше имя или адрес электронной почты:
- Пароль:
- Забыли Ваш пароль?
- Оставаться в системе
Хотите лучше Minecraft
.





![[Furniture] Майнкрафт 1.10.2 мод на мебель. + 1.11.2! jooak-aofei1](https://minecraft247.ru/wp-content/uploads/2016/12/JOOAk-AOfEI1-70x70.jpg)