Как авторизоваться в лаунчере майнкрафт
Настройки TLauncher
Настройки TLauncher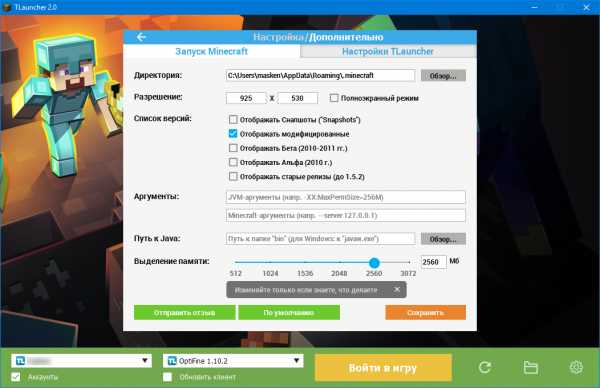
Сейчас мы опишем все настройки, которые можно изменить под себя в лаунчере. Конечно их не сильно много, но некоторые действительно очень полезные, отнеситесь к настройке очень серьёзно и аккуратно, ведь можно вообще сломать лаунчер неправильные установками. Если такое случилось, нажмите на кнопку "По умолчанию", чтобы все настройки вернулись к стандартным значением.
Директория: Если у вас не хватает места на стандартном диске C, то можно изменить местоположение файлов игры.
Можно выбрать стандартное разрешения запускаемой игры или же сразу запускать в полноэкранном режиме
Список версий: В лаунчере есть множество версий игры, если вы хотите некоторые сборки отключить, то используйте эти пункты.
Аргументы: Можно установить некоторые дополнительные аргументы при запуске, например подключение к серверу --server 192.0.0.1
Выделение памяти: Количество оперативной памяти выделяемой игре (Чем больше, тем лучше).
Переключив вкладку на "Настройки TLauncher", там можно увидеть следующие настройки:
Консоль разработчика: установив значение в "Общая", включается специальная консоль, в которую записываются все команды которые выполняет лаунчер. Причём как команды самого лаунчера, так и игры. Переключив в значение "Только Minecraft", включится консоль при запуске игры, в которую записывается всё что происходит в игре.
Качество соединения: Чем лучше соединение вы установите, тем меньше будет количество раз переподключений при загрузке данных игры.
При запуске Minecraft: Скрывать TLauncher, Закрывать TLauncher, нечего не делать - с этим наверное и так всё ясно.
Язык: так же можно установить на каком языке будут все надписи в лаучнере - английский, русский и украинский.
Получение логов Minecraft
Последнее обновление:
Программа запуска Minecraft хранит журналы игровых событий по мере их возникновения, что может быть полезно для устранения ошибок или других проблем, которые могут возникнуть в игре. Следуйте инструкциям ниже, чтобы получить эти файлы журнала из Minecraft.
Шаг 1
Откройте программу запуска Minecraft, если она еще не открыта. Нажмите кнопку «Настройки».
Шаг 2
Включите параметры Не закрывайте программу запуска во время работы игры и Откройте журнал вывода при запуске игры , установив серые флажки.
Шаг 3
Теперь флажки должны стать зелеными. Щелкните вкладку Java Edition на панели запуска и запустите игру, щелкнув PLAY .
Шаг 4
Это окно должно появиться - пока пусть работает в фоновом режиме.
Шаг 5
Как только возникнет проблема, скопируйте весь журнал, нажав Ctrl + A (Windows / Linux) / Cmd + A (Mac). Весь текст в окне должен быть выделен. Затем нажмите Ctrl + C (Windows / Linux) / Cmd + C (Mac), чтобы скопировать текст в буфер обмена.
Шаг 6
Откройте Ubuntu Pastebin: http://paste.ubuntu.com
Вставьте скопированный из файла текст в текстовую область в центре страницы в Ubuntu Paste, нажав Ctrl + V (Windows / Linux) / Cmd + V (Mac), или щелкнув правой кнопкой мыши текстовое поле Content (выделено красным), затем выберите Вставить. Поле «Плакат» будет вашим именем пользователя Minecraft.
Шаг 7
Нажмите "Вставить!" вариант, и он перенаправит вас на URL-адрес со всем вставленным вами текстом.URL-адрес выглядит так: https://paste.ubuntu.com/p/AbcDefg1h4/
Шаг 8
Скопируйте URL-адрес, как показано на изображении ниже, и передайте его человеку, который запрашивает ваш журнал запуска.
java - Запуск Minecraft из командной строки - имя пользователя и пароль в виде префикса
Переполнение стека- Около
- Товары
- Для команд
- Переполнение стека Общественные вопросы и ответы
- Переполнение стека для команд Где разработчики и технологи делятся частными знаниями с коллегами
- Вакансии Программирование и связанные с ним технические возможности карьерного роста
- Талант Нанимайте технических специалистов и создавайте свой бренд работодателя
Как играть в Minecraft по локальной сети [TLauncher]

В игре уже давно появилась возможность создать локальный сервер в вашем собственном мире, и все, кто находится в вашей локальной сети, смогут подключиться к вашему серверу. В общем, все просто, но есть много ограничений, в этой статье все подробно описано. Выберите желаемый тип конфигурации из содержимого и выполните описанные шаги.
Состав:
Конфигурация сервера, когда вы находитесь в одной сети Wi-Fi или LAN с другим игроком
Конфигурация серверапри игре через Интернет с другим игроком с помощью Hamachi
Настройка локального сервера Minecraft с модами
Возможные проблемы и решения
Конфигурация сервера, когда вы находитесь в одной сети Wi-Fi или LAN с другим игроком
Если несколько компьютеров находятся недалеко друг от друга и находятся в одной сети Wi-Fi или LAN (соединены кабелем), то эта настройка подойдет для вашего случая.
Windows: На ПК, на котором должен быть запущен сервер, откройте меню «Пуск» и введите cmd в поиск, чтобы открыть эту программу:
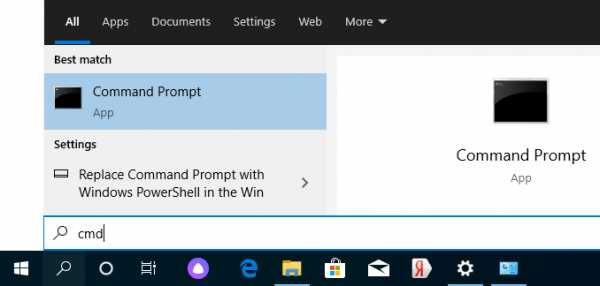
В открывшемся окне введите ipconfig и нажмите введите . Найдите свой локальный IP-адрес, который начинается с 192.168. *. * , например 192.168.1.47 (ваш будет другим!), И скопируйте его.
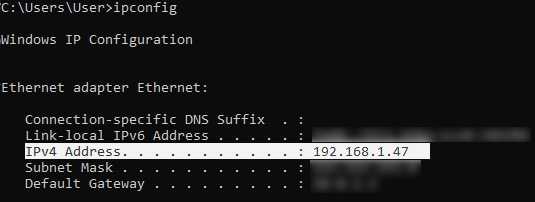
MacOS: Чтобы найти локальный IP-адрес, откройте Терминал (вы можете ввести «Терминал» в поиске Mac и найти его), введите ifconfig | grep inet в окне, найдите IP-адрес, который начинается с 192.168. *. * и скопируйте его.
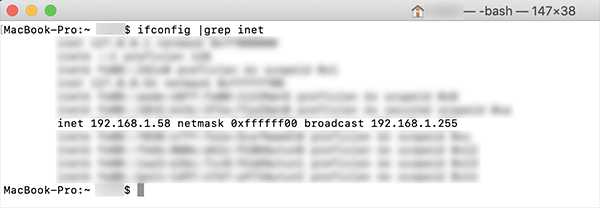
Теперь откройте TLauncher, выберите версию со значком TL и запустите игру (лучше войти в учетную запись TLauncher.org). Если вы выберете версию без значка TL, вы не сможете подключиться к серверу без лицензии Mojang.
Перейдите в свой мир и в меню Пауза (Esc) щелкните Открыть в LAN . В чате будет отображаться сообщение об успешном открытии сервера, а также порт сервера, в примере 31790 (у вас будет другой).
Теперь на другом ПК , который должен быть подключен к вашему серверу, , вы также должны открыть версию со значком TL (кроме того, версия игры должна быть такой же, как на первом ПК) , перейдите к Мультиплеер , открытый Прямое подключение .
Теперь введите IP-адрес + порт, который мы получили ранее, в примере 192.168.1.47:31790 . Если все в порядке, соединение будет установлено! Теперь вы можете играть на сервере с другом.
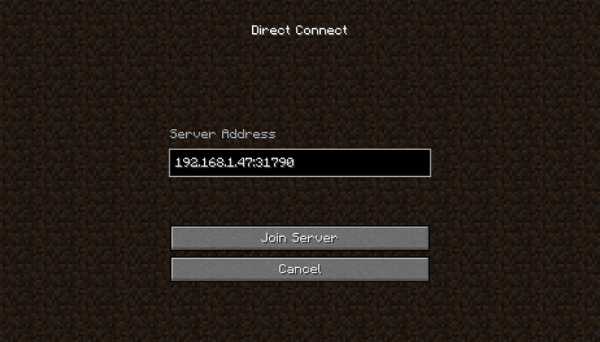
Конфигурация сервера при игре через Интернет с другим игроком с помощью Hamachi
Если вы не можете физически находиться с другим игроком в одной сети, потому что ПК находятся далеко друг от друга, вы можете создать специальную сеть через Интернет с помощью Hamachi.
На обоих ПК выполните следующие действия: Создайте учетную запись Hamachi и загрузите программу (после нажатия на ссылку кнопка «Загрузить» находится в центре).
Установите программу и авторизуйтесь по созданным данным.Теперь на одном из ПК, вошедших в Hamachi, нажмите « Create a new network », введите ЛЮБОЕ имя сети и любой пароль. Новая сеть появится в окне.
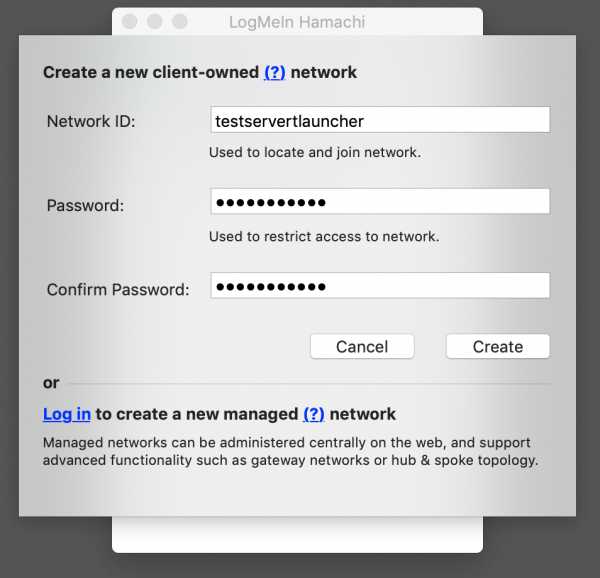
Теперь откройте TLauncher, выберите версию со значком TL и запустите игру (лучше войти в учетную запись TLauncher.org). Если вы выберете версию без значка TL, вы не сможете подключиться к серверу без лицензии Mojang.
Перейдите в свой мир и в меню Пауза (Esc) щелкните Открыть в LAN .В чате будет отображаться сообщение об успешном открытии сервера, а также порт сервера, в примере 60000 (у вас будет другой).
На другом ПК нажмите «Подключиться к существующей сети», введите имя сети и пароль, созданные ранее. Если соединение установлено, компьютер вашего друга будет виден в окне Hamachi.
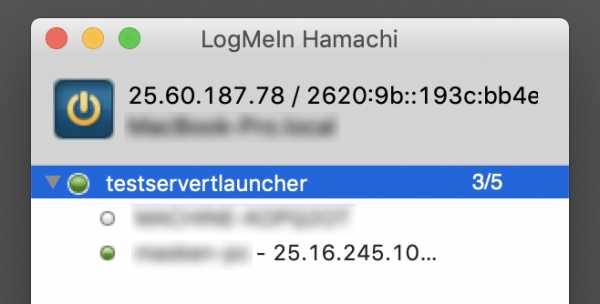
Затем вы должны также открыть версию со значком TL на другом ПК (также версия игры должна быть такой же, как на первом ПК) , перейдите в Multiplayer , откройте Прямое подключение .
Теперь введите адрес от Hamachi в поле IP (ПК, на котором открыт сервер) + порт, который мы получили ранее, в примере 25.60.187.78:60000 . Если все в порядке, соединение будет установлено! Теперь вы можете играть на сервере с другом.
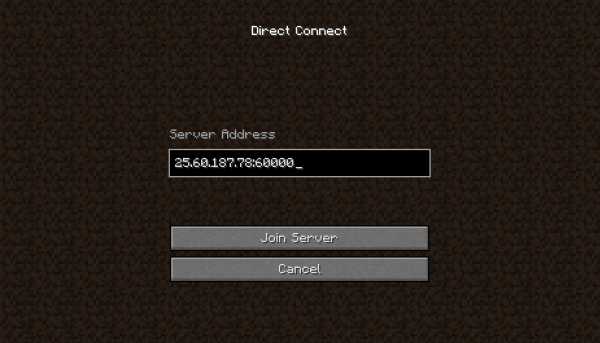
Настройка локального сервера Minecraft с модами
После того, как вы настроили сервер для игры в той же сети Wi-Fi (LAN) или с помощью Hamachi, вы можете устанавливать моды и играть с ними вместе с друзьями.Инструкция очень простая.
Установите на всех клиентах абсолютно одинаковые моды, все должно быть идентично, также должна быть и сама версия Forge, например ForgeOptiFine 1.12.2. Помните, что версия должна быть со значком TL!
Теперь создайте сервер и подключитесь к нему в соответствии с указанными выше инструкциями в зависимости от вашей сети. Готово, вы можете играть в Майнкрафт с модами!
Возможные проблемы и решения
- При подключении к серверу появляется ошибка «Недействительный сеанс» или «Проверить имя пользователя».
Решение: Нужно запускать версию со значком TL (иначе нужна игровая лицензия). Если вы запускаете именно этот, проверьте, активирован ли в «Управление учетной записью» -> «Использовать скины TLauncher» (в лаунчере).
- При подключении к серверу «Io.netty.channel.AbstractChannel $ AnnotatedConnectException: Тайм-аут подключения: нет дополнительной информации» появляется ошибка.
Решение: Игра не смогла найти информацию о таком сервере, поэтому конфигурация сети неверна.Попробуйте отключить антивирус и брандмауэр на главном компьютере или правильно его настроить.
- При подключении к серверу выполняется загрузка чанка, но сразу после этого сервер разрывает соединение (происходит отключение).
Решение: Конфигурация сети правильная, но антивирус и брандмауэр разрывают соединение. Отключите их или настройте должным образом.
- При подключении к серверу появляется следующее: 1.14.2: неверный идентификатор пакета 26; 1.13.2: неверный идентификатор пакета 27; 1.7.10: застревает при входе в систему ... или "длина полученной строки превышает максимально допустимую"
Решение: Длина вашего ника больше 16 символов, сделайте его короче.
.Как изменить Логин / Пароль / Почту на TLauncher.org
Как изменить Логин / Пароль / Почту на TLauncher.orgВ этой статье я проанализирую возможность изменения логина, пароля, почты от аккаунта на нашем сайте. Все, кроме смены почты, можно сделать прямо на нашем сайте в автоматическом режиме.
Изменить логин на TLauncher.org:
Для изменения перейдите в свой профиль на сайте и нажмите кнопку « Настройки », найдите « Изменить логин и адрес профиля на: » и в поле ниже введите новый логин, нажмите « Меняем кнопку "и готово!
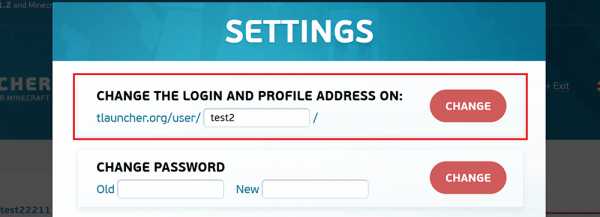
Смените пароль на TLauncher.org:
Для изменения заходим в свой профиль на сайте и нажимаем кнопку « Settings », находим « Change password », вводим старый пароль в первое поле, а новый - во второе, нажимаем на « Смена » и готово!
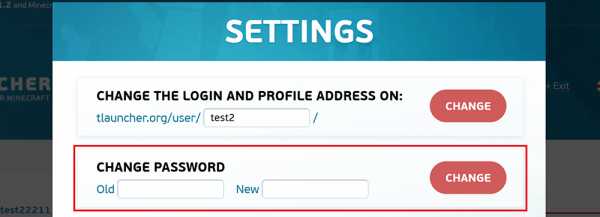
Сменить почту на TLauncher.org:
В автоматическом режиме изменить прикрепленную к аккаунту почту нельзя, но мы можем сделать это за вас вручную. Для этого напишите нам сообщение на почту [электронная почта защищена] (с почты, которая привязана к учетной записи) по этому шаблону:
Здравствуйте.Измените адрес электронной почты, прикрепленный к учетной записи «YourLogin». Текущее сообщение - «[защита электронной почты]», новое сообщение - «[защита электронной почты]». Спасибо.
Постараемся поменять в кратчайшие сроки, запаситесь терпением.
.




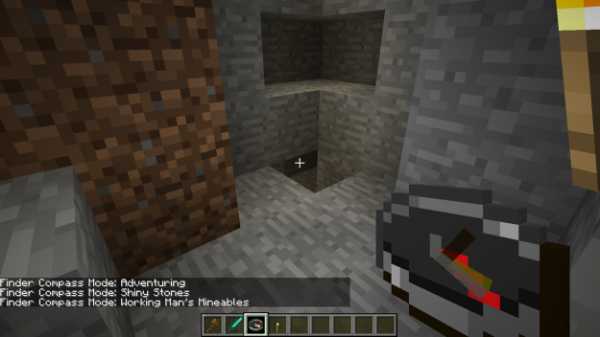
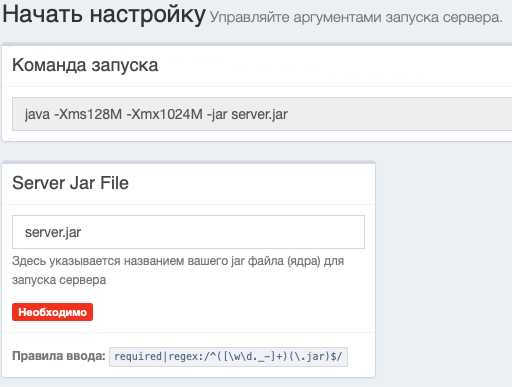
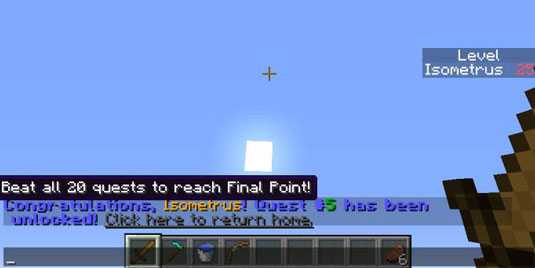
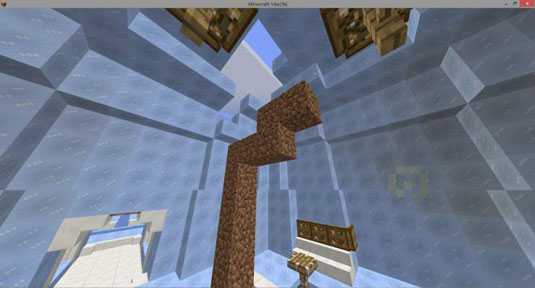



![[Furniture] Майнкрафт 1.10.2 мод на мебель. + 1.11.2! jooak-aofei1](https://minecraft247.ru/wp-content/uploads/2016/12/JOOAk-AOfEI1-70x70.jpg)