Что такое хост в майнкрафт
Что такое в майнкрафте хост

Многие пользователи хотят иметь свой сервер, но дома сервер Майнкрафт держать могут не все. Можно арендовать выделенный VDS или VPS сервер и запустить сервер майнкрафта на удаленной машине, которая находится в профессиональном датацентре. Если Вы решили установить свой сервер Minecraft на хостинг, первое что вам необходимо это найти подходящий дедик(выделенный сервер). В настоящее время многие компании предлагают выгодные тарифы на сервера.
Многие не знают как запустить сервер майнкрафта на выделенном сервере, собственно я знаю, по этому напишу эту очень подробную инструкцию о том, как запустить свой сервер на хостинге.
Я целиком обновил статью, так же написал инструкцию по запуску сайта на Debian Lamp сервере вместе с сервером майнкрафт.

Вы ищите нормальный хостинг майнкрафт серверов? Тогда посмотрите в сторону flynet.pro, они предлагают неплохой хостинг Minecraft, вы получите готовый сервер, удобную панель, при этом вам необходимо минимум знаний в области администрирования серверов. Более подробно о плюсах и возможностях flynet.pro читайте в полной новости.
Так же, в полной новости опубликован промо-код(купон) на скидку при заказе сервера, скидка составляет 20%, специально для портала ru-minecraft.ru.

Стандартное имя сервера не позволяет проявить Вам свою уникальность?! Значит пора менять его на нечто креативное!
В разделе Другие языки и технологии на вопрос объясните нубу в этом деле, что такое хостинг, только на доступном языке. например хостинг сервера minecraft заданный автором Алмаз Фатыхов лучший ответ это Обратись хотя бы к Википедии и посмотри перевод слова
host — хозяин, значит hosting — хозяйничать
Википедия:
Хо́стинг — услуга по предоставлению вычислительных мощностей для физического размещения информации на сервере, постоянно находящемся в сети (обычно Интернет) . Хостингом также называется услуга по размещению оборудования клиента на территории провайдера с обеспечением подключения его к каналам связи с высокой пропускной способностью (колокация, от англ. collocation).
То есть по простому: услуга для пользователей немного похозяйничать на сервере, которую предоставляет сам хозяин сервера.

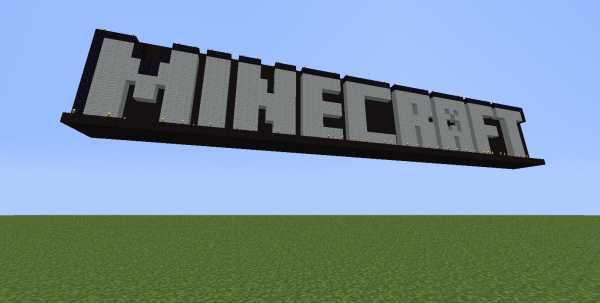
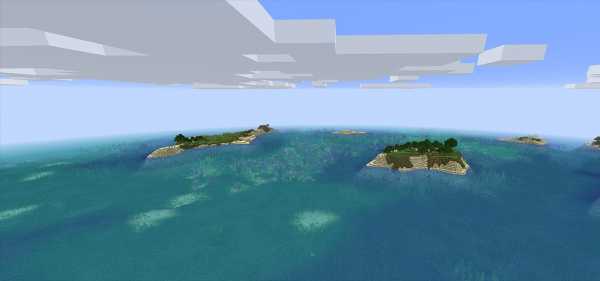


Что дает клиенту приобретение игрового хостинга Minecraft?
Прежде всего, это размещение собственного игрового сервера на платформе со скоростными SSD дисками с контроллером LSI MegaRAID. Имея надежный доступ к хостингу серверов игры Minecraft, вы полностью контролируете сценарий своего игрового процесса.
По желанию, можно полностью или в ограниченном режиме передавать права другим участникам сервера. Техподдержка оказывает помощь по любым, даже самым незначительным вопросам: установить любой мод или плагин не проблема в любое время суток.
Чем наше предложение лучше аналогичных?
Своевременное техническое обслуживание и постоянный мониторинг дает нам возможность работать без сбоев. Мы гарантируем надежность работы серверов хостинга 24 часа, а если и случается непредвиденный технический сбой, команда техподдержки моментально реагирует. Что бы не случилось, мы оперативно восстановим работу сервера и информацию клиента в кратчайшее время благодаря 100% резервированию данных и наличию резервного оборудования. Серверы Supermicro с RAID массивами 10-го уровня на контроллерах дают нам уверенность бесперебойной работы. Дополнительный элемент надежности дает размещение оборудования в разных датацентрах, при чем не только в России, но и в европейских странах.
Благодаря нашей политике и периодическим акциям, купить хостинг Minecraft по выгодной цене можно всегда. Кроме того, всех технических преимуществах, мы все же имеем возможность предоставить самый дешевый хостинг для Minecraft серверов всех популярных версий. Выгодно купить хостинг Minecraft можно и благодаря персональным предложениям для каждого клиента.
Способы оплаты сервера Minecraft.
Мы принимаем к оплате все популярные сервисы электронных платежей, оплатить сервис можно банковским переводом или наличными в терминалах.
Работу панели управления можно посмотреть на скриншотах, на них показана демонстрация всех возможностей хостинга серверов для игры Майнкрафт. В правой нижней панели можно сразу рассчитать цену игрового сервера. Не пропустите удачный случай выгодно купить хостинг Minecraft со скидкой по хорошей цене.
привилегий хоста - Minecraft Wiki
На этой странице описывается контент, который существует только в устаревших версиях Minecraft .Раньше эта функция была в игре, но с тех пор была удалена.
Привилегии хоста - это опция, эксклюзивная для Legacy Console Edition, позволяющая игроку включать или отключать дневной цикл, погодный цикл, вести инвентарь, порождение мобов.и грифинг толпы. Включение этой опции навсегда деактивирует достижения или трофеи для этого мира.
.Как стать ведущим в многопользовательской игре Minecraft? - Omlet
Пользователь Android | Пользователь iOS | Пользователь PC Tool
Пользователь Android
Шаг 1. Запустите мир в MCPE, затем коснитесь оверлея Omlet. Прежде чем открывать MCPE, убедитесь, что у вас есть разрешение на настройки оверлея Omlet Arcade.
Шаг 2. Нажмите «Host World»
Шаг 3. Если вы хотите транслировать многопользовательскую игру в прямом эфире, нажмите «Прямая трансляция».Если нет, просто нажмите «ОК».
Шаг 4. Вот и все! Теперь вы являетесь хозяином многопользовательского мира. Если кто-то присоединится, вы увидите сообщение на экране!
Пользователь iOS
Шаг 1. Выберите MCPE в качестве игры, которую вы будете транслировать.
Шаг 2. Включите «Многопользовательский режим», затем нажмите «Начать трансляцию», чтобы начать.
Пользователь PC Tool
Шаг 1.Щелкните «Хост» на панели навигации.
Шаг 2. Нажмите «Host World» во всплывающем окне.
Шаг 3. Создайте или запустите мир в Minecraft. И не забудьте включить «Многопользовательскую игру» в настройках игры.
Шаг 4. Вот и все! Теперь вы являетесь хозяином многопользовательского мира.
.
Как сделать сервер Minecraft на Windows, Mac или Linux с хостингом
Эй, отсюда я вижу твой дом!Эта статья «Как создать сервер Minecraft» была первоначально опубликована 30 декабря 2014 года Шоном Пфандером. Он был обновлен 22 ноября 2017 года Энди Макилвейном.
Minecraft - вторая по популярности видеоигра в мире, по состоянию на февраль 2017 года было продано более 121 миллиона копий.
Но Minecraft - это гораздо больше, чем просто игра.Это также инструмент для обучения детей программированию; открытая платформа для расширения разработчиками модов; и это сердце мирового сообщества авторов.
Если вы новичок в Minecraft, самый простой способ начать - это купить игру и сразу приступить к ней. Вы даже можете использовать Minecraft Realms для создания своего собственного мира - это своего рода легкая альтернатива запуску собственного частного сервера Minecraft.
Но если вас интересуют все возможности Minecraft, вы можете сделать еще один шаг вперед, запустив собственный частный сервер Minecraft.С частным сервером вы можете создать собственный мир Minecraft.
В этой статье мы покажем вам, как именно это сделать. Мы рассмотрим, как создать сервер Minecraft на ПК с Windows, на Mac и в плане хостинга Linux.
Готовы? Давайте займемся этим.
Как сделать сервер Minecraft на Windows, Mac или Linux
На очень высоком уровне создание сервера Minecraft состоит из нескольких основных шагов:
-
Установите последнюю версию Java
-
Установите последнюю версию программного обеспечения сервера Minecraft
-
Настройте сервер и сеть
-
Запустить сервер
-
Убедитесь, что ваш сервер доступен
О чем следует помнить перед началом работы.
Настройка сервера требует некоторых усилий. Вам нужно немного технических знаний, чтобы правильно настроить сервер Minecraft.
У вас должно быть базовое понимание компьютерных и сетевых концепций, которые имеют фундаментальное значение для управления любым типом сервера.
В частности, вы должны быть знакомы с:
- Использование командной строки
- Сеть (IP, DHCP, порты)
- Конфигурация вашей системы
- Конфигурация вашей сети
- Конфигурация вашего маршрутизатора (для домашних сетей)
Запускаете сервер Minecraft из дома?
Для запуска сервера Minecraft не нужна первоклассная система, но настольный компьютер идеален.
В то время как может запускать сервер Minecraft и играть на одной машине, для этого вам понадобится более мощная система.
И, наконец, используйте для сервера проводное соединение Ethernet вместо беспроводного. Проводное соединение более надежное.
Что делать, если вы не хотите размещать сервер дома?
Размещение любого сервера из дома означает, что вы открываете доступ к своей домашней сети всему миру.
Если вы не хотите рисковать, вы можете воспользоваться услугами хостинг-провайдера.Вам нужно будет платить ежемесячную или годовую плату, но вам не придется иметь дело с хлопотами по управлению серверным оборудованием.
Виртуальный частный сервер GoDaddy хорошо подойдет, если вы только начинаете. Просто имейте в виду, что вы используете оборудование совместно с другими пользователями, поэтому следите за использованием ресурсов.
Если вам нужно немного больше мощи и вы хотите подключить много игроков, вы можете вместо этого попробовать выделенный сервер.
Сделайте сервер Minecraft на ПК с Windows
1.Получите последнюю версию Java.
Откройте панель управления Windows. В разделе "Программы" найдите Java и нажмите "Обновить сейчас".
Откройте командную строку и введите java -version . Вы должны увидеть номер версии.
Посетите веб-сайт Java, чтобы узнать, какая самая последняя версия.
Если ваша версия устарела или у вас не установлена Java, загрузите ее с официального сайта.
2. Выберите место для файлов сервера Minecraft.
Перед тем, как загрузить программное обеспечение сервера Minecraft, выберите место на вашем ПК, из которого вы хотите запустить сервер.
Когда вы впервые запустите сервер, он создаст несколько файлов конфигурации. Лучше всего хранить все эти файлы в отдельной папке.
Вы можете разместить эту папку на рабочем столе, в папке «Документы», в папке «Программы» или в любом другом месте. Все зависит от вас.
3. Загрузите и запустите серверное программное обеспечение Minecraft.
Загрузите серверное программное обеспечение с сайта Minecraft. Он поставляется в виде файла Java .jar. Сохраните его в том месте, которое вы выбрали на предыдущем шаге.
Дважды щелкните файл .jar, чтобы запустить сервер. Это создаст файлы конфигурации сервера, которые необходимо изменить, прежде чем сервер будет готов к использованию.
Примите лицензионное соглашение : был создан текстовый файл с именем eula.txt . Откройте файл в текстовом редакторе и измените eula = false на eula = true .Если вы не примете лицензионное соглашение, вы не сможете запустить сервер Minecraft.
Что делать, если вы видите ошибку «Не удается сохранить свойства сервера»? Запустите сервер Minecraft от имени администратора, щелкнув правой кнопкой мыши файл .jar и выбрав «Запуск от имени администратора».
4. Включите переадресацию портов на маршрутизаторе.
Примечание. Перенаправление портов может представлять угрозу безопасности.
Если вы просто размещаете сервер для игроков в своей локальной сети, вам не нужно беспокоиться о перенаправлении портов.Однако, если вы хотите сделать свой сервер доступным для всего мира, вам нужно включить переадресацию портов на своем маршрутизаторе. (Чтобы узнать больше о переадресации портов, посетите PortForward.com для руководств.)
Обратитесь к документации вашего маршрутизатора, чтобы найти конкретные инструкции по настройке переадресации портов для вашего устройства. Для Minecraft необходимо перенаправить TCP-порт 25565 .
Вам также необходимо ввести локальный IP-адрес вашего сервера в качестве выходного IP-адреса или IP-адреса сервера для перенаправляемого порта.Это сообщает маршрутизатору, на какое устройство указать. Чтобы узнать локальный IP-адрес вашего сервера, откройте командную строку и введите ipconfig .
5. Запустите сервер Minecraft.
Чтобы запустить сервер Minecraft, откройте командную строку Windows.
Перейдите к пути к файлу, в который был установлен файл сервера Minecraft (с названием что-то вроде «minecraft_server.1.12.2.jar»).
Запустите сервер следующей командой:
java -Xmx1024M -Xms1024M -jar {имя файла сервера} nogui
(Замените {имя файла сервера} фактическим именем файла сервера.)
Если вы предпочитаете использовать пользовательский интерфейс сервера, исключите параметр nogui:
java -Xmx1024M -Xms1024M -jar {имя файла сервера}
Вы также можете создать файл .bat, чтобы объединять команды вместе.
После запуска сервера вы можете пригласить других подключиться к вашему серверу через ваш локальный IP-адрес, если они находятся в вашей домашней сети, или через ваш внешний / общедоступный IP-адрес, если они не в вашей домашней сети.
Вы можете найти свой общедоступный IP-адрес, выполнив поиск по запросу «мой IP-адрес» в Google.
Чтобы проверить, доступен ли ваш сервер, введите свой общедоступный IP-адрес в средство проверки состояния сервера Minecraft.
Сделайте сервер Minecraft на своем Mac
1. Убедитесь, что у вас установлена Java.
Новые версии MacOS по умолчанию включают Java. Если вы используете старую версию MacOS (OS X), вам может потребоваться загрузить устаревшую версию Java с веб-сайта Apple.
2. Выберите место для файлов сервера Minecraft.
Создайте папку для хранения файлов сервера Minecraft.Вы можете, например, создать папку на своем рабочем столе, но выбор полностью за вами.
3. Загрузите программное обеспечение сервера Minecraft.
Загрузите серверное программное обеспечение с сайта Minecraft. Он поставляется в виде файла Java .jar. Сохраните его в том месте, которое вы выбрали на предыдущем шаге.
Откройте TextEdit. Установите формат на обычный текст. Введите следующее:
#! / Bin / bash cd "$ (имя каталога" $ 0 ")" exec java -Xms1G -Xmx1G -jar {имя файла сервера} nogui (Замените {имя файла сервера} фактическим именем файла сервера.)
Сохраните файл под именем start.command в той же папке, где находится файл .jar сервера.
Откройте Терминал и предоставьте разрешения для нового файла start.command, чтобы его можно было запустить. Введите chmod a + x с пробелом после команды. Перетащите файл start.command в окно терминала. Нажмите Ввод.
4. Включите переадресацию портов на маршрутизаторе.
Примечание. Перенаправление портов может представлять угрозу безопасности.
Если вы просто размещаете сервер для игроков в своей локальной сети, вам не нужно беспокоиться о перенаправлении портов.Однако, если вы хотите сделать свой сервер доступным для всего мира, вам нужно включить переадресацию портов на своем маршрутизаторе. (Чтобы узнать больше о переадресации портов, посетите PortForward.com для руководств.)
Обратитесь к документации вашего маршрутизатора, чтобы найти конкретные инструкции по настройке переадресации портов для вашего устройства. Для Minecraft необходимо перенаправить TCP-порт 25565 .
Вам также необходимо ввести локальный IP-адрес вашего сервера в качестве выходного IP-адреса или IP-адреса сервера для перенаправляемого порта.Это сообщает маршрутизатору, на какое устройство указать. Чтобы узнать локальный IP-адрес вашего сервера, откройте Терминал и введите ifconfig .
5. Запустите сервер Minecraft.
Дважды щелкните файл «start.command», созданный на шаге 3. Откроется окно терминала. Вы, вероятно, увидите сообщения об ошибках при первом запуске сервера. Это нормально.
После запуска сервера вы можете пригласить других подключиться к вашему серверу через ваш локальный IP-адрес, если они находятся в вашей домашней сети, или через ваш внешний / общедоступный IP-адрес, если они не в вашей домашней сети.
Вы можете найти свой общедоступный IP-адрес, выполнив поиск по запросу «мой IP-адрес» в Google.
Чтобы проверить, доступен ли ваш сервер, введите свой общедоступный IP-адрес в средство проверки состояния сервера Minecraft.
Сделайте сервер Minecraft на хосте Linux
Если вы не склонны размещать сервер Minecraft дома, вы можете вместо этого развернуть план хостинга Linux. Таким образом, вы не несете ответственности за управление каким-либо оборудованием, а также не открываете доступ к своей частной домашней сети.
Как упоминалось ранее, план хостинга Linux VPS от GoDaddy - это легкий вариант, если вы экспериментируете или не ожидаете, что к вашему серверу присоединится много игроков. Однако, если вы ожидаете много игроков, вам следует подумать об использовании выделенного сервера Linux.
Чтобы выполнить эти шаги, вам необходимо подключиться к вашему хостингу через SSH. (Если вы не знакомы с процессом, эта справочная статья поможет вам.)
1. Установите Java
Пока SSH вошел в ваш хост как пользователь root, введите команду:
apt-cache поиск openjdk
Здесь перечислены доступные пакеты OpenJDK, которые могут устанавливать Java.В этом примере мы выберем openjdk-7-jdk , который является комплектом разработки OpenJDK 7.
Обновить список доступных пакетов из удаленных репозиториев:
apt-get update
Затем установите выбранный программный пакет:
apt-get установить openjdk-7-jdk
Нажмите «Y», когда будет предложено разрешить требуемый объем памяти для установки. После этого убедитесь, что Java успешно установлена:
java -версия
Вы должны увидеть только что установленную версию Java.
2. Создайте место для файлов сервера Minecraft.
Создайте на своем хосте каталог, в котором будут сохранены файлы сервера Minecraft, затем перейдите в этот каталог.
mkdir майнкрафт cd minecraft
3. Загрузите файлы сервера Minecraft.
В каталоге Minecraft выполните команду wget , чтобы загрузить файлы сервера Minecraft:
wget -O minecraft_server.jar https://s3.amazonaws.com/Minecraft.Скачать / версии / 1.12.2 / minecraft_server.1.12.2.jar
(Совет: дважды проверьте страницу загрузки Minecraft на предмет URL-адреса последней версии.)
Затем нам нужно будет установить и запустить «screen», чтобы ваш сервер продолжал работать, даже если вы не подключены:
экран установки yum экран
4. Запустите сервер Minecraft.
Java -Xmx512M -Xms512M -jar minecraft_server.jar nogui
(Совет: вы можете изменить параметры -Xmx и -Xms, чтобы настроить выделенную память для сервера Minecraft.Например, вы можете ввести -Xmx1G -Xmx1G, чтобы увеличить его до 1 ГБ ОЗУ. Доступная память будет зависеть от вашего тарифного плана.)
Чтобы убедиться, что все работает правильно, остановите сервер с помощью:
стоп
Затем отредактируйте файл «server.properties» и установите:
включить запрос = истина
Сохраните файл «server.properties» и перезапустите сервер. Оттуда введите IP-адрес вашего сервера в средство проверки статуса сервера Minecraft, чтобы узнать, доступен ли он для всех.
5. Укажите домен на своем сервере Minecraft.
Предоставление игрокам легко запоминающегося доменного имени вместо сложного IP-адреса упрощает подключение людей к вашему серверу Minecraft.
Это очень просто: обновите записи DNS своего домена, добавив запись «A» для своего домена (используя @ в качестве имени хоста) или субдомена (используя что-то вроде «mc» в качестве имени хоста), которая указывает на IP-адрес вашего сервера Minecraft.
Обратите внимание, что изменения DNS вступят в силу в глобальном масштабе в течение ~ 24 часов.
Если вы не знаете, как изменить записи DNS, прочтите эту справочную статью, чтобы добавить запись A.
Дополнительные ресурсы для управления сервером Minecraft
Мы только прикоснулись к созданию собственного сервера Minecraft. Вот несколько ресурсов, которые помогут глубже изучить настройку, управление и продвижение вашего сервера:
В качестве любезности мы предоставляем информацию о том, как использовать определенные сторонние продукты, но мы не одобряем и не поддерживаем напрямую сторонние продукты, и мы не несем ответственности за функции или надежность таких продуктов.Знаки и логотипы третьих лиц являются зарегистрированными товарными знаками соответствующих владельцев. Все права защищены.
Изображение: Pixabay
.Как создать и настроить свой собственный сервер Minecraft
Как настроить сервер Minecraft
Minecraft было продано более 100 миллионов копий по всему миру. Дети и взрослые повсюду занимаются добычей полезных ископаемых, крафтингом и майнкрафтингом вместе в многопользовательских мирах; игроки развивают социальные навыки, улучшают свои способности решать проблемы и проявляют творческие способности при совместной работе в сети. В Minecraft так много образовательных преимуществ, что это просто поразительно.
На общедоступном интернет-сервере игроки могут совместно создавать большие и лучшие вещи, чем они могли бы сделать в одиночку; однако вы не можете точно контролировать, кто подключается к общедоступным серверам и, следовательно, с кем ваш ребенок взаимодействует в Интернете.Хорошие новости! Настроив собственный сервер, вы можете точно знать, кто общается и играет в мирах вашего ребенка.
Мы создали несколько загружаемых инструкций, чтобы вы начали размещать собственный сервер Minecraft для вашего ученика. Они были созданы с использованием iD Game Plan, той же системы управления обучением, которую студенты используют в лагере.
Во-первых, важно ...
Прежде чем вы попытаетесь сделать что-либо из этого дома, эти инструкции предназначены для родителей, которые помогают своим детям.Таким образом, дети ДОЛЖНЫ получить разрешение родителей и выбрать время, когда они смогут присматривать и помогать. Настройка и запуск онлайн-сервера означает, что любой, у кого есть ваш внешний IP-адрес, сможет присоединиться к вашему серверу и играть в вашем мире Minecraft. Тщательно продумайте, кого вы пригласите играть на своем сервере!
Убедитесь, что вы отслеживаете, кого вы и ваш ребенок приглашаете поиграть на своем сервере. Лучший способ сохранить ваш сервер безопасным и счастливым - это приглашать только тех игроков, которых вы знаете в реальной жизни.В Интернете много людей, но, ограничив свой сервер людьми, которых вы встречали, у вас не будет никаких сюрпризов с тем, с кем сталкиваются ваши дети.
Инструкции по настройке ПК:
1. Проверка последней версии Java
Поскольку Minecraft - это игра на основе Java, наш первый шаг - убедиться, что у вас установлена последняя версия Java. Если нет, скачайте Java здесь.
Нужна помощь в устранении неполадок?
См. Статью Wiki по настройке онлайн-сервера Minecraft.ПОЖАЛУЙСТА, ОБРАТИТЕ ВНИМАНИЕ: некоторые решения проблем с сервером требуют изменения критических настроек вашего компьютера. Если это сделать неправильно, вы можете повредить свой компьютер.
2. Minecraft_Server.jar
Во-первых, вам понадобятся файлы сервера. Вы можете получить их бесплатно на сайте Mojang:
1. Перейдите на страницу загрузок сервера Minecraft и загрузите minecraft_server.1.11.jar.
2. После завершения загрузки скопируйте minecraft_server.1.11.jar в новую папку на рабочем столе и назовите эту папку «Сервер Minecraft».
3. Дважды щелкните minecraft_server.1.11.jar, чтобы запустить его.
Вы увидите, что вместе с ним в папке появятся новые файлы.
3. Версия Майнкрафт
Если Minecraft обновится до новой версии, вышеприведенные инструкции по-прежнему будут применяться, но «1.11» будет заменено любым новым номером версии!
4. Пакетный файл для запуска сервера
1. Щелкните правой кнопкой мыши папку "Сервер", куда вы поместили Minecraft_Server.1.11.jar.
2.Выберите «Создать»> «Текстовый документ».
3. Назовите новый документ «Выполнить».
4. Внутри документа «Блокнот» вставьте следующую строку: 1 cmd / k java ‐Xms1G ‐Xmx1G ‐jar minecraft_server.1.11.jar
Важно
Если вы используете другую версию сервера, измените «minecraft_server.1.11.jar», чтобы оно соответствовало имени используемой вами версии.
Теперь сохранить как пакетный файл, который Windows использует для выполнения команд командной строки.
5. Щелкните Файл> Сохранить как.
6. В поле «Сохранить как тип» выберите «Все файлы».
7. Задайте имя файла «Run.bat».
Важно
Убедитесь, что вы удалили .txt в конце имени файла.
5. Согласие с EULA
Mojang предоставляет лицензионное соглашение, с которым вы должны согласиться перед запуском сервера Minecraft. Вам необходимо отредактировать файл eula.txt, чтобы указать, что вы согласны.
1.Дважды щелкните файл eula.txt.
Вы можете прочитать лицензионное соглашение здесь или скопировав и вставив текст из файла.
2. Измените строку eula = false на eula = true.
6. Запуск сервера
Теперь вы готовы запустить свой сервер!
Дважды щелкните Run.bat, и ваш сервер запустится.
Появится окно с некоторой информацией о вашем сервере. Пока вы оставляете это окно открытым, ваш сервер работает и игроки смогут подключаться!
7.Окно сервера
Ваш сервер предоставляет некоторую информацию, которая поможет вам отслеживать, что происходит, даже если вы не в игре.
1. Вы можете увидеть, сколько памяти использует сервер, на панели «Статистика».
2. Вы можете проверить, кто в данный момент подключен к серверу, на панели «Игроки».
3. Вы можете видеть сообщения сервера и чаты игроков на панели «Журнал и чат».
4. Вы можете использовать поле в правом нижнем углу для ввода команд сервера.
Серверные команды
Команды сервера позволяют опытным пользователям больше контролировать свой сервер.Здесь вы можете найти список всех возможных команд.
8. Присоединение к вашему серверу
Пришло время присоединиться к вашему серверу Minecraft.
1. Запустите Minecraft.
2. В главном меню щелкните Сетевая игра.
3. Щелкните Добавить сервер.
4. Назовите свой сервер в поле «Имя сервера».
5. Введите «localhost» в поле «Адрес сервера».
6. Щелкните Готово.
7. Выберите свой сервер и нажмите Присоединиться к серверу.
Теперь вы можете играть на своем домашнем сервере.Затем мы настроим подключение к Интернету, чтобы другие игроки могли подключиться к нему.
9. Перенаправление портов
На следующем этапе процесса необходимо изменить настройки вашего маршрутизатора, чтобы другие пользователи могли получить через него доступ к вашему компьютеру. Этот процесс будет отличаться для всех, потому что он зависит от типа вашего маршрутизатора.
1. Прежде чем начать, прочтите эту страницу на портале portforward.com, на которой представлена основная информация о перенаправлении портов.
2. Перейдите по этой ссылке, чтобы просмотреть список руководств по перенаправлению портов.
3. Выберите марку и модель вашего маршрутизатора из списка и следуйте инструкциям.
Ваш маршрутизатор отсутствует в списке?
Если вы не можете найти свой маршрутизатор в списке на этом сайте, попробуйте следующее:
- Если вы можете найти производителя, но не модель: попробуйте найти ближайший к вашей модели номер. Часто это похожие процессы.
- Найдите модель вашего маршрутизатора и «переадресацию портов» в Интернете.
- Обратитесь в службу поддержки вашего маршрутизатора и спросите, как перенаправить порты.
10. Определение внешнего IP-адреса
После того, как вы перенаправили свои порты, вам нужно найти свой внешний IP-адрес.
1. Откройте браузер и перейдите на google.com
2. Введите «external ip» в строку поиска и нажмите Enter или Return.
3. Google сообщит вам ваш внешний IP-адрес.
Ваш внешний IP-адрес будет либо IPv4, либо IPv6 и будет выглядеть как один из примеров ниже:
Пример IPv4-адреса: 12.34.456.789
Пример IPv6-адреса: 2001: 0db8: 0a0b: 12f0: 0000: 0000: 0000: 0001
Когда вы найдете свой внешний IP-адрес, сохраните этот номер - он понадобится другим людям для подключения к вашему серверу.
11. Подключение к серверу
Теперь, когда вы перенаправили свое соединение через порт, другие игроки могут подключаться, используя ваш внешний IP-адрес. Попросите игроков присоединиться к вашему серверу, выполнив следующие действия:
1. В Minecraft нажмите «Мультиплеер».
2.Щелкните Добавить сервер.
3. Введите имя сервера.
4. Введите адрес сервера.
Это будет ваш внешний IP-адрес, за которым следует номер порта: 25565 Это будет похоже на адрес на изображении справа.
Если у вас есть IPv6-адрес, заключите свой адрес в символы [] следующим образом: [2001: 0db8: 0a0b: 12f0: 0000: 0000: 0000: 0001]: 25565
5. Щелкните Готово. Minecraft попытается подключиться к серверу. После подключения выберите сервер и нажмите Присоединиться к серверу.
Приглашение игроков присоединиться
Любой, кому вы дадите свой внешний IP-адрес, сможет играть на вашем сервере Minecraft. Убедитесь, что вы доверяете тому, кого приглашаете в игру. Безопаснее всего приглашать знакомых. Спросите родителей, прежде чем приглашать новых игроков.
12. Файл Server.properties
Вы также можете настроить некоторые параметры игры, используя файл Server.properties в папке Server.
Откройте файл в любом текстовом редакторе, и вы можете изменить свойства своего мира Minecraft, отредактировав строки файла.
Наиболее частые свойства, которые вы можете изменить:
- gamemode = 0: измените это на gamemode = 1, чтобы перевести сервер в творческий режим.
- макс-игроков = 20: измените это число, чтобы увеличить или уменьшить количество игроков, которые могут одновременно присоединиться к вашему серверу.
Вы можете найти ссылку на все варианты, доступные на Minecraft Wiki.
Редактирование свойств сервера
Для работы сервера вам не нужно ничего менять в этом файле.Не вносите изменения в файл, если вы не уверены в том, что делаете.
Обзор
Всегда спрашивайте разрешения у родителей, прежде чем начинать настраивать онлайн-сервер!
Вы должны загрузить серверное программное обеспечение из Minecraft и использовать переадресацию портов, чтобы другие пользователи могли получить доступ к вашему серверу.
Попробуй!
Не забывайте, что вы можете дважды проверить шаги и получить дополнительную информацию о настройке серверов здесь.
Для тех, у кого Mac, вы можете найти инструкции здесь.
После того, как вы выполните эти указания, у вас будет собственный сервер Minecraft, на котором вы, ваши дети и их друзья сможете играть вместе! Вы можете предоставить информацию о своем подключении всем, кого знаете, и пригласить их к сотрудничеству и созданию вашего мира.
Когда вы действительно создаете сервер, обязательно заходите в систему время от времени, чтобы проверить, что строят игроки; вы будете удивлены, как многого добьются дети, если они будут работать вместе. Если у вас или ваших детей есть какие-нибудь крутые сборки, мы будем рады видеть их в комментариях!
И не забывайте, что вы можете поднять навыки своего ребенка в Minecraft на новый уровень на любом из наших суперпопулярных онлайн-курсов Minecraft и летних курсов по программированию и игровому дизайну.Посмотрите их сегодня!
.
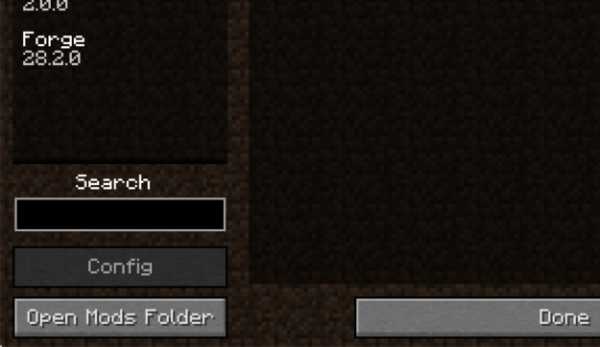
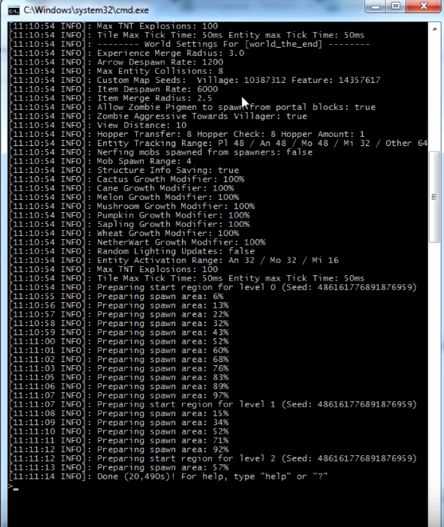
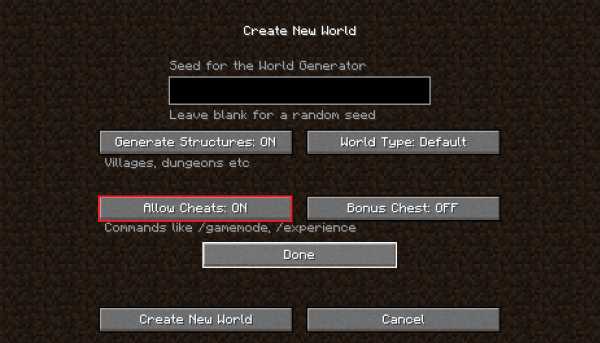
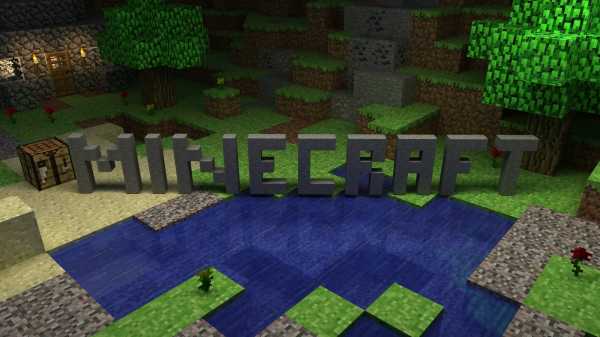

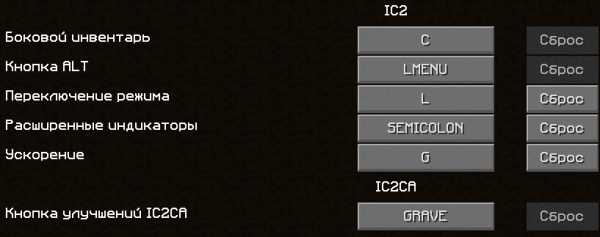
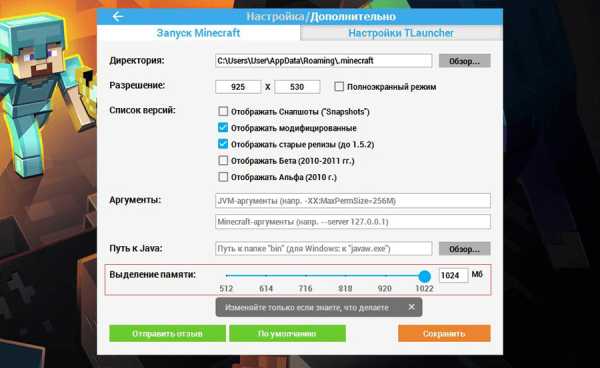




![[Furniture] Майнкрафт 1.10.2 мод на мебель. + 1.11.2! jooak-aofei1](https://minecraft247.ru/wp-content/uploads/2016/12/JOOAk-AOfEI1-70x70.jpg)