Что делать с майнкрафтом если он не включается
Что делать, если Minecraft не запускается?
Неприятно, когда Minecraft начинает вести себя не лучшим образом – тормозить, зависать, отказываться запускаться. Вы собрались немного поиграть, а любимый мир кубиков не собирается впускать вас.
Что же делать в такой ситуации? Причин, по которым игра отказывается стартовать, может быть несколько. Разберёмся, что делать, если Minecraft не запускается.
Сбой Java
Одна из самых распространённых проблем – некорректная работа Java. В таком случае пытаться всё наладить нет особого смысла, гораздо проще пойти на более радикальные меры.
- Удалите все компоненты Java. Если вы никак не можете отыскать соответствующую строчку в списке программ и компонентов, воспользуйтесь какой-либо из сторонних программ для удаления – с этим справляется отлично очень популярный CCleaner.
- Затем надо произвести перезагрузку.
- Скачайте свежую версию Java. Помните, что вам требуется вариант, подходящий именно для вашей операционной системы. Если она 32-битная, то необходима соответствующая версия, если 64 – аналогично. Вы можете узнать, какая версия у вас установлена, заглянув в панель управления или нажав простую комбинацию клавиш Win+PauseBreak.
- Скачайте лаунчер игры.
- Перед запуском избавьтесь от папок, расположенных по адресу Users\AppData\Roaming\папка Minecraft.
- Теперь надо запустить лаунчер. Вводите свои регистрационные данные и играете.
Рекомендуется не сохранять его на рабочий стол – часто такое помогает избежать проблем при запуске. Иногда Java упорно отказывается удаляться. Бороться с ней в таком случае следует при помощи утилиты от операционной системы Microsoft – Fix it. Это простая программа, которая ищет и устраняет проблемы разного рода.
Проблемы с видеокартой
А если с Java все было в порядке, но Minecraft всё равно решительно отказывается стартовать? Не надо переживать, лучше прочтите сообщение, которое он выдаёт. Если там говорится что-то про драйвер видеокарты, пришла пора его поменять. Тем, кто не помнит, какое устройство у них установлено, рекомендуем заглянуть в диспетчер. Когда уточните данную информацию, отправляйтесь на сайт производителя оборудования, качайте оттуда требуемый драйвер и обновляйте своё устаревшее ПО. Обычно такие действия позволяют избавиться от проблем с разными играми.
Не отображается список серверов
Иногда список серверов не показывается. Это происходит по причине его блокировки антивирусом или брандмауэром Windows. Проверьте файл hosts, расположенный в одной из папок операционной системы: system32/drivers/etc. Он открывается с помощью любого текстового редактора. Если в его нижней части вы видите какие-нибудь строчки, относящиеся к Minecraft, смело удаляйте их.
Как включить читы для запуска команд в Minecraft
В этом руководстве Minecraft объясняется, как включить читы, с помощью снимков экрана и пошаговых инструкций.
Вы не можете запускать игровые команды в Minecraft, пока не включите читы. Игровые команды позволяют переключаться между режимами игры «Творчество» и «Выживание», изменять время суток, менять погоду или вызывать моба. Давайте узнаем, как включить читы.
Существуют разные версии Майнкрафт и читы пока доступны не во всех версиях игры.В настоящее время вы можете запускать читы (игровые команды) только в:
Minecraft Java Edition (ПК / Mac)
Как включить читы в Minecraft Java Edition (ПК / Mac)?
Чтобы включить читы в Minecraft Java Edition (ПК / Mac), вам необходимо создать новый мир и выбрать в меню Дополнительные параметры мира ... .
Это перенесет вас в другое окно, где вы выберете Разрешить читы: ON в меню. Затем продолжайте создавать свой мир, как обычно.
Теперь вы сможете использовать чит-команды в этом мире Minecraft. Включение читов через это меню не влияет на другие миры Minecraft, которые вы создали ранее, а только на мир, который вы создаете сейчас.
РЕШЕНИЕ для включения читов ПОСЛЕ создания мира
У вас есть любимый мир в Java Edition, но вы создали его, не включив читы? Не беспокойся! Есть простое решение! Посмотрите это видео, чтобы узнать, как включить читы после создания мира в Java Edition.
Подписаться
Дополнительные инструкции для многопользовательского мира
Если у вас есть многопользовательский мир, вы будете иметь статус оператора и сможете выполнять игровые команды, но как насчет других игроков, которые присоединятся к вашему миру?
1. Присвойте игроку статус оператора
Если вы настраиваетесь в многопользовательском мире, владелец мира также должен будет "оперировать" каждого игрока, который хочет запускать команды, используя команду / op.
Например:
/ op DigMinecraft
В этом примере игрок по имени DigMinecraft теперь сможет запускать команды в многопользовательском мире.
2. Удаление статуса оператора с игрока
Как владелец многопользовательского мира, вы также можете лишить игрока привилегий «op» с помощью команды / deop.
Например:
/ deop Axe2Grind
В этом примере игрок с именем Axe2Grind больше не сможет запускать команды в многопользовательском мире.
Карманное издание Minecraft (PE)
Как включить читы в Minecraft Pocket Edition (PE)?
Чтобы включить читы в Pocket Edition Minecraft, вам нужно создать новый мир и нажать на опцию Cheats.Эта опция выглядит как переключатель, и переключатель должен быть установлен вправо, чтобы включить читы.
Прежде чем Minecraft включит читы, он предупредит вас, что достижения Xbox Live нельзя заработать в этом мире. Нажмите «Продолжить», чтобы отключить достижения и включить читы.
Затем продолжайте создавать свой мир, как обычно.
Теперь вы сможете использовать чит-команды в этом мире Minecraft. Включение читов через это меню не влияет на другие миры Minecraft, которые вы создали ранее, а только на мир, который вы создаете сейчас.
Дополнительные инструкции для многопользовательского мира
Если у вас есть многопользовательский мир, вы будете иметь статус оператора и сможете выполнять игровые команды, но как насчет других игроков, которые присоединятся к вашему миру?
1. Присвойте игроку статус оператора
Если вы настраиваетесь в многопользовательском мире, владелец мира также должен будет "оперировать" каждого игрока, который хочет запускать команды, используя команду / op.
Например:
/ op DigMinecraft
В этом примере игрок по имени DigMinecraft теперь сможет запускать команды в многопользовательском мире.
2. Удаление статуса оператора с игрока
Как владелец многопользовательского мира, вы также можете лишить игрока привилегий «op» с помощью команды / deop.
Например:
/ deop Axe2Grind
В этом примере игрок с именем Axe2Grind больше не сможет запускать команды в многопользовательском мире.
Майнкрафт Windows 10 Edition
Как включить читы в Minecraft Windows 10 Edition?
Чтобы включить читы в Windows 10 Edition Minecraft, вам нужно создать новый мир и выбрать опцию Cheats.Эта опция выглядит как переключатель, и переключатель должен быть установлен вправо, чтобы включить читы.
Прежде чем Minecraft включит читы, он предупредит вас, что достижения Xbox Live нельзя заработать в этом мире. Нажмите «Продолжить», чтобы отключить достижения и включить читы.
Затем продолжайте создавать свой мир, как обычно.
Теперь вы сможете использовать чит-команды в этом мире Minecraft. Включение читов через это меню не влияет на другие миры Minecraft, которые вы создали ранее, а только на мир, который вы создаете сейчас.
Дополнительные инструкции для многопользовательского мира
Если у вас есть многопользовательский мир, вы будете иметь статус оператора и сможете выполнять игровые команды, но как насчет других игроков, которые присоединятся к вашему миру?
1. Присвойте игроку статус оператора
Если вы настраиваетесь в многопользовательском мире, владелец мира также должен будет "оперировать" каждого игрока, который хочет запускать команды, используя команду / op.
Например:
/ op DigMinecraft
В этом примере игрок по имени DigMinecraft теперь сможет запускать команды в многопользовательском мире.
2. Удаление статуса оператора с игрока
Как владелец многопользовательского мира, вы также можете лишить игрока привилегий «op» с помощью команды / deop.
Например:
/ deop Axe2Grind
В этом примере игрок с именем Axe2Grind больше не сможет запускать команды в многопользовательском мире.
Minecraft: образовательное издание
Как включить читы в Minecraft Education Edition?
Чтобы включить читы в Minecraft для образовательных учреждений, вам нужно создать новый мир и выбрать опцию Cheats.Эта опция выглядит как переключатель, и переключатель должен быть установлен вправо, чтобы включить читы.
Теперь вы сможете использовать чит-команды в этом мире Minecraft. Включение читов через это меню не влияет на другие миры Minecraft, которые вы создали ранее, а только на мир, который вы создаете сейчас.
Дополнительные инструкции для многопользовательского мира
Если у вас есть многопользовательский мир, вы будете иметь статус оператора и сможете выполнять игровые команды, но как насчет других игроков, которые присоединятся к вашему миру?
1.Дайте игроку статус оператора
Если вы настраиваетесь в многопользовательском мире, владелец мира также должен будет "оперировать" каждого игрока, который хочет запускать команды, используя команду / op.
Например:
/ op DigMinecraft
В этом примере игрок по имени DigMinecraft теперь сможет запускать команды в многопользовательском мире.
2. Удаление статуса оператора с игрока
Как владелец многопользовательского мира, вы также можете лишить игрока привилегий «op» с помощью команды / deop.
Например:
/ deop Axe2Grind
В этом примере игрок с именем Axe2Grind больше не сможет запускать команды в многопользовательском мире.
Если вы не совсем уверены, что такое чит, давайте покажем вам некоторые из самых популярных читов (например, игровые команды), которые вы можете использовать в Minecraft.
Теперь, если вы хотите узнать, как запускать игровые команды, изучите наш раздел «Команды и читы».
.Как делать отличные рендеры
С помощью этих простых шагов вы получите что-то вроде этого (щелкните эту ссылку, чтобы перейти на Sketchfab.com и посмотреть!)
Это особняк с карты 10-летия Minecraft. Представьте, что у вас есть любимая сборка и вы хотите поделиться ею со всем миром? Теперь вы можете! Это не идеально, но работает. И вы можете настроить параметры SketchFab, чтобы отмечать области, если хотите, чтобы люди восхищались вашей работой. Mineways автоматически помечает загрузки, чтобы вы могли видеть, что сделали другие.
трудный путь: коренастый
Если вам нужна более высокая точность рендеринга, включая источники света, тогда вам нужно использовать Chunky, программу настолько широкую и глубокую, что это может быть овраг. Итак, давайте рассмотрим Chunky.
Chunky уже рассматривался здесь ранее, но мы никогда не объясняли, как его использовать. Это требует проб и ошибок, хорошего ПК и много времени. Вы можете приготовить замысловатый обед из пяти блюд и съесть его в роскошном темпе, пока открывается вид, но если вы сохраните простоту, это может пойти намного быстрее!
Убедитесь, что у вас установлена 64-битная Java, затем возьмите Chunky Launcher (не установщик) и загрузите его.Теперь откройте дополнительные параметры и измените сервер загрузки на http://chunkyupdate2.llbit.se/ и убедитесь, что установлен флажок «Загрузить снимки». Если у вас много оперативной памяти, ползунок «Ограничение памяти» можно перетащить на большее число. После этого вы получите последнюю версию программы, когда нажмете «Обновить».
В настоящее время он полностью работает только с Minecraft Java 1.13, но мы делаем это таким образом, чтобы в некоторой степени защитить вашу настройку от будущего. Это версия, на которой разработчик сосредоточен в будущем.Попытка загрузить более раннюю сборку, которую вы не оптимизировали, или более позднюю сборку вызовет проблемы, поэтому просто придерживайтесь версии 1.13 и выполняйте загрузку.
Первое, что вам нужно сделать, это переименовать сцену из «По умолчанию» в что-нибудь подходящее для вашего мира. Если вы этого не сделаете, вы можете потерять все свое прекрасное искусство, поскольку программа будет перезаписывать его при каждом новом сеансе рендеринга.
Все, о чем вам нужно позаботиться, - это верхний правый угол, где написано «Изменить мир». Направьте это на свои сейвы. Я выбрал Cube Block от XxRexRaptorxX.Он достаточно мал для быстрой визуализации, но выглядит потрясающе. Вот как это сделать:
.Лунный клиент | Выпуск
Поскольку у многих людей возникают проблемы с клиентом Lunar, мы решили составить небольшое руководство с решениями наиболее распространенных ошибок.
Напоминание: версия AAL Lunar Client не поддерживает следующие операционные системы:
- macOS (используйте учебный лагерь)
- Linux
- Windows XP, Vista и устаревшая версия Windows 7
- 32-битные системы
- Облачные игровые компьютеры (shadow / nvidia / etc) или виртуальные машины
Если ваш компьютер удовлетворяет требованиям для запуска Lunar Client, но вы не можете установить его по какой-либо причине, продолжайте чтение.
На ранних этапах разработки Lunar Client у нас не было «цифровой подписи», что, попросту говоря, означает, что некоторые антивирусы помечали нашего клиента как вредоносного. Даже если вы удалили клиент и попытались снова, эти файлы все равно могут быть определены как вредоносные (а это НЕ).
Чтобы исправить это, вы должны удалить старые файлы Lunar Client. Файлы, отмеченные зеленым знаком плюса, необходимо удалить:
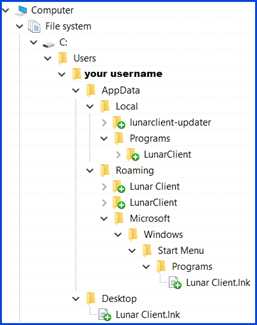
В дополнение к файлам, указанным выше, клиент также оставляет некоторые записи в реестре.Их можно очистить с помощью любого очистителя реестра (программы CCLeaner / Auslogics / и т. Д.). Это необязательно и не должно сильно влиять.
После того, как вы закончите с шагами выше, убедитесь, что:
- Ваша система не содержит вредоносных программ или вредоносных приложений. Мы предлагаем использовать Hitman Pro для одноразового сканирования вашего компьютера. Это бесплатно и довольно эффективно.
- Ваша система никоим образом не повреждена. Ознакомьтесь с официальным руководством от Microsoft.
- Ваша система обновлена.
- Это особенно важно для пользователей Windows 7. В вашей системе могут отсутствовать некоторые важные компоненты для правильной работы современных приложений. Проверьте наличие обновлений в «центре обновлений Windows / настройках обновления Windows:
- Убедитесь, что ничто не ограничивает программу установки Lunar Client. Это включает, но не ограничивается: доступ для чтения / записи к вашему диску C:, системный реестр, доступ в Интернет и т. Д.
- Примеры того, что может повредить установку клиента, включают, но не ограничиваются:
- Настройки в вашем антивирусе
- Система HIPS
- Ограничения родительского контроля
- Отсутствие разрешения на используемую учетную запись «пользователя»
- Отказ в предоставлении доступа в уведомлениях UAC
- и более… (вы должны знать свою систему лучше, чем кто-либо другой, поэтому учитывайте другие факторы самостоятельно).
После выполнения этих шагов попробуйте снова установить Lunar Client, и он должен быть установлен без проблем!
Предположим, ваша установка прошла без проблем и вы готовы к использованию вашего любимого клиента Minecraft! Вы должны увидеть следующее:

После того, как вы нажмете «Запустить клиент», есть несколько возможных результатов (прокрутите и выберите свое дело):
1) Клиент запускается нормально, и вы можете видеть, что появляется новое окно с названием «Лунный клиент» (даже если оно длится миллисекунду):
Важное примечание: как только вы достигли этой стадии, это означает, что все части AlphaAntiLeak работают должным образом.Если вы заметили какие-либо внутренние проблемы в вашем Lunar Client (ошибки, неработающие функции и т. Д.), Вы должны сообщить о них команде Lunar. Команда AlphaAntiLeak не имеет к этому никакого отношения. Как правильно выглядит отчет, будет рассмотрен позже в этом руководстве.
При отправке отчета в Lunar укажите следующее:
- Укажите все проблемы, которые вы исправили, используя информацию, предоставленную вам ранее в этом руководстве.
- Включите журналы Lunar Client, также известные как файл с именем «log.журнал », расположенный в«% appdata% / lunarclient ».
- включает ваши последние отчеты о сбоях Minecraft, расположенные по адресу «.minecraft \ crash-reports». Поддержка
- AAL обсуждается далее в документе.
Отчеты, которые соответствуют описанному выше формату, полезны и ценны, другие совершенно бессмысленны.
Если ваш клиент не запускается, см. Общие проблемы и исправления, перечисленные ниже.
Проблема: мой клиент вылетает при запуске; Мой клиент часто вылетает в игре; У моего клиента странные всплески лагов.
Решение. Часто это вызвано определенными пакетами текстур, шейдерами или даже какими-то странно настроенными игровыми настройками. Есть один универсальный способ решить все подобные проблемы:
- Перейдите в «% appdata%» и найдите папку с названием «.minecraft»
- Переименовать в «minecraft» (без точки)
- Откройте обычную пусковую установку Minecraft из Mojang, запустите один раз обычные Minecraft 1.7.10 и 1.8.9, а затем закройте ее после запуска.
- Теперь попробуйте снова запустить Lunar Client.
Вы, вероятно, увидите, что ваш лунный клиент сейчас запускается. Это означает, что корень проблемы был предсказан правильно («определенные пакеты текстур, шейдеры или даже некоторые странно настроенные настройки игры»). Вы хотите разобраться с этим?
Если да, попытайтесь выяснить, что вызывает проблемы. Все ваши старые настройки / пакеты текстур / шейдеры хранятся в папке «minecraft», поэтому вам следует постепенно постепенно восстанавливать исходную конфигурацию Minecraft шаг за шагом.Каждый раз, когда вы добавляете пакет текстур / шейдер или изменяете настройку, проверяйте, является ли Lunar Client стабильным (убедитесь, что он запускается, не имеет странных ошибок и т. Д.). Если после того, как вы начали восстанавливать конфигурацию игры, клиент работает нестабильно, это означает, что последний измененный вами параметр или добавленный пакет текстур вызывает проблемы.
Проблема: AAL «съедает» мой графический процессор / процессор и влияет на мой FPS.
Решение: AAL не оказывает большого влияния на производительность, это было протестировано на нескольких компьютерах (с использованием общих тестов производительности).У вас может быть 4 причины плохой производительности в игре:
- Лунный клиент не распознается как игра; таким образом, он не запускается под вашим основным графическим процессором (этот случай в основном относится к ноутбукам с переключаемой графикой). Вы можете проверить, какой графический процессор используется, запустив Lunar Client 1.8.9 и нажав F3 в игре.
В моем случае он использует мой основной графический процессор (NVIDIA), так что все в порядке. Кроме того, у меня есть 2521 МБ ОЗУ для моей игры, чего достаточно для ее бесперебойной работы.Если вы заметили свой вторичный графический процессор в F3, вам необходимо вручную настроить использование основного графического процессора для «C: \ AlphaAntiLeak \ AAL \ bin \ server \ AlphaAntiLeak.exe» в панели управления Nvidia / AMD.
- У вас устаревшие драйверы GPU / CPU, обновите их. Падение
- FPS вызвано внутренними проблемами лунного клиента, посмотрите предыдущий вопрос и способы его решения.
- Эх, твой компьютер не так хорош. ☹
2) Клиент застревает на «Аутентификации» или возвращается в «Запустить клиент», и ничего не происходит.
Это указывает на то, что, скорее всего, это проблема, связанная с AAL. Откройте файл журнала Lunar Client (смотрите выше, чтобы узнать, как к нему добраться). Вы заметите несколько строк, начинающихся с AAL_ внутри файла журнала.
Примечание: Если вы достигли фазы LC_GAME_START , ваша проблема связана с первым результатом.
ошибок AAL хранятся в файле журнала, вот несколько возможных сообщений:
AAL_LAUNCHER_STATUS_ERROR_INCOMPATIBLE_SOFTWARE_ (SOFTWARE_NAME_HERE)
Это означает, что у вас есть программное обеспечение, которое необходимо удалить.По состоянию на 6 ноября 2019 г. в данный список вошли:
- UxThemePatcher64
- D3DGear (старые версии)
- Антивирус Dr.Web
- Сетевая безопасность Huorong
- Шпионское убежище
Пример: AAL_LAUNCHER_STATUS_ERROR_INCOMPATIBLE_SOFTWARE_D3DGear означает, что вам необходимо удалить D3DGear.
AAL_STATUS_WIN_COMPATIBLITY_MODE_DETECTED
Отключите режим совместимости с Windows для C: \ AlphaAntiLeak \ AAL \ bin \ server \ AlphaAntiLeak.exe
AAL_LAUNCHER_ERROR_TESTMODE
Отключить тестовый режим Windows
AAL_LAUNCHER_ERROR_APPINIT
Эта ошибка не должна появляться после недавнего обновления (6 ноября 2019 г.), но если она у вас есть, вам следует обратиться в службу поддержки AlphaAntiLeak.
AAL_LAUNCHER_ERROR_OUTDATED_OS
Поддерживаются только версии Windows 7 (со всеми установленными обновлениями) и выше. Обновите свои окна.
AAL_STATUS_SANDBOX_DETECTED
Не использовать песочницы (песочница, песочница comodo, песочница 360 и т. Д.)
AAL_STATUS_SERVER_CONNECTION_ERROR
Ваш брандмауэр или стороннее программное обеспечение на вашем компьютере может блокировать соединение с сервером AAL.
AAL_STATUS_LAUNCH_SERVER_SIDE_ERROR или AAL_STATUS_LAUNCH_UNKNOWN_SERVER_SIDE_ERROR или AAL_STATUS_LAUNCH_NO_PERMISSIONS
Обычно это означает, что у AAL или Lunar есть какие-то проблемы на стороне сервера… или в первых двух случаях вас могут забанить.То же самое и с людьми, у которых в журналах есть что-то вроде {"error": "No valid Session in Authorization Header"} . Обратитесь в службу поддержки Lunar, если она не разрешится сама по себе, они могут точно сказать, забанены вы или нет.
Особый случай
Вам совсем не повезло. AAL просто вылетает без подсказок, значит у вас какая-то неизвестная ошибка. В этом случае попробуйте перезагрузить компьютер, а затем попробуйте снова запустить Lunar Client. Если это по-прежнему не помогает, прочтите «Убедитесь» в разделе «Проблемы при установке» и выполните все эти шаги.Если проблема не исчезнет, обратитесь в службу поддержки AAL.
Как мне связаться со службой поддержки AAL и что я должен предоставить?
Если вас попросили связаться со службой поддержки AAL (или вы просто решили сделать это самостоятельно в случае неизвестных ошибок), вы должны:
- Отправьте журналы Lunar Client, также известные как файл с именем «log.log», расположенный в «% appdata% / lunarclient».
- Загрузите и запустите диагностическое приложение AAL. После завершения работы вы увидите сообщение с URL-адресом, обязательно отправьте этот URL-адрес
- Подробно опишите вашу проблему, предоставьте скриншоты / видео.
- Проблемы с лунным клиентом (1-й исход) игнорируются. Если вы не предоставите то, что описано выше, ваш запрос в службу поддержки, скорее всего, также будет проигнорирован.
Поддержка AAL предоставляется по электронной почте: [email protected]
3) На вашей кнопке запуска написано «Запрещено»
Понятно, вы заблокированы клиентом. Вот наиболее распространенные сценарии:
- Вы раньше запускали клиент, играли немного, теперь вас забанили.
- Если это так, обратитесь в службу поддержки Lunar. Ваш бан, скорее всего, будет за обман, но вы имеете право спросить. Если служба поддержки Lunar перенаправит вас в службу поддержки AAL, убедитесь, что вы соблюдаете формат запроса поддержки, иначе вы не получите ответа.
- Вы никогда раньше не запускали клиент на этом компьютере, но он говорит, что вас внезапно забанили.
- Вы пытаетесь уклониться от бана? Если да, остановись!
- Если нет.... то ложные баны из-за стороннего программного обеспечения случаются редко, мы не можем этого отрицать. Если вы думаете, что это так, обратитесь в службу поддержки AAL (опять же, следуйте формату).
Пожалуйста, не пытайтесь обмануть нас. Не придумывайте истории вроде «Я использовал две мыши, это явно ложный бан, никогда раньше не пользовался кликером». Нам это надоело. У нас есть множество журналов доказательств, чтобы разоблачить ложь или восстановить справедливость. Игроки, забаненные ложно, будут разблокированы.
.The Ultimate Guide to Minecraft Modding with Java в 2020
В этом уроке Minecraft Modding мы предоставим вам пошаговые инструкции о том, как начать моддинг Minecraft, создавая при этом потрясающий индивидуальный меч, который вы получите играть в игру.
Мы будем использовать Minecraft 1.12.2, поскольку это версия, совместимая с нашими текущими курсами Minecraft. В более новых версиях могут использоваться другие инструкции по установке.
Как показывает практика, код мода Minecraft несовместим от версии к версии.Например, моды 1.12 не будут работать с 1.13 и выше.
Для этого урока вам понадобится ПК или Mac, так как Chromebook или мобильные устройства не будут запускать программное обеспечение должным образом.
В CodaKid мы обучили программированию Minecraft более 30 000 студентов и получили множество отраслевых наград за онлайн-курсы, включая Золотую награду «Выбор родителей» и финалист CODiE за лучшее решение для программирования и вычислительного мышления.
Пока мы обучаем программированию для детей, это руководство может быть использовано учителями, родителями или всеми, кто заинтересован в создании собственного мода меча для Minecraft Forge.
Мы надеемся, что вам понравится это бесплатное пошаговое руководство по одному из первых курсов, которые мы преподаем в нашей серии Minecraft Modding.
Мы расскажем о самых основах того, что вам нужно, чтобы начать моддинг Minecraft, и вы узнаете, как использовать Java, один из самых популярных языков программирования в мире.
Мы также научим вас загружать и использовать Eclipse IDE, текстовый редактор, используемый профессиональными разработчиками в таких компаниях, как Facebook, Google и Amazon.
Мы продолжим обновлять этот блог в ближайшие месяцы и перейдем на более свежие версии Minecraft, поскольку они станут стабильными для создания модов.
Шаг 1: Установите Java Developer Kit (JDK)
Нам нужно будет загрузить Java Developer Kit, который позволит нашему Minecraft Modding в Eclipse работать правильно.
Вы можете найти ссылку для загрузки ЗДЕСЬ для JDK 8. Версия JDK, которая вам нужна, - это JDK 8 для правильной работы с Minecraft Modding.
Страница загрузки должна автоматически определить вашу платформу и предоставить вам правильную загрузку. Я скачиваю версию, показанную на рисунке, для 64-битной Windows. Однако вы можете нажать «Другие платформы», чтобы найти версии для других операционных систем. Нажмите кнопку «Последний выпуск», чтобы начать загрузку.
Теперь начнется загрузка исполняемого файла.
По завершении найдите файл в папке загрузок и запустите исполняемый файл, чтобы установить JDK.
Просмотрите всплывающее окно с инструкциями по установке JDK для вашего компьютера и щелкайте каждый следующий, сохраняя настройки по умолчанию, пока JDK не завершит установку.
Чтобы продолжить, вам необходимо принять Лицензионное соглашение с конечным пользователем (EULA).
Позвольте Java запустить установку, пока она не будет завершена.
Теперь, когда JDK завершен, мы можем настроить наш редактор кода на следующем шаге.
Шаг 2. Настройка текстового редактора
Прежде чем мы начнем моддинг Minecraft, нам нужно загрузить некоторые инструменты.
Во-первых, для этого руководства мы собираемся загрузить Eclipse IDE, один из самых популярных профессиональных текстовых редакторов для Java в мире.
Чтобы загрузить программу установки, НАЖМИТЕ ЗДЕСЬ и найдите область загрузки Get Eclipse IDE 2020-06, которая выглядит следующим образом:
Нажмите кнопку Download 64 bit, откроется следующая страница, где вы можете скачать.Нажмите показанную кнопку «Загрузить» и дождитесь завершения загрузки файла Eclipse.
Найдите исполняемый файл в загружаемом файле и откройте его, чтобы запустить установщик Eclipse.
Когда откроется средство запуска, выберите Eclipse IDE для разработчиков Java.
Затем в следующем окне оставьте место установки по умолчанию и нажмите кнопку УСТАНОВИТЬ.
Появится следующее окно, и вам нужно будет принять соглашение для Eclipse.
Затем в следующем окне будет предложено убедиться, что вы принимаете лицензионное соглашение.
Отметьте поле «Запомнить принятые лицензии» и примите Пользовательское соглашение по программному обеспечению Eclipse Foundation.
Как только это будет принято, вы почти закончили установку.
Просто примите сертификат Eclipse Foundation, как показано на изображении ниже.
Как только это будет сделано, Eclipse будет загружен и готов к тому моменту, когда нам понадобится использовать его для написания нашего кода.
Следующим шагом будет установка Java Developer Kit, который позволит нашему коду правильно работать с Minecraft.
Шаг 3: Настройка Forge
Затем вам нужно будет загрузить 1.12.2 версия Minecraft Forge, так как это позволит нам модифицировать Minecraft 1.12.2. Приведенные здесь инструкции должны работать для любой версии Minecraft, начиная с 1.12.2.
Вы можете найти ссылку для загрузки ЗДЕСЬ и просто следуйте инструкциям, которые мы изложили ниже.
На этой странице вы должны увидеть последнюю и рекомендованную версию Forge. Загрузите файл рекомендуемой версии Mdk (Mod Development Kit) для 1.12.2, как показано.
Вы попадете на страницу перенаправления рекламы Forge.Вам не нужно ничего нажимать, кроме кнопки «Пропустить» в правом верхнем углу, выделенной красным ниже.
После загрузки найдите его в папке загрузок, щелкните правой кнопкой мыши заархивированную папку и выберите «Извлечь все».
В следующем окне нажмите кнопку «Извлечь».
Это будет папка нашего проекта. Итак, мы хотим сделать копию, переименовать и переместить ее в новое место на нашем компьютере.
Мы рекомендуем положить копию в папку «Документы» или на рабочий стол.
Щелкните правой кнопкой мыши, скопируйте и вставьте разархивированную папку кузницы в нужное место и не забудьте переименовать ее во что-нибудь описательное.
В этом примере мы назовем его ForgePractice.
У нас настроена папка Forge, и мы готовы создавать наш новый проект!
Шаг 4: Установите Pinta
Затем мы хотим установить программу Pinta, которую мы будем использовать, чтобы изменить внешний вид нашей текстуры меча.
Перейдите по ссылке ЗДЕСЬ, чтобы перейти на страницу загрузки Pinta.
На этой странице щелкните ссылку для загрузки операционной системы Mac или Windows.
После того, как вы загрузили установщик, откройте его в папке загрузок и запустите установщик.
Полностью установите приложение и примите все договоренности.
Закройте установку, когда она будет завершена.
Теперь у нас есть программы, необходимые для создания нашего мода.
Следующим шагом будет создание нашего проекта.
Шаг 5: Создайте свой проект
Запустите Eclipse. Вам будет предложено выбрать каталог для использования в качестве рабочего пространства Eclipse. Этот каталог должен находиться вне папки вашего проекта. Я рекомендую создать «рабочее пространство eclipse» внутри папки «Документы». Вы также можете просто использовать местоположение по умолчанию, которое предоставляет Eclipse.
Eclipse откроется. Закройте вкладку приветствия.
В проводнике пакетов нажмите «Импортировать проекты…»
Во всплывающем окне «Импорт» выберите «Существующий проект Gradle» и нажмите «Далее».
На следующей странице нажмите «Обзор…» и выберите папку проекта. Щелкните «Выбрать папку».
Теперь вы должны это увидеть. Щелкните Готово. Он должен закрыться после импорта проекта.
Теперь вы должны увидеть свое рабочее пространство по умолчанию:
Перейдите на вкладку Gradle Tasks в нижней части окна. Это выглядит так:
Разверните папку задач «fg_runs» и дважды щелкните genEclipseRuns, чтобы запустить задачу для настройки нашей конфигурации запуска Minecraft.Когда он завершится, нам нужно импортировать наши новые конфигурации запуска.
Перейдите в меню «Файл» Eclipse в верхней части окна. Щелкните его, а затем щелкните Импорт в появившемся меню.
Щелкните стрелку рядом с Run / Debug в появившемся меню. Выберите Launch Configurations и нажмите Next.
В следующем меню установите флажок рядом с ForgePractice (или именем вашей папки, если вы назвали его по-другому).Он должен показать выбранные конфигурации runClient и runServer. Щелкните Готово.
Еще одна правка, прежде чем мы сможем запустить Minecraft. Щелкните стрелку рядом с зеленой кнопкой Выполнить. Щелкните "Выполнить конфигурации". Вы также можете найти это в меню «Выполнить» в верхней части Eclipse.
Перейдите на вкладку Environment в новом появившемся окне. Перейдите к строке MC_VERSION в списке.
Дважды щелкните значение $ {MC_VERSION} и измените его на 1.12. Затем нажмите «Выполнить». Ваш Minecraft теперь должен запускаться из Eclipse.
Вы можете закрыть Minecraft Client; Теперь у вас должна быть возможность запустить игру, просто нажав зеленую кнопку «Выполнить» на панели инструментов в верхней части Eclipse.
Теперь мы готовы приступить к созданию мода и изучению Java!
Шаг 6: Создайте свой собственный мод - собственный меч!
Наконец-то начинается наше руководство по моддингу Minecraft!
После загрузки и открытия Eclipse мы готовы начать вводить код Java.
Давайте откроем пример предоставленного нам Java-файла Mod, с которого мы начнем.
В левой части окна откройте папку проекта, щелкнув стрелку рядом с именем. Папка вашего проекта, скорее всего, будет называться с тем же именем, которое вы дали папке в Документах.
Теперь откройте папку «src / main / java», а затем откройте файл «com.example.examplemod» и внутри вы найдете ExampleMod.java.
Дважды щелкните по нему, чтобы открыть этот файл кода Java.
Этот файл содержит наш начальный код. Он содержит идентификатор и название нашего мода. Первое, что мы хотим сделать в ExampleMod, - это найти строки, которые определяют наши MODID и NAME.
Измените MODID на sword, убедившись, что все в нижнем регистре.
Это уникальный идентификатор нашего мода, который мы создадим.
ИМЯ - это имя мода, которое будет отображаться в Minecraft.
Назовите это как хотите.
Убедитесь, что они заключены в кавычки, поскольку они являются строковыми переменными.
Строки - это переменные, которые представляют собой слова или символы.
(Мы немного рассмотрим переменные).
Перейдите в папку src / main / resources и откройте файл информации о моде.
Откройте здесь mcmod.info и измените модид на «sword» и измените имя, описание, автора и кредиты на все, что захотите.
Убедитесь, что они снова заключены в кавычки, поскольку они являются строками, которые будут считаны кодом.
Следующим шагом будет создание переменных для нашего ToolMaterial и sword.
Поместите эти строки под строкой частного статического регистратора Logger в ExampleMod.java.
Переменные полезны в коде, потому что они действуют как блоки с именами, в которых хранится информация, которую мы можем легко использовать.
Здесь мы создаем переменные myToolMaterial и mySword.
Типами переменных являются ToolMaterial и Item.
После того, как мы создали переменные, нам нужно импортировать файлы кода, которые определяют, что делают ToolMaterial и Item.
Мы можем сделать это, наведя курсор мыши на красные линии ошибок под ToolMaterial и Item.
В появившемся раскрывающемся списке импортируйте показанный код.
Начните с ToolMaterial, как показано ниже.
Затем импортируйте элемент, как показано ниже.
Теперь, когда мы создаем индивидуальный меч в Minecraft, нам нужно определить, какой материал для инструмента меча мы будем использовать.
Здесь мы определяем o
.


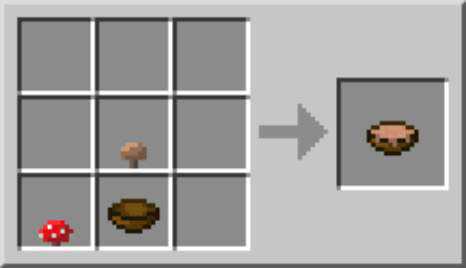



![[Furniture] Майнкрафт 1.10.2 мод на мебель. + 1.11.2! jooak-aofei1](https://minecraft247.ru/wp-content/uploads/2016/12/JOOAk-AOfEI1-70x70.jpg)