Что делать если в майнкрафте не работает звук
Пропал звук в Minecraft Решение проблемы
О том как решить проблему пропажи звука в Minecraft, мы расскажем вам в данной статье. И думаю если вы все сделаете правильно, звук обязательно появиться.![Пропал звук в Minecraft [Решение проблемы] Пропал звук в Minecraft [Решение проблемы]](/uploads/posts/2015-09/thumbs/1442667538_sound1.jpg)
Теперь подробнее о решении проблемы. Как вы знаете проблем может быть много, и для ее решения нужно проверить на исправность каждую из них. В общем давайте приступим к поиску решения.
1. Отсутствие файлов звука в Minecraft
Проверьте папку Sound которая находиться в архиве игры. Возможно вы нечаянно удалили данную папку при установке модификаций или других дополнений. А также сравните со стандартным Майнкрафтом целостность ваших файлов, возможно какой-нибудь из них вы также удалили.
2. Отключен звук в самой ОС
Один из самых распространенных вариантов решения этой проблемы. Так как игроки зачастую случайно или по нужде выключают звук в микшере громкости, и при этом не замечают этого. Также откройте микшер и выставьте максимальный звук в колонке Minecraft (при этом игра должна быть запущена).
3. Неисправность компьютера
Такой вариант тоже откладывать нельзя. Так как зачастую бывают проблемы с аудио входом или звуковой картой. Запустите на компьютере музыку или другой звук. Если музыка играет, то надо искать другую причину.
4. Драйвера на звук и Java
Также проверьте исправность драйверов, и попробуйте обновить их через официальный сайт разработчика. А также поставьте свежую версию Java, должно помочь.
5. Сторонние способы
Попробуйте перезапустить Minecraft, так как выключение звука могло произойти из-за какой-нибудь ошибки.
Попробуйте установить актуальную версию игры, или наоборот более старую.
Как вариант попробуйте использовать лицензионную версию игры.
Думаю я привел весь список возможных проблем, которые достаточно просто решить. Если вы не нашли решение проблемы, или наоборот нашли свое решение проблемы, пишите в комментариях. Мы добавим ваш способ в этот список. Спасибо за внимание. Всем удачи, и хороших приключений в игре!
вещей, которые нужно сделать в Minecraft, когда вам скучно
Все, что вам нужно знать о Minecraft
Minecraft - это веселая и увлекательная видеоигра-песочница. Это творческая и активная игра с множеством доступных режимов и множеством доступных занятий, которые будут занимать вас часами.
Minecraft позволяет игрокам использовать свое воображение и свободно строить всевозможные 3D-объекты из множества кубиков. Они также могут свободно бродить и исследовать бесконечную карту игры, собирать ресурсы, создавать оружие и другие предметы и вступать в бой.

Один из самых популярных режимов - это режим выживания, в котором вам требуется достаточно ресурсов, чтобы оставаться в живых, быть защищенным и поддерживать свое здоровье.
Самое замечательное в этой игре то, что у нее не обязательно есть определенные цели, которые вам нужно достичь, что дает вам свободу организовывать свой игровой процесс, как вы хотите. Вы можете участвовать в бою, строить объекты или просто исследовать карту и делать то, что вам нравится.
Что делает Minecraft таким популярным
Стабильность продаж с момента его выпуска действительно впечатляет.Minecraft по-прежнему занимает первое место как одна из самых популярных игр в мире.
Даже с самого начала, когда игра была еще незавершенной, склонной к взломам и с рудиментарной графикой, она все еще была популярна, и в нее играли миллионы людей по всему миру. Теперь игра доступна практически на всех платформах, и в нее можно играть даже на Nintendo Switch.

Что делает игру по-прежнему интересной, так это то, что она предоставляет вам бесконечные интересные возможности и дает вам возможность проявить свою творческую сторону и построить все, что вы хотите.Это может быть глупо, весело и увлекательно для творчества, что заставляет людей возвращаться к нему.
Несмотря на то, что в Minecraft много всего, вам может надоесть делать обычные вещи, к которым вы привыкли. Почему бы не попробовать что-нибудь новенькое?
Как не заскучать в Майнкрафт
Если вам начинает скучать обычные вещи, которые вы делаете в игре, вы можете что-то изменить и попробовать что-то новое. Вот несколько идей, которые сделают игру интереснее.
1.Измени вещи вверх
Попробуйте по-другому организовать свой игровой процесс, стройте новые вещи, о которых вы никогда не думали, купите новый скин или сделайте его самостоятельно, или попробуйте некоторые из множества идей, которые я упомянул ниже. Они должны держать вас занятыми часами.
2. Загрузите новый мод
Попробуйте несколько из сотен доступных модов, посмотрите, какие из них вам нравятся больше всего, загрузите их и получайте удовольствие!

3. Играйте с друзьями
Бросьте вызов своим друзьям на всевозможные соревнования.Посмотрите, кто может построить что-то быстрее или делать разные вещи, чтобы Minecraft был веселее.
4. Попробуйте мод на выживание, если вы еще не пробовали его
Мод на выживание интересен, волнует и на удивление весело играть. Вам никогда не надоест собирать ресурсы и исследовать бесконечную карту.
5. Создавайте более сложные объекты
Выберите скульптуру, здание или любой другой тип архитектуры, который вам действительно нравится, независимо от того, современный он или древний, и попробуйте восстановить его.
Если вам когда-нибудь станет скучно играть в Minecraft, вот что еще вы можете сделать или построить!
Чем заняться в Minecraft, когда тебе скучно
Некоторые из этих вещей могут быть выполнены только в режиме выживания, но многие из них применимы ко всем режимам.
Вот несколько вещей, которые вы можете сделать в Minecraft, чтобы скоротать время и повеселиться:
- Расширьте свою землю
- Ищите бриллианты
- Создать ловушку для мафии и арену для убийства мафии
- Измените дизайн и переделайте свой дом, сделав его эстетичным
- Создайте скрытую комнату и добавьте секретный выход в свой дом
- Постройте все типы ферм, о которых вы только можете подумать, и сделайте их автоматическими
- Добавьте несколько дополнительных комнат в свой дом
- Плавать в лаве
- Сделайте копию мира, над созданием которого вы много работали, перейдите в творческий режим и взорвите весь мир
- , используя всевозможные способы, которыми вы можете думать о
- Зачаровать что-нибудь
- Перейдите в режим выживания и сразитесь с 500 криперами
- Используйте пакет текстур и сделайте все похожим на крипера
- Создайте новый скин, или несколько, если на то пошло
- Настройте свой собственный сервер
- Составьте свои собственные правила для миссии на выживание, а затем играйте в соответствии с ними
- Попытка убить 25 криперов или скелетов за ночь в моде на выживание
- Попытайтесь собрать 20 волков в своей стае
- Посмотрите, какой большой взрыв вы можете вызвать
- Попробуйте другой игровой режим, в который вы обычно не играете в
- Создайте подземный мир
- Построить пирамиду
- Создать надстройку
- Создайте водный мир
- Бросьте вызов своим друзьям в соревнованиях по строительству
- Защитить деревню от мобов

Что нужно построить в Minecraft, когда тебе скучно

Mac звук не работает? Вот как это исправить
Перед тем, как попробовать другие решения
Проблемы со звуком на Mac иногда вызваны системным мусором. Здесь, в MacPaw, мы создали приложение, которое удаляет мусор macOS и другие системные сбои.

Итак, вот вам совет: загрузите бесплатную версию CleanMyMac X. С его помощью вы также можете сбросить конфликтующие приложения, которые влияют на ваши звуковые порты. Теперь давайте рассмотрим другие идеи и решения.
Функции, описанные в этой статье, относятся к версии CleanMyMac X для MacPaw.
Если звук на вашем Mac перестал работать, существует ряд возможных объяснений и решений. Первым делом проверьте, что звук точно не работает. Ниже мы объясним, что проверять.
Нет звука на Mac? Сначала проверьте эти вещи
1. Проверить объем
Каким бы упрощенным это ни казалось, первое, что нужно проверить, это то, что звук не был отключен намеренно. Нажмите кнопку увеличения громкости (F12), чтобы увеличить уровень звука.
СоветPro: если вы удерживаете Option + Shift при нажатии F12 или F11 для увеличения или уменьшения громкости, он будет двигаться с меньшими приращениями, чем полные пошаговые изменения, которые происходят, когда вы используете клавиши сами по себе.
2. Проблема в приложении?
Возможно, на вашем Mac нет звука, потому что он не воспроизводит звук в определенном приложении. Если, например, вы не слышите звук из видео в Safari, убедитесь, что звук не отключен, нажав на регулятор громкости в видео.Вам также следует проверить другие источники звука, например фильмы iTunes и QuickTime, чтобы узнать, могут ли они воспроизводить звук.
Совет: если вам надоели посещаемые веб-сайты, которые автоматически воспроизводят видео со звуком во время работы, перейдите в Safari> Настройки и перейдите на вкладку Веб-сайты. Нажмите «Автозапуск» и в правом нижнем углу окна выберите «Остановить мультимедиа со звуком».
3. Проверить аппаратные проблемы
Затем убедитесь, что к порту для наушников / линейного выхода ничего не подключено, и посмотрите, не горит ли этот порт красный индикатор.Если есть, возможно, проблема связана с портом или что-то его блокирует. Попробуйте подуть на него, чтобы очистить пыль, если это так.
4. У вас установлена последняя версия macOS?
Если на вашем Mac все еще нет звука, Apple советует вам в первую очередь убедиться, что вы используете последнюю версию macOS.
Чтобы узнать, какая версия macOS работает на вашем Mac, щелкните меню Apple, а затем «Об этом Mac».В открывшемся окне вверху будет указано название установленной в данный момент версии macOS. Теперь последняя версия - macOS High Sierra. Если вы не используете High Sierra, вам следует рассмотреть возможность его установки, перейдя в приложение App Store и щелкнув по нему на боковой панели в правой части главного окна.
Если вы не хотите устанавливать High Sierra, по крайней мере, убедитесь, что у вас установлено последнее обновление для той версии ОС, которая установлена. Чтобы проверить это, нажмите «Обновление программного обеспечения» в окне «Об этом Mac».Это проверит наличие обновлений и сообщит вам, если они доступны. Если есть, установите.
Перед установкой новой версии ОС или обновления сделайте резервную копию вашего Mac с помощью Time Machine или любого другого инструмента резервного копирования, который вы обычно используете.
5. Запросы техобслуживания
Если вы определили, что звук вашего Mac определенно не работает, рассмотрите возможность запуска сценариев обслуживания CleanMyMac X. Они оптимизируют производительность вашего Mac за счет выполнения ряда процедур, таких как восстановление прав доступа к диску, проверка загрузочного диска и восстановление базы данных служб запуска.
Вот как запустить сценарии обслуживания:
Загрузите CleanMyMac X здесь (его можно загрузить бесплатно).
- Запустите приложение.
- Щелкните «Обслуживание».
- Выберите «Выполнить сценарии обслуживания» и нажмите «Выполнить».
Компьютерные колонки не работают? Как исправить отсутствие звука
Вы загрузили компьютер или вывели его из спящего режима. Но почему-то нет звука. Когда вы входите в систему, вас не приветствует звуковой сигнал Windows или нет звука, сопровождающего ваши видео.
Итак, в чем проблема? Это может быть проблема с настройками звука или с самими динамиками.Если вы используете гарнитуру, проблема может быть в этом.
Вот как исправить звук на вашем компьютере, когда ваши динамики перестают работать.
Нет звука в динамиках вашего компьютера?
Использование ПК без звука - странное занятие; вы не заметите, насколько важен звук, пока он не исчезнет.
По сути, вы теряете часть опыта работы с ПК, особенно при просмотре видео, играх или прослушивании музыки.
Итак, каков ответ?
Можно проверить несколько вещей, от случайно отключенного звука до неисправных динамиков.Возможно, к вам даже подключена гарнитура, о которой вы забыли.
Если простая перезагрузка ничего не исправляет, вот несколько возможных проблем и исправление для каждой.
Вы отключили звук?
Один из самых простых способов остаться без звука в Windows - это случайно отключить звук.
Это легко может произойти, просто нажав не ту кнопку или сочетание клавиш. Это может произойти даже при слишком большом понижении громкости системы.
Чтобы включить звук, начните с воспроизведения аудио- или видеофайла.Это поможет вам определить, что звук снова работает.
Затем найдите кнопку отключения звука на клавиатуре и коснитесь ее. На клавиатуре в стиле мультимедиа это обычно находится вверху, рядом с другими элементами управления воспроизведением.
Используете ноутбук? Функция отключения звука обычно вызывается нажатием Fn и соответствующей клавиши F .
Проверьте разъем динамика
Затем проверьте гнездо динамика на вашем ПК (у портативного компьютера обычно есть собственный звук).
Используете ли вы с ПК проводные наушники или комплект динамиков, они будут подключаться к компьютеру с помощью обычного 3.Разъем 5 мм. Он должен быть подключен к разъему аудиовыхода.
Правильное подключение разъема к правильному порту жизненно важно для уменьшения шума вашего компьютера.В старых системах порт для микрофона находится рядом с гнездом для динамика / наушников. Таким образом, стоит потратить время и убедиться, что ваш динамик не работает как гигантский микрофон!
Примечание: В современных системах, особенно портативных компьютерах, микрофонах и гарнитурах используется один и тот же универсальный порт.
На настольных ПК, оснащенных звуковыми картами, не интегрированными с материнской платой, вы также должны проверить правильность установки этого устройства. Это будет означать открытие корпуса и идентификацию звуковой карты, найденной в одном из слотов PCI или PCI-e.
Если карта правильно подсоединена к материнской плате и ее индикатор питания загорается при включении ПК, все должно быть в порядке.Однако, если вы использовали передний аудиоразъем на корпусе вашего ПК, убедитесь, что он внутренне подключен к звуковой карте.
По-прежнему нет звука в динамиках? Проверьте мощность!
Кроме того, если вы используете внешние динамики, убедитесь, что они включены.Маленький красный или зеленый светодиодный индикатор должен указывать на то, что на динамики подается питание. Убедитесь, что они подключены к электросети.
Если здесь все нормально и звука по-прежнему нет, стоит подключить колонки к другому устройству.Это может быть другой компьютер, телефон или планшет. Если у него есть подходящий аудиопорт, вы сможете подключить к нему динамики или наушники.
Подтвердите, что звук HDMI выбран
Некоторые дисплеи HD не поддерживают звук по кабелю HDMI, даже если кабель поддерживает.Таким образом, может быть сценарий, в котором вы используете дисплей HDMI, который не воспроизводит звук.
Решением этой проблемы является проложить аудиокабель от ПК к дисплею, убедившись, что аудиоразъем подключен к аудиовходу дисплея.
Вы также должны подтвердить в Windows, что выбран звук HDMI. Сделайте это, открыв Настройки ( клавиша Windows + I ) > Простота доступа> Аудио> Изменить другие настройки звука и выбрав вкладку Воспроизведение .
Если к вашему ПК подключено аудиоустройство HDMI, вы должны увидеть опцию Цифровое устройство вывода (HDMI) . Выберите это и в нижней части окна нажмите Установить по умолчанию .
Аудио теперь должно воспроизводиться на вашем телевизоре HDMI.
Проверьте драйверы аудиоустройства Windows
Вы проверили оборудование и кабели, но по-прежнему нет звука из динамиков компьютера? Тогда пришло время взглянуть на программное решение.
Обновление Windows могло вызвать сбой драйверов звуковой карты. Решение здесь - либо обновить драйверы, либо вернуться к предыдущей настройке.
Доступ к вашему оборудованию через диспетчер устройств.Найдите его, щелкнув правой кнопкой мыши Start и выбрав Device Manager . Разверните Контроллеры звука, видео и игр , затем определите свое аудиоустройство. Обычно это Intel (R) Display Audio , если у вас нет специального аудиооборудования.
Щелкните устройство правой кнопкой мыши и выберите Обновить драйвер .Затем следует установить обновленный драйвер. В противном случае используйте сначала опцию Удалить устройство , затем Действие> Сканировать аппаратные изменения , чтобы запросить установку нового драйвера.
То же исправление можно использовать для обновления драйверов USB, если вы используете USB-гарнитуру или звуковую карту USB.
Может быть проблема с гарнитурой Bluetooth?
Когда к компьютеру подключен кабель, очевидно, что устройство подключено.Однако с Bluetooth о нем легко забыть.
Например, я использую наушники Bluetooth со своим ноутбуком. Когда я их не использую, я не всегда забываю менять устройство воспроизведения.В результате звук передается на гарнитуру, а не на динамики моего компьютера.
Итак, если вы используете гарнитуру Bluetooth, не забудьте выключить или отсоединить устройство от компьютера, когда оно не используется.Также выделите момент, чтобы щелкнуть значок динамика на панели задач и выбрать другой аудиовыход.
Компьютерные колонки просто не работают
Вы проверили настройки отключения звука и громкости ваших динамиков, а также целостность разъема динамика.Они включены и правильно подключены к вашему компьютеру. Вы даже проверили драйверы устройств и проверили работу колонок на другом устройстве.
Зашел так далеко, а звука по-прежнему нет? Что ж, похоже, пора найти новые колонки для вашего ПК.
Конечно, вы могли бы потратить время на ремонт своих динамиков, но, если они не являются высококачественными звуковыми изделиями, вероятно, будет дешевле просто купить новый комплект.
Вернул звук в компьютер?
К настоящему моменту у вас должен быть уже заработал звук на вашем компьютере.Ваши колонки гудят о последних новостях из библиотеки iTunes, трейлере нового фильма или даже о видеоигре. Конечно, проблемы со звуком в динамиках не ограничиваются Windows 10, поэтому вот как исправить распространенные проблемы со звуком в macOS.
Выход из строя динамиков или гарнитуры необычный, но время от времени такое случается.Но если проблемы со звуком в Windows по-прежнему вызывают головную боль, самое время ознакомиться с нашими советами по устранению неполадок со звуком в Windows 10. А если это фильм без звука, возможно, вам поможет специальное руководство по устранению неполадок.
Кредит изображения: klyuchnikovart / Shutterstock
Надеемся, вам понравятся товары, которые мы рекомендуем! MakeUseOf имеет партнерские отношения, поэтому мы получаем часть дохода от вашей покупки.Это не повлияет на цену, которую вы платите, и поможет нам предложить лучшие рекомендации по продуктам.
Все еще не закончили отставание по играм для Xbox? Теперь он становится еще больше.
 Об авторе
Об авторе Заместитель редактора по безопасности, Linux, DIY, программированию и техническим вопросам. Он также выпускает The Really Useful Podcast и имеет большой опыт в поддержке настольных компьютеров и программного обеспечения.Автор статьи в журнале Linux Format, Кристиан - мастер Raspberry Pi, любитель Lego и фанат ретро-игр.
Подробнее о Кристиане КоулиПодпишитесь на нашу рассылку новостей
Подпишитесь на нашу рассылку, чтобы получать технические советы, обзоры, бесплатные электронные книги и эксклюзивные предложения!
Еще один шаг…!
Подтвердите свой адрес электронной почты в только что отправленном вам электронном письме.
.Почему у моего компьютера не работают динамики?
Обновлено: 30.06.2020, Computer Hope
На этой странице вы найдете информацию о том, что делать, если вы не слышите звук из динамиков вашего компьютера. Приведенные ниже разделы по поиску и устранению неисправностей следует выполнять по порядку, поскольку они помогают определить проблему в процессе устранения.
Объем выпуска
Если у вас возникли проблемы с громкостью звука на вашем компьютере, следующие действия могут помочь вам решить проблему.
Настольные колонки выключены
Этот шаг может показаться тривиальным, но решение проблем лучше всего работает, когда вы начинаете с основ. Убедитесь, что ручка громкости на динамиках повернута в нужное положение для воспроизведения звука. Каждая пара динамиков с регуляторами увеличивает громкость, поворачивая ее слева направо, иначе известный как по часовой стрелке.
Динамики ноутбука выключены
Если вы используете портативный компьютер без подключенных внешних динамиков, убедитесь, что громкость увеличена с помощью элементов управления на клавиатуре.Регуляторы громкости могут быть кнопками (показаны на рисунке) или вторичной функцией другой клавиши, обозначенной синим текстом. Чтобы активировать эти клавиши, одновременно удерживайте клавишу Fn на дополнительной функциональной клавише.
Убедитесь, что громкость программного обеспечения также увеличена
Важным аспектом звука на компьютере с внешними динамиками является то, что он в основном управляется программным обеспечением. Например, если громкость понижена или отключена в настройках программного обеспечения, не имеет значения, насколько высоко включены внешние динамики.Динамики не воспроизводят звук. Поэтому пользователи должны убедиться, что настройки звука в программном обеспечении включены правильно.
Без звука на
Другой распространенной ошибкой является случайное отключение звука на клавиатуре. Чтобы проверить, включено ли отключение звука, найдите в правой нижней части панели задач символ, напоминающий динамик со знаком «нет».
Колонки подключены неправильно
Некоторые проблемы со звуком могут быть вызваны неправильно подключенными динамиками.Чтобы убедиться, что динамики подключены правильно, выполните следующие действия.
Портативные компьютеры
Если вы устраняете неисправность портативного компьютера, пропустите этот шаг, так как вы не можете проверить подключения динамиков портативного компьютера.
Внешние настольные колонки
Звуковые устройства, подключенные к компьютеру, имеют разные кабели и поэтому используют разные порты. Сначала проверьте, подключен ли кабель динамика к звуковой карте на задней панели компьютера. Как видно на рисунке, звуковая карта имеет несколько разъемов.Громкоговорители должны быть подключены к разъему Line Out, который обычно обозначается изображением звуковых волн со стрелкой, указывающей на него. Сам домкрат обычно зеленого цвета. Если динамики подключаются через USB, подключите их к любому из портов USB.
НаконечникДаже если динамики работали в прошлом, проверьте соединение, так как кабели нередко откручиваются или выдергиваются с места.
Убедитесь, что кабель питания подсоединен к задней части правого динамика или, в некоторых случаях, к сабвуферу.У большинства динамиков есть небольшой светодиодный индикатор, указывающий, включен ли динамик. После того, как вы включили динамики (обычно с помощью кнопки или перемещая ручку регулировки громкости слева направо), поищите свет. Если светодиода не видно или на динамики все еще не подается питание, и вы проверили подключения питания, возможно, у вас неисправный источник питания.
Устройство воспроизведения по умолчанию в Windows
Если на вашем компьютере установлена операционная система Windows, убедитесь, что правильное устройство воспроизведения установлено в качестве устройства по умолчанию для вывода звука.Если в качестве устройства по умолчанию установлено неправильное устройство воспроизведения, звук не выходит из ожидаемого устройства (например, из динамиков или наушников).
- Откройте панель управления.
- Щелкните или дважды щелкните значок Оборудование и звук или Звук .
- В Windows XP и более ранних версиях щелкните Управление аудиоустройствами в разделе Звук .
- В окне «Звук» на вкладке «Воспроизведение » найдите запись для динамиков, подключенных к вашему компьютеру.
- Щелкните правой кнопкой мыши запись динамика и выберите Установить как устройство по умолчанию .
- Щелкните OK в нижней части окна «Звук», чтобы сохранить изменения настроек.
Настройка динамиков Windows
Если вы используете Microsoft Windows, проверьте правильность настройки динамика, выполнив следующие действия.
- Откройте панель управления.
- Выберите Оборудование и звук или Звук в окне Панели управления.
- В Windows XP и более ранних версиях щелкните Управление аудиоустройствами в разделе Звук .
- На вкладке «Воспроизведение » выберите динамики и нажмите кнопку « Настроить ».
- Если динамики все еще не работают после их настройки и тестирования, дважды щелкните динамики на вкладке «Воспроизведение», чтобы открыть Свойства динамика .
- Проверьте все настройки, а затем Тест на вкладке Advanced .
- После проверки всех настроек и внесения изменений щелкните Применить , затем ОК в каждом из соответствующих окон перед их закрытием.
Поврежденные системные файлы Windows
Системные файлы Windows могут быть повреждены по любому количеству причин. Если системные файлы, отвечающие за вывод звука, будут повреждены, компьютер может перестать воспроизводить любой звук.
Если компьютер издавал звук недавно, но не сейчас, вы можете попытаться восстановить Windows до предыдущей точки , когда звук работал. Если поврежденные системные файлы Windows вызывают проблему со звуком, восстановление Windows до момента, когда звук работал, должно решить проблему.Для получения дополнительной информации см .: Как восстановить Windows до более ранней копии.
НаконечникОбязательно создайте резервную копию важных документов перед активацией точки восстановления Windows.
Встроенный или встроенный звук отключен
Если ваш компьютер имеет встроенный или встроенный звук, возможно, он отключен в BIOS. Войдите в BIOS и найдите запись для встроенного звука. Он может быть расположен в меню с названием, похожим на Integrated Peripherals или Onboard Devices , или может находиться в меню Advanced .
После того, как вы нашли интегрированную аудиозапись, проверьте, установлено ли для нее значение Включено или Отключено . Если установлено Отключено , измените настройку на Включено . Перезагрузите компьютер и проверьте звук.
Плохая звуковая карта
Если проблема не связана с программным обеспечением, скорее всего, это проблема с оборудованием. Как и любой другой аппаратный компонент компьютера, устройство, воспроизводящее звук, может выйти из строя. Убедитесь, что звуковая карта компьютера работает правильно, подключив к компьютеру еще одну пару динамиков или наушников.
ЗаметкаНе тестируйте звук через игру или другую программу. Вместо этого посмотрите, работает ли компакт-диск или звуковой файл. В программе или игре могут быть проблемы со звуком, не связанные со звуковой картой.
Если другая пара динамиков или наушников также не работает, вероятно, возникла проблема со звуковой картой. См. Следующую страницу для получения помощи по устранению неполадок.
Плохие динамики
Наконец, если ни одна из приведенных выше рекомендаций не устраняет проблему, но подключение другой пары динамиков или наушников не помогло, динамики плохие.Мы рекомендуем вам обратиться к производителю динамиков или компьютера для замены, если они все еще находятся на гарантии. В противном случае вы можете купить новую пару динамиков и подключить их к компьютеру.
.
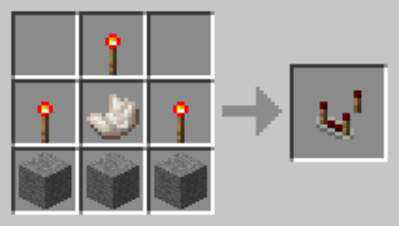



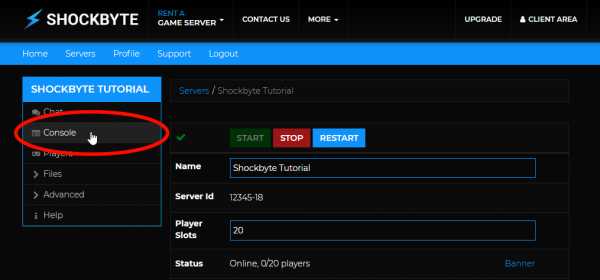
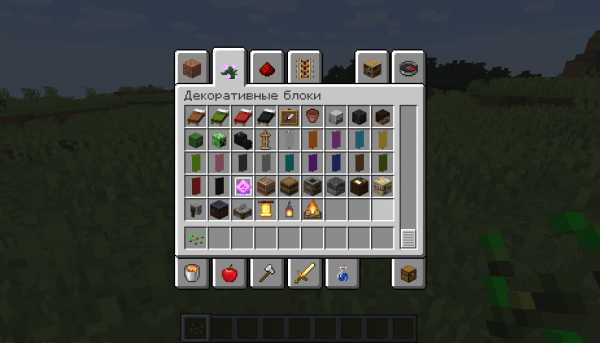

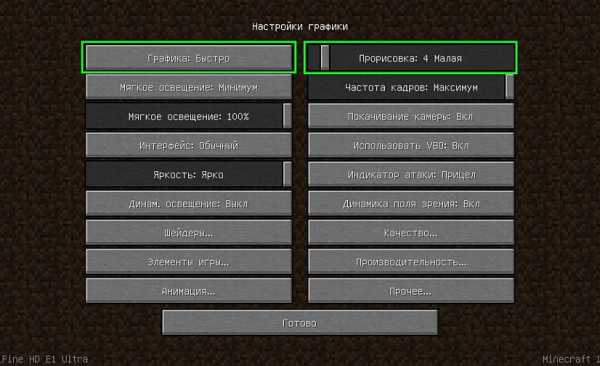



![[Furniture] Майнкрафт 1.10.2 мод на мебель. + 1.11.2! jooak-aofei1](https://minecraft247.ru/wp-content/uploads/2016/12/JOOAk-AOfEI1-70x70.jpg)